Qué hacer cuando ChatGPT muestra el mensaje "Ocurrió un error"
Publicado: 2023-07-06¿Sigues recibiendo la respuesta "Se produjo un error" mientras hablas con ChatGPT de OpenAI? Es un error genérico que aparece debido a muchos factores, incluidos servidores OpenAI sobrecargados, problemas de conectividad a Internet o problemas con su navegador web.
Esta guía lo guiará a través de múltiples técnicas de solución de problemas para abordar y resolver el mensaje "Se produjo un error" en ChatGPT.
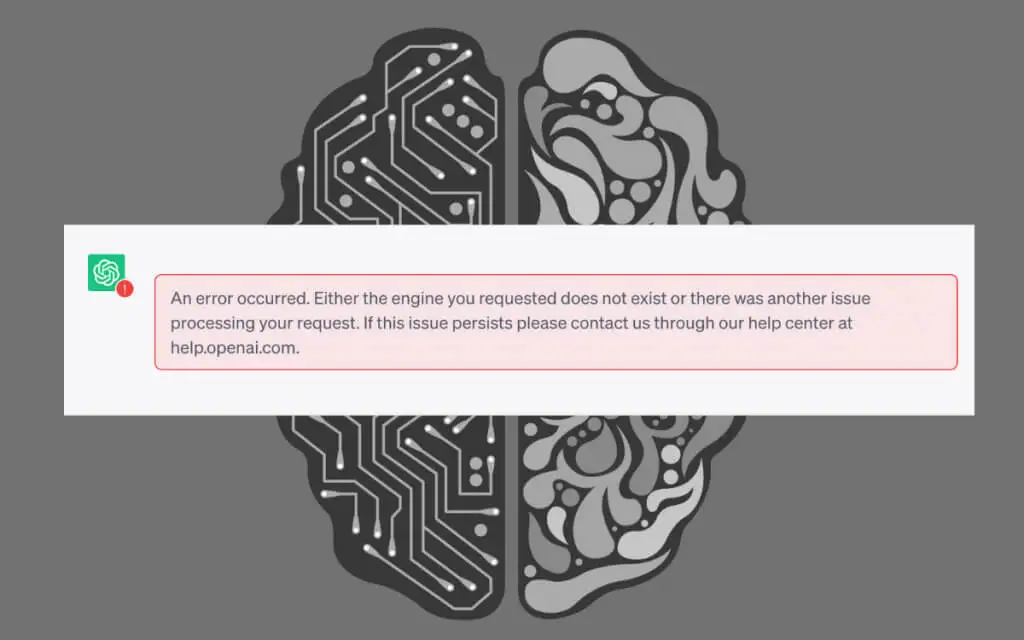
Regenerar respuesta o recargar la pestaña del navegador
ChatGPT es el chatbot de IA (inteligencia artificial) más popular del planeta, con millones de usuarios interactuando constantemente con él. Naturalmente, eso afecta a los servidores de OpenAI y provoca interrupciones aleatorias del sistema.
Si encuentra el mensaje "Se produjo un error", comience regenerando la respuesta: seleccione el botón Regenerar respuesta en la parte inferior de la pantalla.

Si eso no elimina el error, vuelva a cargar la pestaña del navegador (o presione Control + R o Comando + R ): esta acción actualiza la sesión de ChatGPT, lo vuelve a conectar a sus servidores y elimina las fallas temporales.
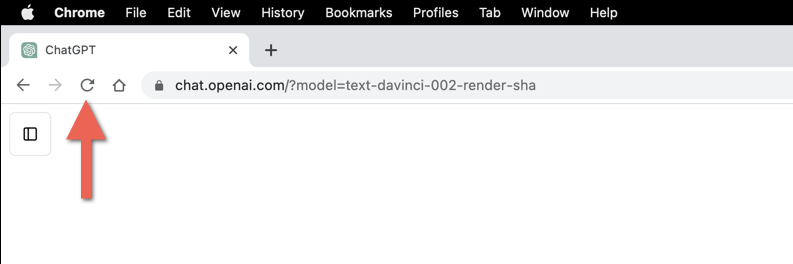
Después de volver a cargar ChatGPT, seleccione su conversación en la barra lateral y continúe donde lo dejó; deberá ingresar su consulta nuevamente desde cero.
Verifique el estado del servidor ChatGPT
Dejando de lado las interrupciones aleatorias del sistema, los servidores de ChatGPT pueden sucumbir a la actividad intensa de los usuarios y desconectarse durante minutos, si no horas, a la vez. Si el mensaje "Se produjo un error" persiste, visite la página de estado del sistema de OpenAI. Si el sistema ChatGPT no está operativo, espere hasta que OpenAI lo vuelva a conectar.
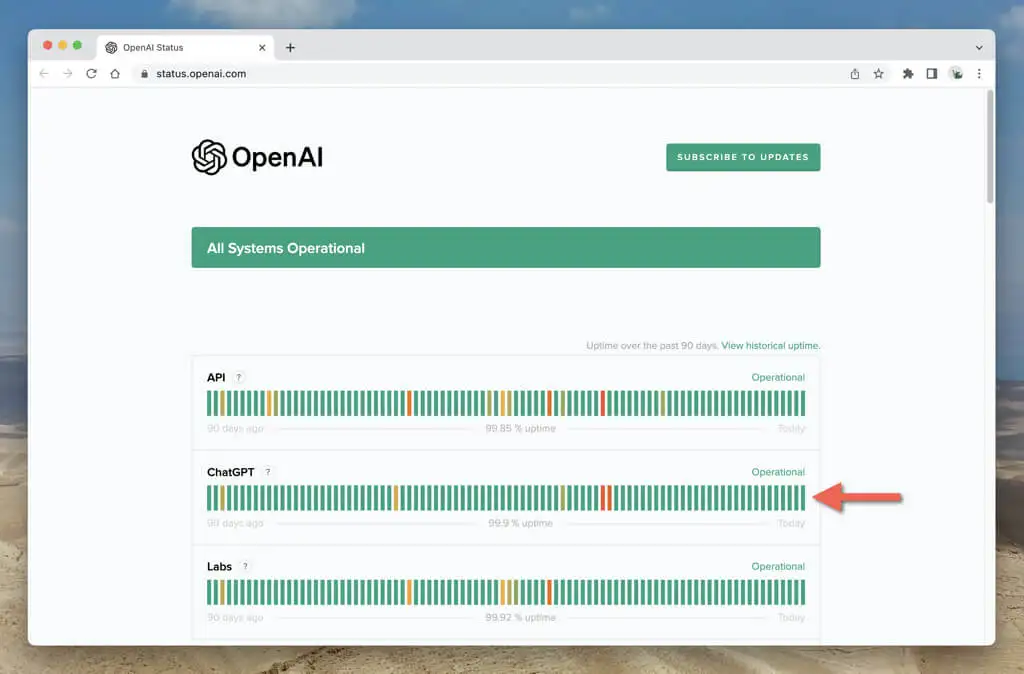
Cerrar sesión y volver a ChatGPT
Si no hay ningún problema con los servidores de OpenAI, intente cerrar sesión y volver a iniciar sesión en su cuenta de OpenAI. Para hacer eso:
- Seleccione su dirección de correo electrónico en la esquina inferior izquierda de la pestaña del navegador.
- Seleccione Cerrar sesión .
- Vuelva a iniciar sesión con las credenciales de su cuenta de OpenAI.
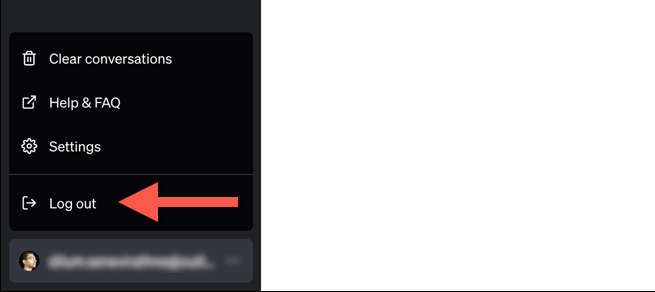
Comprueba tu conexión a Internet
Una conexión a Internet estable y confiable es crucial para una experiencia fluida en ChatGPT. Si su Wi-Fi o Ethernet es errático, espere respuestas frecuentes de "Se produjo un error" de ChatGPT.
Realice una verificación de velocidad y estabilidad de Internet usando el comando Ping en su PC o Mac. O pruebe una herramienta de ping en línea.
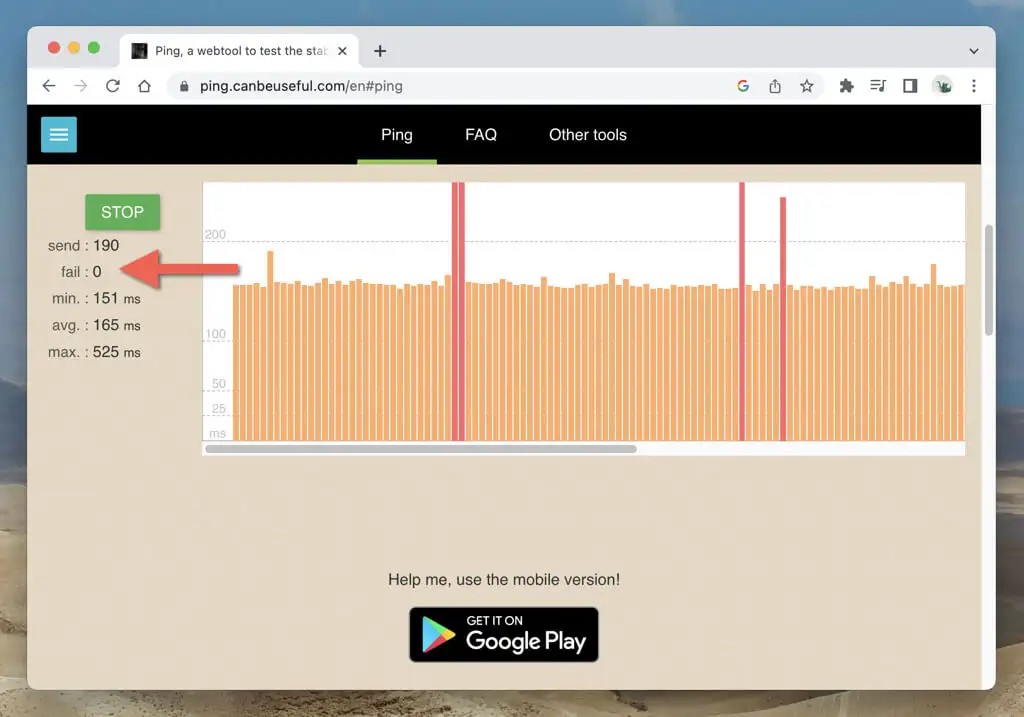
Si su Internet no es confiable, reiniciar o restablecer su enrutador podría hacer que el problema desaparezca. De lo contrario, comuníquese con su proveedor de servicios de Internet (ISP).
Deshabilitar red privada virtual
Las VPN (o redes privadas virtuales) son reconocidas por su privacidad y capacidad para desbloquear contenido restringido geográficamente, pero también causan problemas con aplicaciones basadas en web como ChatGPT. Si usa una VPN en su PC o Mac, desconéctese y verifique si eso hace la diferencia.
Evite generar respuestas largas
Solicitar a ChatGPT que genere respuestas largas puede sobrecargar el modelo de lenguaje y generar un mensaje de "Se produjo un error". Desglose sus indicaciones e imponga límites de palabras, por ejemplo, 250 palabras, a las respuestas.
Usar otra versión de GPT
Si se suscribe a ChatGPT Plus, es posible elegir una versión diferente de GPT para generar respuestas. Por ejemplo, si aparece el mensaje "Se produjo un error" con GPT-4 (un modelo que es lento y propenso a errores), cambiar a GPT-3.5 (menos preciso pero más rápido) podría ayudar. El problema es que no puede cambiar las versiones de GPT a la mitad de una conversación; debe crear un nuevo chat.
Borrar la caché del navegador
Un caché de navegador obsoleto es otra razón que genera conflictos y errores en ChatGPT. Comience por borrar el caché relacionado con el sitio web de ChatGPT. Asumiendo que usas Google Chrome:
- Seleccione el símbolo del candado junto a chat.openai.com en la barra de direcciones de Google Chrome.
- Seleccione Configuración del sitio .
- Seleccione Borrar datos .
- Vuelva a la pestaña ChatGPT y vuelva a cargarla.
- Inicie sesión con las credenciales de su cuenta de OpenAI.
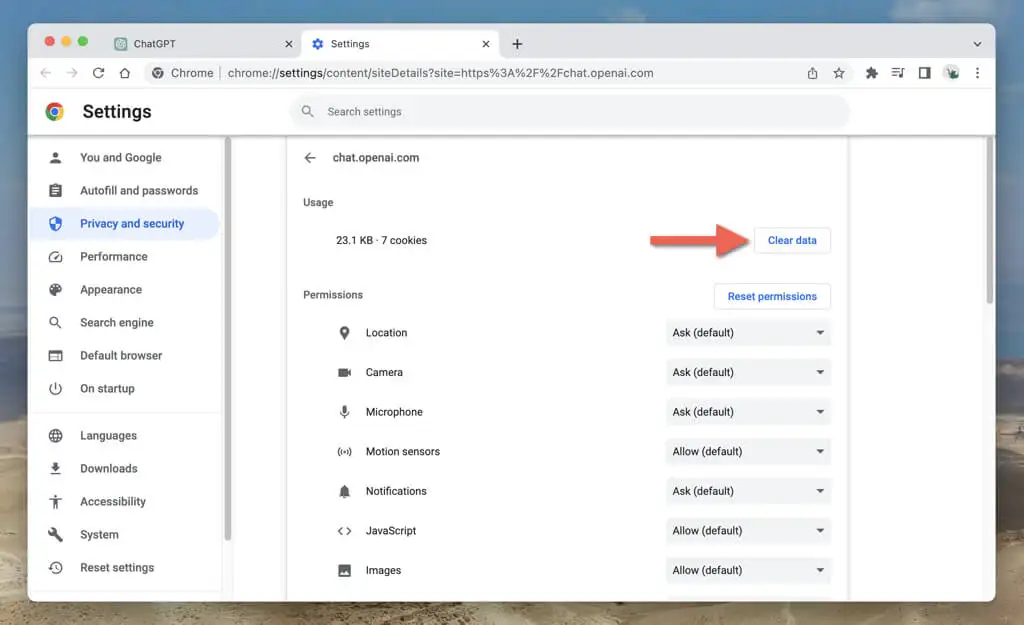
Elimine todo el caché del navegador si el problema persiste. Para hacer eso:

- Abra el menú de Chrome (toque tres puntos en la parte superior derecha de la ventana).
- Seleccione Más herramientas > Borrar datos de navegación .
- Establezca Intervalo de tiempo en Todo el tiempo .
- Marque las casillas junto a Cookies y otros datos del sitio e Imágenes y archivos en caché .
- Seleccione Borrar datos .
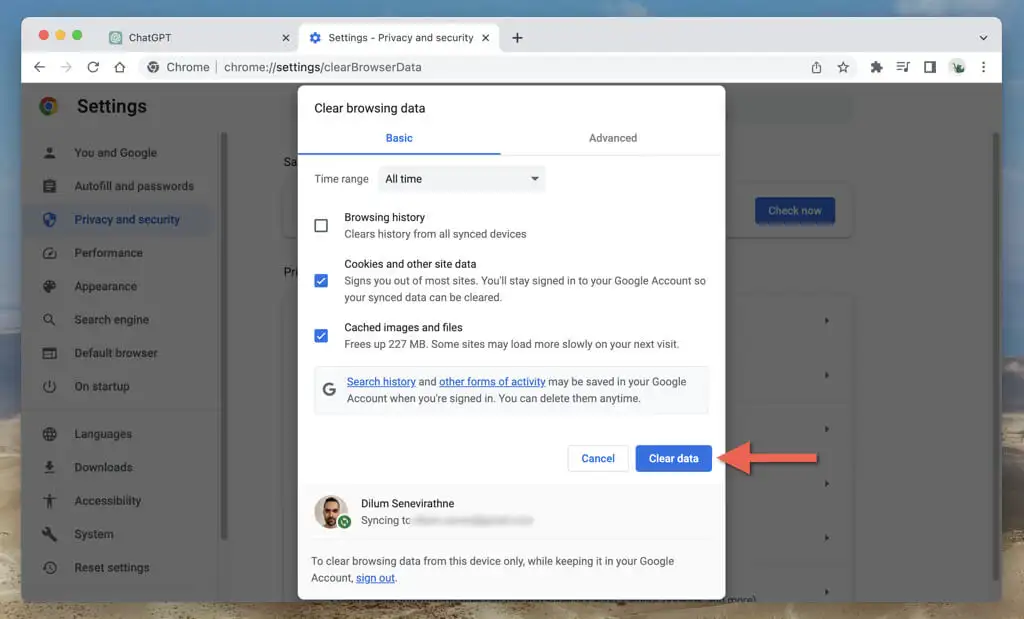
Aprenda a borrar los datos del sitio web almacenados en caché en cualquier navegador web.
Borrar la caché de DNS (servidor de nombres de dominio)
Si borrar sus datos de navegación no ayuda, céntrese en el caché DNS (Sistema de nombres de dominio) a continuación. La caché de DNS contiene direcciones web potencialmente obsoletas: borrarla obliga al sistema operativo a resolver las conexiones nuevamente, lo que mejora la conectividad.
Para borrar la caché de DNS en Windows:
- Haga clic con el botón derecho en el botón Inicio y seleccione Windows PowerShell / Terminal (Administrador) .
- Escriba el comando a continuación:
Clear-DnsClientCache
- Presione Entrar .
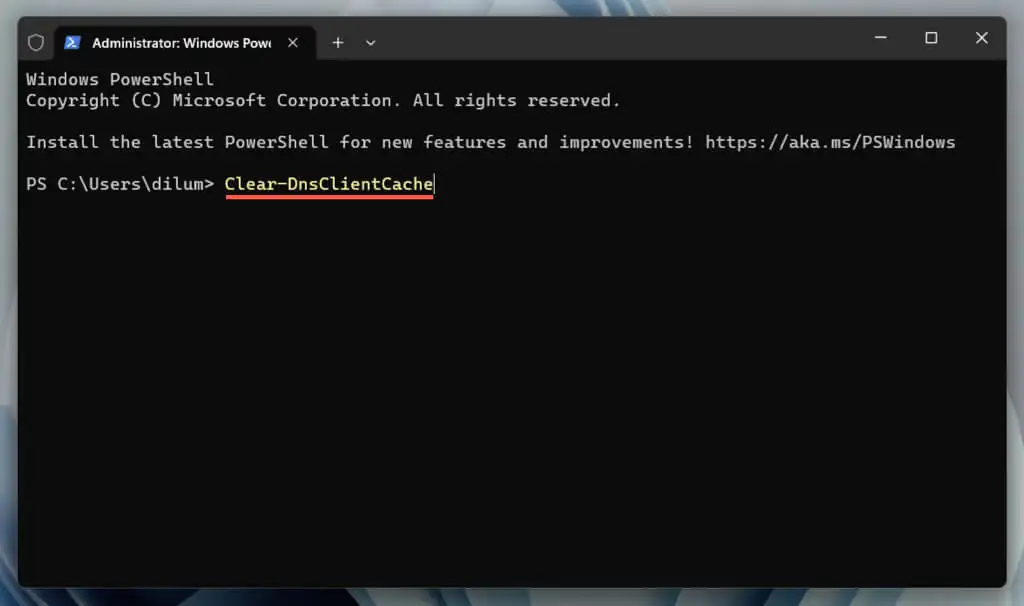
Si usas una Mac:
- Abra el Launchpad y seleccione Otro > Terminal .
- Escribe el siguiente comando:
sudo dscacheutil -flushcache;sudo killall -HUP mDNSResponder
- Presione Retorno : ingrese la contraseña de su cuenta de usuario de Mac para autenticar la acción.
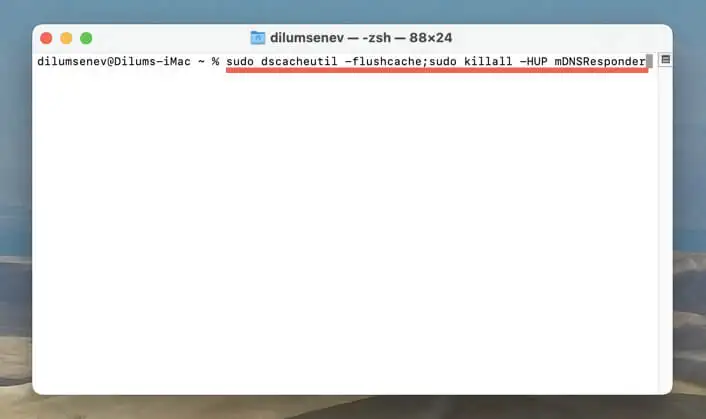
Deshabilitar extensiones del navegador
Las extensiones del navegador interfieren con el funcionamiento de las aplicaciones web como ChatGPT. Deshabilitarlos le permite identificar elementos en conflicto. Puede ver y administrar una lista de extensiones a través del menú o la configuración del navegador. Por ejemplo, en Chrome:
- Abra el menú de Chrome (seleccione el ícono de tres puntos en la esquina superior derecha) y seleccione Extensiones > Administrar extensiones .
- Apague los interruptores junto a todas las extensiones.
- Usa ChatGPT. Si desaparece la respuesta "Se produjo un error", reactiva las extensiones individualmente o en lotes hasta que aísles el complemento problemático. Una vez que haga eso, mantenga el elemento deshabilitado, actualice la extensión (habilite el interruptor junto al modo Desarrollador y seleccione Actualizar ) o elimínelo de su navegador.
Actualice su navegador
Las versiones obsoletas del navegador provocan problemas de compatibilidad con las aplicaciones web y provocan errores. Aunque los navegadores web se actualizan automáticamente, es mejor iniciar las actualizaciones manuales de vez en cuando. Si utiliza Google Chrome:
- Abre el menú de Chrome .
- Seleccione Ayuda > Acerca de Google Chrome .
- Espere hasta que Google Chrome detecte e instale las últimas actualizaciones.
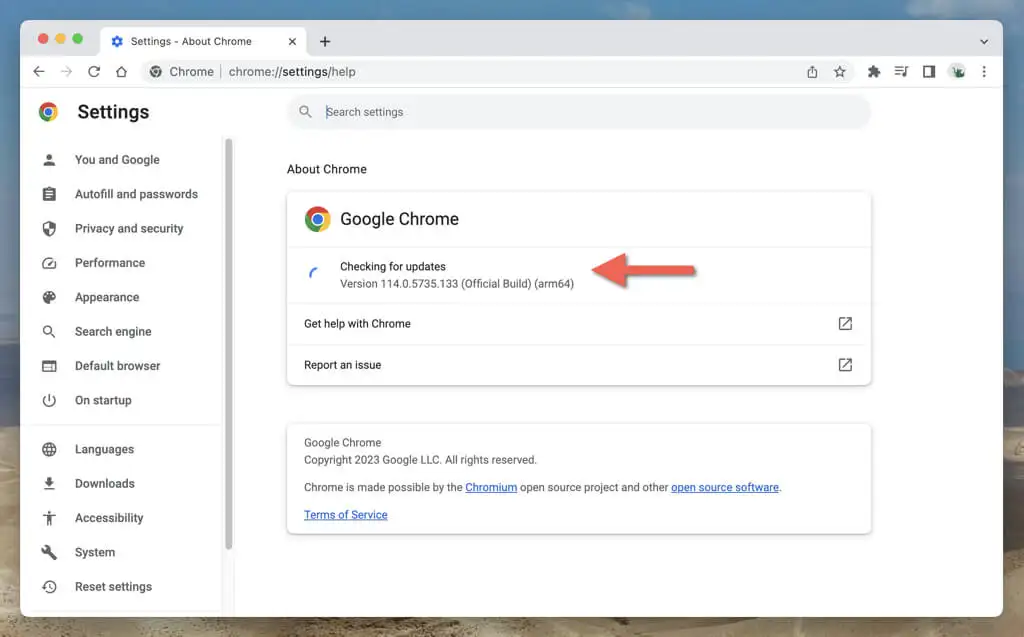
Aprenda a actualizar cualquier navegador en la PC y la Mac.
Pruebe con un navegador web diferente
Los diferentes navegadores tienen diferentes niveles de compatibilidad con las aplicaciones web. Si continúa encontrando el mensaje "Se produjo un error", cambiar a un navegador web alternativo puede ayudar a evitar problemas específicos del navegador.
Por ejemplo, si el error ocurre en Google Chrome, cambie a un navegador que no sea Chromium como Mozilla Firefox o Apple Safari. OpenAI está asociado con Microsoft, por lo que también vale la pena echarle un vistazo a Microsoft Edge.
Suscríbete a ChatGPT Plus
ChatGPT Plus es la versión paga del chatbot de IA y ofrece varios beneficios, incluido el acceso prioritario cuando la demanda es alta y tiempos de respuesta más rápidos. Si es un gran usuario de ChatGPT, se encuentra con frecuencia con el mensaje "Se produjo un error" y desea una experiencia más fluida, suscribirse a ChatGPT Plus puede ser una mejora significativa en la usabilidad.
Para suscribirse a ChatGPT Plus:
- Seleccione su dirección de correo electrónico en la esquina inferior izquierda de la pantalla y elija Mi plan .
- Seleccione el plan de actualización .
- Complete su información de facturación y seleccione Suscribirse .
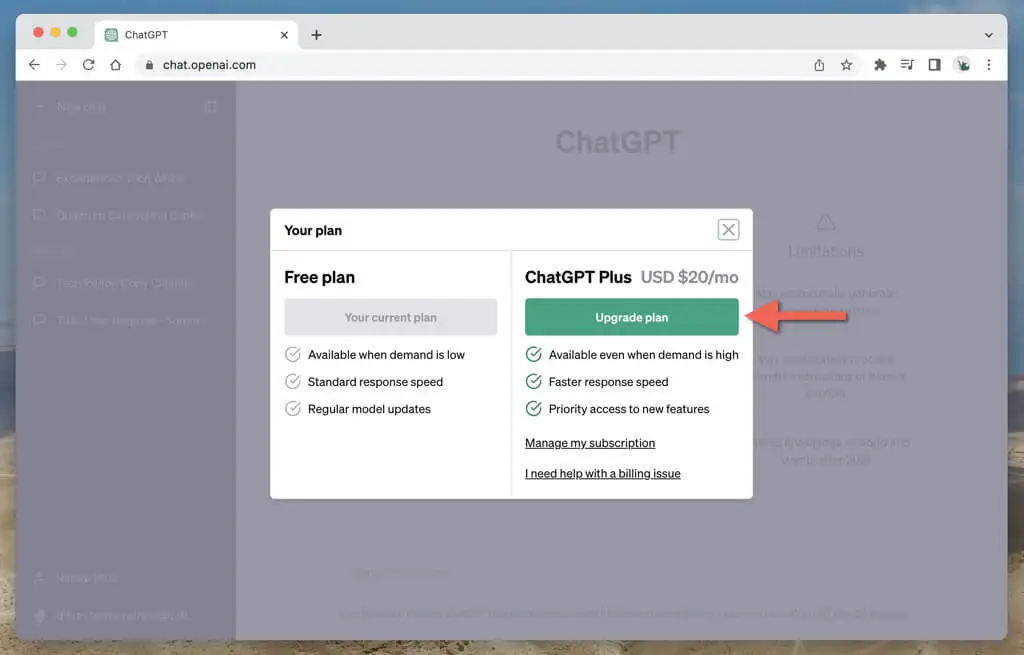
Nota : en el momento de escribir este artículo, una suscripción a ChatGPT Plus cuesta $20 al mes.
Vuelva a tener conversaciones fluidas con ChatGPT
El mensaje "Se produjo un error" en ChatGPT puede ser frustrante, pero es un problema común que desaparece con una solución de problemas menores. Ya sea que esté recargando la pestaña del navegador, verificando el estado del servidor ChatGPT o borrando los cachés del navegador/DNS, tiene varias opciones para trabajar. Si el problema persiste, haga lo que sugiere el resto del mensaje de error y diríjase al Centro de ayuda de OpenAI.
