Qué hacer cuando el puerto USB de tu computadora deja de funcionar
Publicado: 2021-03-24Si alguna vez ha experimentado el dolor de intentar conectar un USB varias veces, solo para que su computadora no lo reconozca, sentimos su dolor. Quiero decir, los puertos USB tienden a funcionar sin problemas, por lo que cuando fallan, es molesto. Si bien pueden ser varios problemas, por lo general el problema es bastante sencillo de solucionar, por lo que son buenas noticias.
Si ha tenido problemas con un puerto USB defectuoso, hemos compilado una serie de consejos sobre cómo solucionarlo. No importa en qué plataforma se ejecute su computadora, le mostraremos cómo solucionar ese problemático puerto USB.
Tiempo para algunas pruebas

Bien, lo primero que debe hacer es descartar el dispositivo que está tratando de conectar como la fuente del problema. Prueba a conectarlo a otro puerto USB. Si tiene puertos USB en ambos lados de su computadora portátil, use uno en el otro lado, ya que generalmente están conectados al mismo encabezado si están en el mismo borde, por lo que es posible que tenga el mismo problema.
Si el dispositivo funciona, entonces sabrá que es hora de solucionar el problema del puerto USB original. Si no es así, es hora de solucionar el problema del dispositivo que está utilizando. Si se trata de una unidad USB y no puede volver a formatearla, deberá reemplazarla. Afortunadamente, las unidades USB son baratas de reemplazar ahora.
Las señales de un puerto USB que falla pueden ser dispositivos que conecta que no son detectados por su sistema operativo, o puede recibir mensajes de error de su sistema operativo que lo indicarán en la dirección correcta para solucionarlos. De cualquier manera, el primer paso para solucionar el problema es darle un aspecto físico.
- ¿Está limpio?
- ¿Hay polvo o pelusa atascado en el interior?
- ¿Las partes metálicas se ven alineadas correctamente?
Si está sucio, tome un palillo y saque toda la pelusa y otras suciedades. Es posible que sienta la tentación de usar aire comprimido o una aspiradora, pero no lo haga. El aire comprimido podría empujar esa suciedad más adentro de la computadora, y las aspiradoras pueden crear cargas estáticas, dañando aún más el puerto.
Una vez limpio, tome un cable USB y conéctelo. Sujete el enchufe y muévalo, de lado a lado y de arriba a abajo. Si se siente sólido, (probablemente) está listo para comenzar. Si se mueve y se siente suelto, tienes otro problema que arreglar.
Si el hardware de su puerto USB está roto

Si puede ver que su USB tiene daños físicos y siente que sus habilidades de soldadura están a la altura, puede repararlo usted mismo. Ahora, antes de comenzar, puede ser más fácil conseguir que un taller de reparación calificado (o el fabricante) lo repare por usted. Sobre todo en portátiles, donde cada vez que desmontas uno corres el riesgo de romper todo tipo de pequeños componentes.
Si aún desea seguir adelante, busque algunos videos de YouTube para saber a qué se enfrenta e intente encontrar uno que muestre su modelo de computadora portátil específico, porque todos tienen peculiaridades únicas en el proceso de desmontaje. Una vez que está separado, es de esperar que solo se trate de desoldar el puerto roto y soldar un reemplazo.
Es hora de algunas correcciones de software.
De acuerdo, probablemente te quejarás, pero lo primero que debes hacer si tu puerto USB parece no funcionar es reiniciar tu computadora. Quiero decir, incluso está en los pasos oficiales de solución de problemas de Microsoft para dispositivos USB, por lo que debe tener algo de peso. Guarde todo lo que esté trabajando y reinicie su sistema. Si el dispositivo se reconoce después del reinicio, debería estar listo para comenzar, pero si sucede con frecuencia, podría ser una señal de que ese dispositivo u otra cosa en su sistema está defectuoso.
Es hora de revisar el Administrador de dispositivos
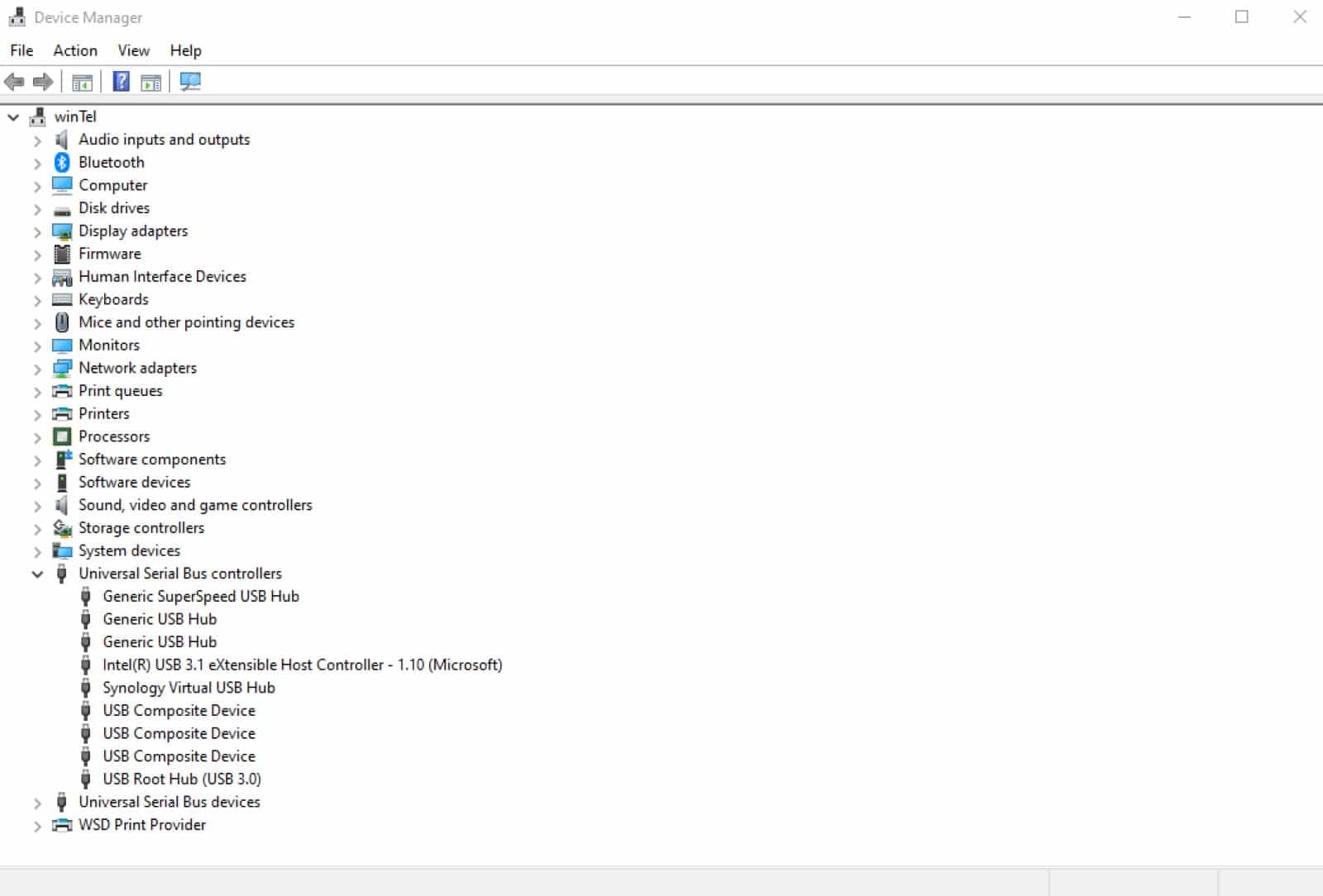
Para PC, la forma más fácil de acceder al Administrador de dispositivos es hacer clic con el botón derecho en el menú Inicio y luego seleccionar Administrador de dispositivos en la lista que aparece. Esto enumera todo lo instalado en su computadora, y desea desplazarse hacia abajo hasta que vea Universal Serial Bus Controllers . Expanda esa lista haciendo clic en ella, luego busque USB Host Controller . Puede haber varios tipos en la lista, pero todos dirán esas tres palabras.
Si no ve esas tres palabras, posiblemente sea un problema. Haga clic derecho en la lista, luego seleccione Buscar cambios de hardware . Eso verificará su computadora, encontrará su controlador USB erróneo y lo instalará si es posible.

Si no funcionó, intente reinstalar los controladores de host USB. Haga clic derecho en cada uno de ellos en la lista, seleccione Desinstalar y reinicie su computadora una vez que haya terminado de desinstalarlos todos.
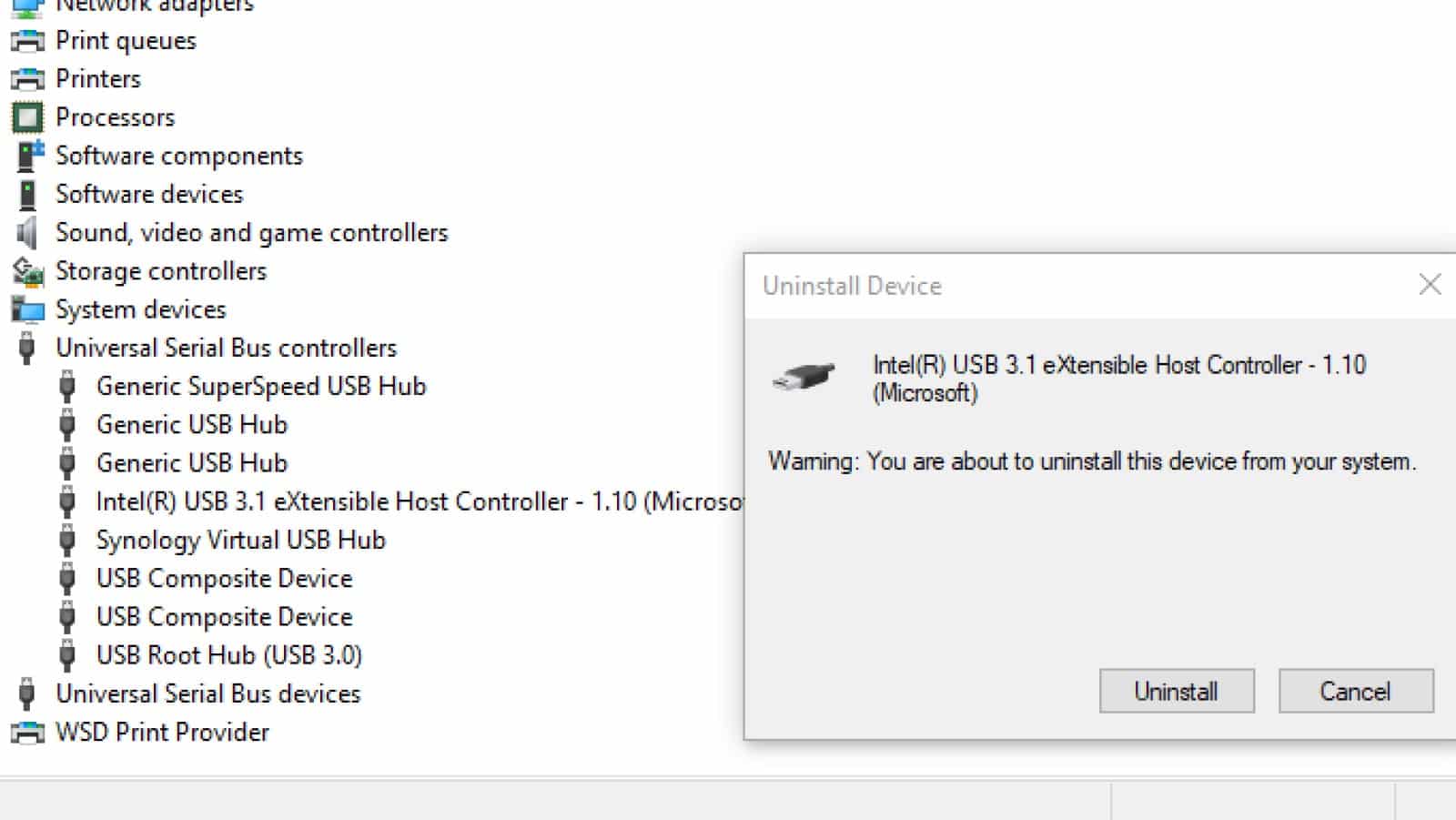
Ese reinicio debería reinstalar todos los controladores de host USB, lo que puede solucionar problemas con sus puertos USB. Recuerde que si su mouse y teclado están conectados a través de USB, es posible que dejen de funcionar mientras desinstala los controladores de host.
Verifique la configuración de energía
La configuración de Windows podría estar haciendo que sus dispositivos USB entren en suspensión, anulando la configuración de sus controladores USB. Este suele ser el caso en las computadoras portátiles, donde Windows establece la configuración de energía para ahorrar batería, pero también puede ser un problema en las computadoras de escritorio donde Windows ha configurado incorrectamente los valores predeterminados de energía.
Aquí se explica cómo desactivar la suspensión selectiva de USB
Haga clic en el menú Inicio y escriba "Panel de control "
Haga clic en Panel de control de la lista que aparece
Vaya a Hardware y sonido > Opciones de energía
Haga clic en Cambiar la configuración del plan junto al plan de energía seleccionado, luego en Cambiar la configuración avanzada de energía en la siguiente pantalla
Busque Configuración de USB en la lista, haga doble clic para expandirla y seleccione Configuración de suspensión selectiva de USB
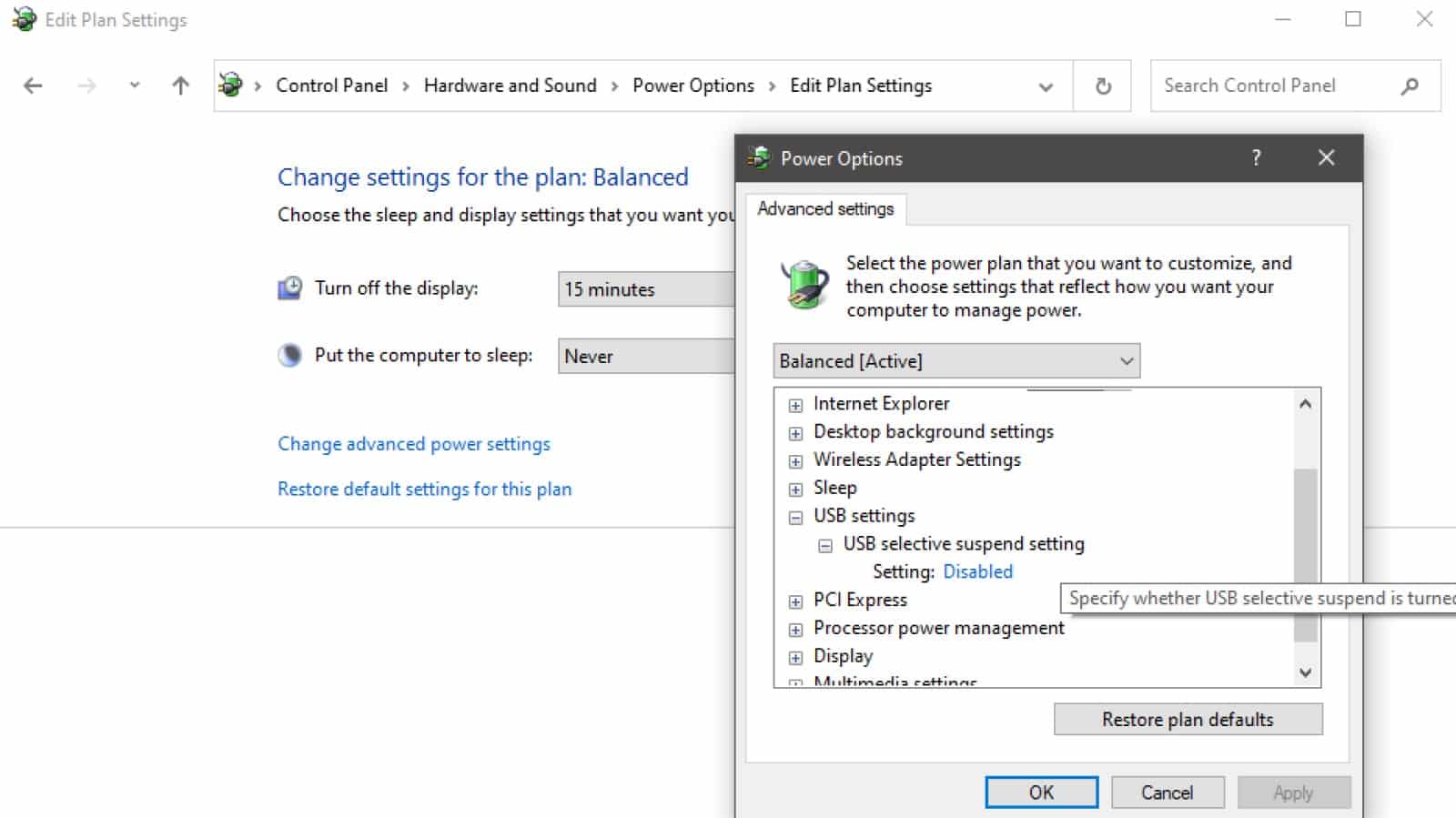
Cambie la configuración a Deshabilitado en el menú desplegable
Haga clic en Aplicar , luego confirme con Aceptar
Reinicie su PC para asegurarse de que se aplique el cambio
Si tenía puertos USB que no detectaban dispositivos conectados, deberían aparecer ahora.
Si eres dueño de una Mac
Lo primero que debe verificar es si todos sus puertos USB han dejado de funcionar, o si es solo ese. Mira, es muy poco probable que todos tus puertos fallen a la vez, por lo que probablemente sea una solución de software. Osxdaily lo tiene cubierto, si es así, con un par de tareas simples para que sus puertos vuelvan a funcionar.
Si tiene una MacBook, MacBook Pro o MacBook Air, puede probar este método:
- Apague su MacBook y asegúrese de que su cable de alimentación esté conectado
- Con la MacBook apagada, mantenga presionadas las teclas Mayús+Control+Opción+Encendido al mismo tiempo
- Una vez que la luz de su adaptador de corriente comience a parpadear o a cambiar de color, el restablecimiento estará completo.
- Inicie su MacBook y vea si el puerto USB está funcionando nuevamente
Si eso no funciona, es posible que el dispositivo USB específico no funcione en Mac, o que deba comunicarse con el Soporte técnico de Apple para obtener ayuda de un experto.
Si ninguno de estos pasos funcionó, podría ser el momento de involucrar a un profesional.
Ahora sabe que incluso si su puerto USB parece haber dejado de funcionar, tiene opciones para intentar repararlo sin tener que enviar su computadora al fabricante. Si ve daños físicos y no tiene ganas de intentar repararlo usted mismo, también puede llevarlo a talleres locales de reparación de productos electrónicos, donde es una reparación bastante rutinaria para profesionales experimentados.
¿Tiene alguna idea sobre esto? Háganos saber a continuación en los comentarios o lleve la discusión a nuestro Twitter o Facebook.
Recomendaciones de los editores:
- Las mejores computadoras portátiles para juegos 2021: las mejores opciones que el dinero puede comprar en este momento
- Esto es lo que costaría construir una PC que se compare con Xbox Series X o PS5
- Los juegos de Steam ahora se pueden transmitir desde su PC a prácticamente cualquier persona de forma gratuita
- La mejor guía de configuración de trabajo desde el escritorio de casa, porque el exterior está cancelado
