¿La tarjeta gráfica no funciona? Esto es lo que debe hacer [soluciones fáciles]
Publicado: 2022-09-19Las tarjetas gráficas son el sustento de los jugadores, ya que les permiten jugar juegos con gráficos intensivos en su PC. La mayoría de los juegos de hoy en día requieren una tarjeta gráfica, y sin ella, el catálogo de juegos que puedes disfrutar disminuye sustancialmente.
Si bien no tener una tarjeta gráfica es desalentador, tener una tarjeta gráfica y no ser detectada es verdaderamente triste y frustrante.
A veces, un usuario puede encontrar que su PC ha dejado de detectar su tarjeta gráfica sin mostrar ningún motivo. Esto también puede suceder con tarjetas gráficas recién compradas.
Si lo enfrenta usted mismo, no se asuste, ya que aquí le he dado una guía completa sobre cómo averiguar por qué no se detecta la tarjeta gráfica y cómo solucionarlo.
- Qué hacer cuando no se detecta la tarjeta gráfica
- Método 1: habilitar el controlador de gráficos
- Método 2: reinicie su controlador de gráficos
- Método 3: compruebe si están instalados los controladores de gráficos correctos
- Para solucionar varios problemas de PC, recomendamos DriverFix
- Método 4: reinstalar el controlador de gráficos
- Método 5: compruebe si los cables están correctamente conectados
- Método 6: Vuelva a colocar la tarjeta gráfica
- Método 7: Actualizar BIOS
- Método 8: comprobar si hay otros problemas de hardware
- Método 9: reparar o comprar una nueva tarjeta gráfica
- Terminando
Qué hacer cuando no se detecta la tarjeta gráfica
Debe tener en cuenta muchas cosas cuando su tarjeta gráfica no funciona. Siga las soluciones que proporcioné a continuación, y debería poder resolver este problema.
Método 1: habilitar el controlador de gráficos
Suponga que su PC de repente no detecta su controlador de gráficos o cambia automáticamente a los gráficos integrados.
En ese caso, debe verificar si el controlador de gráficos dedicado se ha desactivado desde el Administrador de dispositivos.
Esto es bastante simple, y así es como puedes hacerlo:
- Escriba Administrador de dispositivos en la barra de búsqueda de Windows y seleccione el primer resultado.
- Busque la opción Adaptadores de pantalla y expándala.
- Haga clic derecho en el controlador de gráficos y haga clic en la opción Habilitar dispositivo.
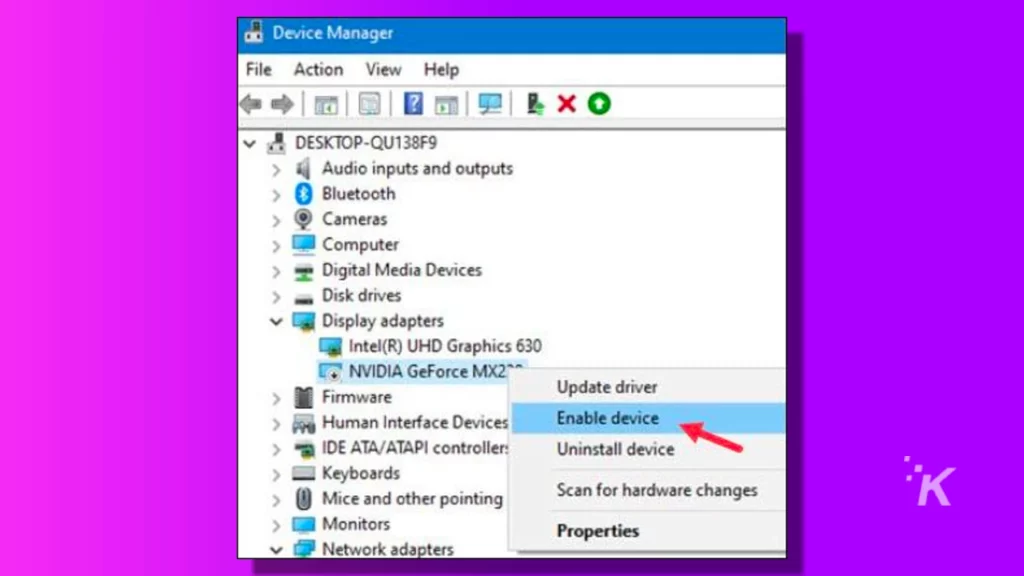
NOTA : Si falta la opción Habilitar dispositivo y la deshabilita, el controlador de gráficos ya está habilitado. Simplemente puede dirigirse a la siguiente solución.
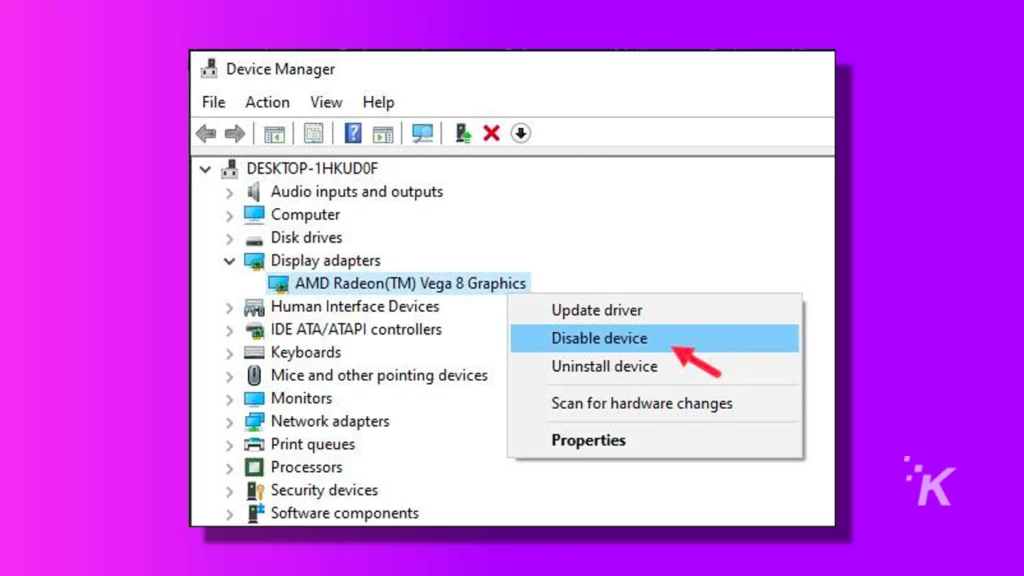
Después de habilitar el controlador de gráficos, su PC ahora debería detectar la tarjeta gráfica.
Método 2: reinicie su controlador de gráficos
Otra solución fácil para este problema es reiniciar el controlador de gráficos. Cuando su PC no puede detectar la tarjeta gráfica, reiniciar el controlador de gráficos puede forzar su detección si el problema está relacionado con los controladores.
Reiniciar el controlador de gráficos restablece el controlador de gráficos. Windows hace esto automáticamente cuando un controlador de pantalla falla para recuperarlo reinicializando el controlador de pantalla.
También puede restablecer manualmente el controlador de gráficos, como se muestra aquí, lo que puede solucionar este problema.
Método 3: compruebe si están instalados los controladores de gráficos correctos
Otra cosa que debe verificar es si están instalados los controladores de gráficos correctos. Esto es especialmente relevante si ha comprado una nueva tarjeta gráfica o si el procesador viene con gráficos integrados.
Windows solo puede detectar los gráficos integrados e instalar sus controladores en lugar de la tarjeta gráfica dedicada.
Además, incluso si Windows detecta la nueva tarjeta gráfica dedicada, solo instalará sus controladores predeterminados.
La instalación de los controladores correctos puede ayudarlo a resolver este problema. Entonces, ¿cómo instalar los controladores de gráficos correctos?
Es bastante fácil ya que solo necesita el software correcto para instalarlo automáticamente. Si usa una tarjeta gráfica Nvidia, debe usar GeForce Experience.
Del mismo modo, los usuarios de tarjetas gráficas AMD deben instalar el software Radeon.
Para solucionar varios problemas de PC, recomendamos DriverFix
Este software mantendrá sus controladores en funcionamiento, lo que lo mantendrá a salvo de errores informáticos comunes y fallas de hardware. Compruebe todos sus controladores ahora en tres sencillos pasos:
- Descargar DriverFix (archivo de descarga verificado)
- Haga clic en Iniciar escaneo para encontrar todos los secadores problemáticos
- Haga clic en Actualizar controladores para obtener nuevas versiones y evitar el mal funcionamiento del sistema.
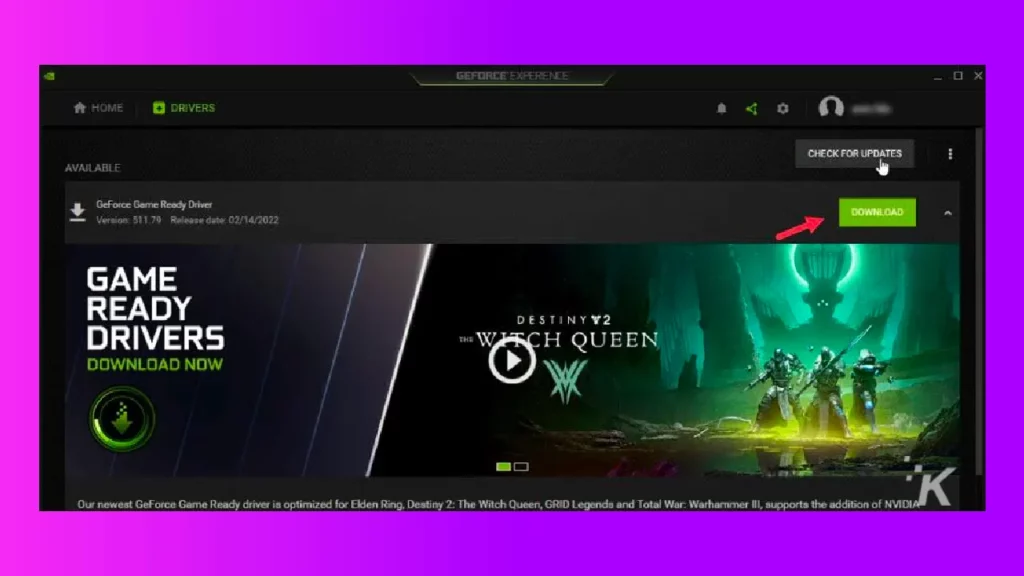
La ejecución de estas aplicaciones instalará automáticamente los controladores relevantes y podrá actualizarlos desde el mismo lugar.
Método 4: reinstalar el controlador de gráficos
Si los controladores de gráficos se dañan, es posible que su PC no detecte la tarjeta gráfica. Intente reinstalar el controlador de gráficos y vea si eso soluciona este problema.

Así es como puede reinstalar su controlador de gráficos:
- Abra el Administrador de dispositivos nuevamente y expanda los Adaptadores de pantalla.
- Haga clic derecho en el controlador de gráficos y seleccione la opción Desinstalar dispositivo.
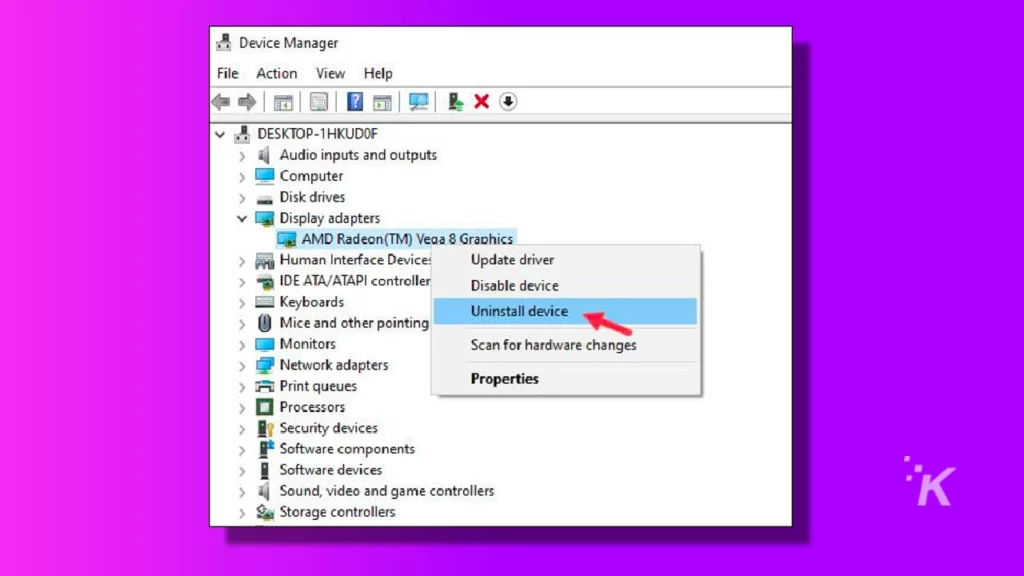
- Siga las instrucciones en pantalla para desinstalar completamente los controladores.
- Reinicie su PC.
Puede reinstalar los controladores de gráficos usando GeForce Experience o Radeon, como se menciona en el método 3.
Método 5: compruebe si los cables están correctamente conectados
Ahora nos estamos moviendo hacia las causas más relacionadas con el hardware que pueden conducir a este problema.
Lo primero que debe verificar es si el monitor está conectado a sus gráficos integrados, al puerto de la placa base o directamente a la tarjeta gráfica.

Uno de los muchos errores que cometen los usuarios no expertos en tecnología es conectar el cable HDMI o el cable de pantalla con el puerto de la placa base en lugar de la tarjeta gráfica.
Esta puede ser la razón por la cual su tarjeta gráfica no se detecta.
Además, asegúrese de que los cables estén dañados o rotos. El cuidado de estos cables es importante ya que son propensos a romperse.
Método 6: Vuelva a colocar la tarjeta gráfica
Lo siguiente que puede hacer es asegurarse de que la tarjeta gráfica esté colocada correctamente en la ranura PCIe x16.
Los nuevos constructores de PC a menudo tienen problemas para colocar sus tarjetas gráficas correctamente y no aplican la fuerza necesaria por temor a dañar la placa base.
Si la tarjeta gráfica no está colocada correctamente, su PC no la detectará.
Entonces, apague la PC, retire los cables de alimentación, abra el gabinete de la PC y verifique si la tarjeta gráfica está colocada correctamente. Retírelo y vuelva a colocarlo, luego encienda la PC.

Ahora, verifique si su PC detecta la tarjeta gráfica. De lo contrario, otra cosa que puede intentar es quitar la tarjeta gráfica y colocarla en otra PC.
Compruebe si la tarjeta gráfica funciona en la otra PC. Si es así, pase a la siguiente solución. Si no es así, pase a la última solución.
Método 7: Actualizar BIOS
Si la tarjeta gráfica funciona en la otra PC, es probable que se trate de un problema de hardware o BIOS. Lo que puede hacer ahora es actualizar el BIOS.
Debe dirigirse al sitio web del fabricante de su placa base y leer las instrucciones sobre cómo actualizarla.
Recuerde siempre que actualizar el BIOS es arriesgado y debe hacerlo correctamente o sufrirá daños permanentes.
Método 8: comprobar si hay otros problemas de hardware
Si la actualización del BIOS tampoco funciona, es probable que se trate de un problema relacionado con el hardware. Uno de los principales sospechosos es la ranura PCIe en la que había colocado su tarjeta gráfica.
Si hay más ranuras PCIe x16 en su placa base, intente colocar la tarjeta gráfica allí y vea si la PC la detecta ahora.

Además, asegúrese de que los cables SATA estén conectados correctamente y no estén rotos.
Método 9: reparar o comprar una nueva tarjeta gráfica
Si ninguna de las soluciones anteriores lo ayudó a solucionar este problema, es probable que su tarjeta gráfica no funcione correctamente o esté rota. Si la tarjeta aún tiene garantía, llévela a cualquier centro de servicio cercano para que la reparen.
Si no está cubierto por la garantía o ha vencido, será mejor que compre una nueva tarjeta gráfica.
Terminando
Ahí lo tienes. Ahora ya sabe qué hacer cuando no se detecta su tarjeta gráfica. No olvides dejar tus comentarios en la sección de comentarios y mantente conectado.
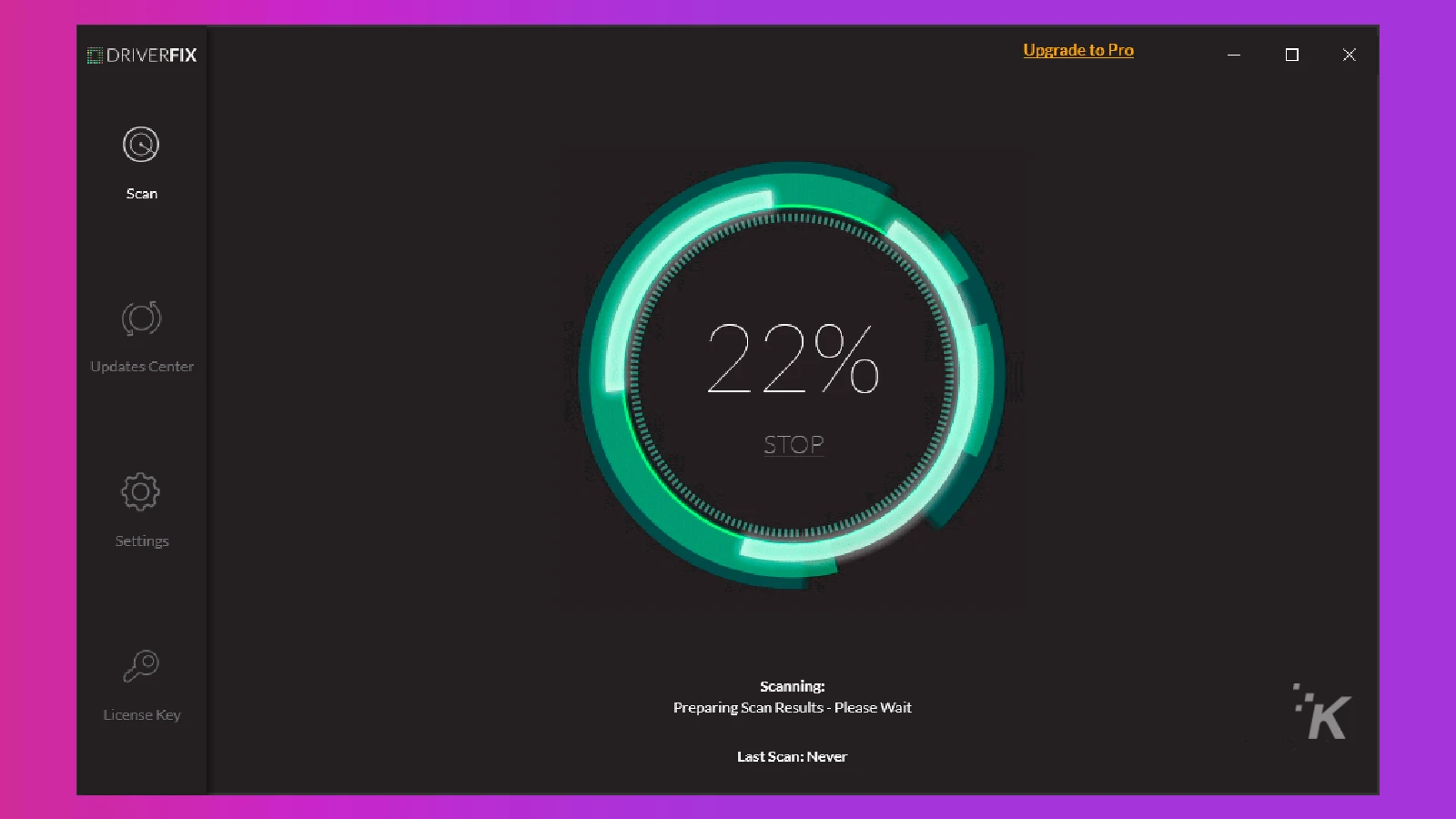
Para solucionar varios problemas de PC, recomendamos DriverFix
Este software mantendrá sus controladores en funcionamiento, lo que lo mantendrá a salvo de errores informáticos comunes y fallas de hardware. Al ejecutar esta aplicación, se instalarán automáticamente todos los controladores relevantes.
¿Tiene alguna idea sobre esto? Háganos saber a continuación en los comentarios o lleve la discusión a nuestro Twitter o Facebook.
