Cómo arreglar WiFi conectado pero sin Internet Windows 10, 11 PC
Publicado: 2023-01-04Para todos aquellos que enfrentan problemas relacionados con la conexión WiFi pero sin Internet en Windows 10/11, esta guía será un salvavidas para ustedes. Pruebe las soluciones proporcionadas aquí y elimine el problema en cuestión de minutos.
Todos usamos WiFi en nuestras computadoras portátiles o de escritorio con Windows. Para la conexión, puede tomar la ayuda de un adaptador Wifi integrado (generalmente para computadoras portátiles) o externo (generalmente para computadoras de escritorio). Sin embargo, a veces te enfrentas a algunos problemas con la conexión de red, incluso si el adaptador funciona perfectamente. Esto se debe a que, aunque el adaptador puede recibir y leer la conectividad, es posible que el sistema no comparta la misma con otras partes o servidores de su sistema.
En tales casos, es bastante común enfrentar errores como WiFi conectado pero sin Internet. Puede identificar el error cuando intenta usar la sección Wifi o de conexión de su dispositivo y muestra Sin Internet debajo de la red conectada.
¿Cuál es la razón detrás del WiFi conectado sin error de Internet?
El Wi-Fi conectado pero ningún problema de conectividad a Internet puede aparecer en su sistema por cualquier motivo. En general, las razones comunes detrás de este problema son
- Controlador de adaptador de red obsoleto
- Adaptador defectuoso o dañado
- Enrutador defectuoso o dañado
- Dirección IP incorrecta
- Problemas del proveedor de servicios de internet
- Problemas de software
- Servidor DNS y problemas de caché, etc.
A veces, incluso una o más de estas razones pueden sumarse y causar que el WiFi esté conectado pero no haya un error de Internet en su dispositivo. La mejor manera de deshacerse de tales problemas y usar Internet sin problemas y de manera consistente es abordar todas las posibles razones.
Con la ayuda de este artículo, compartiremos algunas de las soluciones más efectivas y funcionales para corregir el error de red conectada pero sin acceso a Internet en Windows 10. Entonces, echemos un vistazo a estas soluciones de inmediato y eliminemos el molesto y problema repetitivo en una sola toma.
Métodos para reparar WiFi conectado pero sin Internet Error de Windows 10,11
A continuación se presentan algunas de las mejores soluciones que le permitirán deshacerse del error de WiFi conectado sin Internet en su dispositivo Windows 10,11 con facilidad. Para deshacerse del error de manera rápida y efectiva, le sugerimos que siga todas las soluciones cronológicamente. Una o más de estas soluciones seguramente eliminarán el error por usted.
Nota: Sin embargo, antes de sumergirse en las soluciones, le sugerimos que verifique la luz del módem para ver si hay un problema con la conexión. Si la luz funciona bien, entonces el error está en el sistema.
Por lo tanto, sumérjase en la guía y el Wi-Fi conectado pero sin soluciones de Internet de inmediato para deshacerse del error.
Solución 1: apague el sistema y el enrutador
Una de las soluciones más comunes y bastante obvias para este problema es apagar el dispositivo y el enrutador. Después de apagarlo, espere un tiempo (normalmente, 2-3 minutos) y reinicie los dispositivos nuevamente. Esta es la solución más fácil para el WiFi conectado pero sin error de Internet.
Esto permitirá que su sistema y el enrutador/módem tengan un nuevo comienzo y brinden conectividad a Internet a otros. Debe poder navegar y usar Internet en su dispositivo ahora. Sin embargo, si el problema persiste, intente con la siguiente solución.
Lea también: Cómo arreglar WiFi que no funciona en Windows
Solución 2: averigüe si el ISP tiene la culpa
Otra razón común detrás del error de WiFi conectado pero sin Internet en Windows 11, 10 es el problema del proveedor de servicios de Internet. A veces, la red de su ISP puede estar inactiva debido al mantenimiento o al servicio regular. En tal caso, busque en el sitio web oficial de su ISP para ver si el servidor está caído en su área.
También puede conectar soporte para dicha información. Alternativamente, puede esperar un tiempo para restablecer la conexión. Sin embargo, le sugerimos que use la conexión Wifi en otro dispositivo para descartar el error del ISP.
Solución 3: cambie a 4Ghz desde 5Ghz
La siguiente solución que puede intentar para corregir el error es cambiar la frecuencia de la red a 4Ghz. Pero esta solución solo funciona si su dispositivo está usando una conexión de 5 Ghz y enfrenta el error de Wifi conectado pero sin acceso a Internet en Windows 10. Para esto, puede tomar la ayuda de los siguientes pasos:
- Haga clic en el logotipo de Wifi presente en la barra de tareas de Windows.
- Seleccione la red de 4Ghz , ingrese las credenciales de la red y haga clic en Conectar .
- Olvídate de la red de 5Ghz para que tu sistema no cambie a esta red automáticamente.
Pruebe la siguiente solución si cambiar las redes no funciona para corregir el error.
Solución 4: deshabilite el software de seguridad de Internet o el antivirus
Si está utilizando un software antivirus o un software de seguridad de Internet, esta herramienta también puede interrumpir la conectividad y presentar problemas relacionados con WiFi conectado pero sin Internet en Windows 10, 11.
La mejor solución si este es el caso, es deshabilitar el software de protección y seguridad. Esto permitirá que su sistema supere las interrupciones planteadas por el software y use Internet libremente. Sin embargo, si el software antivirus no es responsable del problema y persiste, intente con la siguiente solución.
Lea también: El mejor software para PC
Solución 5: apague la VPN
Si las soluciones anteriores no funcionaron, entonces esta podría hacerlo. Si está utilizando una herramienta VPN en su dispositivo para acceder a Internet, entonces puede enfrentar el problema de un WiFi conectado pero sin Internet Windows 11. Esto se debe a que el trabajo de la herramienta VPN es interferir con la red y, a veces, esta interferencia puede afectar la conectividad. Entonces, la solución obvia es cerrar o apagar la conexión VPN. Esto permitirá que su sistema acceda a una conexión genérica y no modificada.
Si no está utilizando una VPN pero enfrenta estos problemas, siga la siguiente solución para facilitarlo.
Solución 6: actualice el controlador del adaptador de red para reparar WiFi conectado pero sin Internet
Otra solución viable para corregir los errores relacionados con la falta de acceso a Internet pero un error conectado en Windows 11/10 es actualizar el controlador de red. Como sabrá, necesita un adaptador de red para usar Internet en su dispositivo. Este adaptador funciona en armonía con su sistema solo si sus controladores están actualizados. El controlador es un conjunto de archivos del sistema que definen el uso, el rendimiento y la conectividad de cualquier dispositivo con el sistema.
Por lo tanto, es muy importante actualizar los controladores con regularidad. Existen métodos manuales y automáticos que pueden actualizar el controlador y reparar el WiFi conectado pero sin Internet. Como los métodos manuales son un poco complicados, te sugerimos que utilices el automático. El método automático establece que debe usar uno de los mejores actualizadores de controladores para esta tarea. Nuestro querido y confiable es Bit Driver Updater.
Esta es una herramienta increíble que le permite actualizar los controladores para todo tipo de dispositivos con un solo clic y así reparar el Wi-Fi conectado pero sin Internet. Además de esto, algunas de las características y beneficios sobresalientes de usar Bit Driver Updater son:
- Actualizaciones de controladores instantáneas y compartidas
- Controladores con certificación WHQL
- Opciones para hacer copias de seguridad y restaurar controladores
- Ignorar actualizaciones de controladores para cualquier dispositivo
- Escaneo profundo pero rápido de todo el sistema.
Sin embargo, estas son solo algunas de las funciones que ofrece Bit Driver Updater. Por ahora, veamos cómo esta herramienta le permite reparar un Windows 10 conectado a WiFi pero sin Internet con facilidad:
Procedimiento para usar Bit Driver Updater para actualizaciones de controladores
- Haga clic en el botón a continuación y descargue la configuración de Bit Driver Updater .
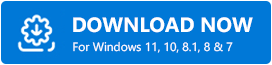
- Instale el software y ejecútelo para iniciar el escaneo de su sistema. Es posible que deba presionar el botón del controlador de escaneo si el escaneo no se inicia automáticamente.
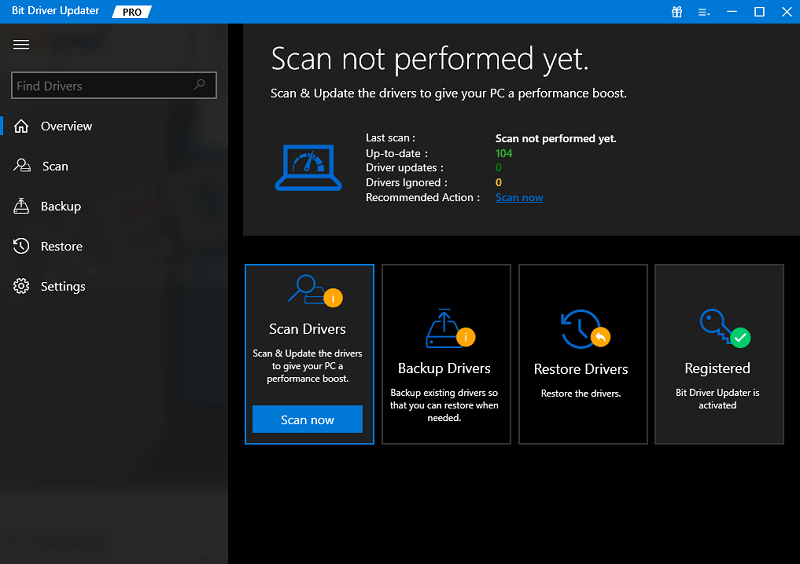
- Espera mientras aparecen las actualizaciones. Haga clic en el botón Actualizar ahora para obtener las últimas actualizaciones para el adaptador de red. Alternativamente, si tiene la versión Pro del software, puede usar la ayuda del botón Actualizar todo para obtener las actualizaciones para todos los controladores; red y de otra manera.
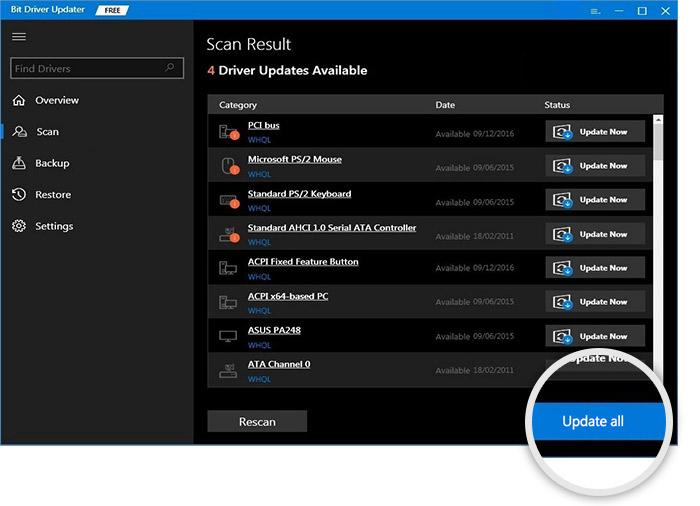
- Reinicie su sistema cuando se completen las actualizaciones del controlador.
Si el problema con la conectividad Wifi persiste, siga la siguiente solución para facilitarlo.
Lea también: Actualizar controlador Wifi en Windows
Solución 7: Tome la ayuda de la solución de problemas de Windows
Otra forma en que puede optar por reparar el problema de Windows 10 conectado a WiFi pero sin Internet es usar el solucionador de problemas. El Solucionador de problemas de Windows es una utilidad integrada que busca problemas profundamente asentados en su sistema y luego los encuentra y los soluciona. También puede usar esta herramienta para solucionar todo tipo de problemas de Internet, incluidos los relacionados con la conexión Wifi. Siga los pasos a continuación para saber cómo solucionar el problema:
- Presiona la combinación de teclas Win+S , escribe Troubleshoot Settings y presiona la tecla Enter .
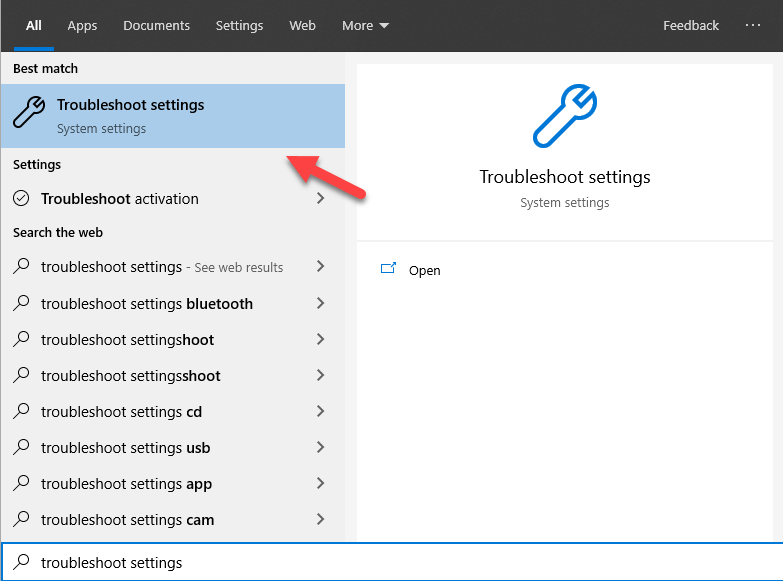
- En la página de resolución de problemas, haga clic en Solucionadores de problemas adicionales .
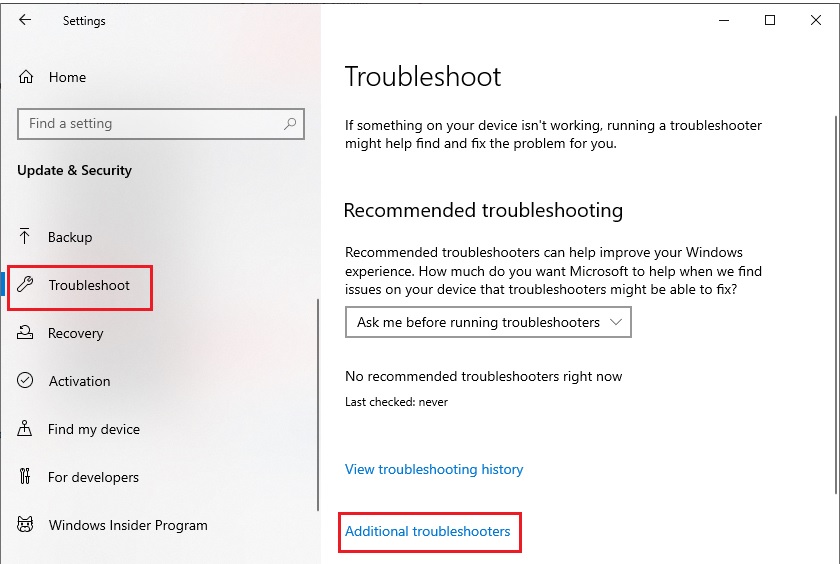
- En la siguiente ventana, haga clic en Conexiones de Internet y luego seleccione Ejecutar el Solucionador de problemas .
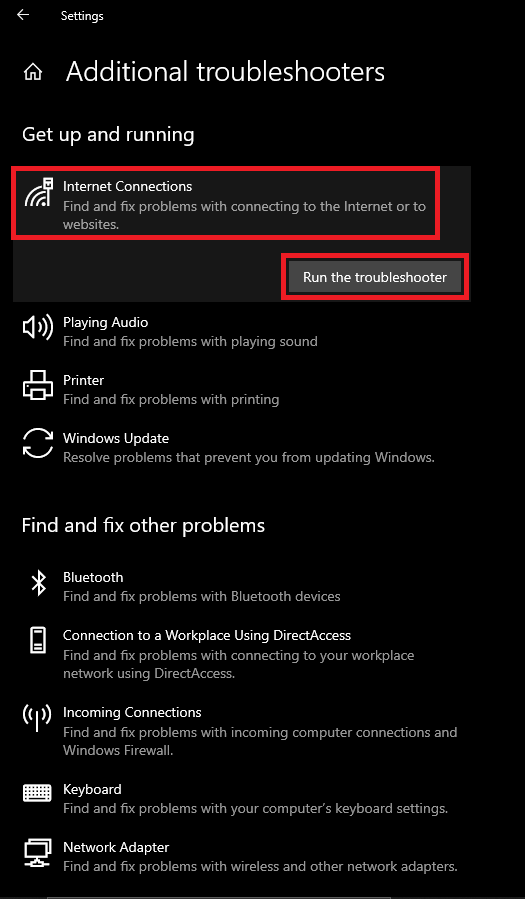
- Espere mientras el solucionador de problemas busca el problema con la red. Siga las instrucciones en pantalla que aparecen (si las hay).
- Del mismo modo, también debe ejecutar el solucionador de problemas para el adaptador de red .
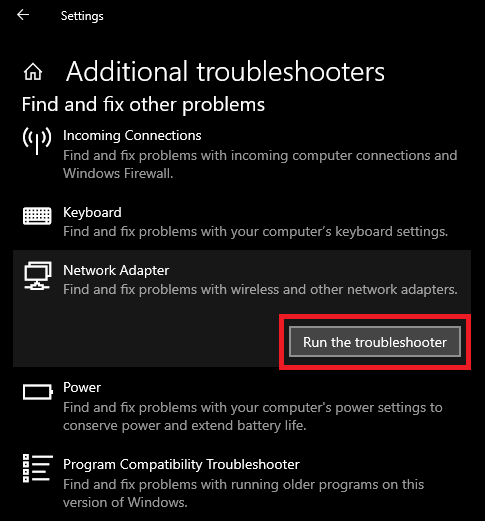
El método anterior podrá reparar el WiFi conectado sin error de Internet si la raíz se encuentra dentro del sistema. Si el problema persiste, siga la siguiente solución.

Corrección 8: recuperar el DNS y la IP automáticamente para IPv4 e IPv6
Otra solución que puede funcionar para reparar el WiFi conectado pero sin error de Internet en Windows 10/11 es obtener el DNS y la dirección IP del servidor automáticamente. Esto permitirá que su sistema obtenga las credenciales de red de acuerdo con sus requisitos. Para permitir lo mismo, siga los pasos a continuación:
- Presione la combinación de teclas Win+S , escriba Network and sharing center y presione la tecla Enter .

- Dentro de la configuración de red, haz clic en Cambiar opciones de adaptador .
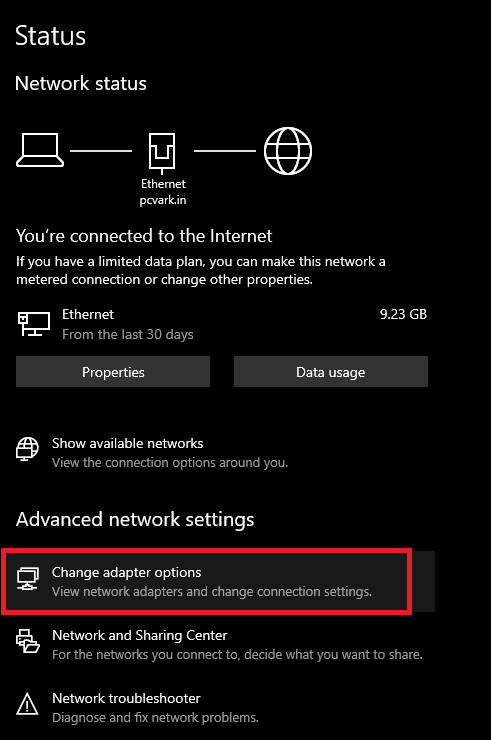
- Haga clic derecho en la red Wifi específica y abra sus Propiedades .
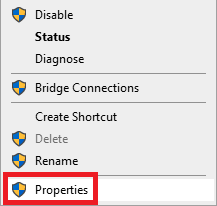
- En el menú desplegable, seleccione la configuración del Protocolo de Internet versión 4 (TCP/IPv4) y abra sus Propiedades .
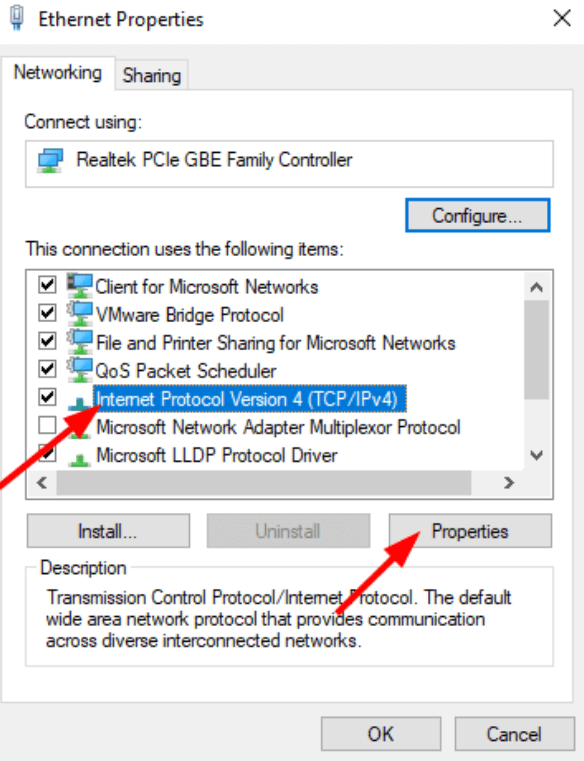
- Seleccione las opciones que dicen Obtener la dirección del servidor DNS automáticamente y Obtener una dirección IP automáticamente .
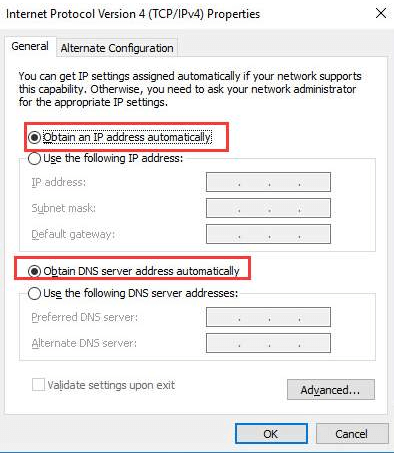
- Introduzca los cambios haciendo clic en Aceptar .
- Repita el mismo proceso para la configuración del Protocolo de Internet versión 6 (TCP/IPv6) también.
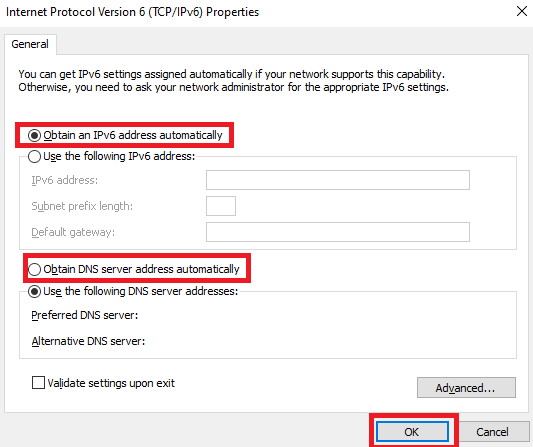
Si cambiar la configuración al método automático no funciona para su dispositivo, revierta los cambios. Siga la siguiente solución para corregir el error de conexión pero sin acceso a Internet en Windows 10.
Solución 9: intente vaciar el DNS
El símbolo del sistema le permite vaciar y renovar todo el DNS de su sistema. Esto permite que su DNS tenga un comienzo nuevo y libre de errores. Por lo tanto, hacer lo mismo también puede ayudarlo a reparar el error de Windows 11 conectado a WiFi pero sin Internet. Siga los pasos a continuación para vaciar el DNS por completo:
- Presione la combinación de teclas Win+S , escriba Símbolo del sistema y ejecútelo como Administrador .
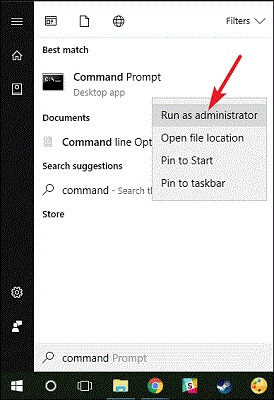
- Haga clic en Sí para continuar.
- En la ventana del símbolo del sistema, escriba los siguientes comandos seguidos de la tecla Intro.
ipconfig /flushdnsipconfig /liberaripconfig/renovar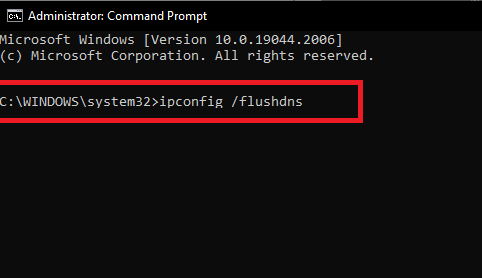
- Cierre la ventana cuando se complete el proceso.
Si el sistema aún muestra WiFi conectado sin Internet en Windows 10, siga la siguiente solución.
Lea también: Cómo resolver el problema DNS_PROBE_FINISHED_NXDOMAIN
Solución 10: edite la configuración de fecha y hora
Otra gran solución para reparar el error de Windows 10 conectado a WiFi pero sin Internet es configurar la fecha y la hora. Esto puede parecer una solución extraña, pero funciona de maravilla. Muchas cosas se involucran cuando cualquier navegador o sitio web accede a Internet. La fecha y la hora son dos de esos factores.
Tanto Internet como tu sistema tienen una fecha y hora específicas. Cuando la fecha y la hora de ambos atributos sean iguales, Internet funcionará perfectamente en su sistema. Considerando que, si hay alguna discrepancia entre la configuración de fecha y hora de los dos, es posible que tenga problemas relacionados con la conectividad a Internet. Por lo tanto, para omitir tales errores, debe seguir los pasos a continuación para asegurarse de que la configuración de datos y hora sea perfecta para ejecutar Internet sin problemas sin preocuparse por una conexión Wi-Fi pero sin Internet:
- Presione la combinación de teclas Win+S , escriba Configuración de fecha y hora y presione la tecla Intro .
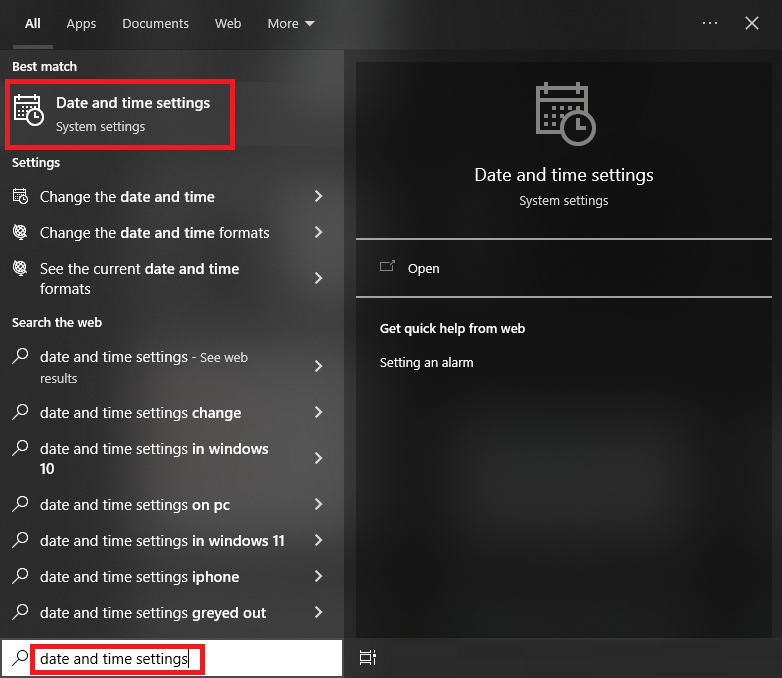
- Active la configuración para Establecer la zona horaria automáticamente y Establecer la hora automáticamente.
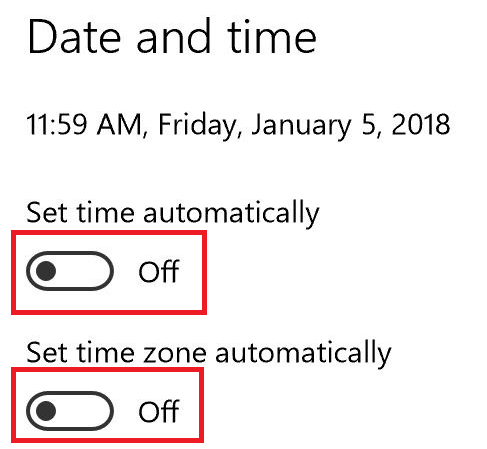
- Una vez que cambie la configuración, haga clic en Sincronizar ahora .
Ahora ejecute Internet y vea si funciona perfectamente. Si el error de WiFi conectado sin internet persiste, siga la siguiente solución a continuación.
Solución 11: reinicie su red y arregle WiFi conectado pero sin Internet
Otra solución viable que funciona en la mayoría de los casos es restablecer la configuración de red. El reinicio permite que su red y el sistema comiencen de nuevo y funcionen correctamente. Para lo mismo, puede seguir los pasos a continuación y corregir el error sin acceso a Internet pero conectado:
- Presione la combinación de teclas Win+S , escriba Estado de la red y presione la tecla Intro .

- Desplácese hacia abajo en la configuración de red y haga clic en Restablecer red .
- Haga clic en el botón que dice Restablecer ahora .
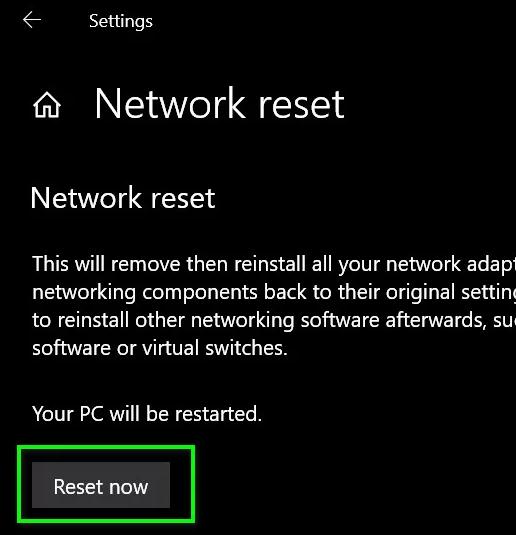
Entonces, esta es la solución que permitirá que su red se conecte y luego se vuelva a conectar a su sistema como un nuevo dispositivo. Siga la siguiente solución si de alguna manera esta no logra deshacerse de los errores relacionados con la red.
Solución 12: desactive la configuración de inicio rápido
La configuración de inicio rápido de su dispositivo puede interferir con el funcionamiento y el rendimiento del dispositivo. En tal caso, es posible que deba desactivar el inicio rápido y reparar el WiFi conectado pero sin error de Internet al instante. Para facilitar el acceso y la seguridad, siga los pasos a continuación y deshabilite la función:
- Presione la combinación de teclas Win+S , escriba Panel de control y presione la tecla Intro .
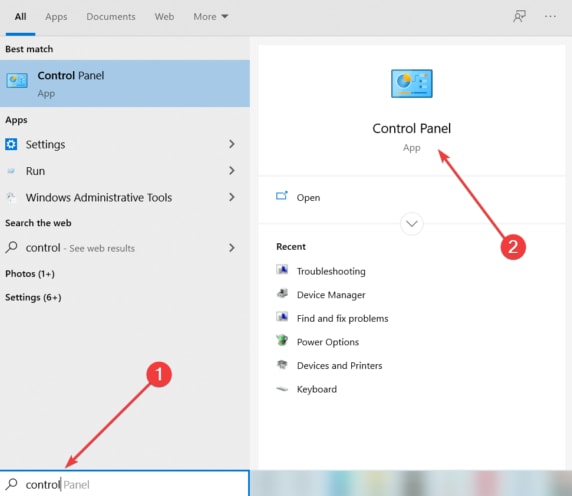
- Haga clic en Sistema y seguridad .
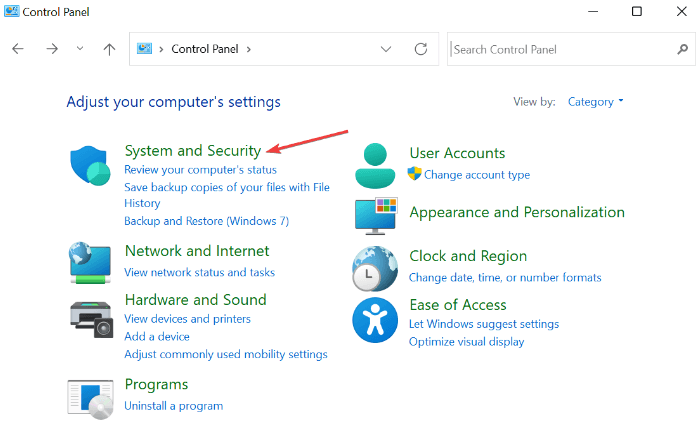
- Abra las Opciones de energía para continuar.
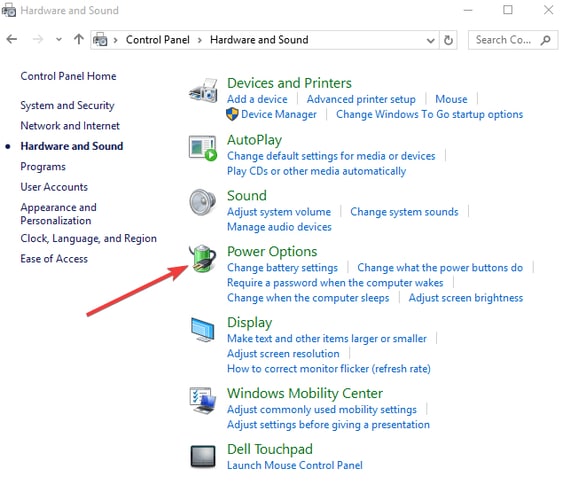
- En el panel izquierdo de la ventana, haga clic en la opción que indica Elegir lo que hace el botón de encendido .
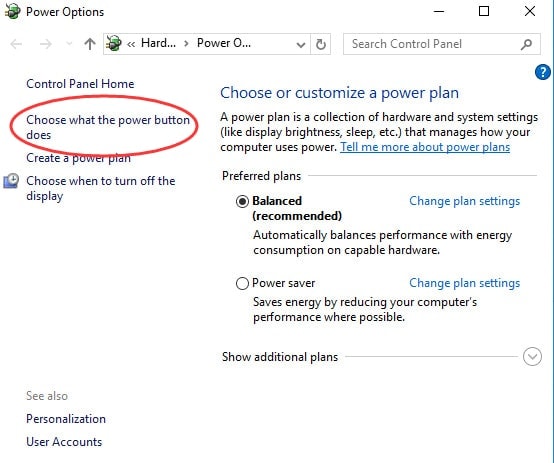
- Haga clic en la opción Cambiar la configuración que actualmente no está disponible .
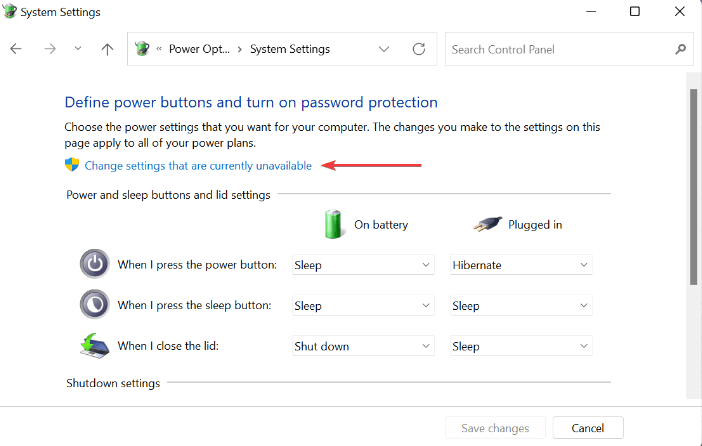
- Busque la configuración de apagado y desmarque la casilla que indica Inicio rápido y reinicio de PC .
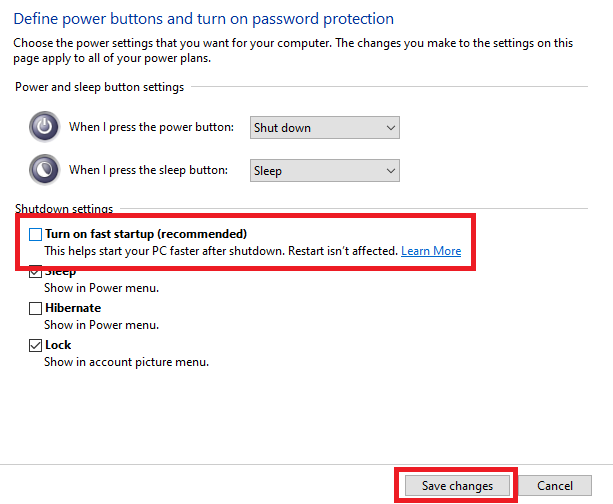
- Haga clic en Guardar cambios y cierre todo.
Si aún no hay una solución que lo haya ayudado a deshacerse del error de wifi, entonces tome la ayuda de la última a continuación que seguramente lo ayudará.
Solución 13: verifique los permisos del enrutador
Es posible que no lo sepa, pero puede modificar la configuración de su enrutador y asegurarse de que un sistema o dispositivo pueda acceder a Internet o no. Si el dispositivo incorrecto ha sido deshabilitado para usar Internet, es posible que enfrente un problema relacionado con el WiFi conectado pero sin Internet Windows 10. Para garantizar la configuración adecuada del enrutador, siga los pasos a continuación:
- Presione la combinación de teclas Win+S , escriba Símbolo del sistema y ejecútelo como Administrador .
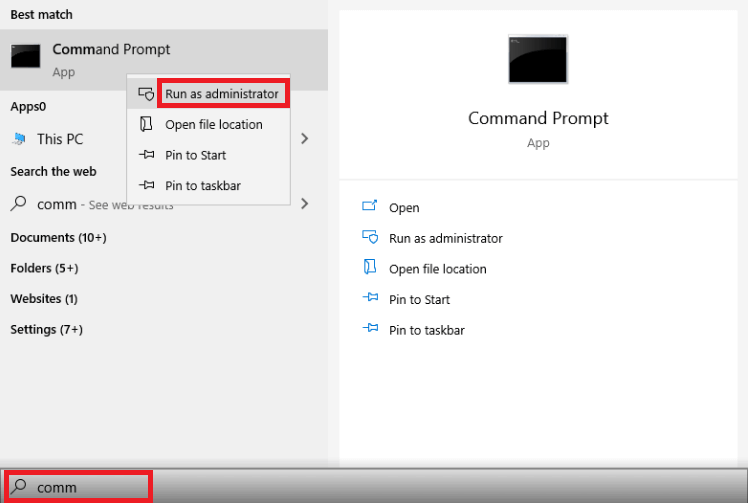
- Haga clic en Sí para continuar.
- Ingrese el siguiente comando en la herramienta y presione Entrar .
ipconfig Copie el número que aparece en la pantalla, péguelo en la barra de búsqueda del navegador web y presione Entrar . (192.XXX) - Ingrese las credenciales de su consola de red e inicie sesión en su cuenta.
- Navegue por la configuración de la consola para buscar las opciones de filtrado de direcciones MAC. Deshabilite esta característica si está habilitada. Además, habilite el acceso a cualquier dispositivo que haya deshabilitado.
Solución 14: restablecer el enrutador
La siguiente solución que puede usar en caso de que persista el problema de WiFi conectado pero sin Internet Windows 10, es reiniciar el enrutador. Es muy fácil restablecer un enrutador. Sin embargo, debe proceder con precaución al reiniciar el enrutador. Restablecer significa que también se eliminará la contraseña de su enrutador. Si se siente cómodo con lo mismo, puede continuar.
Para restablecer el enrutador, busque un pequeño orificio alrededor del cuerpo del dispositivo. Puede ver que dice Restablecer debajo del agujero. Se ve algo como esto: 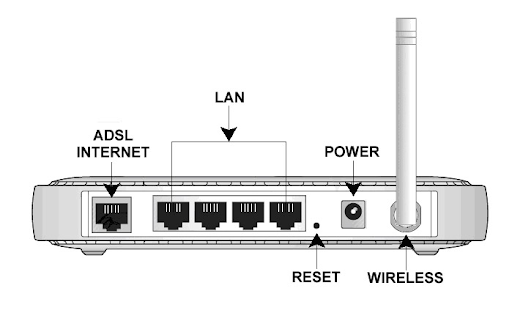
Para restablecer el enrutador, debe insertar un pasador en el orificio y empujarlo. Una vez que el enrutador se reinicie, ejecute Internet en su dispositivo y vea si el problema se soluciona.
Lea también: Corrección: Ethernet no tiene una configuración de IP válida [Windows 11/10]
Resumiendo: Qué hacer cuando el WiFi está conectado pero no aparece ningún error de Internet
Por lo tanto, esperamos que después de usar las soluciones proporcionadas anteriormente, pueda solucionar los problemas relacionados con su WiFi conectado sin error de Internet en Windows 11/10. Si tiene algún problema para resolver el problema o si el problema persiste, tome la ayuda de la sección de comentarios a continuación y busque ayuda.
Apoya nuestra página suscribiéndote a la newsletter de nuestro blog. Esto le permitirá obtener actualizaciones más interesantes sobre nuevos blogs y novedades. Háganos saber su revisión y comentarios relacionados con esta guía sobre cómo reparar el WiFi conectado pero sin error de Internet.
