Wifi no tiene una configuración IP válida en Windows [fijo]
Publicado: 2025-04-02Internet es una necesidad en estos días, y sin ella, no podemos hacer nada con nuestros dispositivos, incluidas las PC con Windows. Cuando vea que el WiFi no tiene un error de configuración IP válido en Windows 11 y no puede acceder a Internet, siga esta guía para solucionar el problema de manera simple.
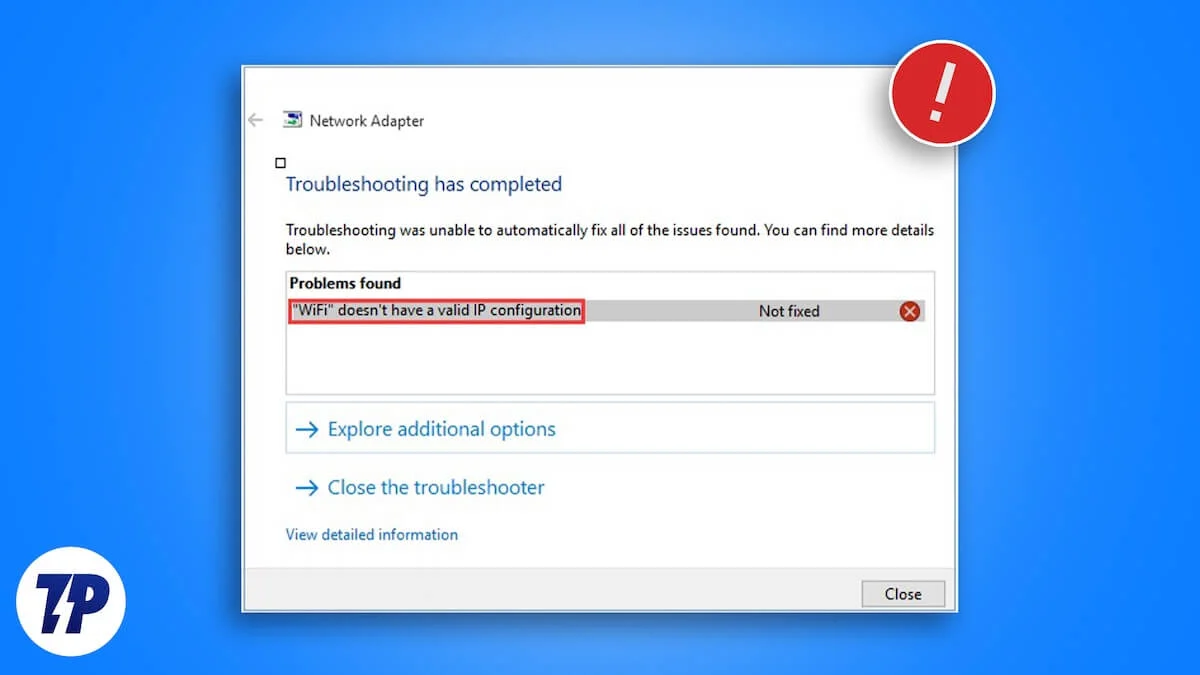
Tabla de contenido
¿Qué es una configuración IP válida?
Una conexión a Internet no puede funcionar sin una dirección IP. La dirección IP es un número único asignado a cada dispositivo en una red. Es como una dirección de la casa en términos de Internet.
Para que esta dirección IP se conecte con otras direcciones IP y desde una red y le permita acceder a Internet, debe configurarse correctamente. La configuración que le permite conectarse al mundo con Internet se llaman configuración de IP.
Una configuración IP consta de cuatro cosas: una dirección IP válida, una máscara de subred, una puerta de enlace predeterminada y un servidor DNS. Cada uno tiene su función.
Se utiliza una dirección IP para identificar su conexión en la red, una máscara de subred marca su parte de la red, una puerta de enlace predeterminada es la dirección IP del enrutador que permite la conexión a Internet y el servidor DNS traduce los nombres de dominio en las direcciones IP.
Cuando todos se configuran perfectamente, se considera una configuración IP válida. Cuando cualquiera de estos falta o no está configurado correctamente, ve mensajes de error como no tener una configuración IP válida, etc.
Veamos cómo solucionar tales problemas.
Cómo solucionar WiFi no tiene una configuración IP válida en Windows
Cuando vea que su conexión WiFi no tiene una configuración IP válida, debe probar estas correcciones básicas antes de entrar en métodos avanzados.
- Reinicie su enrutador
- Asegúrese de que Windows 11 esté actualizado, ya que los controladores se actualizan automáticamente junto con él.
- Verifique las actualizaciones opcionales en la configuración de actualización de Windows para ver si hay controladores corrompidos o faltantes pendientes de instalación. Abra la aplicación Configuración, vaya a Windows Update, seleccione opciones avanzadas y vaya a actualizaciones opcionales. Si ve algún controlador disponible, instálelos.
Si el problema aún no se ha solucionado, siga los métodos a continuación.
FLUSH DNS y renovar la dirección IP
Cuando exploramos sitios web en nuestra PC de Windows a través de un navegador web, el servidor DNS de su configuración de IP almacena direcciones IP relacionadas con varios sitios web en su PC. Se llama caché DNS. Si hay un problema con el caché DNS, como la corrupción o la información obsoleta, no verá un error de configuración de IP válido. Para solucionarlo, debe enjuagar DNS para hacer espacio para nuevas entradas para los mismos sitios web que visita.
Puede descargar DNS usando Windows PowerShell. Ejecute Windows PowerShell en su PC, ingrese lo siguiente y presione Entrar .
iPconfig /FLUSHDNS

Espere unos segundos para completar el proceso. Luego, ingrese los siguientes comandos uno tras otro y presione Entrar para liberar y renovar la dirección IP.
ipconfig /versión ipconfig /renovar
Después de ejecutar los comandos con éxito, el error debe corregirse.

Establecer para obtener una dirección IP automáticamente
Windows tiene opciones para obtener una dirección IP automáticamente en lugar de configurarla manualmente. Está habilitado de forma predeterminada, pero si lo ha configurado manualmente y no se encuentra con un error de configuración de IP válido, configurarlo para obtener una dirección IP automáticamente puede solucionar el problema.
Para obtener una dirección IP automáticamente, abra el panel de control en su PC y haga clic en Red e Internet . Seleccione la red y el centro de intercambio y haga clic en Cambiar la configuración del adaptador .
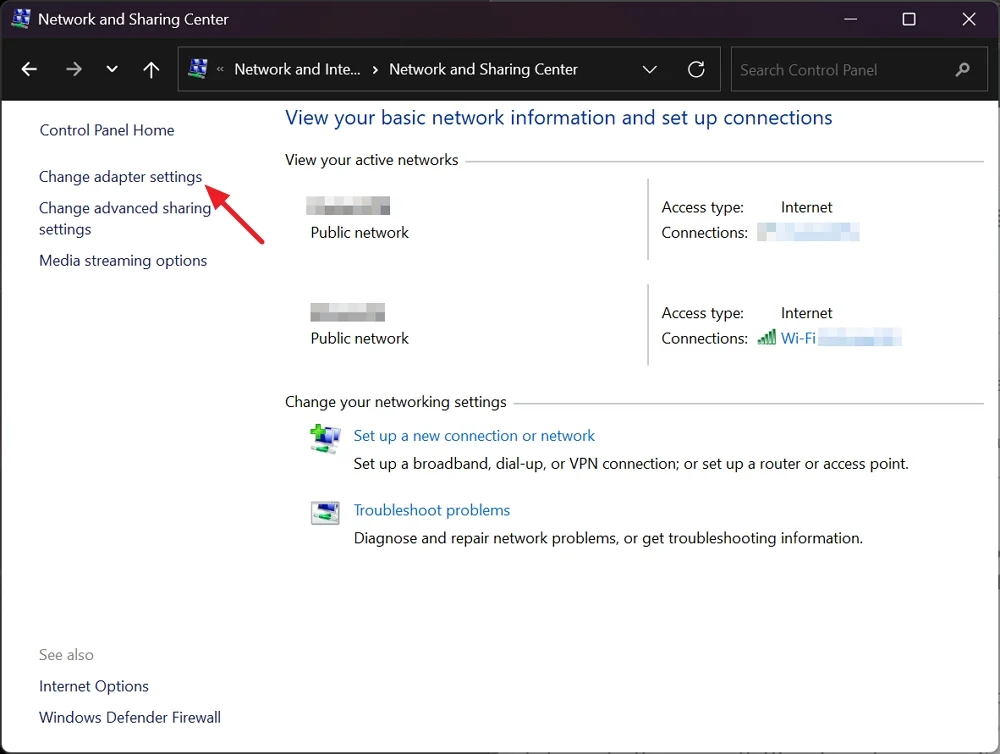
Ahora, haga clic derecho en la conexión WiFi con la que tiene problemas y seleccione Propiedades .
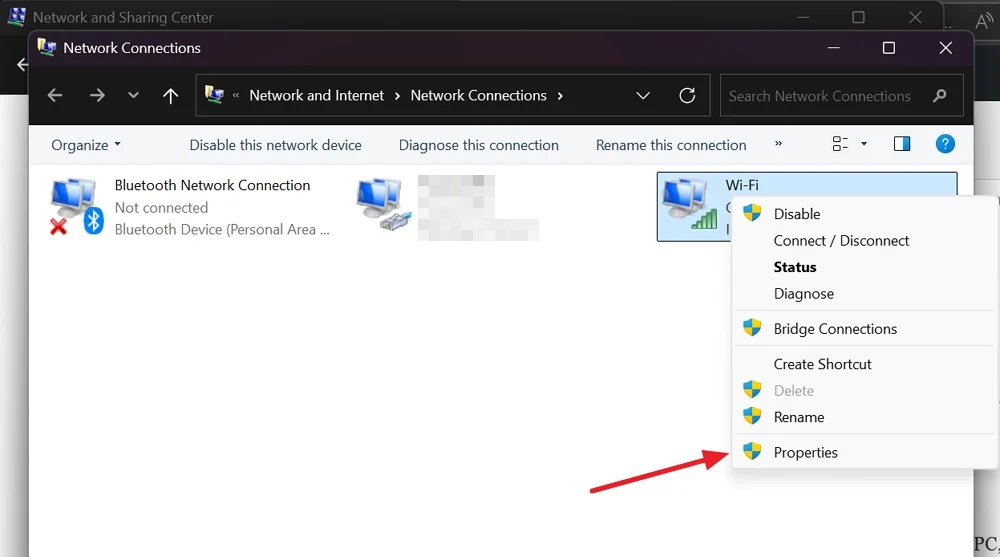
En la ventana Propiedades Wi-Fi que se abre, seleccione Internet Protocolo versión 4 (TCP/IPv4) y haga clic en Propiedades .
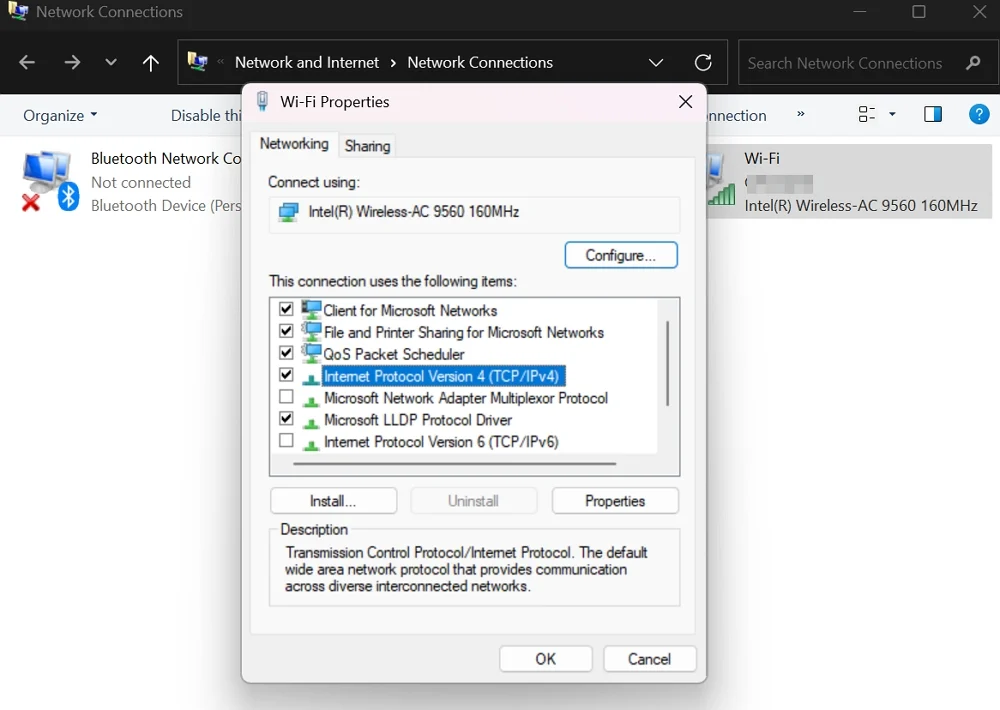
En la ventana Propiedades de la versión 4 (TCP/IPV4) de Internet, verifique el botón además de obtener una dirección IP automáticamente y obtenga la dirección del servidor DNS automáticamente, y haga clic en Aceptar .
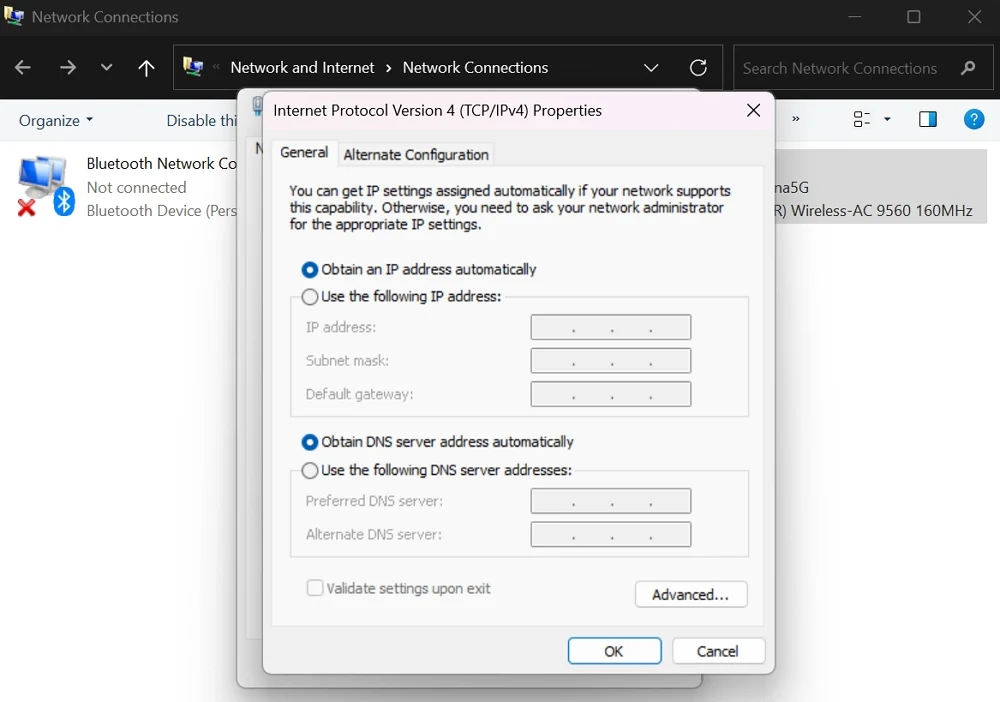
Restablecer la configuración de la red
Si hay algún problema con la configuración de red en su PC, restablecer la configuración de la red lo arregla. Es como comenzar su red con una pizarra limpia. Puede ayudarlo a solucionar el problema con los problemas de configuración de IP. No necesita ejecutar ningún comando relacionado con la utilidad NetSH en Windows 11.
La aplicación Configuración es suficiente para restablecer la configuración de la red. Para comenzar, abra la aplicación Configuración y vaya a Red e Internet. Desplácese hacia abajo y seleccione Configuración de red avanzada . Haga clic en el reinicio de la red en más configuraciones. Haga clic en el botón Restablecer ahora .
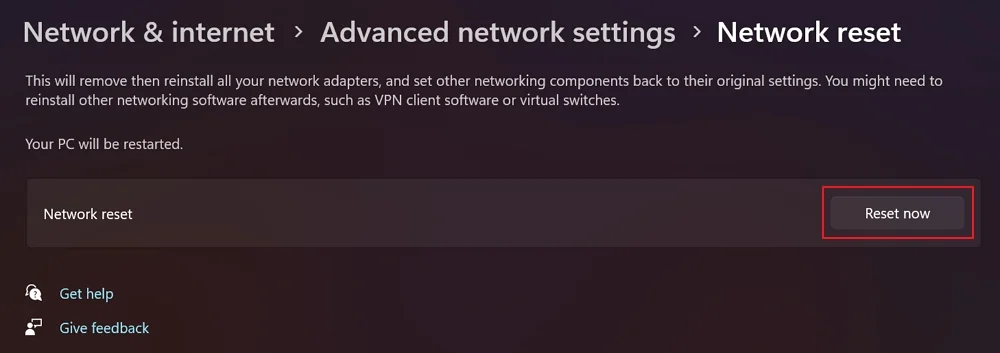
Confirme restablecer la configuración de la red y esperar unos minutos. Si está utilizando una VPN o algún software de red, debe instalarlo y configurarlo nuevamente.
Restablecer su enrutador de fábrica
Si ninguna configuración lo ayudó a solucionar el error de configuración de IP no válido, debe restablecer su enrutador. Se puede hacer usando el botón de reinicio en el enrutador. Necesita un pin de eyector SIM o un clip de papel para finalizar el proceso.
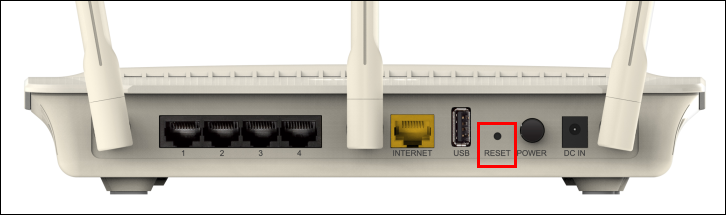
Encuentre el botón de reinicio en la parte posterior de su enrutador, presione el pin o el clip de papel en él y manténgalo por unos segundos. Las luces del enrutador cambiarán a naranja o rojo, lo que indica que el enrutador está restableciendo. Espere a que se complete el proceso, y las luces dejan de parpadear después del reinicio exitoso.
Luego, configure su enrutador y úselo sin ningún problema. Si está utilizando un enrutador envejecido, es posible que desee reemplazarlo con un nuevo enrutador para no encontrar más problemas de red.
Palabras finales
Sin una configuración IP válida, no podemos acceder a Internet en nuestra PC de Windows. Los cuatro componentes de la configuración de IP deben configurarse perfectamente. Estos errores no ocurren a menos que haya problemas con los controladores de red, que se pueden establecer automáticamente actualizándolos o reinstalándolos a través de las actualizaciones de Windows. Si ha ajustado la configuración de red que se meten con la configuración de IP, verá estos errores. No cambie ninguna configuración de red cuando todo funcione bien.
