¿Wi-Fi no se conecta en Mac? Pruebe estas soluciones para restaurar Internet en su Mac
Publicado: 2021-04-22Aunque las Mac ofrecen una excelente experiencia de usuario, tampoco son inmunes a algunos problemas que surgen de la nada. Entre estos problemas, uno que puede ser particularmente frustrante y puede obstaculizar su productividad es cuando su Mac se niega a conectarse a la red Wi-Fi, también a una conexión Wi-Fi con la que funcionó hace algún tiempo.
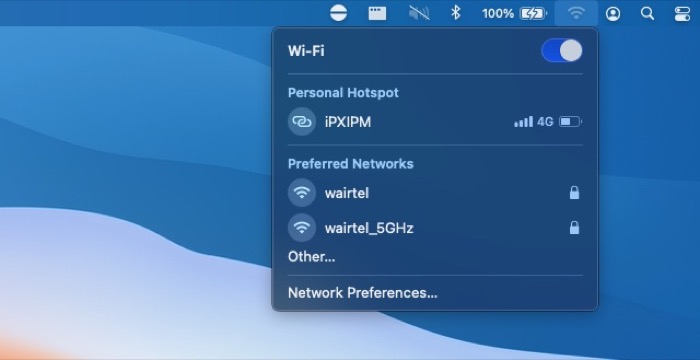
En general, existen numerosos factores que pueden impedir que su Mac se conecte a Wi-Fi: todo, desde un problema de hardware con su enrutador/módem hasta configuraciones de Wi-Fi mal configuradas en su Mac, interferencia de canales, una conexión a Internet irregular en su Fin del ISP. Todo lo cual hace que sea más difícil determinar la causa raíz del problema en tu Mac.
Entonces, si tiene dificultades para que su Mac se conecte con su Wi-Fi, aquí hay algunas soluciones para ayudarlo a solucionar el problema y restaurar la conectividad en su Mac.
Tabla de contenido
Solución de problemas de conexión Wi-Fi en Mac
1. Llevar a cabo la solución de problemas básica
Antes de entrar en arreglos técnicos y cambiar diferentes preferencias en su Mac, primero descartemos cualquier causa trivial que pueda hacer que su Mac no se conecte a WiFi.
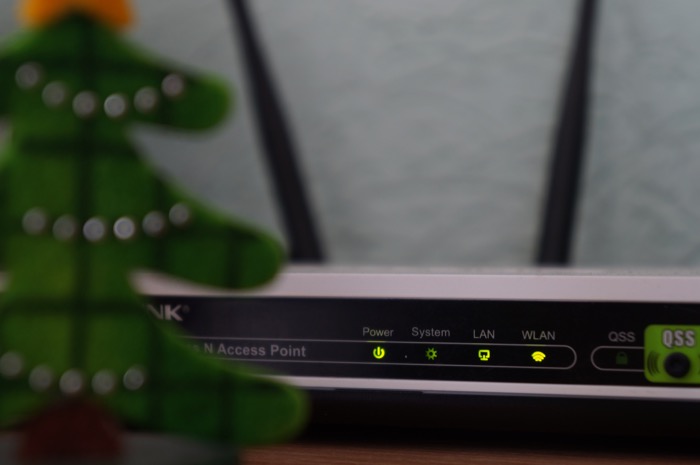
Aquí hay algunos consejos de solución de problemas para hacer esto.
- Verifique si su módem/enrutador está conectado a Internet. Para esto, asegúrese de que todas sus luces indicadoras, incluida la de Internet, estén parpadeando en verde. Además, asegúrese de que todas las conexiones, incluido el cable de Ethernet y el cable de alimentación, estén conectadas al enrutador Wi-Fi.
- Si su módem/enrutador tiene la conectividad adecuada, vaya a su Mac y apague el Wi-Fi y luego vuelva a encenderlo.
- En caso de que el problema persista, reinicie su enrutador/módem e intente conectarse nuevamente. Del mismo modo, si esto no funciona, reinicie su Mac e intente conectarse a su conexión Wi-Fi.
- Por supuesto, no hace falta decir que debe asegurarse de que el Wi-Fi esté activado en su Mac. Haga clic en el icono de Wi-Fi en la barra de menú para verificar.
- Si todo parece estar bien con la red, apague su Mac. Espere unos segundos y vuelva a encenderlo.
2. Verifique la interferencia del canal
Muchas veces, surgen problemas de Wi-Fi debido a la interferencia, que podría deberse al alcance o al canal. Una forma de asegurarse de que su red no sea víctima de lo mismo es verificar la posición de su enrutador/módem para ver si está colocado en una ubicación adecuada sin obstrucciones que bloqueen la transmisión de la señal. De manera similar, los canales de red son otro culpable que puede causar interferencia con sus señales de Wi-Fi e inutilizar la conexión. Y por lo tanto, estos también deben revisarse de vez en cuando para detener cualquier tipo de interferencia en su red.

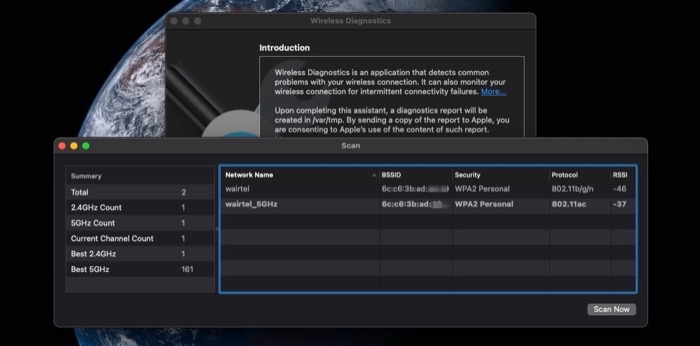
- Opción-clic en el ícono de Wi-Fi en la barra de menú y elija Abrir Diagnósticos Inalámbricos .
- Haga clic en la opción Ventana en la barra de título y seleccione Escanear . Su Mac ahora escaneará todas las redes Wi-Fi disponibles en su proximidad y le presentará una lista de estas redes junto con el canal que están usando actualmente.
- Verifique que su conexión no esté usando uno de los canales saturados.
- En caso de que lo sea, la mejor manera de restablecer el canal en su módem/enrutador es reiniciarlo.
- Pero, si no funciona en su caso, puede dirigirse a la configuración de su enrutador/módem (o a la página de administración del enrutador/módem) y cambiar el canal desde allí. [ Tenga en cuenta que cada módem/enrutador tiene diferentes pasos para hacer esto y que no todos los ISP le permiten cambiar el canal de su red ].
- Además, si su enrutador es compatible con la red de 5 GHz, habilítelo y verifique si su Mac puede establecer una conexión con él.
3. Olvídate de la red Wi-Fi
En términos generales, cuando cambia el SSID (o el nombre de la red) o la contraseña de su red Wi-Fi, puede comenzar a experimentar problemas de red. Y no poder conectarse a una red es uno de esos problemas. En tal situación, una apuesta segura es olvidar su red para que su Mac ya no recuerde sus configuraciones.
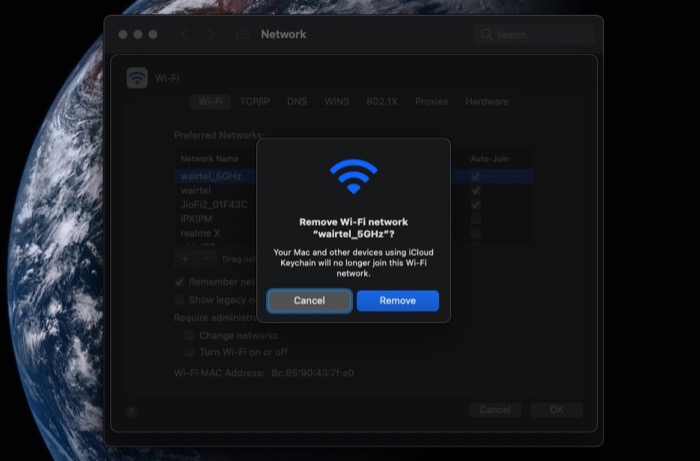
- Haga clic en el icono de Apple en la esquina superior izquierda y seleccione Preferencias del sistema .
- Seleccione Red y haga clic en Avanzado .
- En la configuración de Red , elija la red que desea olvidar y haga clic en el signo menos .
- Haga clic en Aceptar y presione Aplicar .
- Una vez que haya eliminado la red, apague el Wi-Fi y vuelva a encenderlo.
- Elija la red Wi-Fi a la que desea conectarse, haga clic en ella e ingrese su contraseña para unirse.
4. Verifique la configuración de IP de la red
La dirección IP (Protocolo de Internet) es un identificador único que juega un papel crucial en la conexión de un dispositivo a Internet. Tiene dos tipos: estáticos y dinámicos. Pero, en general, la mayoría de los usuarios tienen configurada una IP dinámica en su red. La IP dinámica se basa en un servidor DHCP (Protocolo de configuración dinámica de host) para asignar automáticamente una dirección IP a cada host en la red. Por lo tanto, si su dispositivo no puede establecer una conexión, podría deberse a un problema de IP subyacente, en cuyo caso, puede renovar la concesión de DHCP para renovar su dirección IP actual.
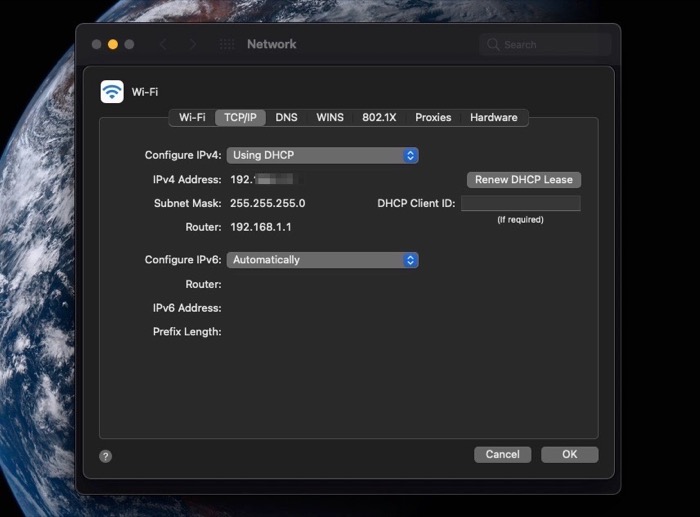
- Haga clic en el logotipo de Apple en la esquina superior izquierda de la pantalla y seleccione Preferencias del sistema .
- Seleccione Red y, en la barra lateral izquierda, haga clic en Wi-Fi .
- Haga clic en Avanzado y vaya a la pestaña TCP/IP .
- Presiona el botón Renovar arrendamiento de DHCP .
- Haga clic en Aceptar .
5. Actualice macOS a la última versión
Apple lanza regularmente nuevas actualizaciones del sistema para macOS, la mayoría de las cuales son para solucionar problemas en el sistema. Si tiene un problema con la conectividad Wi-Fi y ninguno de los métodos mencionados hasta ahora lo resuelve, actualizar su Mac a la última versión es una apuesta segura.
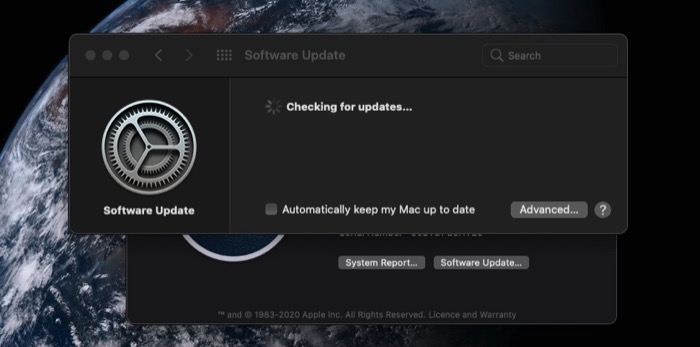
- Haga clic en el ícono de Apple en la esquina superior izquierda de la pantalla y elija Acerca de esta Mac .
- Presiona el botón Actualización de software . Si hay una nueva actualización, Mac mostrará la misma junto con sus detalles.
- Toque el botón Actualizar ahora para actualizar su Mac a la última versión de macOS.
Solución de problemas de su manera de arreglar Wi-Fi en Mac
En la mayoría de los casos, los problemas de conexión Wi-Fi se resuelven restableciendo la configuración del adaptador Wi-Fi o reiniciando/actualizando la Mac. Pero, en caso de que estos problemas persistan, las otras soluciones de solución de problemas que hemos enumerado anteriormente deberían ayudarlo a restaurar la conectividad de su Mac, y debería poder conectarse a su Wi-Fi como lo hacía antes.
Sin embargo, dicho esto, hay algunos casos en los que incluso estas correcciones no pueden resolver los problemas de conectividad. En esos momentos, debe verificar si otros dispositivos pueden conectarse a su Wi-Fi. Si lo hacen, es probable que haya algún problema de hardware en su Mac. Pero, en caso de que ningún otro dispositivo pueda conectarse a su Wi-Fi, debe comunicarse con su ISP (Proveedor de servicios de Internet) para cambiar su enrutador/módem.
