Guía del símbolo del sistema de Windows 10
Publicado: 2016-03-02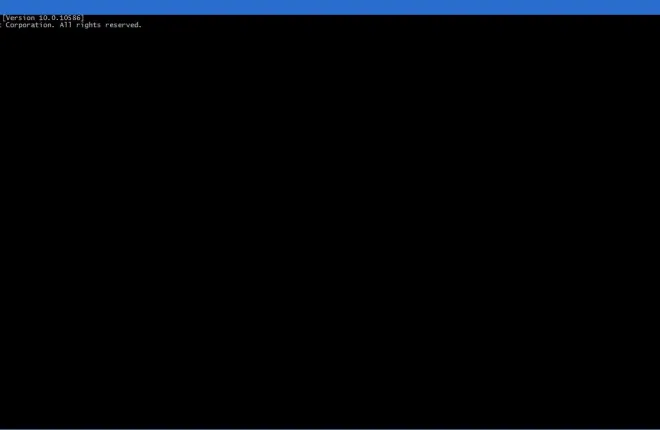
DOS, de lo contrario Sistema operativo de disco, fue una vez la plataforma más importante antes de que Windows la dejara de lado. Esta era una plataforma en la que ingresabas texto para abrir el software y seleccionar otras opciones. A diferencia de Windows, solo podía ejecutar un programa a la vez. Si bien DOS ahora está anticuado, aún puede usar el símbolo del sistema, que Microsoft ha renovado para Windows 10.
Hay varias formas de ejecutar el símbolo del sistema en Windows 10. Una de las mejores es presionar la tecla de Windows + X para abrir el menú a continuación. Allí puede seleccionar abrir la ventana CP.

Haga clic en Símbolo del sistema desde allí para abrir la ventana en la instantánea a continuación. Probablemente se abrirá en su propia carpeta. Eso sería C:\Users\ y luego el título de la carpeta que incluye las subcarpetas Imágenes, Videos y Documentos.

Personalización de los colores del símbolo del sistema
Puede personalizar la ventana del símbolo del sistema con algunas opciones. Abra la ventana de propiedades del "Símbolo del sistema" haciendo clic con el botón derecho en la barra de título de CP en la parte superior y luego seleccionando Propiedades . Eso abrirá la ventana que se muestra a continuación.

La ventana incluye algunas pestañas. Primero, puede ajustar el texto en el Símbolo del sistema seleccionando la pestaña Fuente. La pestaña incluye las opciones que se muestran en la captura directamente debajo. Introduzca un número alternativo en el cuadro de texto Tamaño para seleccionar tamaños de fuente alternativos. Luego, también puede elegir entre un par de fuentes alternativas en el cuadro Fuente. Haga clic en el cuadro de texto Fuentes en negrita para agregar un formato adicional y presione el botón Aceptar para aplicar las opciones seleccionadas.
También puede personalizar los colores de la solicitud. Haga clic en la pestaña Colores en la ventana Propiedades para abrir más opciones de color. A continuación, seleccione el botón de opción Fondo de pantalla de un color de la paleta. Ingrese números alternativos en los cuadros de valores de color seleccionados para modificar aún más el color seleccionado.

Puede personalizar el color del texto de la misma manera. Sin embargo, seleccione la opción Texto emergente en su lugar y luego elija un color alternativo. La pestaña incluye una vista previa de los colores de texto seleccionados.
Una nueva opción de Windows 10 aquí es la barra de opacidad . Esta es una barra que agrega transparencia a la ventana del símbolo del sistema. Arrastre esa barra más a la izquierda para agregar transparencia a la ventana. Luego presione el botón OK para aplicar todas las opciones seleccionadas aquí.

Cambiar el tamaño de la ventana del símbolo del sistema
Ahora puede cambiar el tamaño de la ventana del símbolo del sistema simplemente arrastrando sus bordes hacia la izquierda y hacia la derecha. Mueva el cursor al borde de la ventana. Luego debería convertirse en una flecha con la que puede arrastrar y cambiar el tamaño de las ventanas manteniendo presionado el botón izquierdo del mouse.
Sin embargo, el símbolo del sistema tiene un tamaño de ventana predeterminado al que vuelve cuando lo vuelve a abrir. Para ajustar el tamaño de ventana predeterminado, haga clic en la pestaña Diseño en la ventana Propiedades. Ingrese números alternativos en los cuadros de texto Ancho y Alto del tamaño de la ventana y presione el botón Aceptar para aplicar. Ese se convertirá en el tamaño de apertura predeterminado de la ventana.
La pestaña Diseño también incluye una opción Ajustar salida de texto al cambiar el tamaño . Lo que hace esa opción, cuando se selecciona, es envolver el texto para que quepa dentro de la ventana cuando ajusta sus dimensiones. Por ejemplo, si esa opción no está seleccionada, es posible que el texto no siempre quepa dentro de la ventana cuando se cambia el tamaño, como se muestra directamente a continuación.


Copiar y pegar en el símbolo del sistema
El símbolo del sistema de Windows 10 incluye una nueva opción de copiar y pegar para que pueda copiar texto en él con las teclas de acceso rápido Ctrl + C y Ctrl + V. Puede seleccionar esa configuración haciendo clic en la pestaña Opciones en la ventana Propiedades. Tenga en cuenta que ahora incluye una opción Habilitar accesos directos de la tecla Ctrl .

Así que seleccione esa opción para habilitar copiar y pegar. Luego seleccione algún texto en esta página y presione Ctrl + C para copiarlo. Abra el mensaje y pegue el texto en una línea presionando la tecla de acceso rápido Ctrl + V.

La herramienta de búsqueda del símbolo del sistema
El símbolo del sistema incluye una práctica herramienta de búsqueda. Presione la tecla de acceso rápido Ctrl + F para abrirlo. Eso abrirá la ventana Buscar que se muestra en la instantánea a continuación.

Esta es una herramienta útil para encontrar texto específico en el símbolo del sistema. Por ejemplo, si necesita encontrar una línea de solicitud específica, ingrésela en el cuadro de búsqueda para encontrarla. Presione Buscar siguiente y resaltará cualquier texto de línea de comando coincidente.
El modo de marca
El símbolo del sistema de Windows 10 tiene un modo de marca mediante el cual puede seleccionar las líneas de comando ingresadas previamente en la versión más actual. Para ingresar al modo de comando, presione el atajo de teclado Ctrl + M.
Luego presione las teclas de flecha arriba y abajo Pg en la línea de comando seleccionada. Presionar hacia arriba y hacia abajo mueve el cursor hacia arriba y hacia abajo en las líneas de comando. Si necesita ingresar una línea de comando previamente ingresada nuevamente, esta puede ser una opción útil. En cambio, puede copiar efectivamente la línea de comando ingresada en la actual presionando Ctrl + M y las flechas hacia arriba y hacia abajo para seleccionarla.
Prácticos atajos de teclado del símbolo del sistema
El símbolo del sistema tiene una serie de teclas de acceso rápido útiles o métodos abreviados de teclado que puede presionar. Tenga en cuenta que debe seleccionar la casilla de verificación Habilitar accesos directos de la tecla Ctrl en la pestaña Opciones para que funcionen.
Si presiona la tecla de acceso rápido Ctrl + Inicio, puede saltar directamente a la parte superior de la ventana del símbolo del sistema cuando se haya desplazado hacia abajo. Presione Ctrl + Fin para saltar a su línea de comando más reciente en la parte inferior de la ventana.
Puede seleccionar todo el texto en su línea actual o en la ventana del símbolo del sistema. Presione Ctrl + A para seleccionar todo el texto ingresado en una línea. Si no ha ingresado nada en una línea, esa tecla de acceso rápido seleccionará todo en la ventana.
No hay una tecla de acceso rápido para abrir el Símbolo del sistema, pero puede presionar C para abrirlo desde el menú Win + X. Puede cerrar la ventana del símbolo del sistema con un atajo de teclado. Presione Alt + F4 para salir de la ventana CP.
Apertura de software y archivos con el símbolo del sistema de Windows 10
Si nunca antes ha usado el símbolo del sistema, así es como puede abrir software y archivos con él. Al abrir software o documentos, siempre debe comenzar la línea con CD (de lo contrario, cambie de directorio). Luego siga eso con \ e ingrese la ruta con cada subcarpeta incluida.
Entonces, para ejecutar un programa en DOS, ingresaría cd\carpeta\subcarpeta\subcarpeta para ir a su ruta. Por supuesto, debe editar los títulos de las carpetas y subcarpetas para que sean los títulos de las carpetas. Escriba la ruta exacta con todas las subcarpetas incluidas y presione la tecla Intro. Luego ingrese el título del archivo del paquete de software y presione Entrar para abrirlo.

Es exactamente lo mismo para archivos de documentos o imágenes, excepto que debe incluir el título del archivo seguido de su formato al final. Por ejemplo, si el archivo se tituló título de archivo de imagen, ingresaría título de archivo de imagen.jpg en la línea de comando si tuviera un formato JPEG.
En general, el símbolo del sistema es mejor que nunca en Windows 10 con sus nuevas opciones y configuraciones. Tenga en cuenta que Windows 10 también incluye PowerShell, que es similar al símbolo del sistema de DOS con las mismas opciones de personalización, pero tiene una mejor línea de comandos.
