Qué hacer si su computadora con Windows 10 deja de responder
Publicado: 2019-09-19Si su PC con Windows 10 sigue congelando o no responde, probablemente esté al límite. Una computadora que se congela constantemente cuando intentas trabajar es exasperante y puede provocar la pérdida de datos, tiempo y productividad. Cada sistema operativo tiene una buena cantidad de errores y problemas, y Windows 10 todavía entra en esa categoría.
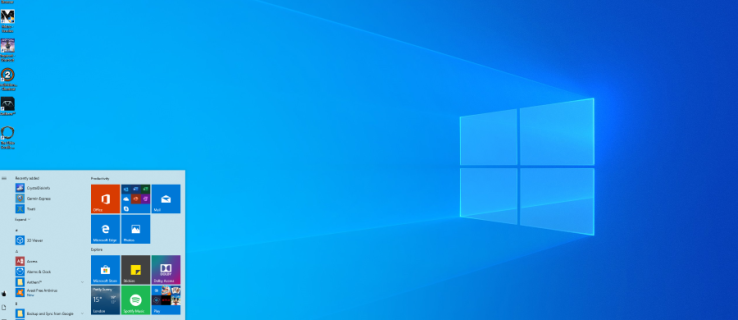
No está solo si nada funciona en su PC hasta que reinicia por completo. Esta situación es algo común y querrás solucionarla. En lugar de dejar que su computadora siga congelada, acelere Windows 10 y haga que su computadora vuelva a funcionar en poco tiempo.
Causas comunes por las que una computadora con Windows 10 no responde
El bloqueo de una computadora suele ser un problema de software. Rara vez se trata de hardware, ya que a menudo provocan un fallo del sistema en lugar de un congelamiento. El sobrecalentamiento hace que la computadora se apague y la falla del hardware generalmente provoca una pantalla azul.
Un problema de RAM también puede provocar que se congele, pero eso es poco común. Depende principalmente del software. O demasiados programas requieren recursos, tienen archivos faltantes, experimentan corrupción de archivos, reciben interrupciones del sistema o la cola de tareas del procesador se atasca.
Cómo arreglar Windows 10 que no responde
Antes de proceder con soluciones a largo plazo, revisemos lo que puede hacer para que Windows responda.
1. Restablezca sus controladores de video
Si su computadora se congeló inesperadamente, debería intentar restablecer sus controladores de video. Para hacerlo, es posible que tengas que reiniciar o no. De cualquier manera, presione " Win + Ctrl + Shift + B ". La pantalla se pondrá negra durante unos segundos y escuchará un pitido que indica que los controladores de video se han reiniciado.
2. Abra el Administrador de tareas
Usando la combinación de teclado " CTRL + ALT + Suprimir ", abra su administrador de tareas y fuerce el cierre de cualquier aplicación abierta congelada. Si una aplicación tiene un error grave, puede provocar una ralentización de todo el sistema.
3. Fuerce el reinicio de su computadora
Mantenga presionado el botón de Encendido durante varios segundos hasta que se apague con fuerza. Tenga en cuenta que tocar el botón de encendido hará lo que haya configurado en la configuración de energía (reposo, hibernación o apagado), por lo que no funcionará. Espere unos 30 segundos antes de reiniciar. Este proceso le permitirá volver a funcionar rápidamente para la mayoría de los problemas.
4. Busque cambios en Windows 10
Cuando una computadora con Windows 10 deja de responder sin ningún motivo, generalmente ocurre porque algo ha cambiado. Antes de pasar a la fase de solución de problemas, ¿realizó algún cambio recientemente, agregó un nuevo programa, instaló un nuevo antivirus o programa de seguridad, cifró su disco duro o realizó algún otro cambio significativo? Si es así, ese es el lugar para comenzar.
Si cambió algo y su computadora con Windows 10 comenzó a congelarse, deshaga ese cambio o elimine el programa. Reinicie su computadora y vea si se congela nuevamente. Si es así, continúe con estas otras técnicas de solución de problemas. Si la computadora ya no se congela, fue el cambio que realizó el que lo causó. Investiga eso más a fondo.
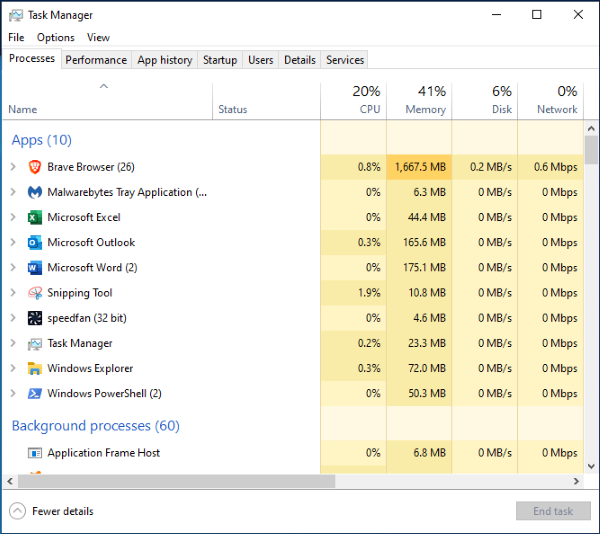
A continuación, querrá solucionar algunos problemas básicos para descubrir y solucionar permanentemente las razones subyacentes de sus problemas.
Solución de problemas cuando Windows 10 se congela
Afortunadamente, Windows 10 facilita el inicio del proceso de solución de problemas. Una vez que haya solucionado el problema inicial y su computadora esté respondiendo, comience el proceso de solución de problemas. Este proceso es esencial si su computadora se ha bloqueado más de una vez. Probablemente sea una buena idea reiniciar después de cada paso, pero puede que no sea necesario en algunas situaciones.
- Utilice el solucionador de problemas de Windows 10 : primero, verifique las opciones mostradas para solucionar los errores detectados. Si no aparece ninguna opción con el error, navegue hasta el menú Configuración de su computadora y haga clic en Solucionar problemas. La ejecución del solucionador de problemas puede acelerar la solución al indicarle directamente el problema.
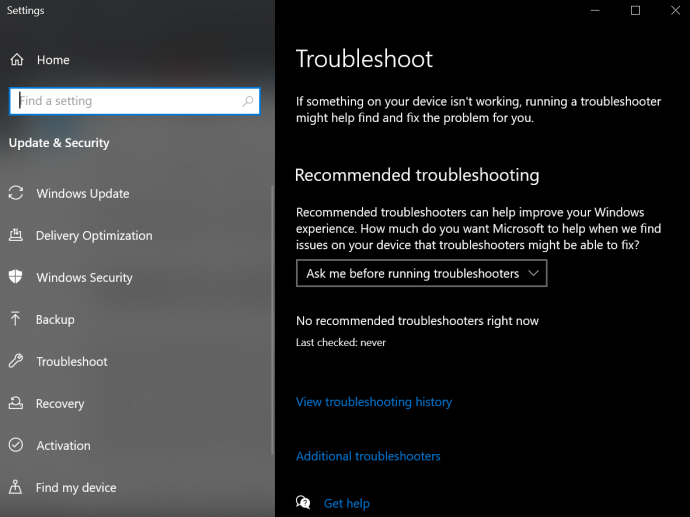
- Pruebe el modo seguro : si el paso 1 falla, intente ejecutar su dispositivo Windows 10 en modo seguro para localizar el problema. Vaya a "Menú Inicio -> Encendido", luego mantenga presionada la tecla "Shift" y seleccione "Reiniciar". Básicamente, el modo seguro ejecuta solo los procesos nativos de su dispositivo. Si la computadora deja de congelarse, hay un software de terceros que está causando el problema.
- Verifique el Administrador de tareas : en ocasiones, tener demasiadas pestañas del navegador o programas en ejecución puede hacer que Windows 10 se bloquee. Presione "Ctrl + Shift + Esc" para iniciar el Administrador de tareas. Busque una aplicación que consuma con frecuencia un alto porcentaje de recursos y luego finalice los procesos haciendo clic derecho sobre ella.
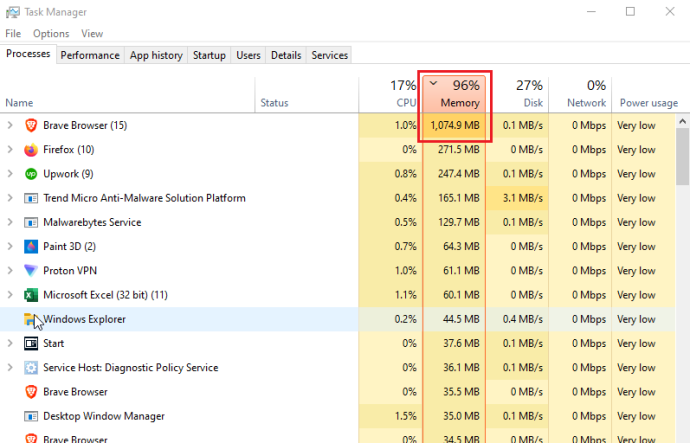
Si tiene suerte, se encontrará con un programa que tenga problemas o utilice su procesador, memoria, disco o recursos de red cuando su computadora se congele. A menudo, una pérdida de memoria que consume todo el caché provoca congelaciones. Otros programas y procesos deben esperar su turno, lo que lleva a un escenario de congelación o bloqueo. - Busque archivos faltantes : si su computadora se congela mientras realiza una tarea en particular, como el procesamiento de textos, la edición de videos o la navegación por Internet, es posible que el programa provoque el bloqueo. Es posible que un archivo requerido se haya dañado o se haya sobrescrito accidentalmente. Desinstale y vuelva a instalar el programa/aplicación.
- Utilice el Comprobador de archivos del sistema (SFC) : SFC busca archivos del sistema dañados o faltantes. Abra "Powershell" o "Símbolo del sistema" como administrador, luego escriba "sfc /scannow" y presione "Entrar".
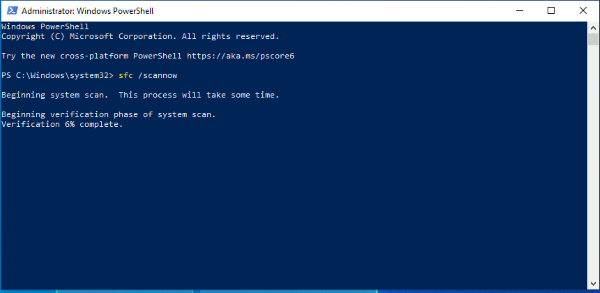
- Utilice la administración y mantenimiento de imágenes de implementación (DISM) : DISM verifica la Tienda Windows y Windows Update en busca de errores. Presione "Windows + R", copie y pegue "runas /profile /user:[su nombre de usuario de administrador] cmd", luego presione "Entrar". Escriba su contraseña de administrador y presione "Enter" nuevamente, luego escriba "dism /online /cleanup-image /restorehealth" y presione "Enter" una vez más.
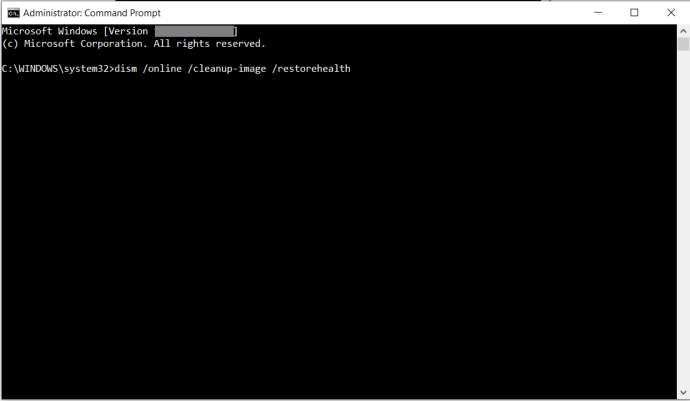
- Actualizar/reparar controladores : haga clic derecho en el menú Inicio y seleccione Administrador de dispositivos. Haga clic derecho en cada dispositivo y elija Desinstalar dispositivo o Actualizar controlador. Si desinstaló algún controlador, seleccione el nombre de su computadora en la parte superior, luego haga clic en "Acción -> Buscar cambios de hardware".
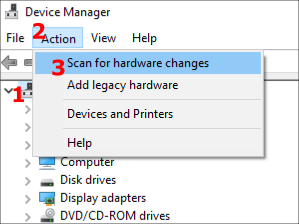
- Reinstale o restaure Windows 10 : si ninguno de los pasos anteriores resuelve su problema de bloqueo de Windows 10, su única opción real es reinstalar Windows 10 o realizar una restauración del sistema. Seleccione un Punto de restauración antes de que ocurrieran los bloqueos o inicie desde su medio de instalación de Windows 10 y seleccione reinstalar mientras mantiene sus archivos y configuraciones. ¡Con suerte, eso debería solucionarlo! Ambas opciones no guardarán aplicaciones y programas que no sean de Microsoft Store, pero algunas licencias pueden permanecer según cómo las vincule la aplicación.
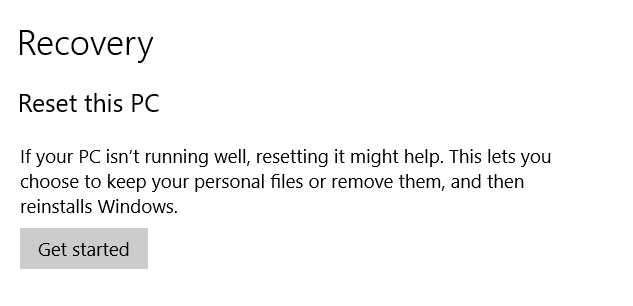
Desafortunadamente, hay varias razones por las que una PC con Windows 10 puede congelarse, todas las cuales se reducen a problemas de hardware o software. Comience con los enfoques simples, como un reinicio forzado si es necesario, y luego busque archivos y controladores faltantes si el reinicio no funcionó.

