Cómo reparar la computadora con Windows 10 atascada al reiniciar (computadora portátil y PC)
Publicado: 2023-07-29Si también se enfrenta al error de Windows 10 Computer Stuck on Restarting, tome la ayuda de esta guía para deshacerse del error y ejecutar el sistema operativo sin problemas.
Cuando aparece algún problema en el sistema operativo Windows, nuestra solución es reiniciar el dispositivo. Esto generalmente le permite deshacerse de algunas interrupciones comunes y permite que el sistema funcione perfectamente. Sin embargo, ¿qué sucede si incluso reiniciar la computadora no ayuda y, en cambio, enfrenta el problema de lacomputadora atascada en la pantalla de reinicio?
Este problema puede aparecer en su sistema debido a una razón o más. Generalmente, el motivo está relacionado con el BIOS o los archivos del sistema. Siempre que haya un problema con el BIOS o el sistema, es posible que se encuentre con el error de reinicio de Windows atascado.
El problema es bastante difícil de tratar, pero no imposible. Hay un par de soluciones fáciles y efectivas que puede intentar para deshacerse de este error. Esta guía trata todos estos motivos y le permite corregir el error con facilidad.
Formas de arreglar la computadora con Windows 10 atascada al reiniciar
Cada vez que Windows se atasca al reiniciar, puede probar un par de técnicas para solucionarlo. En las próximas secciones de esta guía, veremos todas estas soluciones. Pruebe estas soluciones consecutivamente hasta que se resuelva el problema. Entonces, procedamos a las soluciones de inmediato.
Solución 1: lo primero es lo primero
Lo primero que debe hacer si la PC se atasca al reiniciar es esperar. A menudo es una buena idea esperar un tiempo para verificar si Windows termina de reiniciarse antes de intentar usarlo nuevamente. Por ejemplo, si reinicia su computadora después de actualizar el sistema operativo Windows, el sistema operativo puede tardar una cantidad considerable de tiempo en completar la actualización mientras la pantalla "Reiniciando" muestra el mensaje. Debe continuar con los siguientes pasos para la solución de problemas si anteriormente le ha dado a su computadora al menos 15 minutos de su tiempo y todavía está congelada o si la computadora con Windows 10 está atascada en el reinicio.
El siguiente paso en su plan de acción implica hacer un restablecimiento de fábrica. Para hacer un restablecimiento completo, mantenga presionado el botón de encendido en su computadora de escritorio o portátil durante cinco a diez segundos, o hasta que vea una pantalla negra, lo que ocurra primero. Para desconectar la alimentación de algunas computadoras, debe mantener presionados botones adicionales.
Consulte el manual del usuario o la documentación de Internet para encontrar la combinación adecuada de teclas para presionar. Sin embargo, antes de seguir adelante y lograr esto, hay una cosa que debe tener en cuenta. Es posible que un restablecimiento completo destruya datos personales o Windows. Espere al menos 15 minutos antes de hacer un restablecimiento completo, ya que debe asegurarse de que la computadora se atasque en la pantalla de reinicio.
A veces, los problemas con las actividades en segundo plano asociadas con los periféricos de la computadora pueden impedir que Windows se apague o se reanude correctamente. Si tiene dispositivos conectados que no son absolutamente necesarios, intente desconectarlos de su computadora de escritorio o portátil y vea si ayuda. Retire el cable de red de la computadora si el método de comunicación por Internet de la PC es Ethernet. Si Windows 10 se atasca al reiniciar la pantalla incluso después de hacer todo esto, pruebe la siguiente solución.
Lea también: Cómo resolver el error de tiempo de ejecución 203 en una computadora con Windows 10
Solución 2: ejecutar la reparación de inicio
La siguiente solución para reparar el error de Windows 10 Computer Stuck on Restarting es usar la opción de reparación de inicio. Windows viene con algunas opciones de solución de problemas que se pueden encontrar en el menú del BIOS. Estas configuraciones le permiten resolver y superar dificultades, permitiendo que el sistema operativo funcione sin problemas. Puede usar los pasos a continuación como una guía para aprender a utilizar la opción Reparación de inicio y corregir el error. Siga las instrucciones con precisión para corregir el error de reinicio de Windows 10 atascado.
- Deberá reiniciar su dispositivo y luego presionar la tecla Supr, F2 o Esc para intentar acceder a la configuración del BIOS.
- Para continuar, abra el menú Configuración.
- Vaya al menú " Cambiar configuración de PC " y luego ingrese al menú " Configuración general ".
- Después de esto, elija Opciones avanzadas en el menú haciendo clic primero en la opción Solucionar problemas.
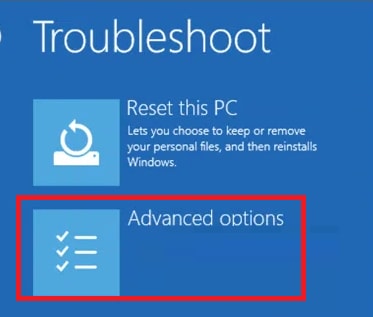
- Al final, elija la opción Reparación de inicio y luego siga las instrucciones que aparecen en la pantalla.
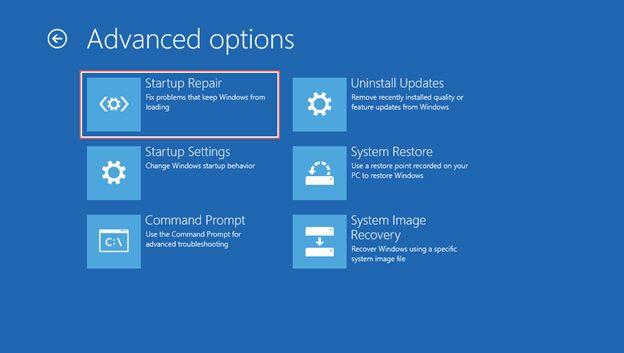
Si esta solución no funciona por cualquier motivo, continúe con la siguiente solución posible para el problema. El siguiente puede ayudarlo con la computadora portátil atascada en la pantalla de reinicio.

Lea también: Cómo reparar el error BSOD muerto del proceso crítico en Windows 10 {SOLUCIONADO}
Solución 3: use el símbolo del sistema para corregir el error
Otra gran solución para reparar el error de Windows 10 Computer Stuck on Restarting es usar el símbolo del sistema. El comando para escanear el sistema y su disco permitirá que el sistema descubra qué está mal y solucione el error con facilidad. El procedimiento para hacer lo mismo se proporciona a continuación. Siga los pasos de cerca para reparar la PC que se atasca al reiniciar el error con precisión.
- Deberá reiniciar su dispositivo y luego presionar la tecla Supr, F2 o Esc para intentar acceder a la configuración del BIOS.
- Para continuar, abra el menú Configuración.
- Vaya al menú " Cambiar configuración de PC " y luego ingrese al menú " Configuración general ".
- Después de esto, elija Opciones avanzadas en el menú haciendo clic primero en la opción Solucionar problemas.
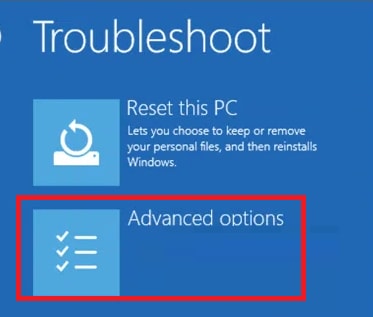
- Seleccione Símbolo del sistema y presione la tecla Intro para ejecutarlo.
- Escriba el siguiente comando para escanear el sistema y luego presione la tecla Intro.
sfc /scannow /offbootdir=C:\ /offwindir=D:\Windows - Una vez que se complete el escaneo y aparezca el resultado, escriba el siguiente comando y presione la tecla Intro como lo hizo antes.
chkdsk D: /R
El sistema solucionará todos los problemas internamente. Ahora no se enfrentará a la PC atascada al reiniciar el error. Sin embargo, si el problema persiste, siga la siguiente solución.
Lea también: Cómo reparar el error BSOD de excepción del servicio del sistema en Windows 10
Solución 4: desinstale las últimas actualizaciones
Otra solución viable para solucionar el problema de Windows 10 Computer Stuck on Restarting es desinstalar la última actualización. A veces, un error en la actualización actual puede causar este problema. Además, incluso si el último parche del sistema operativo no está instalado correctamente en el sistema, es probable que aparezca este problema. Siga los pasos a continuación para saber cómo puede desinstalar fácilmente estas actualizaciones:
- Use el mismo procedimiento que antes para acceder a la configuración del BIOS.
- Use las teclas de flecha del teclado para navegar a la opción Desinstalar actualizaciones y presione Entrar.
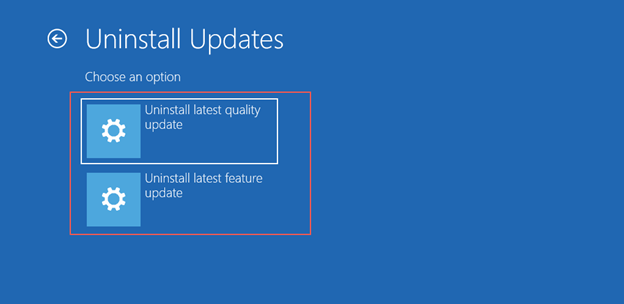
- De la lista de actualizaciones que se le muestra, seleccione la última y seleccione la opción para restaurar las actualizaciones.
Siguiendo la solución anterior, puede corregir fácilmente el error. Sin embargo, si aún siente que aparece el error de reinicio de Windows 10 atascado. Siga la siguiente solución.
Lea también: BSOD DE EXCEPCIÓN DE COMPROBACIÓN DE LA MÁQUINA en Windows 10 [SOLUCIONADO]
Solución 5: restablecer las últimas actualizaciones de Windows
Por último, lo que funciona para la mayoría de los usuarios cuando nada más funciona para reparar el error de Windows 10 Computer Stuck on Restarting es restablecer las actualizaciones. Para ejecutar este método, debe tomar la ayuda de la herramienta Símbolo del sistema. La opción de reinicio de esta herramienta le permitirá ofrecer un nuevo comienzo al sistema y corregir todos los errores. Siga los pasos a continuación para saber más:
- Deberá reiniciar su dispositivo y luego presionar la tecla Supr, F2 o Esc para intentar acceder a la configuración del BIOS.
- Para continuar, abra el menú Configuración.
- Vaya al menú " Cambiar configuración de PC " y luego ingrese al menú " Configuración general ".
- Después de esto, elija Opciones avanzadas en el menú haciendo clic primero en la opción Solucionar problemas.
- Seleccione Símbolo del sistema y presione la tecla Intro para ejecutarlo.
- Escriba el siguiente comando para escanear el sistema y luego presione la tecla Intro.
parada neta wuauserv - Una vez que se ejecuta el comando anterior, escriba el siguiente comando y presione la tecla Intro como lo hizo antes.
cd %raíz del sistema%
distribución de software ren sd.old - Por último, escriba el siguiente comando para escanear el sistema y luego presione la tecla Intro.
inicio neto wuauserv
Lea también: Hilo atascado en el controlador del dispositivo Windows 10,11
Computadora con Windows 10 atascada al reiniciar: solucionado
Ahora es el momento de resumir brevemente este sencillo tutorial. En la parte anterior de este artículo, discutimos algunas de las soluciones más increíbles para solucionar el problema de Windows 10 Computer Stuck on Restarting. Cuando haya implementado las respuestas, ya no tendrá problemas con los que lidiar. Por otro lado, podrías tener algunas preguntas. Por lo tanto, para abordar todas estas inquietudes, estamos aquí para ayudarlo.
Publique cualquier pregunta que pueda tener en el área de comentarios a continuación relacionada con Windows atascado al reiniciar. En un corto período de tiempo, le responderemos con respuestas completas y útiles. Además de eso, también puede proporcionar comentarios sobre este tutorial utilizando el mismo método. Si te gusta leer este blog, también deberías suscribirte a nuestra newsletter. No pase por alto la importancia de seguir nuestras cuentas de redes sociales en Pinterest, Instagram, Facebook y Tumblr. Háganos saber si pudimos ayudarlo con el problema de Windows 10 Computer Stuck on Restarting. Nos vemos en la siguiente publicación.
