Una guía para el Explorador de archivos de Windows 10
Publicado: 2016-03-09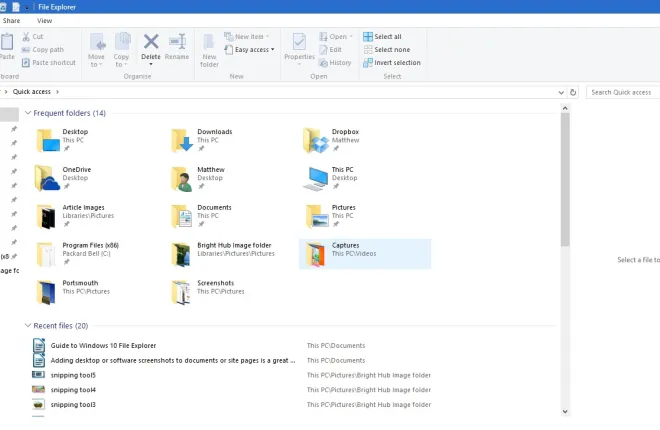
El Explorador de archivos es una parte crucial de Windows 10. Este es un administrador de archivos que muestra todos los directorios de carpetas y sus archivos. Por lo tanto, probablemente deba abrir el Explorador de archivos para abrir software y archivos en Windows 10, a menos que haya agregado algunos accesos directos de escritorio para ellos. Microsoft ha realizado algunos ajustes en el Explorador de archivos de Windows 10.
Abra el Explorador de archivos presionando el ícono de la carpeta en la barra de tareas. Eso abre la ventana que se muestra en la captura de abajo. En la parte superior están las pestañas de la cinta que incluyen numerosas opciones, la barra de herramientas de acceso rápido y la barra de direcciones. A la izquierda tienes la nueva lista de acceso rápido de carpetas y archivos accedidos recientemente. El contenido de la carpeta se muestra a la derecha de la barra lateral de acceso rápido.
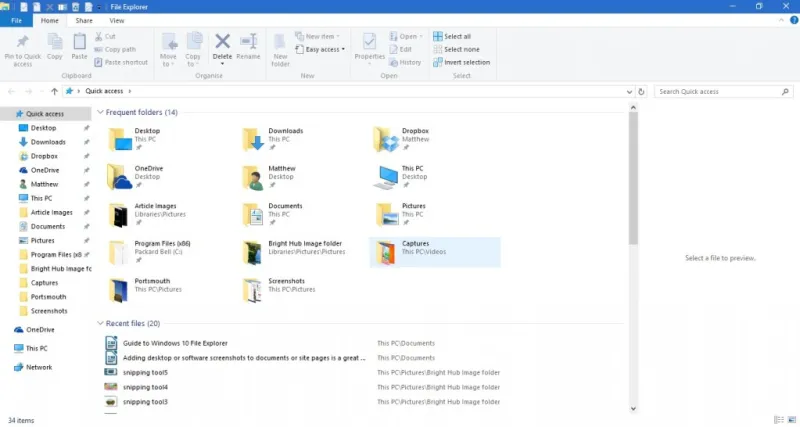
Puede navegar por las carpetas seleccionándolas a la derecha. Haga clic en la flecha hacia arriba en la barra de direcciones para abrir el directorio raíz y luego puede navegar a través de ellos desde allí. Introduzca los títulos de las carpetas y los archivos en el cuadro de búsqueda del Explorador de archivos para encontrarlos más rápidamente.
La barra lateral de acceso rápido
El acceso rápido es quizás la nueva adición más notable al Explorador de archivos, que ha reemplazado la barra lateral de Favoritos a la izquierda de la ventana. Eso incluye las carpetas abiertas recientemente. Además, también puede anclar carpetas a la barra lateral de acceso rápido.
Puede anclar una carpeta a Acceso rápido haciendo clic con el botón derecho en un icono de carpeta en el Explorador de archivos. Eso abrirá el menú contextual en la instantánea a continuación. Allí, seleccione la opción Anclar a acceso rápido en el menú contextual para anclarlo a la barra lateral.
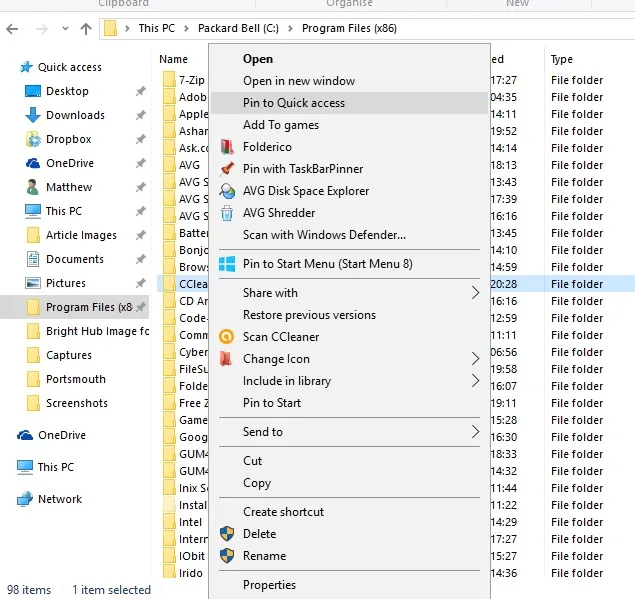
Puede eliminar carpetas del acceso rápido haciendo clic con el botón derecho en sus iconos en la barra lateral. A continuación, seleccione la opción Desanclar de acceso rápido para eliminar la carpeta de la barra lateral.
La cinta del Explorador de archivos
La cinta del Explorador de archivos es donde puede seleccionar la mayoría de las opciones de FE. Haga clic en las pestañas Inicio, Ver o Compartir para abrir sus opciones en la barra de herramientas de la cinta. Haga clic en la pestaña Inicio para abrir la barra de herramientas a continuación.
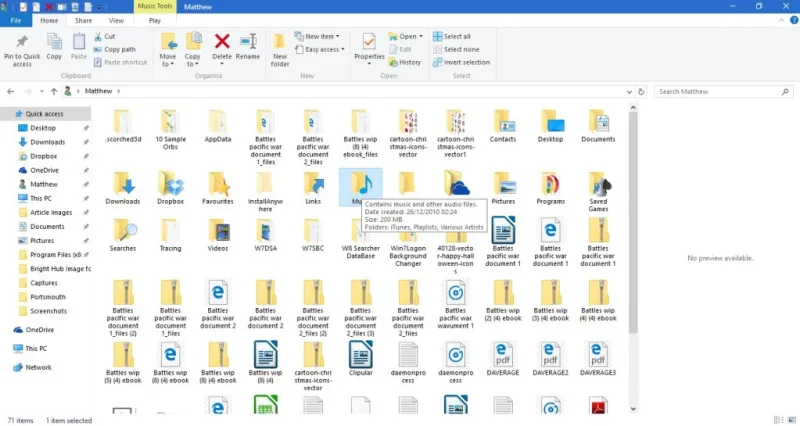
Esa barra de herramientas incluye las opciones más esenciales del Explorador de archivos para archivos y carpetas. Allí puede seleccionar las opciones Copiar a , Mover a , Eliminar y Renombrar para copiar, mover, eliminar y editar títulos de archivos y carpetas. También puede seleccionar esas opciones desde el menú contextual haciendo clic derecho en una carpeta o archivo.
Al seleccionar una carpeta o archivo y presionar el botón Eliminar en la pestaña Inicio, se elimina a la Papelera de reciclaje. Entonces, para eliminar realmente la carpeta o el archivo, también deberá vaciar la Papelera de reciclaje. Puede hacer clic con el botón derecho en el ícono de la Papelera de reciclaje en el escritorio y seleccionar Vaciar papelera de reciclaje en el menú contextual para vaciarla.
La pestaña Compartir no es tan esencial e incluye opciones que puede seleccionar para compartir documentos y carpetas. Esta pestaña ahora tiene un botón Compartir para que pueda seleccionar una aplicación para compartir el documento seleccionado directamente desde el administrador de archivos. Seleccione un documento, presione el botón Compartir y luego elija una aplicación de la lista que se abre.
La pestaña Ver tiene algunas opciones de personalización útiles para el Explorador de archivos. Por ejemplo, allí puede seleccionar tamaños alternativos de iconos del Explorador de archivos. Además, haga clic en Ordenar por para seleccionar la organización de las listas de archivos y carpetas por tipo, nombre, fecha, etiquetas, etc.
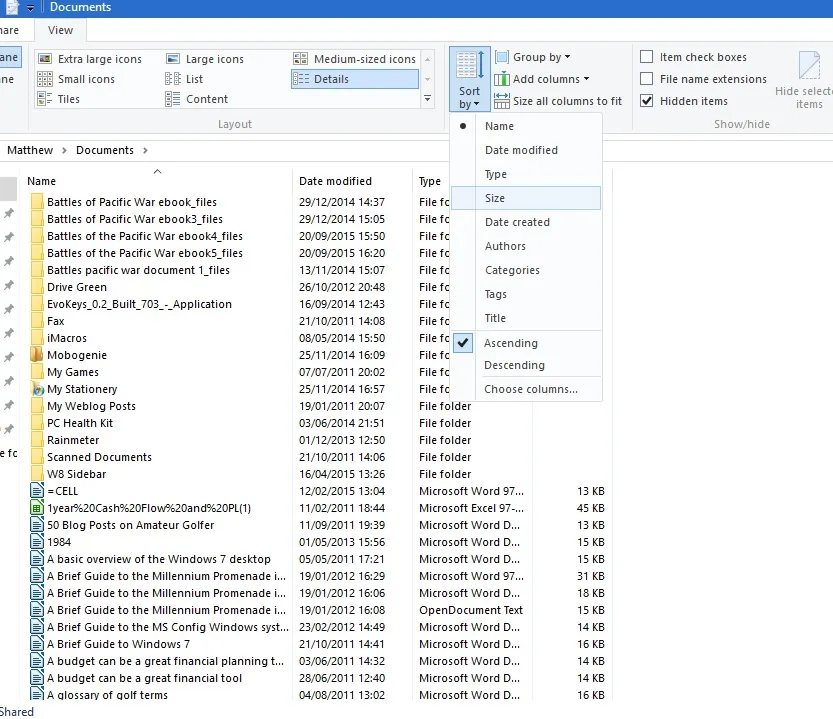
Otra opción útil en esa pestaña son las casillas de verificación de elementos . Al seleccionar esa opción, se agregan casillas de verificación en las que los usuarios pueden hacer clic para seleccionar varias carpetas y archivos. Entonces puede seleccionar varios archivos y carpetas sin mantener presionada la tecla Ctrl.
La carpeta Bibliotecas no está incluida en la barra lateral del Explorador de archivos de forma predeterminada. Sin embargo, puede agregarlo a la barra lateral desde la pestaña Ver seleccionando Panel de navegación . Luego haga clic en Mostrar bibliotecas para agregar esa carpeta a la barra lateral.


La barra de herramientas de acceso rápido
La barra de herramientas de acceso rápido se encuentra en la parte superior izquierda de la ventana del Explorador de archivos. Incluye accesos directos a opciones en la barra de herramientas de la cinta y puede personalizarlo presionando la pequeña flecha hacia abajo. Eso abre el menú que se muestra a continuación.
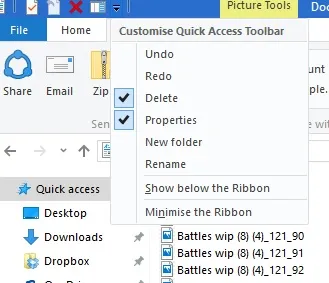
El menú incluye algunas opciones que puede agregar o quitar de la barra de herramientas de acceso rápido. Haga clic en una opción que no esté seleccionada para agregarla a la barra de herramientas. Alternativamente, haga clic en una opción seleccionada para eliminarla del QAT.
También puede agregar opciones adicionales de Papelera de reciclaje a esa barra de herramientas, pero no están incluidas en el menú anterior. Puede agregar una Papelera de reciclaje vacía , Restaurar todos los elementos y Opciones de propiedades de la Papelera de reciclaje a la barra de herramientas de acceso rápido. Haga clic en el ícono de la Papelera de reciclaje en el escritorio para abrirlo como se muestra a continuación.

Haga clic en la pestaña Administrar allí para abrir las opciones a continuación. Para agregar una opción de Papelera de reciclaje vacía a la barra de herramientas de acceso rápido, haga clic con el botón derecho en ese botón en la pestaña Administrar para abrir su menú contextual. Luego seleccione Agregar a la barra de herramientas de acceso rápido desde ese menú para agregarlo como se muestra a continuación. Puede agregar la mayoría de las otras opciones en la cinta de opciones del Explorador de archivos al QAT de la misma manera.
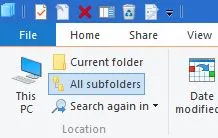 Apertura de carpetas en Windows nuevo y símbolo del sistema
Apertura de carpetas en Windows nuevo y símbolo del sistema
Puede abrir carpetas en nuevas ventanas del Explorador de archivos seleccionando la pestaña Archivo. Elija una carpeta para abrir, haga clic en Archivo y luego en Abrir nueva ventana en el menú a continuación. Ctrl + N es un atajo de teclado para esa opción.
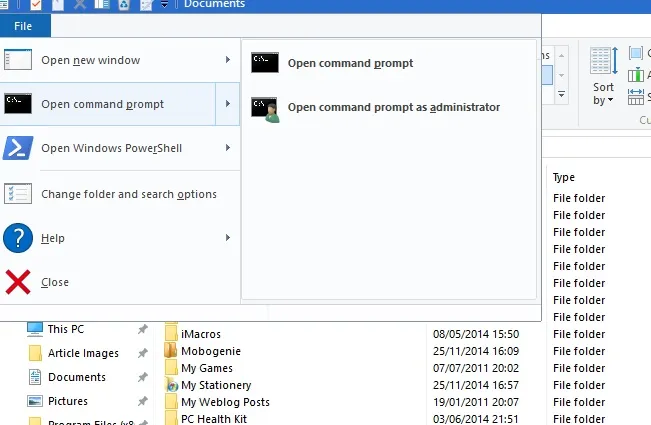
Además, también puede abrir una carpeta seleccionada en el Símbolo del sistema directamente desde el Explorador de archivos. Seleccione la opción Abrir símbolo del sistema en el menú de arriba. Eso abrirá la carpeta seleccionada en la ventana del mensaje, y también puede seleccionar abrirla en PowerShell.
Prácticas teclas de acceso directo del Explorador de archivos
Finalmente, vale la pena señalar algunos de los atajos de teclado del Explorador de archivos. El Explorador de archivos tiene varias teclas de acceso rápido y una buena manera de encontrarlas es pasar el cursor sobre un botón en la barra de herramientas de la cinta. Eso abrirá un pequeño cuadro de texto que podría incluir un atajo de teclado como se muestra a continuación.
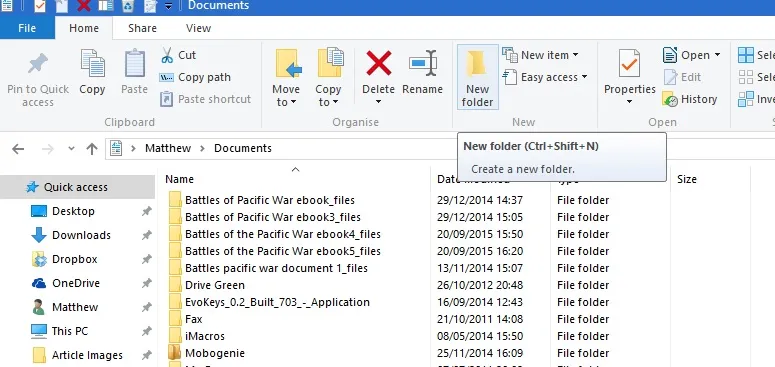
La tecla Alt tiene algunos métodos abreviados de teclado útiles para el Explorador de archivos. Por ejemplo, si presiona Alt + la tecla de flecha hacia arriba, subirá o retrocederá una carpeta en su árbol de carpetas. Presione Alt + flecha izquierda para retroceder en el historial de su carpeta.
También hay teclas de acceso rápido que abren y cierran el Explorador de archivos. Para abrir una nueva ventana del Explorador de archivos, presione Win + E. Alternativamente, presione Alt + F4 para cerrar el Explorador de archivos.
Copiar y Pegar son dos opciones que puede usar para copiar archivos en el Explorador de archivos. Presione Ctrl + C para copiar un archivo seleccionado. Luego puede pegarlo en otra carpeta presionando Ctrl + V.
El panel de vista previa es una opción útil del Explorador de archivos que le brinda una vista previa de un archivo de imagen o documento. Haga clic en un archivo para obtener una vista previa y luego presione Alt + P para abrir una vista previa como se muestra a continuación. Presione Alt + P nuevamente para desactivar la opción.
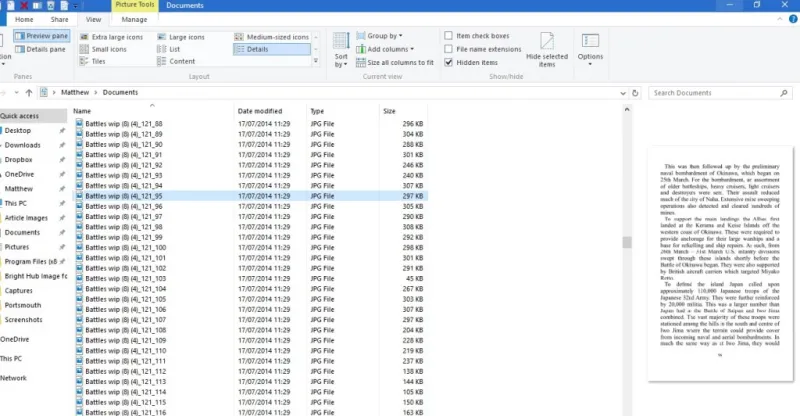
El Explorador de archivos es sin duda una de las herramientas más esenciales de Windows 10. Esta guía solo cubre las opciones integradas que tiene, y puede personalizar aún más el Explorador de archivos con software adicional de terceros y ediciones de registro.
