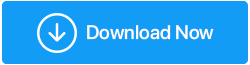Corregido: la aplicación de fotos no funciona en Windows 10
Publicado: 2021-01-03Muchos usuarios de Windows 10 usan la aplicación de fotos para ver fotos. Sin embargo, muchos usuarios han descubierto que la aplicación de fotos de Microsoft no funciona o muestra las fotos muy lentamente. En este blog, discutiremos algunas formas en que puede resolver el problema "La foto de Windows no funciona".
Maneras de lidiar con "La aplicación de fotos de Windows 10 no funciona":
1. Actualice la aplicación Fotos de Windows 10
2. Restaurar la aplicación Fotos de Windows 10
3. Use el Administrador de tareas para cerrar la aplicación Fotos
4. Ejecute el Solucionador de problemas
5. Actualizar controladores de pantalla/gráficos
6. Restablecer la aplicación Fotos de Windows 10
7. Eliminar claves de registro obsoletas o no válidas
8. Restaurar las bibliotecas de Windows 10 a los valores predeterminados
1. Actualice la aplicación Fotos de Windows 10
En caso de que la aplicación de fotos de Windows 10 no funcione, es posible que necesites actualizar la aplicación . Esto también ayudará a mejorar sus características y corregir cualquier error que pueda estar causando el problema. Estos son los pasos para actualizar la aplicación Fotos de Windows 10:
1. Escriba Microsoft Store en la barra de búsqueda de Windows
2. Haga clic en tres puntos horizontales en la esquina superior derecha
3. Haz clic en Descargar y actualizaciones
4. Haga clic en Obtener actualizaciones y si hay una actualización pendiente, haga clic en ella
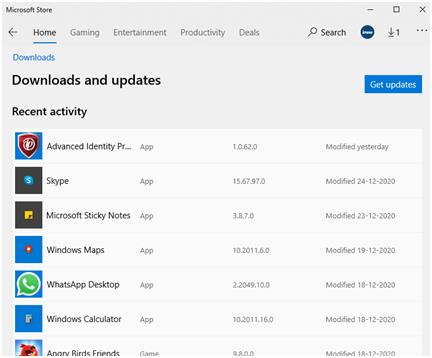
2. Restaurar la aplicación Fotos de Windows 10
Como informaron muchos usuarios, a veces es posible que no pueda abrir la aplicación de fotos de Windows 10 en absoluto. En ese caso, puede tomar la ayuda de Windows 10 PowerShell y restaurar el paquete de la aplicación de Windows 10 siguiendo los pasos a continuación:
1. Escriba Windows PowerShell en la barra de búsqueda de Windows
2. Seleccione Ejecutar como administrador en el panel de la derecha.
3. Cuando se abra PowerShell Windows, escriba el comando mencionado a continuación:
get-appxpackage *Microsoft.Windows.Photos* | remove-appxpackage
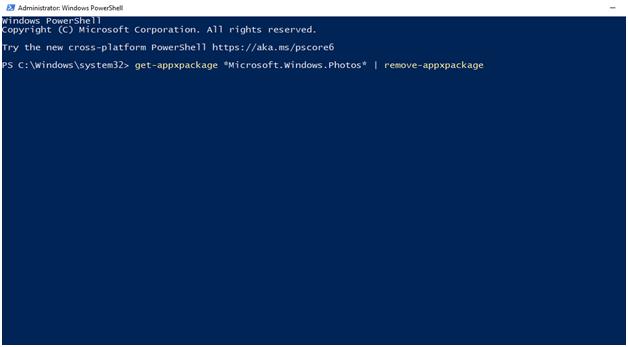
4. Deja que termine el proceso
Reinicie su computadora y verifique si el problema está resuelto o no
3. Use el Administrador de tareas para cerrar la aplicación Fotos
Si la aplicación Fotos se bloquea o se retrasa en su sistema Windows 10, puede usar el Administrador de tareas y terminar el proceso por una vez. Este proceso es simple y, en la mayoría de los casos, vendrá al rescate en caso de que Fotos de Windows 10 no funcione en su computadora portátil o computadora con Windows 10. Aquí están los pasos –
1. Presione Ctrl + Shift + Esc para abrir el Administrador de tareas
2. Cuando se abra el Administrador de tareas, desplácese hacia abajo y luego busque Fotos
3. En su mayoría, debería poder encontrarlo en Procesos en segundo plano .
4. Haga clic en él y luego nuevamente haga clic en la opción Finalizar tarea presente en la esquina inferior derecha de la pantalla
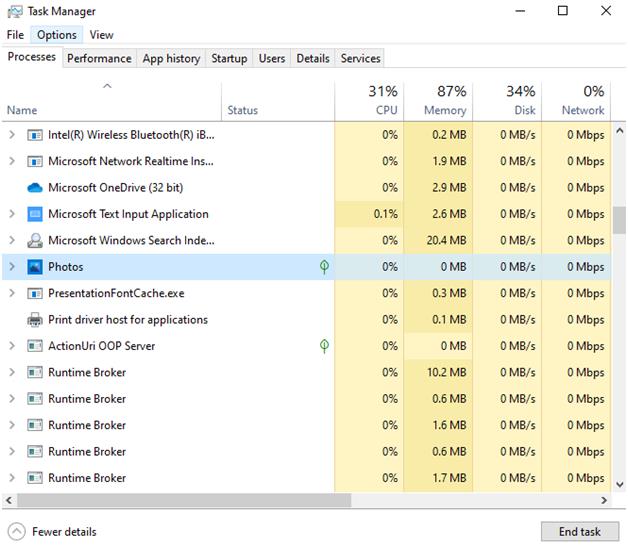
4. Ejecute el Solucionador de problemas
También puede tomar la ayuda del solucionador de problemas incorporado de Windows 10 para detectar cualquier problema debido a que el visor de fotos de Windows 10 no funciona.
1. Abra Configuración presionando Windows + I
2. Elija Actualización y seguridad
3. En el panel de la izquierda, haga clic en Solucionar problemas
4. Ahora, desde el lado derecho, haga clic en Ejecutar el solucionador de problemas en Aplicaciones de la Tienda Windows 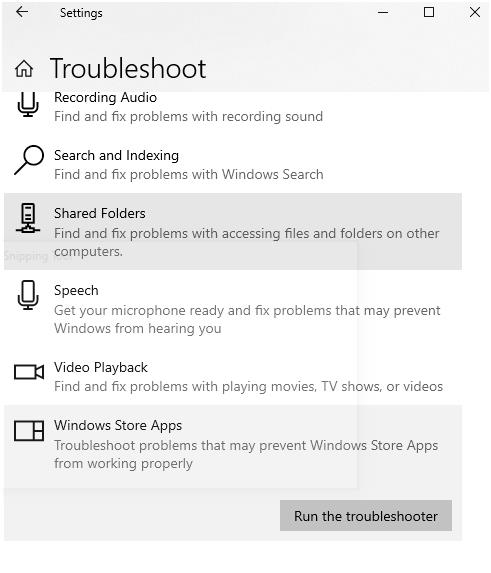
5. El solucionador de problemas le notificará cualquier problema por el cual la aplicación Fotos de Windows 10 no se esté ejecutando. También sugerirá formas en que puede resolver el problema.
6. Haga clic en Siguiente
5. Actualizar controladores de pantalla/gráficos
Los controladores de pantalla o gráficos son esenciales para ver fotos en Windows 10. Cualquier controlador corrupto, desactualizado o incompatible causará obstáculos en la aplicación Fotos. En ese caso, puede actualizar los controladores manualmente o utilizar la ayuda de una herramienta de actualización de controladores como Smart Driver Care y actualizar los controladores.
Así es como funciona Smart Driver Care:
1. Descargue e instale Smart Driver Care
2. Haga clic en Escanear controladores y, si ya ha realizado un escaneo, puede hacer clic en Volver a escanear
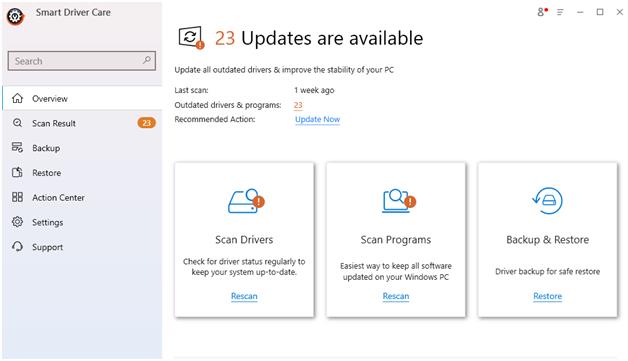
3. Deja que el proceso se complete

4. De la lista dada de controladores, seleccione su controlador de pantalla obsoleto. Para eso, puede dirigirse a la parte superior de la pantalla y hacer doble clic en la casilla de verificación Elementos obsoletos para que todos los demás controladores queden deseleccionados. 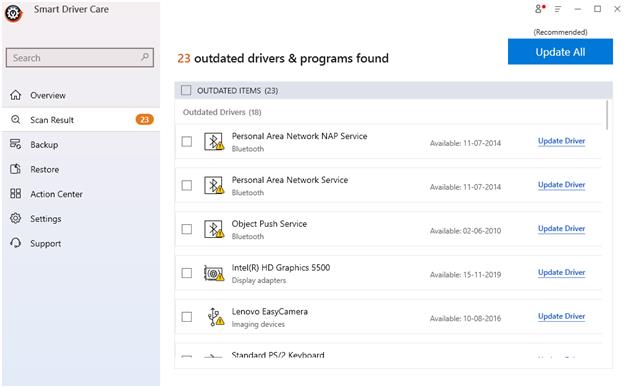
5. Haga clic en el botón Actualizar controlador
Después de que el controlador se haya actualizado, verifique si su aplicación Fotos de Windows 10 funciona o no.
| Smart Driver Care: características de un vistazo |
|---|
Nota: Puede actualizar hasta 2 controladores por día con la versión gratuita Precio: US$39.99 Versión de Windows compatible: Windows 10/8.1/8/7 Lea una revisión detallada de Smart Driver Care |
6. Restablecer la aplicación Fotos de Windows 10
La intención detrás del uso de esta opción es borrar el caché de la aplicación, lo que podría estar provocando que la aplicación de Windows 10 no funcione. También restablecerá todos los datos de la aplicación a su configuración predeterminada.
1. Haga clic con el botón derecho en el menú Inicio
2. Haga clic en Aplicaciones y características
3. Desplácese hacia abajo y haga clic en Fotos
4. Haga clic en Opciones avanzadas
5. Ahora haga clic en Restablecer opciones que aparecerán en la siguiente ventana
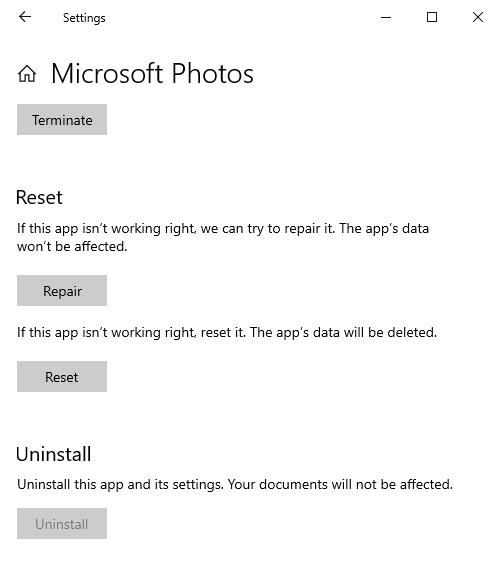
7. Eliminar claves de registro obsoletas o no válidas
Los registros corruptos pueden interrumpir su sistema operativo a lo grande y la misma podría ser la razón por la cual la aplicación Microsoft Photos no funciona en su computadora. Así es como puede eliminar las claves de registro corruptas y resolver el problema de que la aplicación "Fotos de Windows 10" no funciona.
Nota: Le recomendamos que realice una copia de seguridad de todos los registros antes de eliminarlos.
1. Presione Windows + R para abrir el cuadro de diálogo de ejecución
2. Escriba Regedit
3. Navegue a la ruta mencionada a continuación
HKEY_CURRENT_USER\Software\Classes\Local Settings\Software\Microsoft\Windows\CurrentVersion\AppModel\Repository\Families\Microsoft.VP9VideoExtensions_8wekyb3d8bbwe
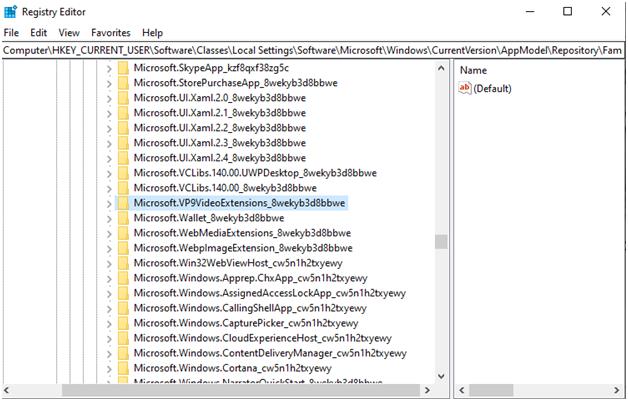
4. Compruebe si hay más de tres entradas que contengan el número de versión mencionado
(Microsoft.Windows.Photos_2017.35071.13510.0)
5. Elimine las entradas obsoletas dejando las tres entradas recientes
6. Si no tiene permiso, elija una entrada, haga clic derecho en Propiedades
7. Luego vaya a Seguridad y luego haga clic en Permiso
8. Elija Avanzado
9. Haga clic en Buscar ahora , escriba su nombre de usuario y luego haga clic en Aceptar
8. Restaurar las bibliotecas de Windows 10 a los valores predeterminados
Dado que la aplicación Fotos de Windows 10 está relacionada con sus bibliotecas del Explorador de archivos, puede restaurar las bibliotecas a la configuración predeterminada, lo que resolverá cualquier problema por el cual no pueda hacer fotos en la aplicación Fotos de Windows 10.
1. Abra el Explorador de archivos
2. Seleccione la pestaña Ver en la parte superior
3. Haga clic en el menú desplegable del panel de navegación y haga clic en Mostrar bibliotecas
4. Ahora, cuando aparezca la carpeta Bibliotecas en el panel izquierdo, haga clic derecho sobre ella y luego elija Restaurar bibliotecas predeterminadas.
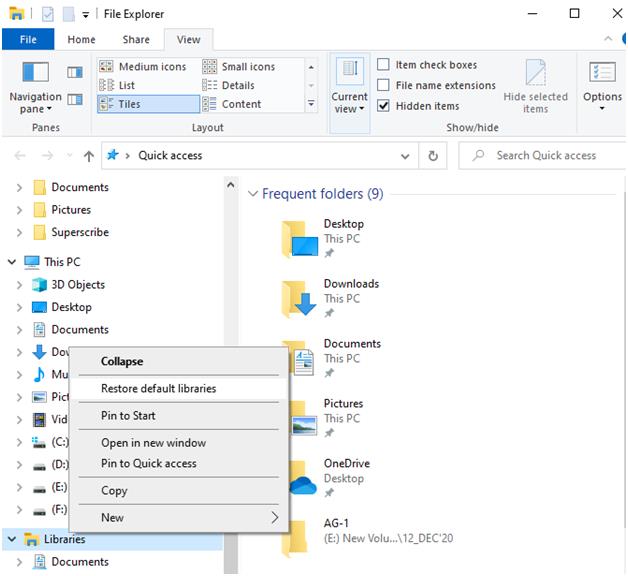
Ahora, inicie la aplicación Fotos y verá que funciona correctamente.
Ahora debería poder eliminar las entradas antiguas. Después de eliminar, reinicie su computadora y verifique si puede acceder a la aplicación Fotos de Windows 10.
Terminando
Para resolver el problema de que la "aplicación Fotos de Windows 10" no funciona, puede buscar problemas como gráficos obsoletos o corruptos o controladores de pantalla y resolverlos rápidamente utilizando una herramienta de actualización de controladores como Smart Driver Care.
Como medida adicional, también puede descargar una aplicación de visor de fotos de terceros hasta el momento en que la aplicación Fotos de Microsoft no funcione en su computadora. Si te gustó el blog, dale un voto positivo y compártelo con tus amigos. Además, háganos saber cuál de los métodos anteriores funcionó para usted. Para obtener más contenido relacionado con la tecnología, siga leyendo Tweak Library.
Lecturas recomendadas:
Cómo limitar el acceso de terceros a la aplicación de fotos del iPhone
Organice y edite fotos en la galería de fotos de Windows como un profesional