Las 7 mejores formas de arreglar el error de Windows 10 Pin que no funciona
Publicado: 2022-04-23Iniciar sesión en su cuenta de usuario es muy sencillo cuando usa el PIN de Windows Hello. Sin embargo, Windows puede informarle que su PIN es incorrecto después de escribir el correcto.
Una carpeta Ngc dañada suele causar este error, pero el problema puede ser grave en circunstancias excepcionales y requiere una mayor investigación. Aquí hay algunas acciones que puede hacer si su PIN en su computadora no funciona.
1. Asegúrese de no estar ingresando el PIN incorrecto
La primera causa probable de que su PIN no funcione es ingresarlo incorrectamente. Restablezca su PIN una vez para evitar esta posibilidad.
Para restablecer su PIN, debe tener una conexión a Internet activa en su computadora. Como resultado, encienda su computadora y verifique si está conectada a Internet. Vaya a la página de inicio de sesión de su perfil y seleccione Olvidé mi PIN en el menú desplegable para restablecer su PIN.
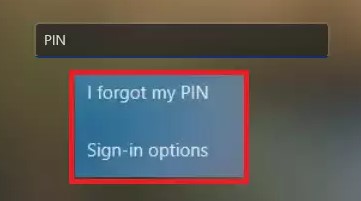
Puede restablecer el PIN confirmando su identidad con la contraseña de su cuenta de Microsoft, o puede elegir una opción de inicio de sesión alternativa eligiendo Enviar código, que enviará un código a su dirección de correo electrónico.
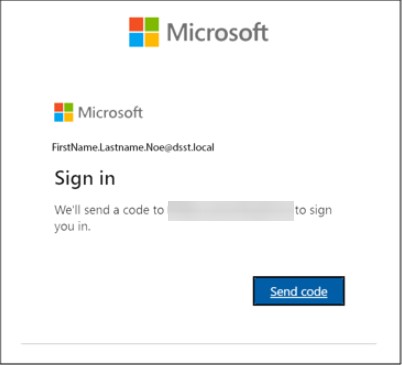
Ingrese el código que recibió por correo electrónico y haga clic en Continuar si elige la última opción. Windows le pedirá que cree un nuevo PIN, lo cual debe hacer. Introdúzcalo, confírmelo y luego haga clic en Aceptar.
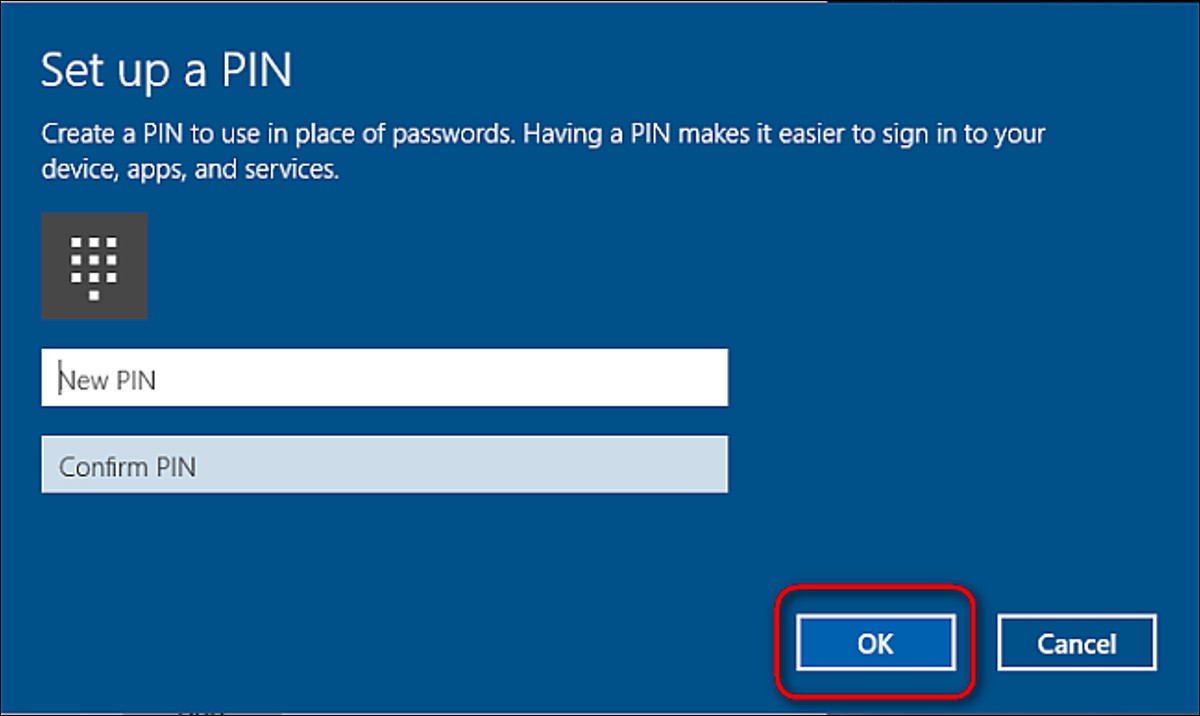
Reinicie su computadora, ingrese su nuevo PIN en la página de inicio de sesión e intente iniciar sesión nuevamente para asegurarse de que no fue el PIN incorrecto lo que le impidió obtener acceso a la computadora antes. Si puede iniciar sesión esta vez, solo recuerde su nuevo PIN.
Su sistema operativo tiene fallas si el PIN no funciona después de restablecerlo y está seguro de que el PIN que está ingresando es correcto.
Para explorar más, restablezca el PIN para iniciar sesión temporalmente en su computadora o inicie sesión con otro método de inicio de sesión, como la contraseña de su cuenta de Microsoft.
Después de iniciar sesión en su cuenta, lo primero que debe hacer es eliminar la carpeta Ngc.
2. Eliminar la carpeta Ngc en Windows
Esta carpeta mantiene todas las configuraciones relacionadas con su PIN en Windows, por lo que si el sistema operativo no acepta su PIN exacto, debe eliminarlo. Este procedimiento eliminará todos los datos relacionados con el PIN del sistema operativo. Después de eso, puede crear un nuevo PIN, que debería funcionar sin problemas.
Seguir estos procedimientos le permitirá eliminar la carpeta Ngc:
- Vaya a su cuenta de administrador e inicie sesión.
- Vaya a C: unidad > Windows > Perfiles de servicio > Servicio local > AppData > Local > Microsoft > Microsoft.
- Localice la carpeta Ngc y elimínela usando el menú contextual.
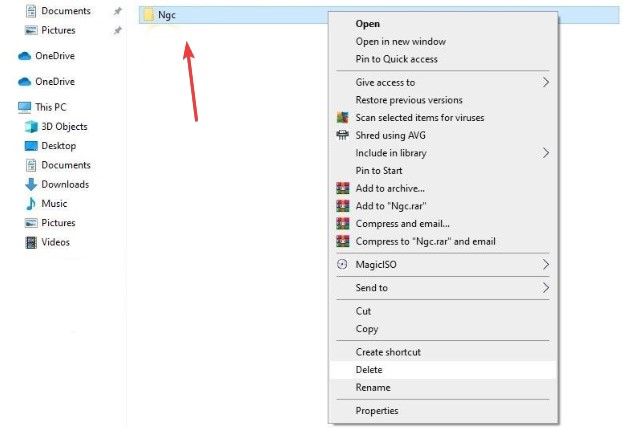
Después de eliminar el PIN anterior, vaya a Configuración > Cuentas > Opciones de inicio de sesión para crear uno nuevo. Después de eso, vaya al PIN de Windows Hello y cree un nuevo PIN, y el PIN debería comenzar a funcionar en el sistema operativo.
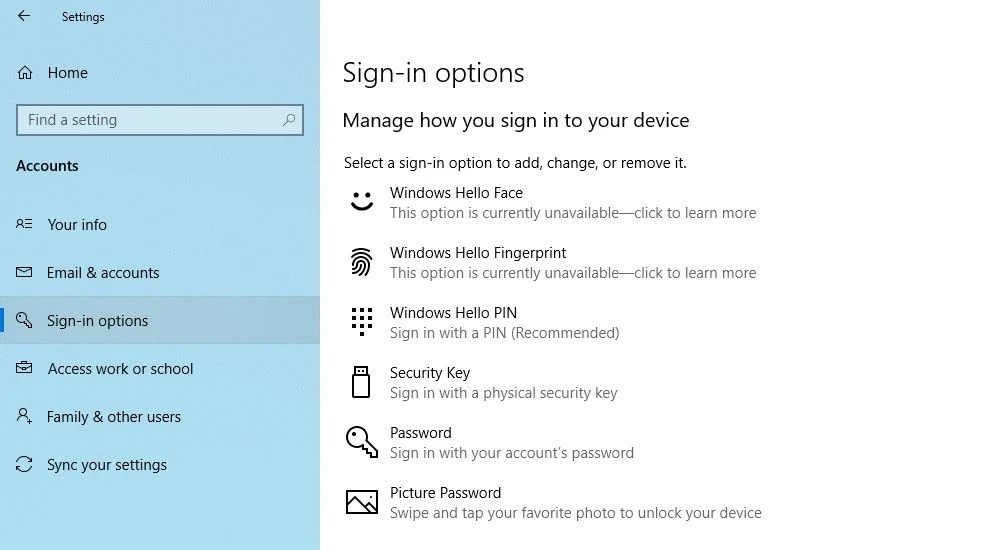
Si esto no soluciona el problema, es probable que se deba a otra cosa que debe investigarse más a fondo.
3. Descartar problemas específicos de la cuenta de usuario
Es fundamental descartar problemas específicos de la cuenta primero al abordar las dificultades con el PIN. Primero, asegúrese de que el problema no se limite a una sola cuenta de Microsoft. Cambiar a una cuenta local es el método más fácil para validar esto. Para hacerlo, siga las instrucciones a continuación:
- Abra el programa de configuración de Windows en su computadora.
- Navegue a Cuentas.
- En la barra lateral izquierda, ve a Tu información.
- En su lugar, seleccione Iniciar sesión con una cuenta local.
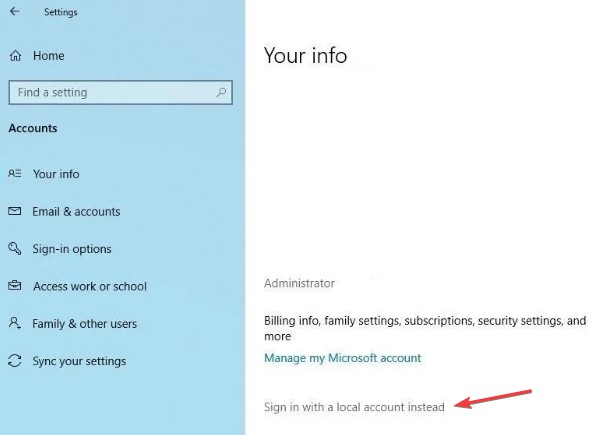
- Se debe seleccionar Siguiente.
- Por favor ingrese su PIN.
- Agregue su nombre de usuario y contraseña para crear su cuenta local.
- Cuando haya terminado, haga clic en Siguiente.
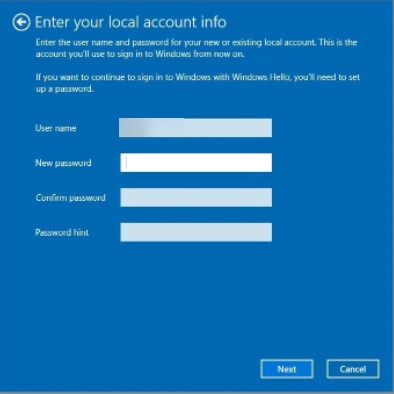

- Termina haciendo clic en Cerrar sesión.
Volverá a la pantalla de inicio de sesión. Si su PIN funciona, es debido a su cuenta de Microsoft. Está creando una nueva cuenta de usuario y viendo si el PIN funciona.
Como resultado, si su cuenta de usuario de Microsoft causa el problema, debe copiar sus datos a la nueva versión y usarlos de forma permanente.
Continúe con el siguiente paso si el PIN no funciona en ninguna cuenta.
4. Verifique la configuración de inicio de sesión con PIN en el Editor de directivas de grupo
El PIN no funcionará si la configuración de inicio de sesión con PIN de conveniencia del Editor de directivas de grupo está desactivada. Como resultado, es fundamental asegurarse de que no cause problemas durante el inicio de sesión.
Es posible que esta función no esté disponible en todas las versiones de Windows. Si esto también es cierto para usted, puede omitir este paso.
Para cambiar la configuración en el Editor de políticas de grupo, siga los pasos a continuación:
- En el cuadro de búsqueda de Windows, busque el programa Ejecutar.
- Haga clic en Aceptar después de escribir "gpedit.msc".
- Seleccione Plantillas administrativas > Sistema > Iniciar sesión en el menú desplegable.
- Localice y haga doble clic. Active la configuración de inicio de sesión con PIN de conveniencia en la ventana de la derecha.
- Active la casilla de verificación, luego haga clic en Aplicar y Aceptar.
Continúe aplicando las siguientes correcciones si la configuración ya está habilitada.
5. Actualizar o degradar su sistema operativo
Según el personal de soporte de Microsoft, las actualizaciones recientes pueden ser una de las causas de que el PIN no funcione en Windows. Si realizó una actualización recientemente, debe revertir la actualización.
Por otro lado, si no ha actualizado su computadora en mucho tiempo, el problema podría deberse a un sistema operativo Windows desactualizado. En esa situación, actualice su PC siguiendo los procedimientos a continuación:
- Abra el programa de configuración de Windows en su computadora.
- Seleccione Actualización y seguridad en el menú desplegable.
- En la barra lateral izquierda, seleccione Actualización de Windows.
- Busque actualizaciones marcando la casilla.
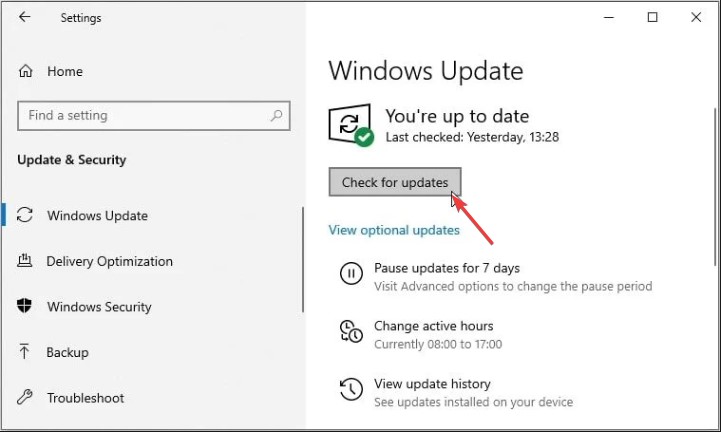
Windows buscará automáticamente nuevas actualizaciones y, si es necesario, se actualizará solo. Si su sistema operativo se actualizó, intente iniciar sesión con su PIN nuevamente para ver si funciona.
Ejecute un escaneo de malware si el problema persiste para descartar la posibilidad de intervención de malware.
6. Deshabilite su software antivirus y realice un escaneo de malware
Su PIN puede ser denegado como consecuencia de una posible manipulación del antivirus. Como resultado, apáguelo por un tiempo para asegurarse de que este no sea el caso. Luego, para descubrir cualquier infección oculta, realice un análisis sin conexión de Microsoft Defender.
7. Ejecute el escaneo SFC
Cuando elimina el malware de su computadora, no ha dañado ningún archivo de Windows que pueda haber causado el problema.
Ejecutar un escaneo SFC es el método más simple para lograr esto. El escaneo busca archivos dañados automáticamente y los repara con una copia en caché.
- Para ejecutar el escaneo, siga los pasos a continuación:
- En la barra de búsqueda de Windows, escriba "cmd".
- Ejecute como administrador haciendo clic con el botón derecho en el software del símbolo del sistema.
- Ingrese "SFC / scannow" en el símbolo del sistema.
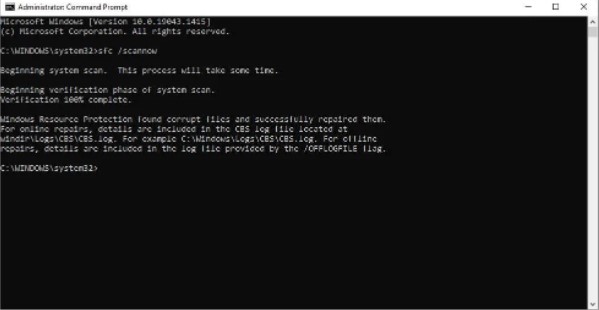
Conclusión: -
Si el problema persiste después de probar todas las soluciones anteriores, considere restaurar su computadora a un estado anterior donde el PIN funcionaba correctamente. Si eso no funciona, debería considerar restablecer la configuración de fábrica de su computadora portátil como último recurso.
¿Pudimos resolver su problema? En caso afirmativo, infórmenos en la sección de comentarios. Si conoce alguna otra forma que nos hayamos perdido, siéntase libre de mencionarla en los comentarios.
