Windows 10: aumente la transparencia de la barra de tareas a través del Registro
Publicado: 2016-07-05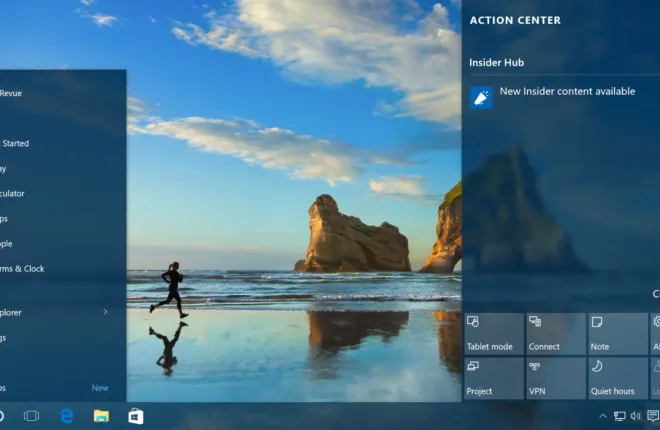
Windows 10 tiene muchas opciones de personalización para la interfaz de escritorio y anteriormente analizamos las opciones que permiten a los usuarios con hardware compatible habilitar o deshabilitar un ligero efecto de transparencia para ciertos elementos de la interfaz de usuario. Sin embargo, esta técnica tiene sólo un efecto mínimo en el impacto visual real de la barra de tareas, proporcionando muy poca translucidez real. Esto significa que no es muy eficaz para revelar el fondo de pantalla del usuario o las aplicaciones ubicadas debajo de la barra de tareas. Sin embargo, existen algunas opciones que le permiten aumentar la translucidez de la barra de tareas más allá de la configuración normal integrada. En este artículo, le mostraré dos enfoques básicos para hacer esto.
¿Cómo puedo aumentar la transparencia de mi barra de tareas en Windows 10?
Hay varias formas de cambiar la transparencia de su barra de tareas, incluido ingresar a su registro o usar otros programas. Hemos elegido las formas más sencillas de hacer esto. Lo primero que debe intentar es dentro de los límites del propio Windows 10. Para hacer esto, puede ir a la pestaña "Personalizar" y usar la configuración allí, pero cuando activa la transparencia, se nota muy poca diferencia.
Si desea que su barra de tareas sea notablemente transparente, siga las instrucciones para nuestros métodos alternativos a continuación.
Cambiar la transparencia de la barra de tareas mediante el registro
Windows 10, como todas las versiones anteriores de Windows, se basa en una base de datos llamada "Registro" para configurar decenas de miles (si no más) opciones de configuración de bajo nivel para Windows y sus numerosas aplicaciones de software. Debido a que el registro es tan fundamental para el correcto funcionamiento de Windows 10, es de vital importancia tener mucho cuidado al editarlo, ya que puede bloquear fácilmente su sistema con un cambio de registro imprudente. No realice cambios en el registro sugeridos por sitios web en los que no confíe, y tenga cuidado incluso cuando realice cambios en los que SÍ confíe. Le sugerimos que antes de realizar cambios importantes, le conviene establecer un punto de restauración dentro de Windows 10 y realizar una copia de seguridad del sistema por si acaso.
Editar el registro en sí es un proceso engañosamente simple. Haz clic en el botón de inicio o haz clic en la barra de búsqueda y escribe "regedit". El Editor del Registro aparecerá en la lista de resultados; haga clic en él para iniciar la utilidad.
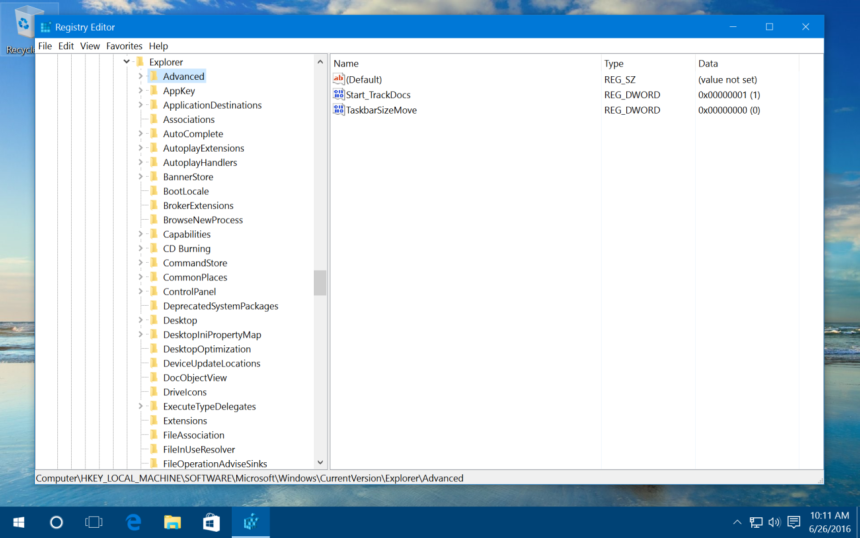
Desde el Editor del Registro de Windows, use la lista jerárquica en el lado izquierdo de la ventana para navegar a:
HKEY_LOCAL_MACHINE\SOFTWAR\EMicrosoft\Windows\CurrentVersion\Explorer\Advanced
Una vez que haya seleccionado la tecla "Avanzado" a la izquierda de la ventana, haga clic derecho en una parte vacía del lado derecho de la ventana y seleccione el valor "Nuevo > DWORD (32 bits)" y asígnele el nombre "UseOLEDTaskbarTransparency". .

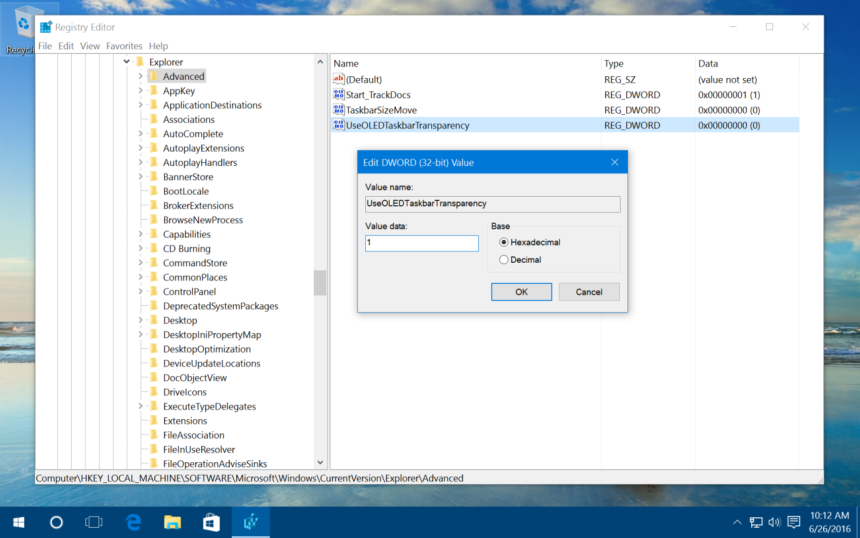
A continuación, haga doble clic en su nuevo valor DWORD y, en el cuadro que aparece, establezca su campo Información del valor en el número uno ("1"). Haga clic en Aceptar para cerrar el editor de valores y luego salga del Editor del Registro.
Regrese a su escritorio de Windows 10, haga clic derecho en un espacio vacío y seleccione Personalizar. Como alternativa, puede hacer clic en Inicio > Configuración > Personalización. En la sección Personalización de Configuración, haga clic en Colores. En la ventana Colores, habilite "Efectos de transparencia". Si esta opción ya estaba habilitada, cámbiela rápidamente deshabilitándola y volviéndola a habilitar para que el cambio surta efecto.
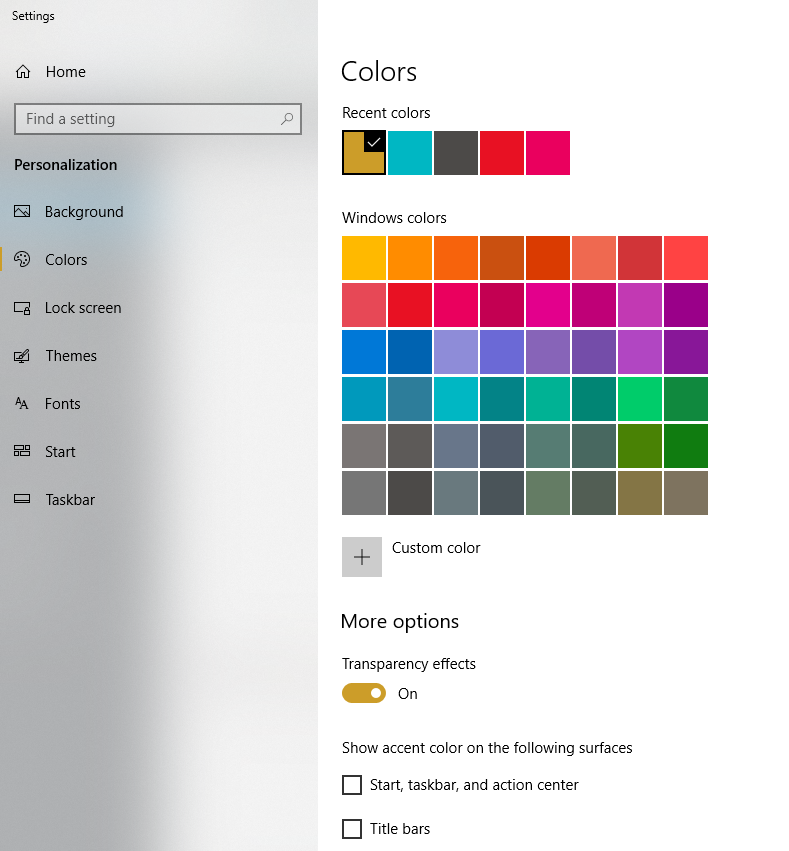
El resultado del aumento de la transparencia de la barra de tareas variará dependiendo de su elección de color de acento y de la imagen del fondo de escritorio, pero debería ver una pequeña pero notable disminución en la opacidad, eliminando una posible distracción visual para algunos usuarios y permitiéndole disfrutar más claramente de su fondo de escritorio. imagen de borde a borde de la pantalla.
Si no le gusta esta nueva apariencia de “alta transparencia”, simplemente regrese a la misma ubicación del Editor del Registro identificada anteriormente, haga doble clic en la entrada UseOLEDTaskbarTransparency y cambie el “1” (uno) nuevamente al “0” predeterminado. (cero). Luego cambie la configuración de "Efectos de transparencia" nuevamente y su barra de tareas de Windows 10 volverá a su nivel predeterminado de translucidez.
Cambiar la transparencia de la barra de tareas usando Classic Shell
Los pasos anteriores implican el uso de la configuración integrada de Windows para aumentar la translucidez de la barra de tareas, pero si desea tener más control sobre el nivel exacto de translucidez, o si desea que la barra de tareas sea completamente transparente, puede recurrir a una herramienta gratuita. herramienta de terceros llamada Classic Shell.
Classic Shell es una gran utilidad con cientos de opciones útiles para personalizar la apariencia de Windows, pero una de sus muchas personalizaciones es la capacidad no solo de cambiar entre una barra de tareas transparente y opaca, sino también de establecer el porcentaje exacto de transparencia que desea. la barra de tareas también. Simplemente descargue e instale Classic Shell usando el enlace proporcionado, inicie el módulo del menú Inicio clásico incluido y haga clic en la pestaña "Configuración de Windows 10".
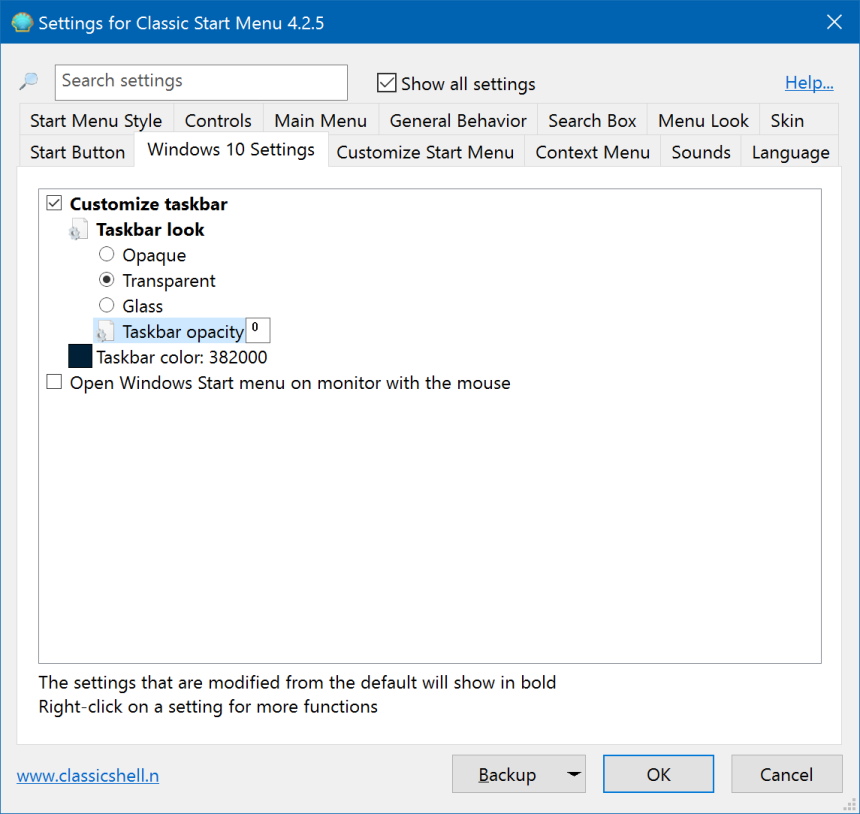
Aquí verá varias opciones para habilitar o deshabilitar la transparencia de la barra de tareas por completo, establecer un valor de color personalizado y, lo más importante para nuestros propósitos actuales, un valor porcentual para "Opacidad de la barra de tareas". Para cambiar este valor, primero marque la casilla "Personalizar barra de tareas" y luego elija Transparente.
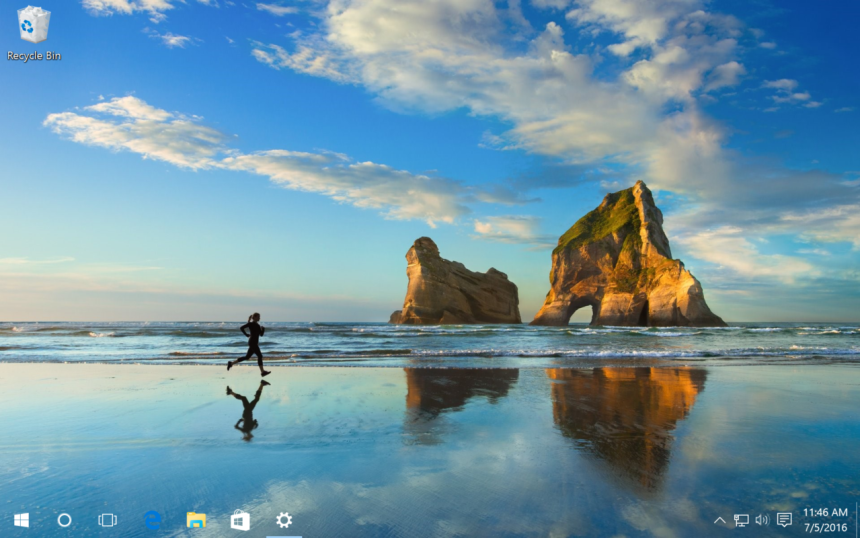
¿Cómo hago que mi barra de tareas sea 100% transparente?
Establezca el valor en el cuadro "Opacidad de la barra de tareas" entre 0 y 100, donde 0 representa una barra de tareas completamente transparente y 100 representa una barra de tareas completamente opaca. Una vez que haya realizado el cambio, haga clic en "Aceptar" y verá que la transparencia de la barra de tareas cambia inmediatamente. En la captura de pantalla de ejemplo anterior, configuramos el valor de opacidad en cero, lo que da como resultado una barra de tareas completamente transparente.
¿Existe una forma más sencilla de hacer que la barra de tareas sea 100% transparente?
Lamentablemente no. Es posible que en el futuro lleguen actualizaciones que harán posible que su barra de tareas sea completamente transparente sin toda esta edición del registro o la necesidad de recursos externos. Hasta entonces, tendrás que recorrer el camino más largo.
