Cómo personalizar Windows con temas de Windows 10
Publicado: 2017-04-13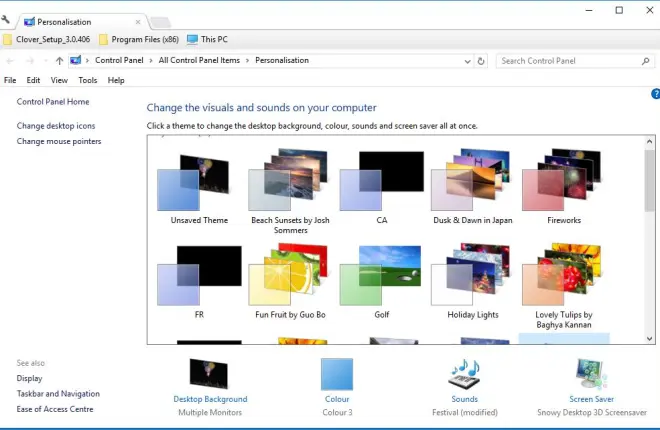
Un tema de Windows, por lo demás un estilo visual, es un conjunto de opciones preconfiguradas de fondo de pantalla, protector de pantalla, audio y combinación de colores. Windows 10 incluye algunos temas predeterminados para seleccionar, pero puede agregar muchos más desde sitios web o creando los suyos propios. Los nuevos temas le permiten darle al sistema operativo una apariencia más única. Así es como puedes personalizar Windows 10 con temas.
Agregue un nuevo tema con las opciones de Windows 10
Para configurar su propio tema con las opciones de Windows 10, puede hacer clic con el botón derecho en el escritorio y seleccionar Personalizar . Eso abrirá la aplicación Configuración desde la que puede seleccionar Temas > Configuración de tema para abrir la pestaña Panel de control en la instantánea directamente debajo. Esa pestaña incluye todos sus temas guardados, y puede cambiar el tema seleccionando uno desde allí.
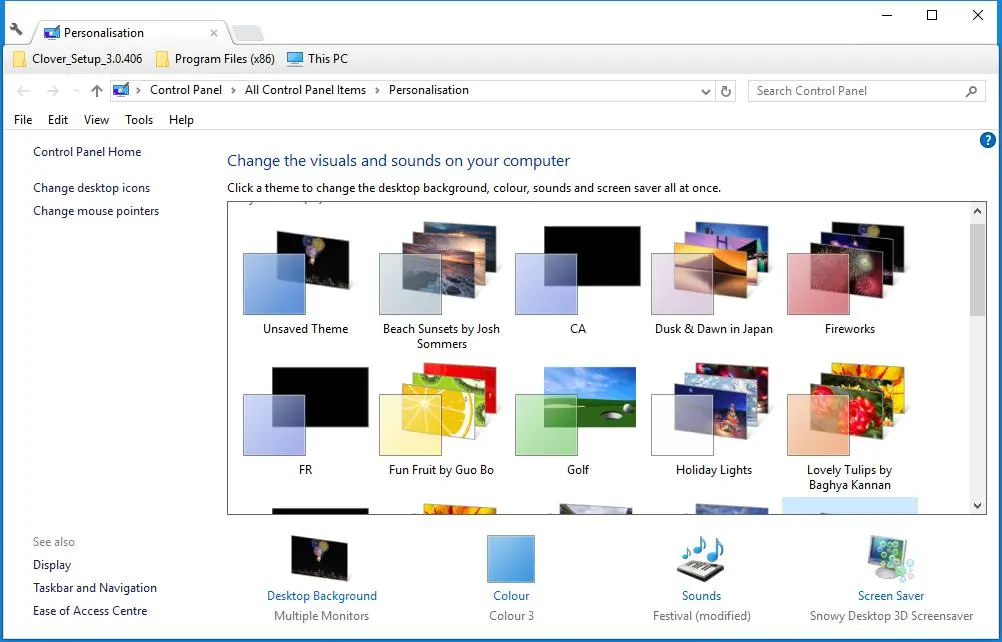
Para configurar su propio tema, haga clic en Tema no guardado . Luego puede seleccionar su fondo de pantalla haciendo clic en Fondo de escritorio . A continuación, haga clic en el menú desplegable Fondo y seleccione Imagen , Presentación de diapositivas o Color sólido desde allí. Si selecciona Imagen o Presentación de diapositivas , presione el botón Examinar para elegir un solo fondo de pantalla o una carpeta que contenga un grupo de imágenes para una presentación de diapositivas. Este artículo proporciona más detalles sobre cómo puede configurar presentaciones de diapositivas en Windows 10.
Para ajustar los colores del tema, haga clic en Color en la pestaña Personalización. Eso abrirá la ventana a continuación que incluye una paleta desde la cual puede seleccionar un color de acento para el tema. Alternativamente, puede seleccionar la opción Seleccionar automáticamente un color de acento de mi fondo , que altera el color para que coincida con el fondo de pantalla del escritorio.
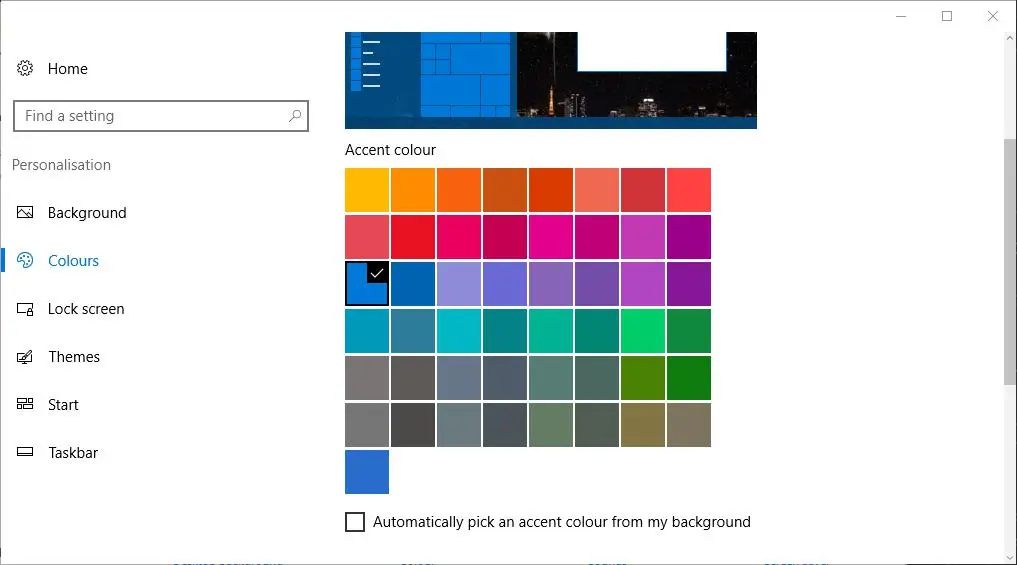
Seleccione Sonidos para agregar nuevos efectos de audio al tema. Eso abre la ventana directamente debajo que incluye un menú desplegable Esquema de sonido. Haga clic en el menú desplegable Esquema de sonido y seleccione un esquema de audio desde allí. Pulse Aplicar y Aceptar para confirmar la configuración seleccionada.
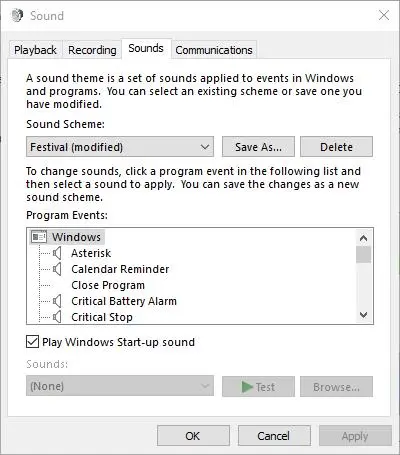
También puede agregar un protector de pantalla a Windows haciendo clic en Protector de pantalla en la pestaña Personalización. Haga clic en el menú desplegable Protector de pantalla y elija uno de allí. Para configurar aún más un protector de pantalla seleccionado, presione su botón Configuración . Haga clic en Aplicar > Aceptar para confirmar la configuración del protector de pantalla.
Una vez que haya terminado el nuevo tema, haga clic en Guardar tema para abrir una ventana Guardar tema como. Luego ingrese el título del nuevo tema en el cuadro de texto. Pulse el botón Guardar para guardar el tema en la pestaña Personalización.
Como alternativa, puede guardar un tema del sitio de Microsoft haciendo clic en Obtener más temas en línea en la pestaña Personalización. Eso abre esta página que incluye un montón de temas para elegir. Haga clic en Descargar debajo de un tema y presione su botón Guardar . Eso lo guardará en su carpeta de Descargas donde puede hacer clic en el tema para descomprimirlo. Luego puede aplicar el tema desde la pestaña Personalización.
Agregar un tema de terceros a Windows 10
Sin embargo, los temas firmados por Microsoft alteran solo el fondo del escritorio, la barra de tareas y los colores y esquemas de sonido del menú Inicio, lo que realmente no le da a Windows una apariencia y sensación completamente nuevas. Hay una variedad de temas de terceros que personalizan Windows un poco más al agregar nuevos botones, barras de título, efectos de transparencia, colores de fondo de ventana y otros elementos visuales. Por ejemplo, puede agregar temas de terceros de Aero 7 y Steam que replican Windows 7 Aero y la interfaz de usuario de Steam en Windows 10.
Para agregar temas de terceros a Windows 10, primero deberá parchear su sistema con UltraUXThemePatcher. Puede guardar el asistente de configuración de ese software en Windows haciendo clic en el botón UltraUXThemePatcher 3.2.0 en esta página web. Luego, debe hacer clic con el botón derecho en su asistente de configuración y seleccionar Ejecutar como administrador para abrir la ventana en la toma directamente debajo. Siga el asistente de configuración para instalar el software y reinicie Windows después de cerrar el instalador.
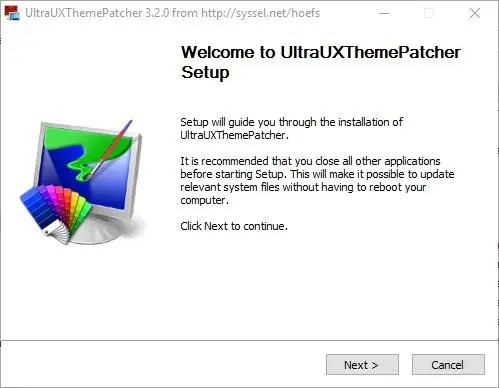
A continuación, necesitará un tema de terceros para agregar a Windows. El sitio web de Deviant Art incluye temas de terceros para Windows. Haga clic aquí y presione el botón Descargar en esa página para guardar el tema Aero 7 en Windows.
Los temas tendrán un formato de archivo comprimido Rar o Zip. Puede extraer un Zip en el Explorador de archivos seleccionándolo, presionando el botón Extraer todo y eligiendo una ruta para la carpeta descomprimida. Para extraer un Rar, necesitará una utilidad de terceros como 7-Zip, que es un paquete de software gratuito que puede descargar desde su sitio web. Cuando haya abierto 7-Zip, seleccione el tema Rar y presione el botón Extraer .

A continuación, copie el tema de terceros en C:\Windows\Resources\Themes. Abra la carpeta extraída del tema en el Explorador de archivos y copie el archivo del tema de Windows haciendo clic con el botón derecho y seleccionando Copiar . Abra la ruta C:\Windows\Resources\Themes, haga clic con el botón derecho en un espacio vacío dentro de la carpeta Temas y seleccione Pegar para copiar el tema como se muestra a continuación. A continuación, copie la carpeta completa del tema de terceros en Temas.

Ahora abra la pestaña Personalización nuevamente. Encontrará el nuevo tema de terceros en la lista de Temas instalados. Entonces puede seleccionar ese tema para aplicarlo como se muestra en la instantánea a continuación. El tema de Unity seleccionado a continuación altera los botones de la ventana del Panel de control y la barra de desplazamiento.

Agregue nuevos temas a Windows 10 con paquetes de máscaras
Los paquetes de máscaras se pueden considerar temas mejorados que le dan a la interfaz de usuario de Windows una apariencia completamente nueva que no siempre se obtiene con los temas estándar. No son del todo iguales a los temas que necesita para instalarlos, pero le dan a Windows una revisión mucho más extensa. Las máscaras agregan nuevos conjuntos de iconos, botones, fondos de pantalla de bloqueo, menús de inicio e incluso elementos de la interfaz de usuario de Windows. Por ejemplo, esta página incluye algunas instantáneas que le muestran cómo el paquete de aspectos de macOS Sierra transforma Windows.
Antes de agregar una nueva máscara a Windows, configure un punto de restauración del sistema en caso de que ocurra algo inesperado. Ingrese 'restauración del sistema' en el cuadro de búsqueda de Cortana y seleccione Crear un punto de restauración. Luego puede presionar el botón Crear en la ventana a continuación para configurar un punto de restauración.

Esta página web incluye una buena selección de paquetes de máscaras para Windows. Haga clic en una máscara allí y presione el botón Descargarlo con adiciones gratis para guardarlo en Windows. Luego puede extraer la carpeta Rar o Zip de la máscara con 7-Zip. Tenga en cuenta que estas máscaras también tienen una contraseña incluida en sus páginas de descarga. Deberá ingresar esa contraseña después de extraer el paquete de máscaras.
A continuación, ejecute el instalador del paquete de máscaras como administrador. El instalador del paquete de máscaras puede incluir algunas ofertas de instalación de software de terceros que puede anular la selección. Las opciones de instalación también pueden incluir una casilla de verificación Punto de restauración que puede seleccionar para configurar un punto de restauración. Luego, siga el resto del asistente de configuración para agregar la nueva máscara a Windows 10.
Agregar nuevos temas con WindowBlinds
También hay paquetes de software de terceros que aplican nuevos temas a Windows 10. WindowBlinds es un programa que puede agregar temas con una nueva barra de tareas y estilos de menú Inicio a Windows. Tenga en cuenta que este no es un software gratuito, pero puede divertirse con el paquete de prueba de 30 días. Presione el botón Pruébelo gratis en esta página para guardar el instalador del software. También deberá ingresar una dirección de correo electrónico para activar el paquete de prueba por correo electrónico.
Una vez que haya iniciado WindowBlinds, haga clic en Estilo en la barra lateral para elegir un nuevo tema predeterminado. Por ejemplo, puede seleccionar Win8 que replica la apariencia de Windows 8 como se muestra en la instantánea directamente debajo. Seleccione un tema y presione el botón Aplicar estilo al escritorio para agregarlo. El tema también puede tener algunos subestilos que puede elegir en el menú desplegable Subestilo.

Haga clic en Modificar estilo para abrir más opciones de configuración. Luego puede personalizar el color, la transparencia, la fuente y la textura del tema. Por ejemplo, haga clic en Texturas para abrir una paleta de texturas que puede aplicar a la barra de tareas y a las barras de título de la ventana, como se muestra en la siguiente imagen. También puede aplicar texturas a partir de imágenes haciendo clic en Editar efecto y presionando el botón Crear nuevo a partir de imagen para seleccionar una imagen. Cuando selecciona una imagen, se abre una ventana Crear textura desde la cual puede generar nuevas texturas seleccionando un área de la imagen. Haga clic en Archivo > Guardar textura para guardar la textura y usarla en WindowBlinds.
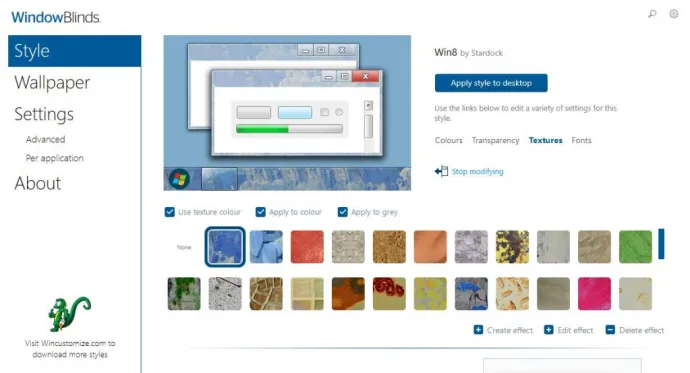
Entonces, los nuevos temas pueden personalizar Windows de muchas maneras. Puede aplicar temas con las opciones más básicas de Windows 10 o darle a la plataforma un aspecto completamente nuevo con temas de terceros, paquetes de máscaras y WindowBlinds. Esta guía Tech Junkie también proporciona más detalles sobre cómo puede personalizar el escritorio de Windows 10.
