Cómo transferir todo desde Windows 10 a Windows 11
Publicado: 2022-07-30¿Está planeando actualizar su PC de Windows 10 a Windows 11 ? ¿Y buscando la mejor solución para transferir todos sus datos sin perder nada? Entonces debe considerar " EaseUS Todo PcTrans " , que es una de las mejores soluciones para usted. Si desea obtener información sobre Windows 11, consulte nuestro artículo: Windows 11 : los detalles completos que necesita saber.
¿Te sientes emocionado de saber más? Luego, consulte este artículo para conocer la información completa de EaseUS Todo PCTrans y también cubra el proceso de transferencia de sus archivos de Windows 10 a Windows 11.
- LEER MÁS – Windows 11: los detalles completos que necesita saber
- Windows 7 End of Life, ¿Qué hacer? – Una guía definitiva
Tabla de contenido
¿Qué es EaseUS Todo PCTrans?
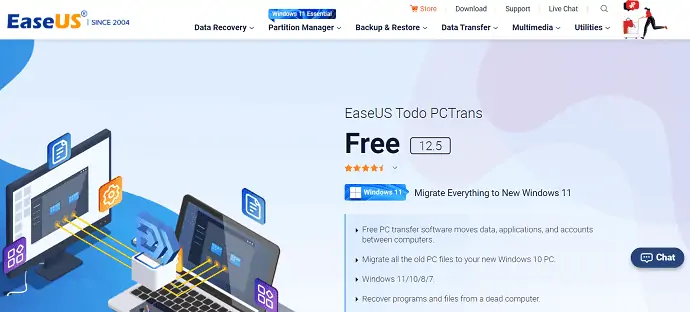
EaseUS Todo PCTrans es un software gratuito de transferencia de PC de la popular empresa EaseUS . Proporciona todas las funciones para transferir sus datos de una computadora a otra sin perder ningún dato. Incluso puede recuperar datos de una computadora muerta o que no arranca. Le permite mover los datos, aplicaciones y cuentas entre las computadoras. Este EaseUS Todo PCTrans se puede utilizar en varias versiones de Windows como 7/8/10/11.
Con su última actualización, incluyó un servicio de transferencia de archivos y programas de Windows 10 a Windows 11, que es la última versión en la actualidad. Al transferir los programas de la computadora antigua a la nueva, todas las aplicaciones se instalan automáticamente en la computadora nueva. Para que puedas disfrutar usando tus aplicaciones sin tener que volver a instalarlas. Admite la transferencia de todo el software/aplicaciones populares como MS Office, Photoshop, AutoCAD, software de Adobe, Dropbox y mucho más.
EaseUS Todo PCTrans le garantiza la recuperación y transferencia de datos y programas de forma 100 % segura. Además, garantiza que todos los programas transferidos son de arranque y no generaron ningún tipo de problema en el momento del uso. Una cosa más importante sobre este software es su sistema de soporte al usuario. Tiene el mejor sistema de soporte y de clase mundial. Sus expertos técnicos lo ayudan todo el tiempo para completar el proceso de transferencia de datos de Windows 10 a Windows 11.
Características clave de EaseUS Todo PCTrans
- Software gratuito de transferencia de PC
- Compatible con Windows 11/10/8/7
- Recupera datos incluso de una computadora muerta
- Transfiere todo de forma segura
- Proceso rápido y automático
- Asistencia de transferencia gratuita
- Las aplicaciones transferidas son 100% arrancables
Ediciones de EaseUS Todo PCTrans
EaseUS Todo PCTrans está disponible en dos ediciones, como Free y Professional . Ambas ediciones brindan características similares y, en la edición premium, se incluyen algunas características adicionales y mejoradas. Consulte la siguiente columna tabular para conocer las funciones incluidas en las ediciones gratuitas y profesionales de EaseUS Todo PCTrans.
| Edición gratuita | Edición profesional |
| Transferir 500 MB de datos | Transferir datos/programas ilimitados |
| Transferir 2 Programas | Transferir cuentas de usuario |
| Transferir datos de una PC a otra | Una licencia para 2PC |
| Transferir datos entre discos locales | Transferir programas de una PC a otra |
| Transferir programas entre discos locales | |
| Las claves de programa se escanean y exportan | |
| Soporte técnico gratuito | |
| Los datos se pueden recuperar incluso de una computadora muerta |
- LEER MÁS – 30% (Especial) DE DESCUENTO – Código de cupón de descuento de EaseUS
- Revisión de recuperación de datos de EaseUS: resultados de la prueba, pros y contras
Precio y cupón de descuento de EaseUS Todo PCTrans
EaseUS Todo PCTrans está disponible en las ediciones gratuita y profesional. La versión gratuita es completamente gratuita con funciones limitadas. Si está buscando más de EaseUS Todo PCTrans, entonces debe actualizar a la edición Profesional. La actualización a la edición profesional se puede realizar en tres planes diferentes. Como actualizaciones mensuales, anuales y de por vida. Los precios y ventajas de todos los planes se enumeran a continuación.
- Plan Mensual - $49.95/Mes (Una Licencia para dos computadoras y obtendrá actualizaciones gratuitas por 1 Mes).
- Plan anual: $ 59.95 / año (una licencia para dos computadoras y obtendrá actualizaciones gratuitas por 1 año).
- Plan de por vida: $ 69.95 (una licencia para dos computadoras y obtendrá actualizaciones gratuitas de por vida).
Todos estos planes son auto renovables y puedes cancelar el plan en cualquier momento.
Oferta: nuestros lectores obtienen un descuento especial del 30 % en todos los productos de EaseUS. Visite nuestra página de cupones de descuento de EaseUS para obtener el código de promoción.
Cómo transferir datos de Windows 10 a Windows 11
En general, EaseUS Todo PCTrans viene con tres modos de transferencia, como Transferencia a través de una conexión de red, Transferencia local y Transferencia a través de archivos de imagen.
- Transferir mediante conexión de red: en este modo, debe conectar ambas computadoras a la misma LAN y transferir los archivos, las aplicaciones y los perfiles de usuario.
- Transferir localmente: en este modo, puede migrar las aplicaciones entre los discos/unidades locales de la misma computadora.
- Transferencia a través de archivos de imagen: en este modo de transferencia se crea un archivo de imagen para los datos, archivos y aplicaciones que desea transferir y exportarlo a la PC de destino.
Ahora veamos el proceso de transferencia de datos utilizando el primer modo de EaseUS Todo PCTrans, es decir, Transferencia a través de una conexión de red (PC a PC).

En esta sección, mostraré el proceso de transferencia de datos de Windows 10 a Windows 11 usando EaseUS Todo PCTrans.

Tiempo total: 6 minutos
PASO 1: Descargue e instale la aplicación
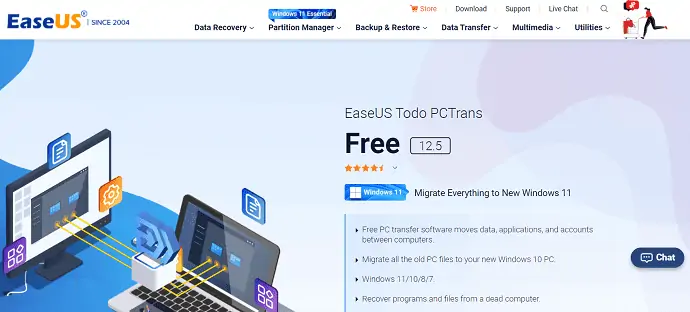
En primer lugar, visite el sitio oficial de EaseUS y descargue la aplicación EaseUS Todo PCTrans de la familia EaseUS. Instale y ejecute la aplicación en su computadora.
PASO 2: Elija el modo de transferencia
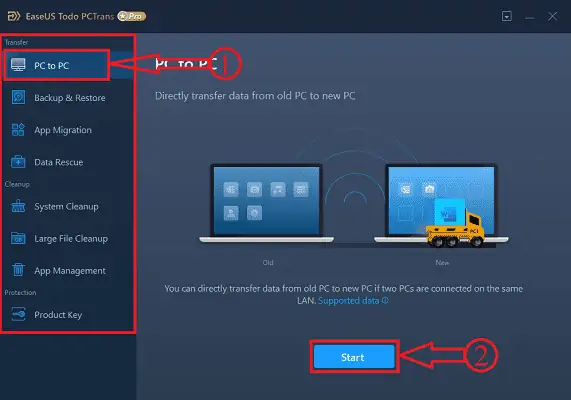
Inicie la aplicación después de la instalación exitosa y encontrará la interfaz como se muestra en la captura de pantalla. Allí encontrará tres modos de transferencia, tres modos de limpieza y una herramienta de protección. Aquí, elijo el modo de transferencia de PC a PC y hago clic en la opción "Inicio" .
PASO-3: Condiciones para conectar dos PC
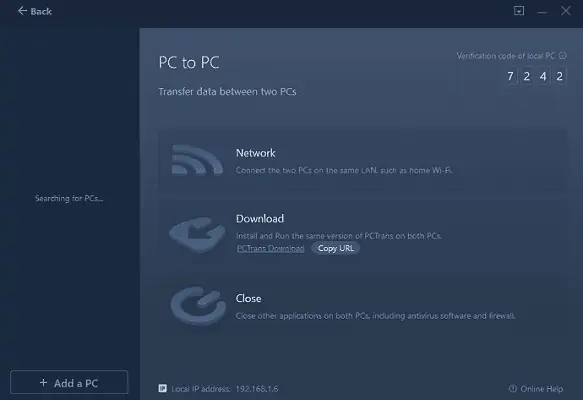
Aquí, muestra los pasos para conectar las dos PC. En primer lugar, ambas PC están conectadas a la misma LAN. Asegúrese de que ambos sistemas tengan la misma versión de la aplicación EaseUS Todo PCTrans. Si no es así, haga clic en la opción "copiar URL" y compártalo en otra PC para descargar la aplicación. Más tarde, cierre todas las aplicaciones y programas, incluido el software antivirus que se ejecuta en ambas PC.
PASO 4: Empareje dos PC
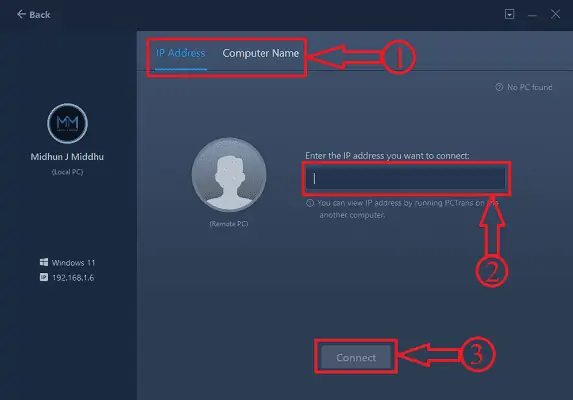
Después de cumplir las condiciones establecidas en el paso anterior, encontrará el nombre de la computadora en la columna de la izquierda. Si no encontró ninguno, haga clic en la opción "Agregar PC" y lo llevará a la página desde donde puede buscar la computadora usando su Dirección IP o Nombre de la computadora . Luego haga clic en "Conectar" para emparejar ambas PC.
PASO 5: Elija los criterios de transferencia
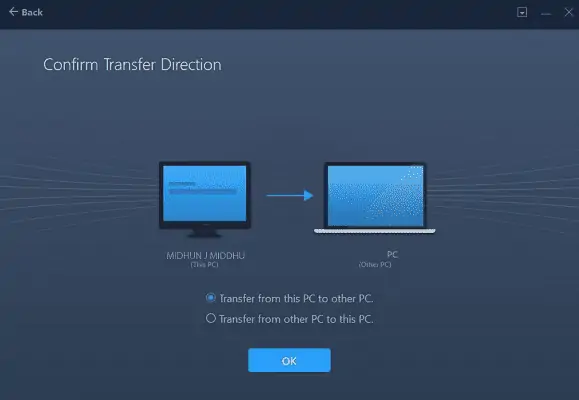
Después de conectar ambas PC, se le pedirá que elija los criterios de transferencia. Proporciona criterios como Transferir de esta PC a otra PC o Transferir de otra PC a esta PC. Elija la opción de acuerdo a su necesidad y haga clic en “Aceptar”.
PASO 6: Elija el contenido para transferir
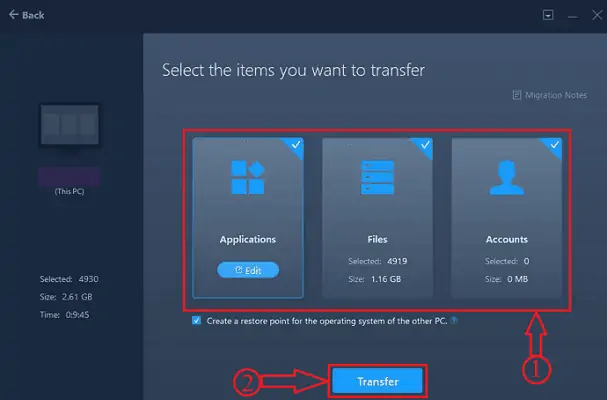
EaseUS Todo PCTrans se toma un tiempo para analizar los datos presentes en su computadora. Más tarde muestra todos los datos ordenados en tres grupos. Tales como aplicaciones, archivos y cuentas. Después de un análisis exitoso, proporciona la opción "Editar" para seleccionar el contenido requerido de ese grupo.
PASO-7: Compatibilidad
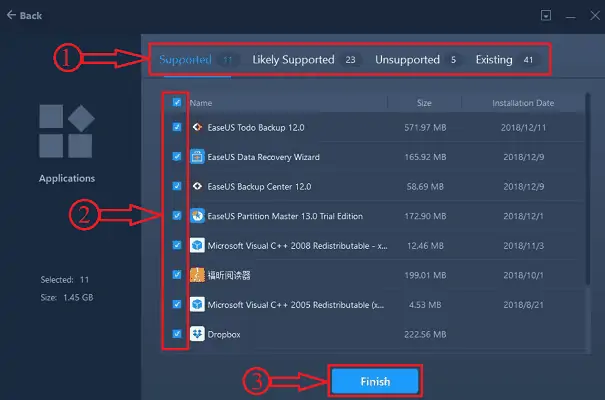
Después de hacer clic en la opción de edición, todas las aplicaciones se clasifican en cuatro categorías, como Compatible, Probablemente compatible, No compatible y Existente.
Compatible: la aplicación se puede instalar en la nueva PC
Probablemente compatible: la aplicación puede ser compatible con la nueva PC
No compatible: la aplicación no se puede instalar o admitir en la PC de destino
Existente: la aplicación ya está instalada en la PC de destino
De acuerdo con eso, debe elegir las aplicaciones para transferir.
Del mismo modo, elija los archivos y cuentas requeridos haciendo clic en "Editar" .
PASO 8: Verificar cuenta
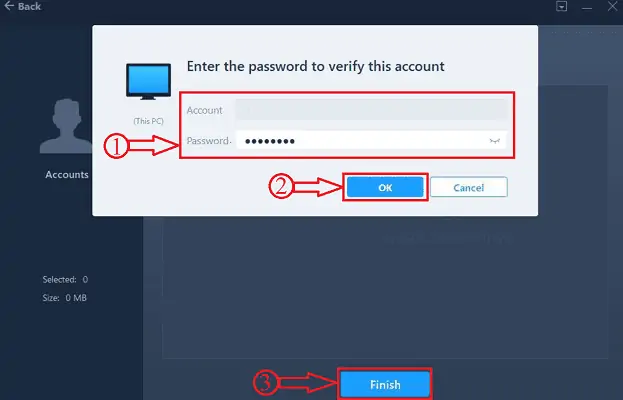
Cuando está transfiriendo la cuenta, se le pide que ingrese la contraseña de esa cuenta para verificar. Luego, puede personalizar la configuración del usuario. Después de elegir la configuración requerida, haga clic en la opción "Finalizar" .
PASO-9: Proceso de transferencia

El proceso de transferencia comienza una vez que hace clic en la opción Finalizar . Toma tiempo dependiendo del tamaño de los datos. Es necesario reiniciar después de completar la transferencia para actualizar la información de los datos transferidos. Del mismo modo, todo se puede transferir de Windows 10 a Windows 11 usando el software EaseUS Todo PCTrans.
Suministro:
- Dos computadoras
- Software EaseUS Todo PCTrans
- LEER MÁS: cómo reparar la unidad RAW y recuperar datos
- Las 7 mejores formas de transferir archivos de PC a PC
Conclusión
El método discutido en este artículo es la forma mejor y más fácil de transferir todo, desde Windows 10 a Windows 11 (PC antigua a nueva) . Puede confiar en el software EaseUS Todo PCTrans por el compromiso y la seguridad que brindan a sus usuarios. Afirman que los datos como las aplicaciones y los programas transferidos desde la unidad c usando EaseUS Todo PCTrans son de arranque y se pueden procesar sin errores/problemas.
Espero que este tutorial te haya ayudado a saber sobre "Transferir todo de Windows 10 a Windows 11" . Si quieres decir algo, háznoslo saber a través de las secciones de comentarios. Si le gusta este artículo, compártalo y siga a WhatVwant en Facebook, Twitter y YouTube para obtener más consejos técnicos.
Transferir todo desde Windows 10 a Windows 11 - Preguntas frecuentes
¿Windows 10 es mejor que Windows 11?
No hay duda al respecto, Windows 11 será un mejor sistema operativo que Windows 10 cuando se trata de juegos.
¿Windows 11 transferirá archivos?
De manera predeterminada, sus archivos y datos se transferirán a su nueva PC. Le recomendamos que haga una copia de seguridad de sus archivos antes de pasar de Windows 10 a Windows 11.
¿EaseUS Todo PCTrans es gratuito?
EaseUS Todo PCTrans Free es una solución inteligente para transferir datos y programas sin reinstalar. Mueve todo de forma segura. Esta función gratuita le permite transferir aplicaciones, archivos, configuraciones e incluso más desde una PC antigua a una PC nueva.
¿Es segura la transferencia de datos de EaseUS?
La transferencia de datos con EaseUS es extremadamente segura. Transfiere todas las aplicaciones como de arranque e incluso recupera datos perdidos o eliminados de su computadora.
¿Se puede actualizar Windows 10 a Windows 11?
A partir de ahora, Windows 11 es una actualización gratuita y todos pueden actualizar de Windows 10 a Windows 11 de forma gratuita.
