¿Qué procesos de fondo de Windows puedo terminar en Windows 11?
Publicado: 2025-03-13Cuando enciende su PC de Windows, cientos de procesos se ejecutan junto con los programas en segundo plano. Como no son visibles, nos centramos en programas o ventanas que vemos. Desde las aplicaciones de inicio hasta los procesos necesarios por otros programas, nuestra PC puede funcionar bien sin muchos procesos que se ejecutan en segundo plano.
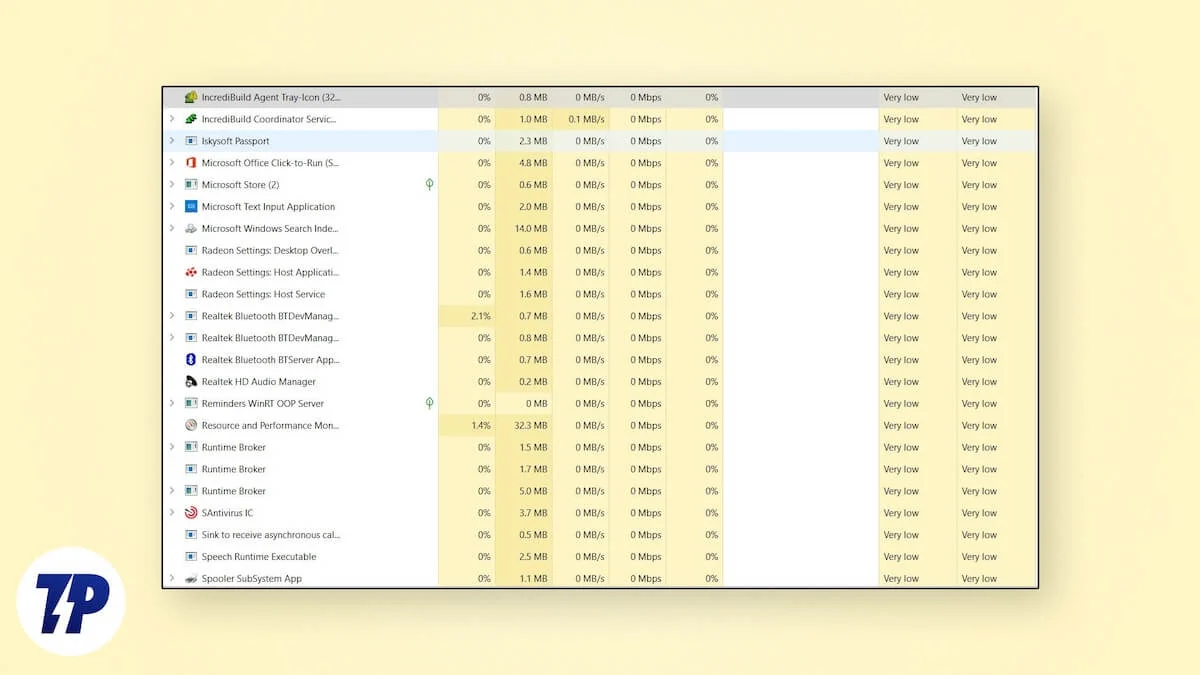
Con el aumento en el número de procesos de fondo, el rendimiento sufre. La PC se vuelve lenta, y se hace difícil trabajar en múltiples programas a la vez. Para mejorar el rendimiento, necesitamos deshabilitar o terminar esos procesos de fondo. Siga esta guía para saber más sobre los procesos que podemos terminar de manera segura sin romper la PC para que se ejecute más rápido.
Tabla de contenido
¿Qué procesos de fondo de Windows puedo terminar en Windows 11?
Podemos ver la lista de programas y procesos que se ejecutan activamente en nuestra PC en el Administrador de tareas. Podemos encontrar cuánto de los recursos del sistema están siendo utilizados por un programa o proceso. Inspeccionando los programas y los procesos, podemos finalizar o deshabilitar los altos recursos utilizando los que. En una PC Windows 11 normal, puede finalizar los siguientes procesos de manera segura.
Programas que no usa
Como se dijo anteriormente, cuando iniciamos una PC de Windows, las aplicaciones de inicio y sus procesos aliados se ejecutan en segundo plano. Estos programas consumen muchos recursos del sistema, lo que dificulta que otros programas se ejecuten en su mejor momento. Abra el Administrador de tareas en su PC usando el atajo de teclado CTRL+Shift+ESC y vea qué programas se están ejecutando en su PC. Puede encontrar la mayoría de los programas en aplicaciones . Haga clic derecho en el programa que no está utilizando actualmente y seleccione Tarea final en las opciones de menú contextual.
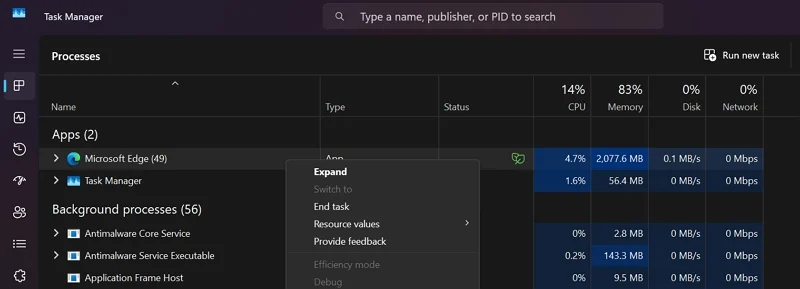
Repita el proceso hasta que termine todos los programas que no usa. Algunos programas se ubican en procesos de fondo, como VPN, programas de captura de pantalla, etc. Encuentre programas que no use en los procesos de fondo y los termine. Esto mejora el rendimiento de su PC significativamente.
Programas de bloatware de Windows 11
Cuando instale Windows 11, verá muchos programas como equipos de Microsoft, enlace de teléfono, copiloto, Microsoft Clipchamp y muchos instalados de forma predeterminada en su PC. Muchos de nosotros no usamos ni una fracción de todos los programas preinstalados. Algunos de estos programas se ejecutan como procesos en segundo plano automáticamente. Encuéntralos bajo los procesos de fondo y terminelos.

Algunos de los programas o procesos que puede finalizar son:
- Copiloto
- Casa de desarrollo
- Familia
- Centro de retroalimentación
- Barra de juego
- Mapas
- Equipos de Microsoft
- Microsoft para hacer
- Portal de realidad mixta
- Noticias o noticias de MSN
- Onenote
- Aplicaciones de Microsoft 365
- Gente
- Enlace telefónico
- Xbox
- Onedrive
Puede finalizar esos programas o procesos de forma segura sin ningún problema. La mayoría de nosotros ignoramos a Microsoft Edge y usamos Google Chrome o algún otro navegador al que estamos acostumbrados. Incluso si no usamos Microsoft Edge, se ejecuta en segundo plano automáticamente. Asegúrese de terminarlo si no es fanático de él.
A medida que se vuelve tedioso finalizar estos procesos cada vez que usamos nuestra PC, podemos desinstalar estos programas, que no usamos, utilizando desinstalantes de terceros gratuitos como BcunInstaller.
Procesos de alto recurso que consumen recursos
En el administrador de tareas, junto con la lista de programas y procesos, vemos cuánto está utilizando cada programa o proceso en nuestra PC. Da una idea de por qué nuestra PC está funcionando lentamente. Vea si los procesos tienen más consumo de memoria o CPU y finalizan esos procesos. No puede poner fin a los procesos críticos ya que el botón final se reúne cuando los selecciona.
Asegúrese de no terminar los procesos relacionados con el programa que está utilizando activamente. Si está utilizando productos Adobe Creative Suite, vienen con un paquete de procesos de fondo que utilizan muchos recursos del sistema. Termine solo dichos procesos que no usa pero consumen altos recursos del sistema.
Procesos relacionados con periféricos externos
Conectamos muchos periféricos externos a nuestra PC, desde el teclado y el mouse hasta los discos duros externos. Estos vienen con programas que nos permiten personalizarlos. Cuando los instalamos en nuestra PC, están configurados para ejecutarse automáticamente al inicio. No necesitamos que se ejecuten todo el tiempo, ya que obstaculizan el rendimiento de la PC utilizando los recursos del sistema.
Abra el Administrador de tareas, encuentre los programas relacionados con sus periféricos externos y finalice. Si encuentra algún problema para usar los periféricos después de finalizarlos, reinicie la PC para iniciarlos nuevamente. Deje que el proceso que obstaculice la funcionalidad del accesorio externo se ejecute y finalice el resto de los procesos.
Finalizar programas innecesarios que se ejecutan en segundo plano en Windows
No necesitamos muchos programas que se ejecuten en segundo plano en nuestra PC. Se ejecutan al inicio sin que comiéramos o que los notemos. La mayoría de estos programas están habilitados para ejecutarse durante la instalación. Puede finalizar cuando no las usa o simplemente deshabilite las aplicaciones de inicio para el rendimiento eficiente de su PC. La mayoría de los procesos y programas que se ejecutan en segundo plano son bloatware que vienen preinstalados en Windows. Desinstalar los programas innecesarios es la solución definitiva. No termine los procesos que no comprenda, ya que puede romper la funcionalidad de algunos programas críticos.
Preguntas frecuentes en los procesos de fondo de Windows
1. ¿Cómo sé qué procesos de fondo son innecesarios?
Cuando abre el Administrador de tareas en su PC, ve muchos programas y procesos que se ejecutan en segundo plano. La mayoría de ellos llevan el nombre directamente de su programa relacionado con Windows u otro programa. Si no comprende un proceso, haga clic derecho en él y seleccione Ir a los detalles en el menú contextual. Abre detalles donde puede encontrar el servicio o el programa con el que el proceso está relacionado en la pestaña Descripción .
2. ¿Cómo ver cuántos procesos se ejecutan en Windows 11?
En el administrador de tareas, puede ver el número de aplicaciones y procesos de fondo que se ejecutan directamente. Las aplicaciones y los procesos de fondo se separan en sus respectivas categorías con el número a su lado. El número indica los procesos o programas que se ejecutan en su PC en ese momento.
