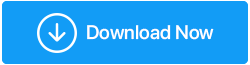La cámara de Windows 11 no funciona resuelta
Publicado: 2022-02-02Windows 11 es un nuevo sistema operativo que es autosuficiente para resolver problemas menores mediante actualizaciones y procesos de solución de problemas. Como el sistema operativo es nuevo, muchos usuarios no están familiarizados con todos los procesos y, por lo tanto, algunos problemas menores, como que la cámara no funciona, se convierten en un gran problema para ellos.
En este blog, hemos cubierto todos los pasos de solución de problemas que resolverán el problema de la cámara que no funciona en Windows 11. Se sugiere realizar todos los pasos en el mismo orden que se menciona en el blog para que si el problema se resuelve en un par de pasos iniciales y luego puede ahorrar su valioso tiempo.
Lea también: - Las mejores formas de reparar la cámara de Windows 10 que no funciona.
Método para solucionar el problema de la cámara que no funciona en Windows 11: -
1. Compruebe si la cámara tiene un obturador de privacidad
Antes de iniciar el proceso de solución de problemas de la cámara en Windows 11, verifique si la cámara está cubierta con un obturador de privacidad o no. Algunas marcas de portátiles ofrecen una función de obturador de privacidad en la cámara para evitar los casos de lanzamiento accidental de la cámara. El obturador de privacidad es una tapa física predeterminada en la cámara que se usa sobre la lente de la cámara. Cuando la lente está cubierta con un obturador de privacidad, nada será visible a través de la cámara y los usuarios pueden confundirse con el funcionamiento de la función.
Asegúrese de que el obturador de privacidad esté abierto antes de comenzar a usar la cámara de la computadora portátil.
Lea también: - La cámara no funciona en Mac. Posibles arreglos.
2. Verifique el cable USB si tiene una cámara web externa conectada
A veces, los usuarios usan una cámara web externa que se conecta a la computadora portátil mediante un cable USB. Asegúrese de que los cables USB estén conectados correctamente al puerto. Además, intente cambiar el puerto USB para verificar si el puerto funciona o no.
Lea también: Cómo grabar una cámara web en una PC con Windows
3. Asegúrese de que Windows 11 haya detectado la aplicación de la cámara correctamente
Windows 11 es un sistema operativo avanzado que es capaz de detectar periféricos como cámaras automáticamente, pero a veces, debido a archivos corruptos, esta función puede no funcionar o, a veces, cambios repentinos en algunas configuraciones del sistema operativo pueden causar este problema.
Se recomienda comprobar el sistema operativo si puede detectar la cámara o no siguiendo el proceso:-
- Abra ejecutar presionando la tecla Windows + R
- Escriba el comando " msc " y presione Entrar para abrir el Administrador de dispositivos
- Navegue hasta el dispositivo Cámara y expanda la rama
- En caso de que la cámara no esté presente en el Administrador de dispositivos, busque las ramas Dispositivos de imagen, Sonido, Video, Controladores de juegos.
- Si Windows 11 puede detectar la cámara, aparecerá en cualquiera de las ramas mencionadas anteriormente
- Si no encuentra la cámara en esta sección, navegue hasta la barra superior y haga clic en Acción> Buscar cambios de hardware
- Reinicie la computadora y verá la cámara esta vez en el Administrador de dispositivos
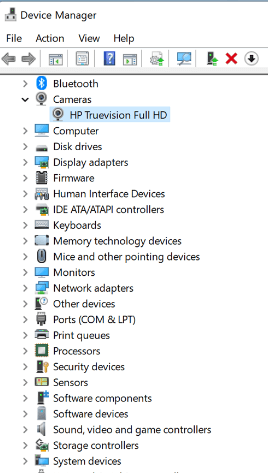
4. Verifique la configuración de privacidad de la aplicación de la cámara
Algunas aplicaciones como Zoom, Skype, Microsoft Teams buscan permisos de aplicaciones que los usuarios se niegan a otorgar y, por lo tanto, la cámara no es compatible con estas aplicaciones. Se recomienda verificar la configuración de privacidad de la aplicación si la cámara funciona con estas aplicaciones.
Siga los pasos para verificar la configuración de privacidad de la aplicación: -
- Abra Configuración presionando la tecla Windows + I
- Vaya a Privacidad y seguridad> Permisos de aplicaciones> Cámara
- Active el acceso a la cámara (cualquiera que use este dispositivo puede elegir si sus aplicaciones tienen acceso a la cámara cuando está activado)
- Active Permitir que las aplicaciones accedan a su cámara
- reiniciar computadora
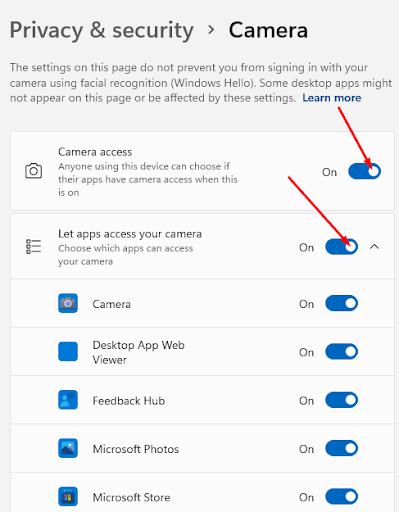
5. Revisa las actualizaciones del sistema
Siempre que Windows implemente actualizaciones, se recomienda descargar e instalar esas actualizaciones porque esta actualización contiene correcciones de errores. Al instalar estas actualizaciones, puede resolver el pequeño problema de la computadora que puede restringir el proceso de funcionamiento de la cámara.
Siga el proceso para buscar actualizaciones del sistema: -
- Abra Configuración presionando la tecla Windows + I
- Vaya a Actualización de Windows> Buscar actualizaciones
- Descargar e instalar si hay actualizaciones disponibles
- La computadora se reiniciará automáticamente
- Comprobar si la cámara funciona o no
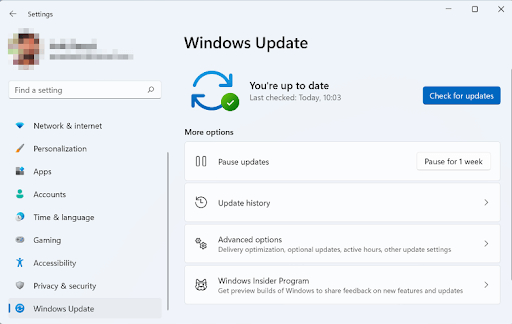

6. Restablecer la aplicación de la cámara
A veces, restablecer la aplicación de la cámara puede causar razones desconocidas por las que la cámara no funciona en Windows 11.
Siga los pasos para restablecer la aplicación de la cámara: -
- Abra Configuración presionando la tecla Windows + I
- Vaya a Aplicaciones y funciones> Cámara
- Haga clic en el menú de 3 puntos> Opciones avanzadas
- Vaya a la página siguiente y haga clic en Restablecer
- Reinicia la computadora
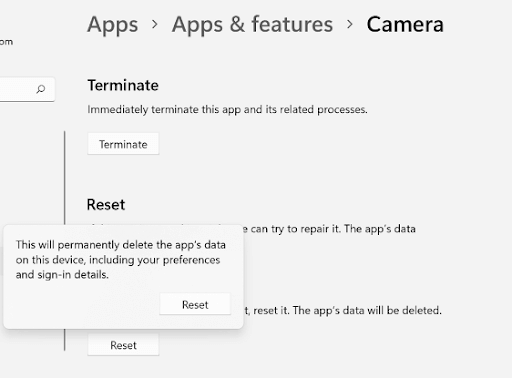
7. Ejecute el Solucionador de problemas de hardware y dispositivos
El solucionador de problemas de Windows tiene la capacidad de eliminar este tipo de errores rápidamente y con unos pocos clics.
Pasos para iniciar el solucionador de problemas: -
- Abra ejecutar presionando la tecla Windows + R
- Escribe el comando exe -id DeviceDiagnostic y presiona Enter
- Haga clic en Siguiente cuando aparezca el solucionador de problemas de hardware y dispositivos
- Seleccione Cámara en la lista de dispositivos que tienen problemas por utilidad> Haga clic en Siguiente
- Si la utilidad detecta algún problema, haga clic en Aplicar esta corrección
- Haga clic en siguiente una vez más
- reiniciar computadora
8. Actualizar el controlador de la cámara web
A veces, los controladores defectuosos causan el problema de que la cámara no funcione en Windows 11. La actualización de estos controladores soluciona el problema y puede usar la cámara una vez que se actualizan los controladores. Para actualizar los controladores automáticamente, recomendamos utilizar Advanced Driver Updater. Es una gran herramienta que ayuda a actualizar todos los corruptos y faltantes y, por lo tanto, ayuda a mejorar el rendimiento de la computadora.
Advanced Driver Updater tiene una gran base de datos de controladores que se utiliza para actualizar los controladores obsoletos y faltantes. También puede realizar copias de seguridad y restaurar controladores para uso futuro. Usar Advanced Driver Updater es muy fácil ya que escanea la computadora y proporciona una lista de todos los controladores obsoletos que se pueden actualizar manualmente en versiones no registradas y automáticamente en las versiones registradas.
Descargar el actualizador de controladores avanzado
Revisión completa de Advanced Driver Updater
Características de la actualización avanzada de controladores: -
- Escanea la computadora y proporciona una lista de todos los controladores obsoletos.
- Tiene una base de datos completa de controladores.
- Excelente atención al cliente
- Controladores fáciles de descargar e instalar
- Función de copia de seguridad y restauración disponible
- Actualización programada disponible
Pasos para usar el Actualizador avanzado de controladores: -
1. Descargue e instale el Actualizador de controlador avanzado
2. Ejecute la aplicación y haga clic en Iniciar escanear ahora
3. Obtendrá una lista de todos los controladores obsoletos una vez que se complete el escaneo. 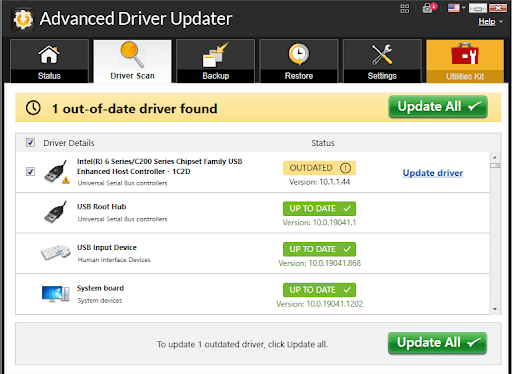
Nota:- Para la demostración, hemos utilizado la versión registrada de Advanced Driver Updater. Actualiza todas las unidades obsoletas con un solo clic. Si usa una versión no registrada, deberá actualizar cada controlador uno por uno.
4. Una vez que todos los controladores estén actualizados, reinicie la computadora.
Conclusión:-
Muchos usuarios enfrentan problemas de cámara que no funcionan en Windows 11. Como es un nuevo sistema operativo, los usuarios no conocen muchos pasos para solucionar problemas. En este blog, hemos discutido todas las formas en que puede resolver estos problemas y puede hacer que la aplicación de la cámara funcione para su uso personal y profesional.
Pruebe estos pasos de solución de problemas si la aplicación de la cámara no funciona en su computadora con Windows 11 y háganos saber su experiencia en la sección de comentarios a continuación.