¿El símbolo del sistema de Windows 11 no funciona? 10 maneras fáciles de arreglarlo
Publicado: 2022-04-18El símbolo del sistema es una de las herramientas más valiosas de Windows, ya que permite a los desarrolladores probar sus códigos, permite a los usuarios actualizar ROM personalizadas, hacer ping a sus redes WiFi, cambiar una serie de configuraciones ocultas de Windows y mucho más.
Recientemente, sin embargo, muchos usuarios se han quejado en línea de que el símbolo del sistema de Windows 11 no funciona para ellos. Como resultado, no pueden realizar las tareas deseadas.

Algunos pueden objetar que aún tiene la ventana PowerShell de Windows 11, pero los comandos de PowerShell son un poco diferentes y, a lo largo de los años, muchos usuarios se han acostumbrado a la apariencia general y los comandos del símbolo del sistema.
Si usted es uno de esos usuarios que no pueden vivir sin el Símbolo del sistema, no necesita preocuparse porque hemos analizado algunos de los mejores métodos de solución de problemas para resolver el problema de que el Símbolo del sistema de Windows 11 no funciona de una vez por todas.
Tabla de contenido
1. Verifique la configuración del antivirus
Muchos programas antivirus restringen el acceso al símbolo del sistema para evitar que su PC sea dañada o pirateada. Para verificar que el programa antivirus es el problema, desactívelo e intente usar el símbolo del sistema nuevamente. Esta vez, el símbolo del sistema de Windows 11 debería volver a funcionar.
2. Ejecute el escaneo SFC
El siguiente método para reparar el símbolo del sistema de Windows 11 es ejecutar un escaneo SFC especial a través del terminal de Windows 11. Echémosle un vistazo.
- Inicie el menú de inicio presionando la tecla de Windows o ábralo manualmente usando el cursor del mouse.
- Aquí, busque Powershell y presione ejecutar como administrador .
- Escriba el siguiente comando en la ventana cmd y presione enter
sfc/scannow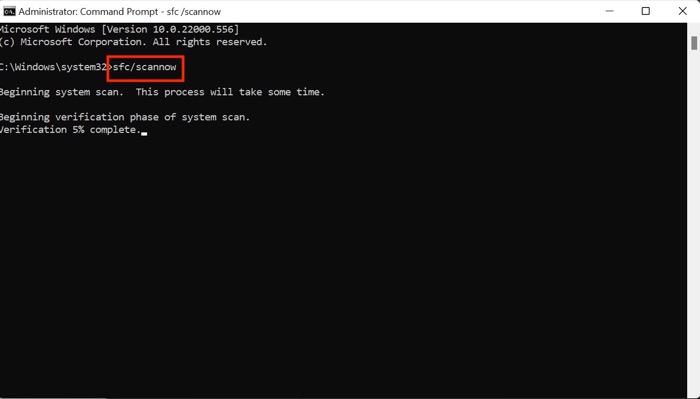
- Ahora comenzará a escanear la PC en busca de cualquier problema e intentará resolverlo automáticamente, solucionando así el problema del símbolo del sistema.
3. Ejecute el escaneo DISM
Si el escaneo SFC tampoco soluciona el problema, debe intentar ejecutar el escaneo DISM para solucionar el problema del símbolo del sistema.
- Inicie la ventana de powershell en su PC a través del menú de inicio.
- Ingrese los siguientes comandos en una secuencia.
DISM /Online /Cleanup-Image /CheckHealthDISM /Online /Cleanup-Image /ScanHealthDISM /Online /Cleanup-Image /RestoreHealth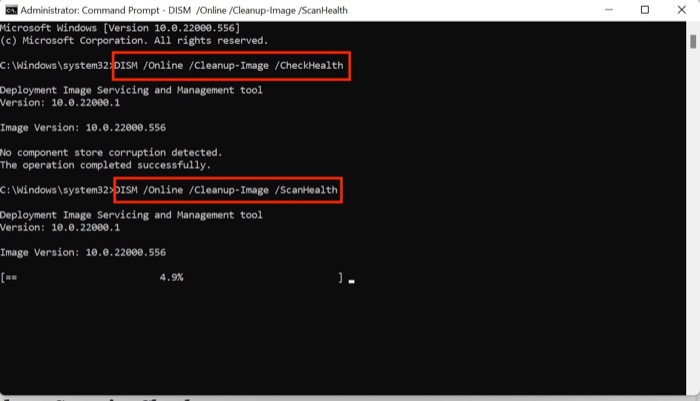
- Una vez hecho esto, reinicie su PC, y esta vez, el símbolo del sistema debería funcionar bien.
4. Editar variable ambiental
- Presiona el atajo de teclado de Windows+R e inicia el menú Ejecutar en tu PC.
- Ahora, escriba sysdm.cpl y presione la opción Aceptar.
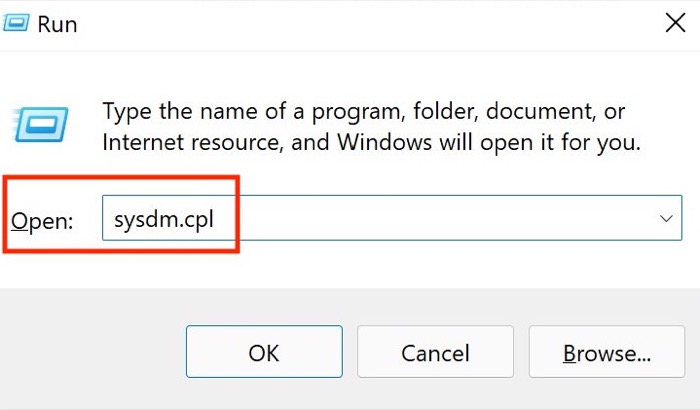
- Aparecerá una nueva ventana aquí; seleccione la opción Configuración avanzada .
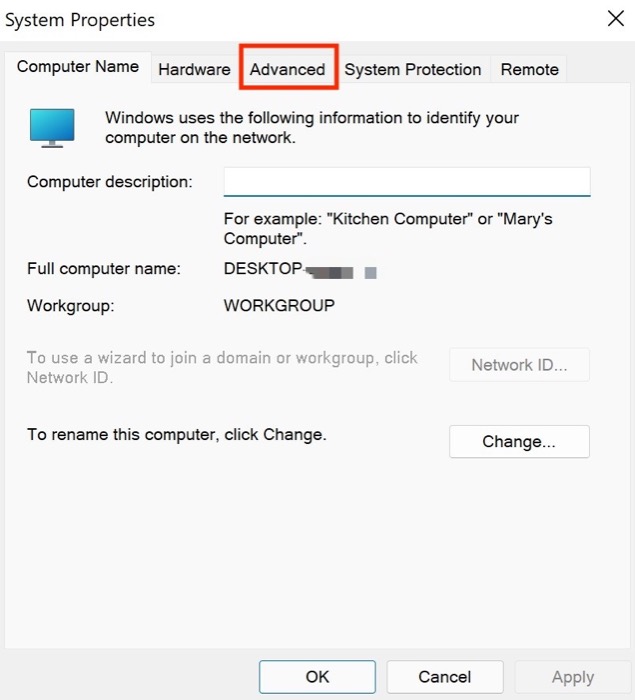
- Haga clic en la opción de ruta Variable de entorno en la esquina inferior derecha de la ventana activa.
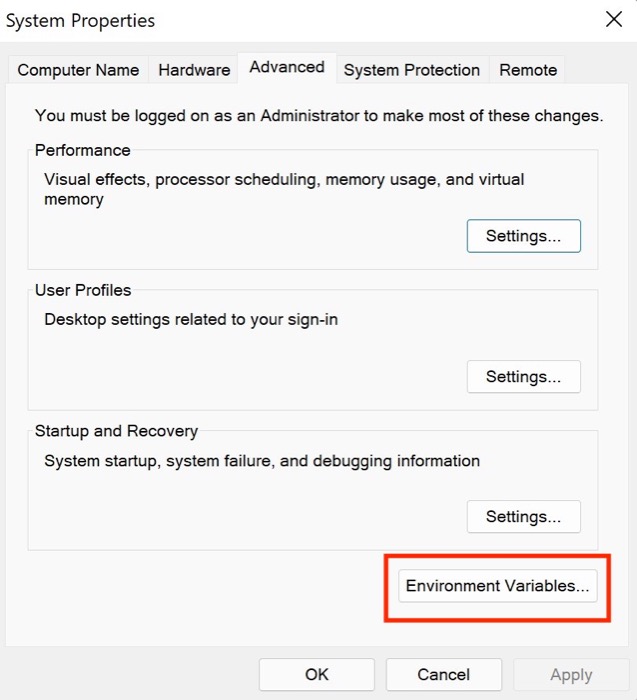
- Aquí, elija la opción Ruta y presione Editar .
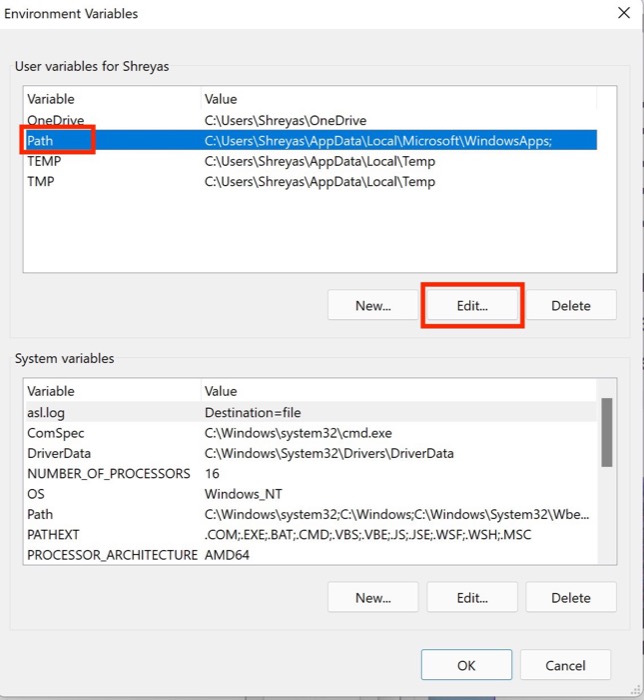
- Seleccione Nuevo y escriba el siguiente comando
C:\Windows\SysWow64\
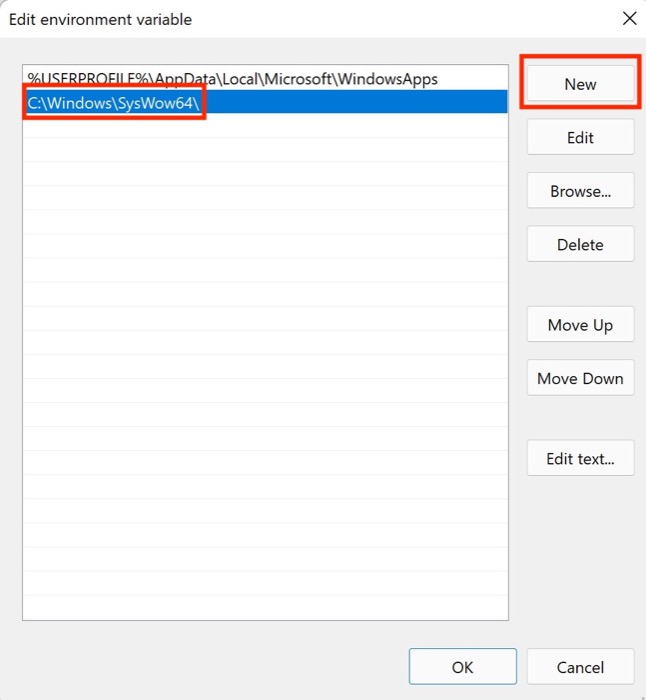
- Presione Aceptar y reinicie su PC y compruebe si se ha resuelto el problema del símbolo del sistema de Windows 11 que no funciona.
5. Ejecute la comprobación de seguridad de Windows
Windows ofrece a sus usuarios una sensación de libertad al permitirles instalar cualquier software disponible en la red, pero a veces esta libertad puede resultar un fraude.
¿Cuál es mi punto? Estos programas de terceros no probados a menudo pueden estropear la configuración de Windows, lo que hace que el símbolo del sistema deje de funcionar.
Sin embargo, puede ejecutar rápidamente un análisis de seguridad de Windows para buscar vulnerabilidades en el sistema y solucionar el problema del símbolo del sistema de Windows 11 que no funciona.
- Use el método abreviado de teclado de Windows + I para iniciar el menú de configuración en Windows 11.
- Aquí, navegue a la pestaña Privacidad y seguridad desde el panel izquierdo.
- Seleccione la opción de seguridad de Windows .
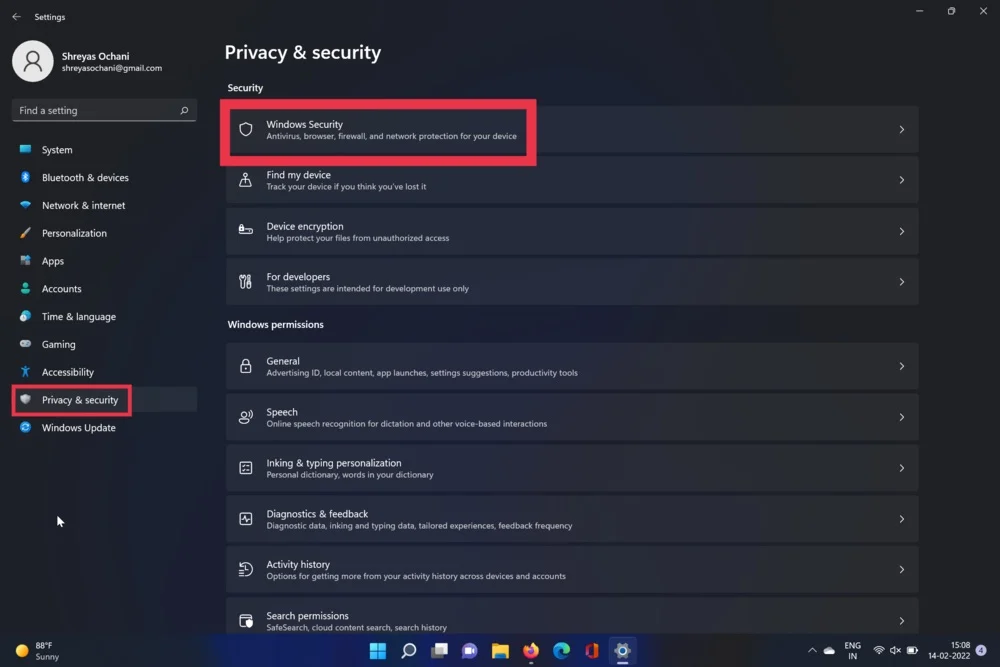
- Ahora, elija la opción Virus y amenazas . Una vez hecho esto, presione la opción de escaneo rápido.
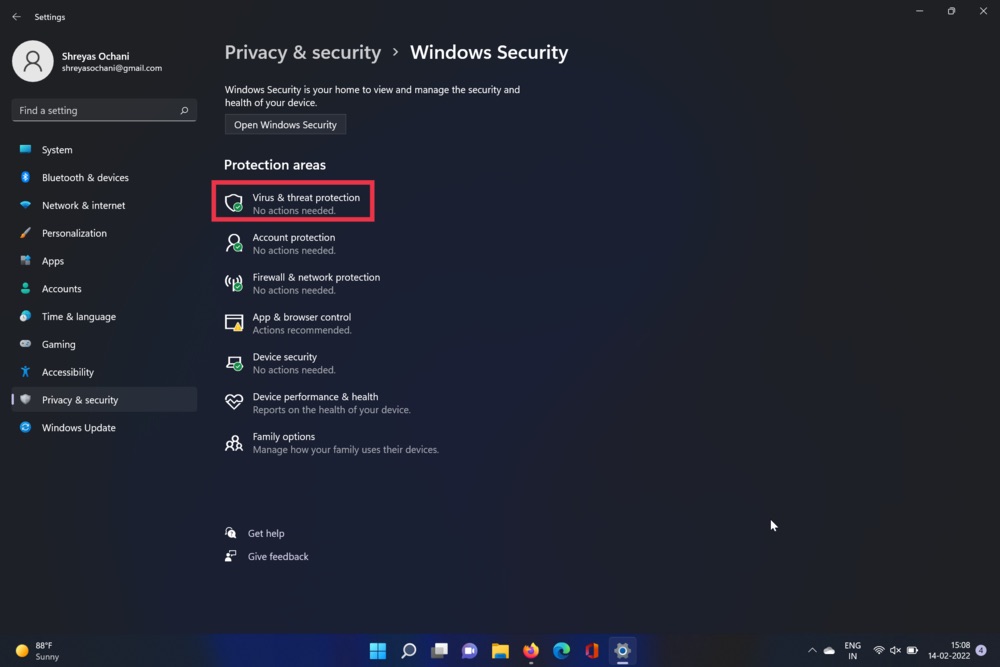
- La herramienta escaneará su PC y buscará virus. Una vez que se completa el escaneo, el problema de la ventana del símbolo del sistema debería resolverse.
6. Crear nueva cuenta de usuario
Debido a algunas configuraciones relacionadas con el usuario de Windows 11, el símbolo del sistema a menudo no funciona. Para verificar que el usuario actual es el culpable, sigue estos pasos para crear una nueva cuenta de usuario y verificar que CMD funcione nuevamente.

- Presione el método abreviado de teclado de Windows + I para iniciar la aplicación de configuración de Windows 11.
- Seleccione Cuentas en el panel izquierdo.
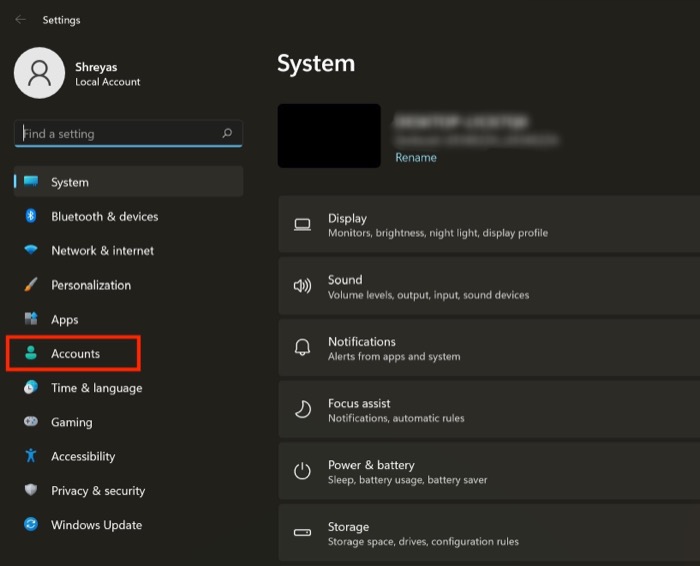
- Vaya a la pestaña Familia y otros usuarios .
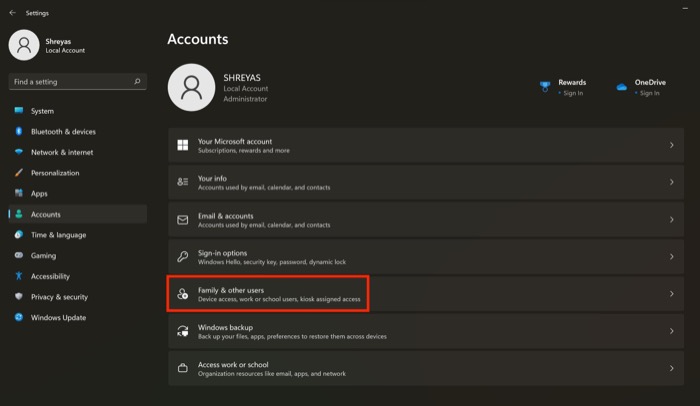
- Aquí, elija la opción Agregar cuenta en otros usuarios.
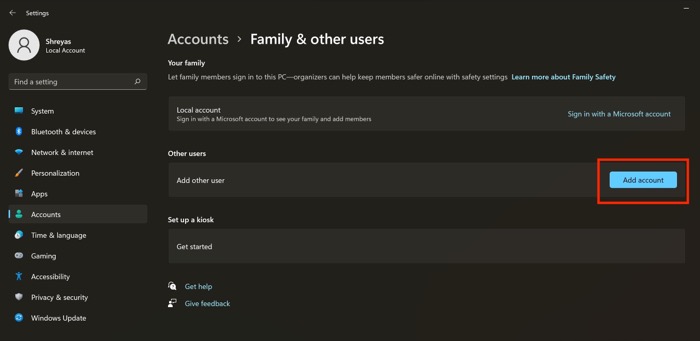
- En la nueva ventana emergente, haga clic en No tengo la información de inicio de sesión de esta persona. Una vez hecho esto, siga las instrucciones en pantalla para crear una nueva cuenta de usuario.
- Ahora, el símbolo del sistema de Windows 11 que no funciona debería resolverse.
7. Usa el modo seguro
Es común que el software de terceros dañe la configuración predeterminada de Windows 11, lo que causa problemas como que el símbolo del sistema no funcione. Para verificar si el software de terceros está causando problemas con el símbolo del sistema, inicie Windows 11 en modo seguro siguiendo estos pasos.
- Inicie el menú de inicio en su máquina con Windows 11.
- Ahora, mantenga presionada la tecla Mayús en su teclado y haga clic en el menú de encendido.
- Presione reiniciar y espere a que su PC arranque.
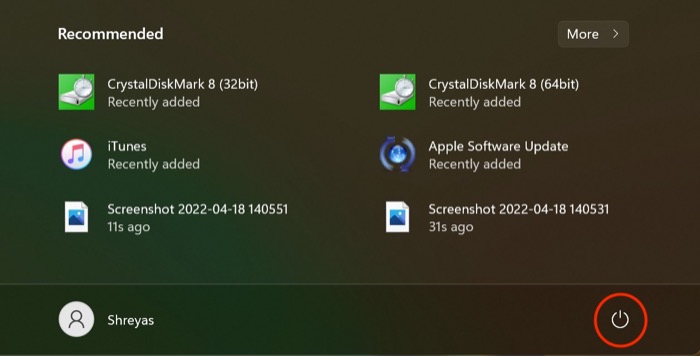
- No debe ingresar al modo seguro de Windows 11. Una vez que haya ingresado con éxito al modo seguro en su PC, intente ejecutar el símbolo del sistema.
- Si la ventana del símbolo del sistema funciona perfectamente bien, en la mayoría de los casos, el software de terceros es el elefante en la habitación que causa problemas.
8. Actualizar controlador de gráficos
Otra causa del problema de que el símbolo del sistema de Windows 11 no funciona son los controladores de gráficos obsoletos. Para solucionar este problema, realice los siguientes pasos.
- Presione la tecla Windows + X e inicie el administrador de dispositivos.
- Ahora, busque la opción de los procesadores y haga clic en ella.
- Una vez hecho esto, haga clic derecho en la tarjeta gráfica y seleccione actualizar controlador de la lista desplegable.
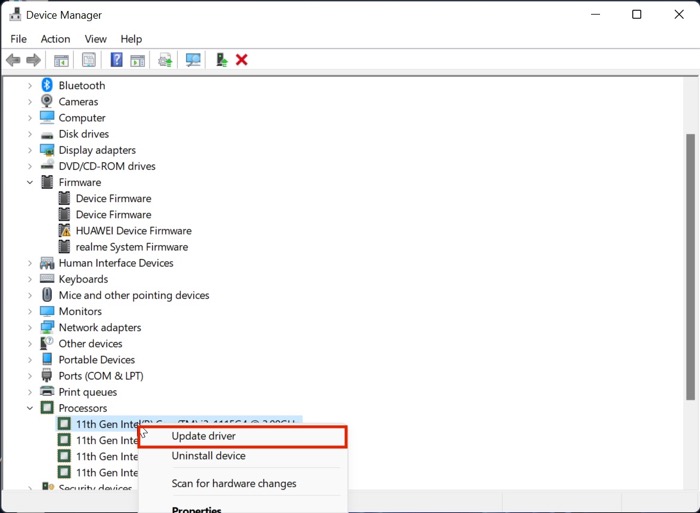
- Después de actualizar los controladores, vuelva a verificar la funcionalidad del menú de inicio de Windows 11.
9. Buscar actualizaciones
Probablemente, la forma más común y sencilla de solucionar el problema de que el símbolo del sistema no funcione en Windows 11 es actualizar Windows 11 a la última versión. Presione la combinación de teclas Windows+I y navegue a la sección Actualizaciones para actualizar su PC.
10. Restablezca su máquina con Windows 11
Si el símbolo del sistema de Windows 11 no funciona incluso después de probar todos los métodos de solución de problemas anteriores, su única opción es restablecer su computadora con Windows 11.
Presione la combinación de teclas Windows + I y navegue hasta la opción Restablecer PC en la configuración de PC para restablecer su PC.
Solucione el problema del símbolo del sistema de Windows 11 que no funciona con facilidad
Con la ayuda de los pasos de solución de problemas descritos anteriormente, debería poder solucionar fácilmente el problema de que el símbolo del sistema de Windows 11 no funciona y ejecutar sus comandos favoritos sin problemas.
Háganos saber en los comentarios a continuación si este artículo le resultó útil y solucionó con éxito el problema del símbolo del sistema de Windows 11 que no funciona.
Preguntas frecuentes sobre cómo solucionar el problema del símbolo del sistema de Windows 11 que no funciona
¿Cuál es el uso de CMD?
Con CMD en Windows 11, puede realizar una variedad de acciones, como ejecutar scripts por lotes, acceder a configuraciones administrativas, ejecutar comandos ADB y más. También puede solucionar problemas de una variedad de configuraciones de Windows y jugar con la configuración de red.
¿Cómo crear un acceso directo a CMD en Windows 11?
Si desea crear un acceso directo a CMD en el escritorio de Windows 11, es bastante simple. Haga clic con el botón derecho en cualquier espacio vacío del escritorio y seleccione Nuevo en la lista desplegable. Ahora haga clic en el acceso directo, escriba CMD y haga clic en Finalizar. Boom, ha agregado con éxito el acceso directo de CMD a su escritorio de Windows 11.
¿Cómo anclar el símbolo del sistema a la barra de tareas en Windows 11?
¿Qué sucede si desea anclar la ventana CMD a su barra de tareas? Bueno, no te preocupes, eso también es fácil. Simplemente inicie el menú Inicio de Windows 11 y busque Símbolo del sistema. Ahora seleccione la opción "Anclar a la barra de tareas" en el panel derecho y CMD se anclará sin esfuerzo a la barra de tareas.
¿Cómo solucionar el problema de que la barra de tareas de Windows 11 no funciona?
Otro error que se informa con frecuencia en línea es el problema con la barra de tareas de Windows 11 que no funciona. La barra de tareas rediseñada no funciona para muchos usuarios después de actualizar a Windows 11, lo que les resulta bastante problemático. Pero no necesita preocuparse porque ya tenemos una guía detallada sobre cómo solucionar el problema de la barra de tareas de Windows 11 que no funciona.
