Descarga ISO de Windows 11: enlaces oficiales de descarga directa
Publicado: 2024-09-02Ya sea que desee iniciar una nueva instalación de Windows o solucionar un problema existente, descargar e instalar Windows a través de un USB de arranque puede resultar útil. Puede obtener una copia de Windows 11, crear una unidad de arranque e instalarla en su PC. Hay muchas formas de descargar archivos ISO. He enumerado diferentes métodos y también una guía para eliminar los requisitos de la PC para instalar Windows 11.

Tabla de contenido
Descarga del archivo ISO de Windows 11
Puede descargar Windows 11 oficialmente desde el sitio de Microsoft o utilizar los enlaces de Google Drive para descargar el archivo y guardarlo directamente en su dispositivo. Muchos métodos de terceros también ofrecen descargas sencillas de archivos ISO de Windows 11. Si desea un proceso sencillo, puede utilizar la herramienta oficial de creación de Microsft Media para crear Windows de arranque.
Opción 1: sitio web oficial de Microsoft
También puede descargar el archivo ISO de Windows 11 directamente desde Microsoft. Los pasos son sencillos, pero es posible que deba seguir algunos pasos simples adicionales, similares a descargar un archivo ISO de Windows 7. No es necesario crear una cuenta; puede descargar el archivo de Windows que admite varios idiomas.
- Paso 1: visite la página de descarga ISO de Windows 11
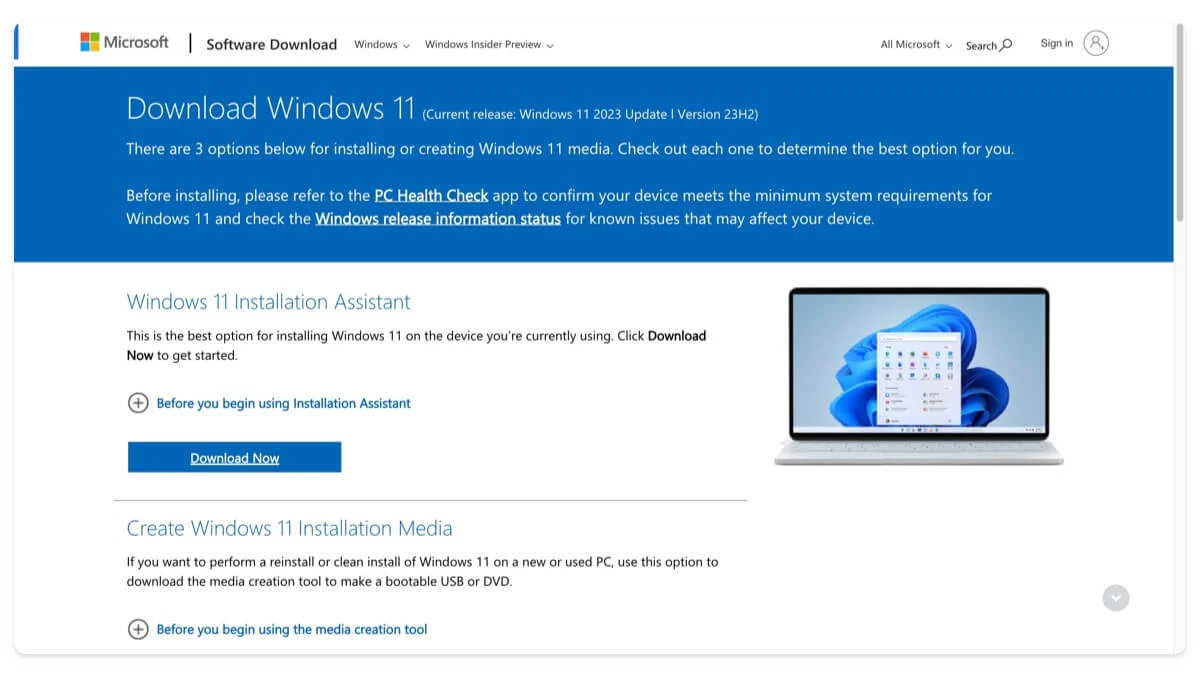
- Paso 2: Vaya a la sección Descargar imagen de disco (ISO) de Windows 11 para dispositivos x64, seleccione Descargar , elija Windows 11 (ISO de varias ediciones para dispositivos X84) y haga clic en Descargar ahora.
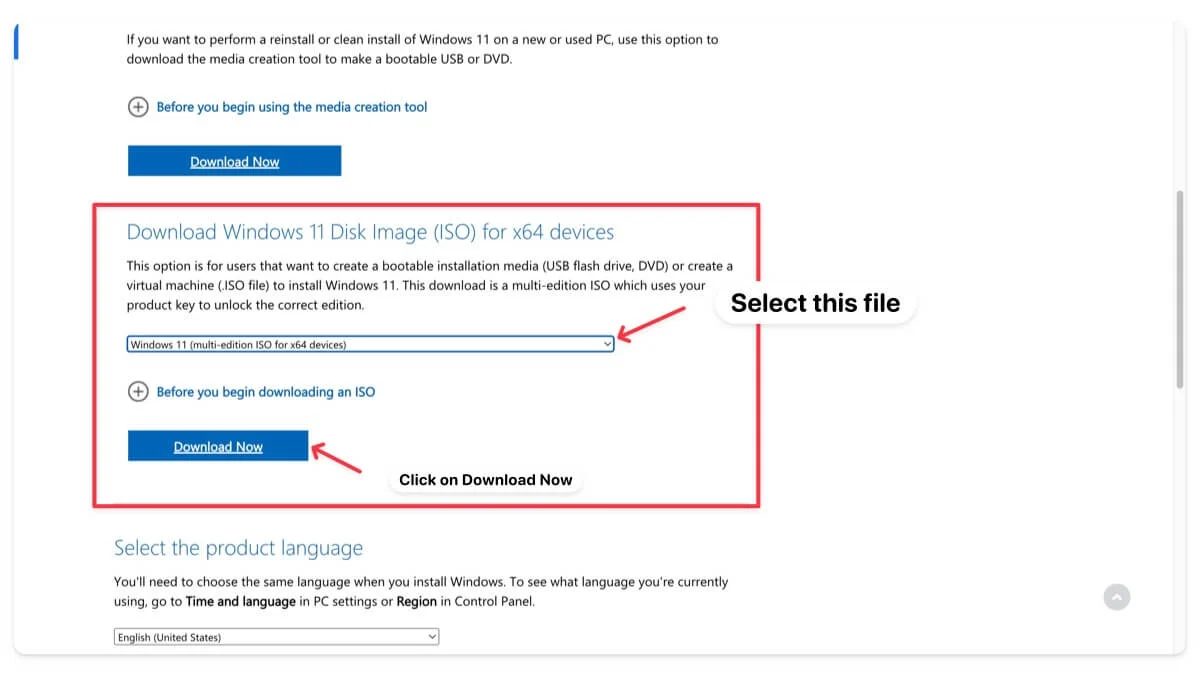
- Paso 3: Espere unos segundos, seleccione el idioma del producto y haga clic en Confirmar.
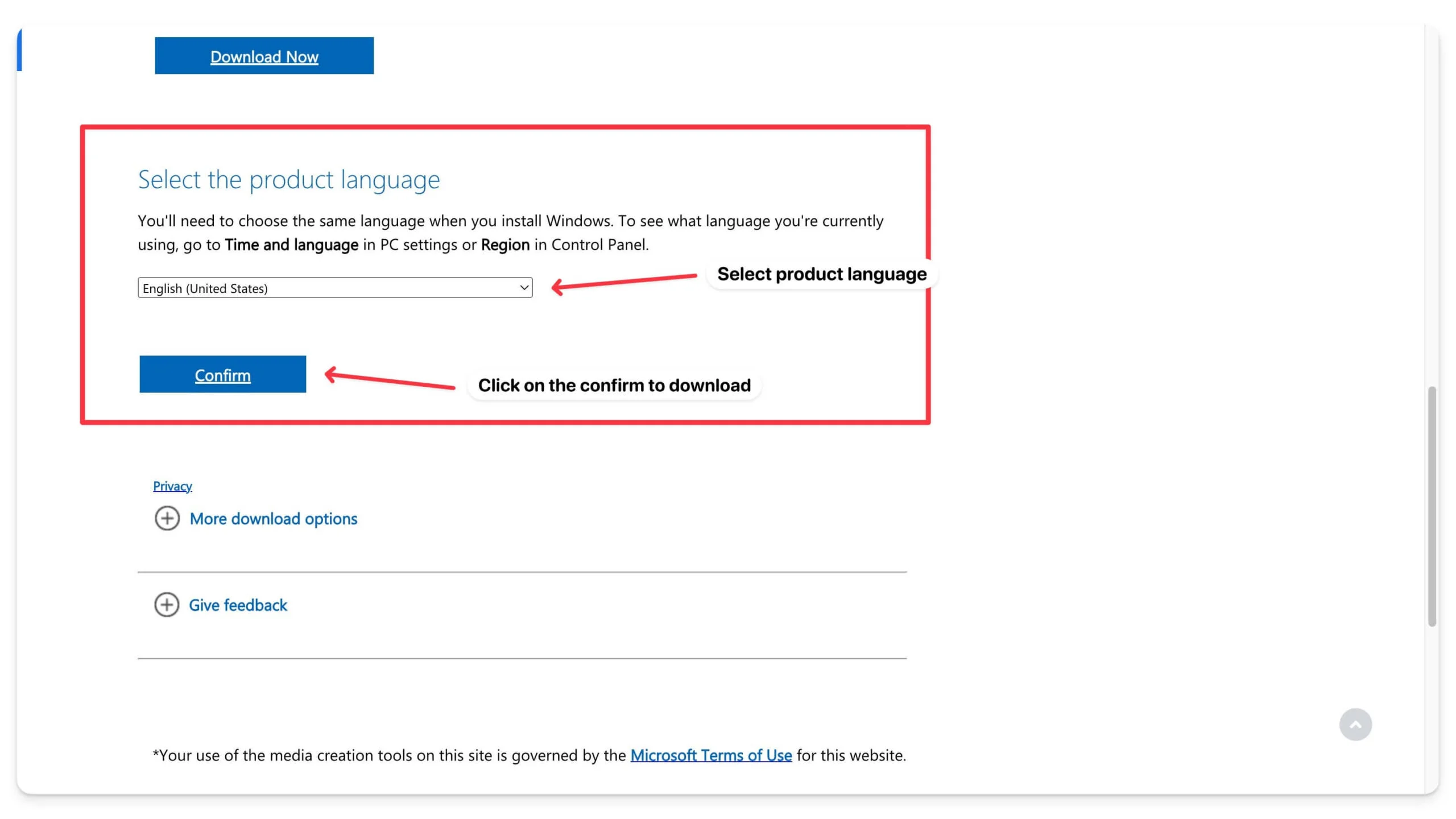
- Paso 4: espera unos segundos. Finalmente, haga clic en el botón Descargar para descargar Windows 11 ISO de 64 bits.
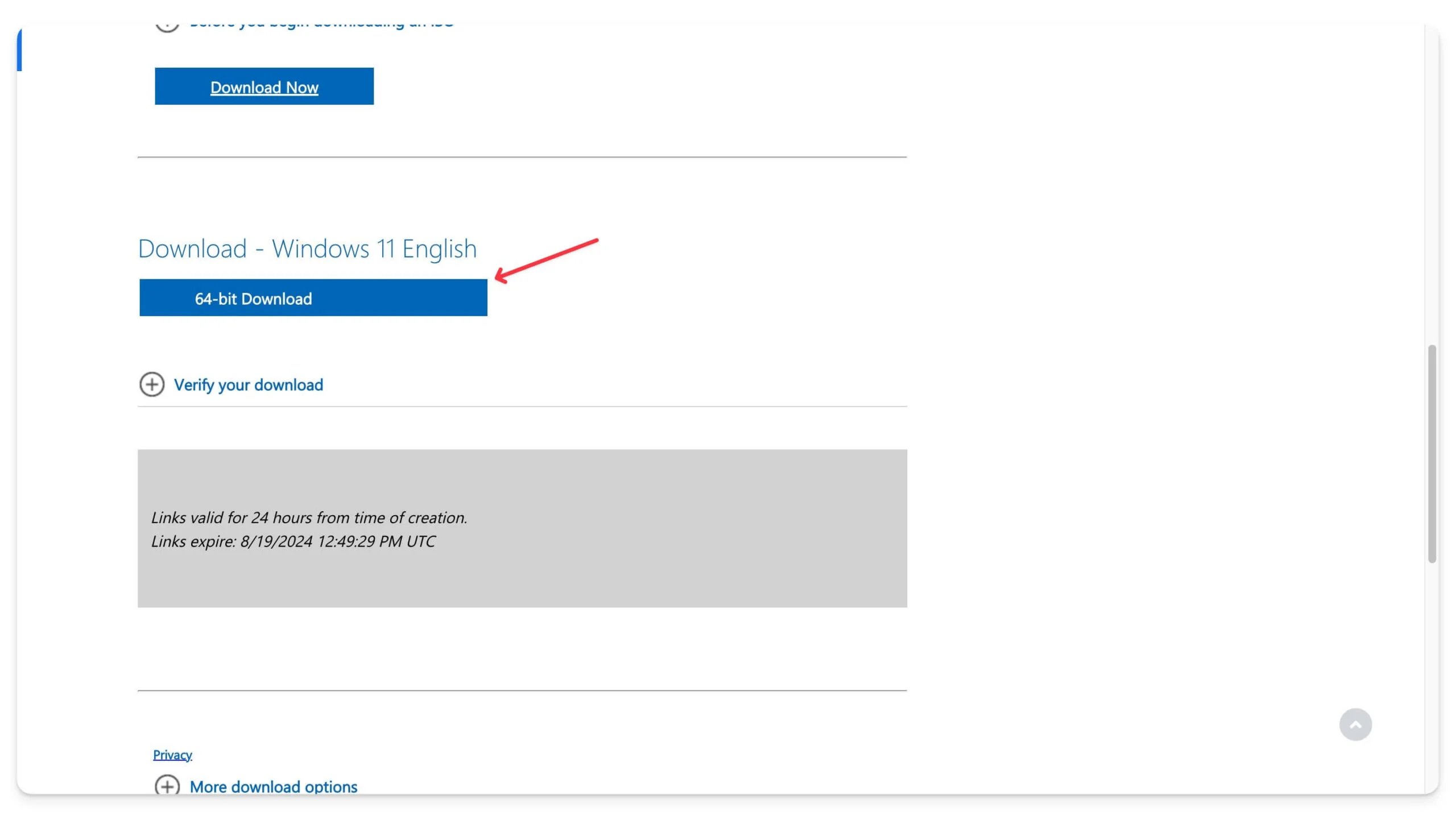
La descarga comenzará y, según el tamaño, puede tardar varias horas en completarse. Por ejemplo, la versión 23H3 de Windows tiene un tamaño aproximado de 6,2 GB y me tomó aproximadamente 15 minutos terminar de descargarla.
Opción 2: descargar enlaces de descarga de Google Drive ISO de Windows 11
Aunque Microsoft le permite descargar la ISO de Windows 11 fácilmente, aún contiene varios pasos a seguir. Para mayor comodidad, lo hemos descargado y subido a Google Drive, donde puedes descargarlo con un solo clic. Es legal y seguro, y actualizaré el archivo según las últimas versiones de Microsoft.
Descargue la imagen de disco (ISO) de Windows 11 para dispositivos x64 (inglés)
Descargue la imagen de disco (ISO) de Windows 11 para dispositivos x64 (chino)
Descargue la imagen de disco (ISO) de Windows 11 para dispositivos x64 (alemán)
Opción 3: descargar Windows 11 usando la herramienta de creación de medios
También puedes descargar Windows 11 usando la herramienta oficial de creación de medios de Windows. Con la herramienta, puede crear una unidad USB de arranque o actualizar su Windows actual a la última versión. Es fácil de usar y lo guía a través de todo el proceso. También garantiza que obtenga la última versión de Windows. La herramienta está disponible de forma gratuita para usuarios de Windows 10 o Windows 11.
Descargar medios de instalación de Windows 11
Opción 4: descargar Windows 11 [23H2] ISO desde Adguard
Adguard tiene una lista completa de software y sistemas operativos que puedes descargar. No tiene una lista de las últimas versiones de Windows, pero puede descargar todas las versiones de Windows 11 (antes de la 23H3) desde el sitio web.
Descargue el archivo ISO de Windows 11 desde Adguard
Opción 5: descargar el archivo ISO de Windows 11 desde Softonic
También puede descargar el archivo ISO de Windows 11 desde el popular sitio de terceros Softnoic. El sitio también enumera otros programas y Windows 11 en otros idiomas. Visite el sitio web, haga clic en el enlace Descargar y descargue el archivo.
Descargar el archivo ISO de Windows a través de Softonic
Opción 6: descargar la versión Nano de Windows 11
Windows Nano es la versión simplificada de Windows 11. Es un 40 por ciento más ligero que Windows 11 y requiere menos recursos del sistema. La última versión de Nano Windows 11 es Nano11 23H2 V1. Está basado en Windows 11 compilación 22631.3155. En comparación con Windows 11, en Nano, Microsoft Store se reemplaza por WingetUI, no viene con Microsoft Edge preinstalado junto con otros cambios.
Puede descargar e instalar Nano Windows en cualquier dispositivo como Windows normal usando Rufus. Siga la guía de instalación a continuación si desea instalar Nano Windows en su dispositivo.
Descargar Nano Windows 23H2 V1
Cómo instalar archivos ISO de Windows 11
Una vez que descargue el archivo ISO, existen diferentes formas de instalar Windows 11 en su dispositivo. Dependiendo de tus necesidades, puedes elegir cualquier método. Para empezar, si desea actualizar la instalación existente de Windows manteniendo sus archivos, aplicaciones y configuraciones, puede montar directamente el archivo ISO en su PC y ejecutar la instalación. Puede instalar una unidad USB de arranque en su dispositivo si prefiere una instalación limpia. También puedes usar la misma unidad USB para instalar Windows 11 en otros dispositivos. Estos son los dos métodos más sencillos y recomendados para instalar Windows en PC modernas.
Además, puede grabar la ISO en un DVD (para dispositivos más antiguos) o utilizar la herramienta oficial de creación de Windows Media para instalar Windows 11 en su PC. Si su PC no cumple con los requisitos mínimos para instalar Windows 11, puede usar Rufus, una herramienta de código abierto, para crear una unidad USB de arranque para Windows y evitar los requisitos del sistema. Con esta herramienta, puede omitir TPM, límites de RAM y el requisito de cuenta en línea para instalar Windows 11 en su dispositivo.
Antes de instalar el archivo ISO de Windows 11, estos son los requisitos mínimos de PC para instalar Windows en su dispositivo. Sin embargo, puedes eliminar fácilmente estos límites usando Rufus.
Requisitos mínimos de PC para instalar Windows 11 en su dispositivo
Componente | Requisito |
|---|---|
Procesador | 1 gigahercio (GHz) o más rápido con al menos 2 núcleos en un procesador o sistema en un chip (SoC) compatible de 64 bits. |
RAM | 4 GB o más. |
Almacenamiento | Dispositivo de almacenamiento de 64 GB o más. |
Firmware del sistema | UEFI, capaz de arrancar de forma segura. |
TPM | Módulo de plataforma segura (TPM) versión 2.0 (imprescindible) |
Tarjeta gráfica | Gráficos compatibles con DirectX 12 o posterior con un controlador WDDM 2.0. |
1. Cree una unidad de arranque de Windows usando Rufus
- Paso 1: 1. Vaya al sitio web de Rufus. Desplácese hacia abajo hasta la sección Descargar . Haga clic en la última versión para descargarla. Una vez descargado, haga doble clic en el archivo para instalar Rufus en su computadora.
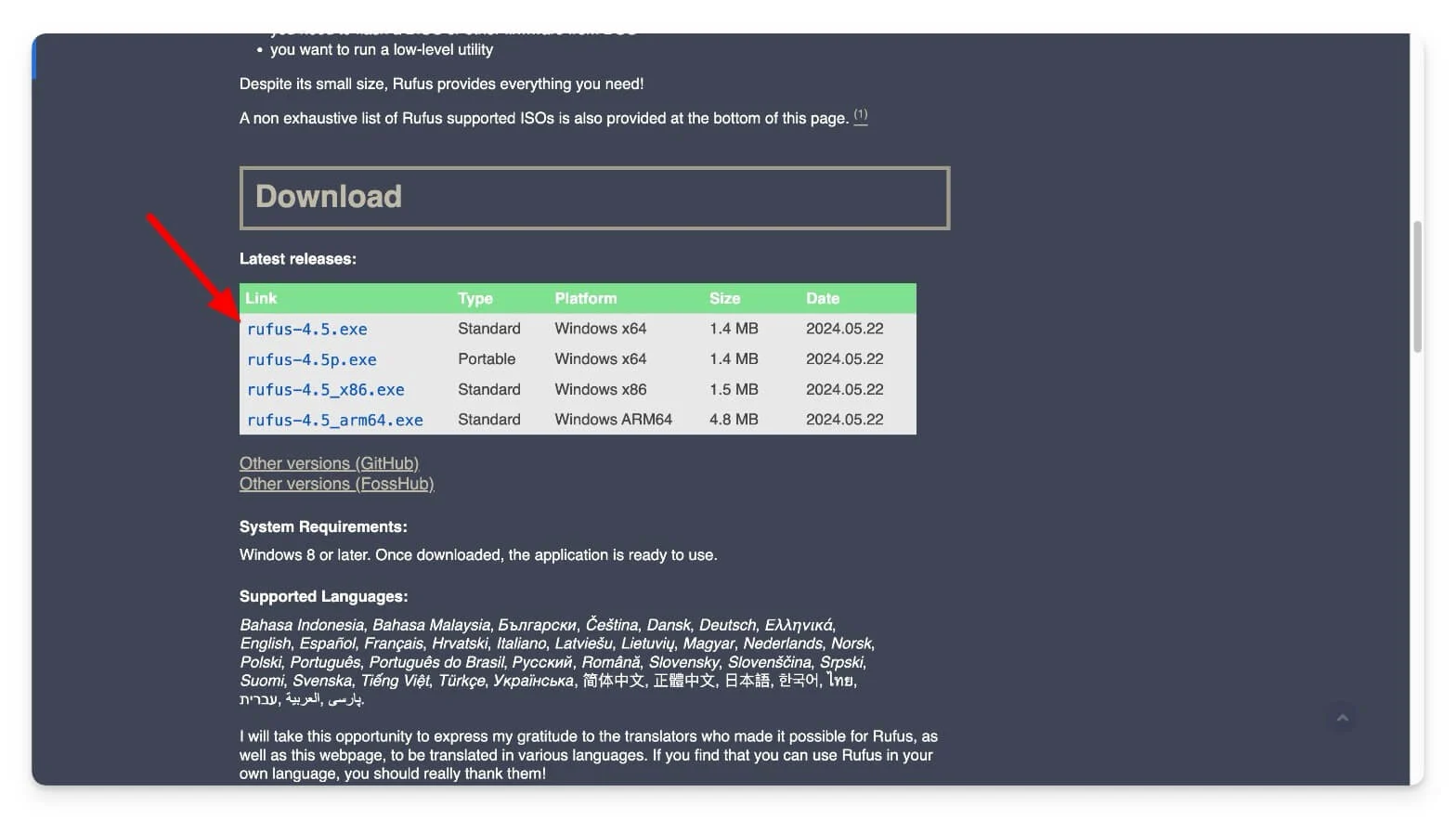
- Paso 2: Ahora, conecta una unidad USB . Asegúrese de que tenga al menos 8 GB de espacio. Elimine y haga una copia de seguridad de todos los archivos importantes de la unidad USB.
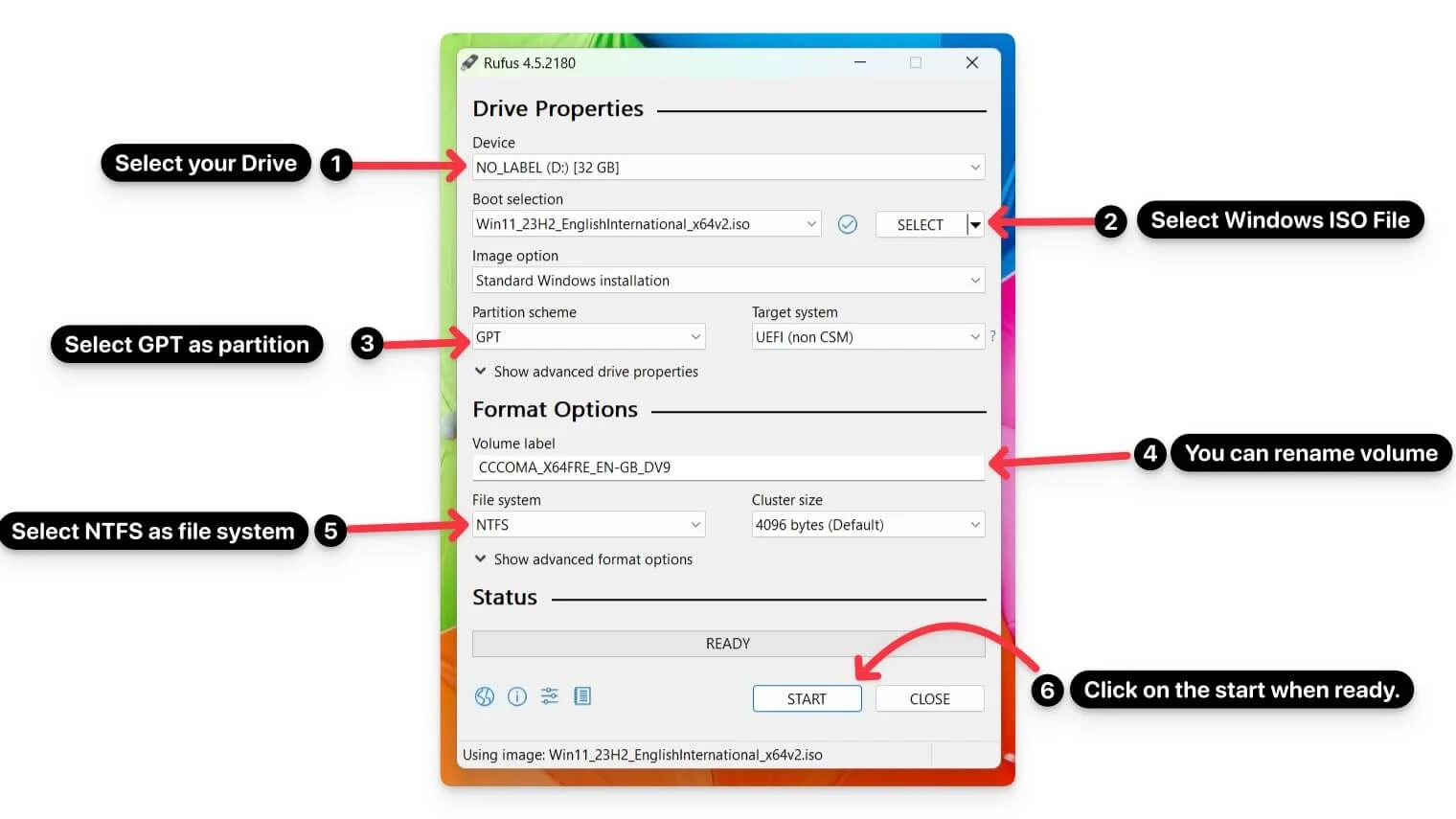
- Paso 3: abre Rufus y selecciona tu unidad USB. Haga clic en Seleccionar y elija el archivo ISO de Windows 11 que ha descargado.
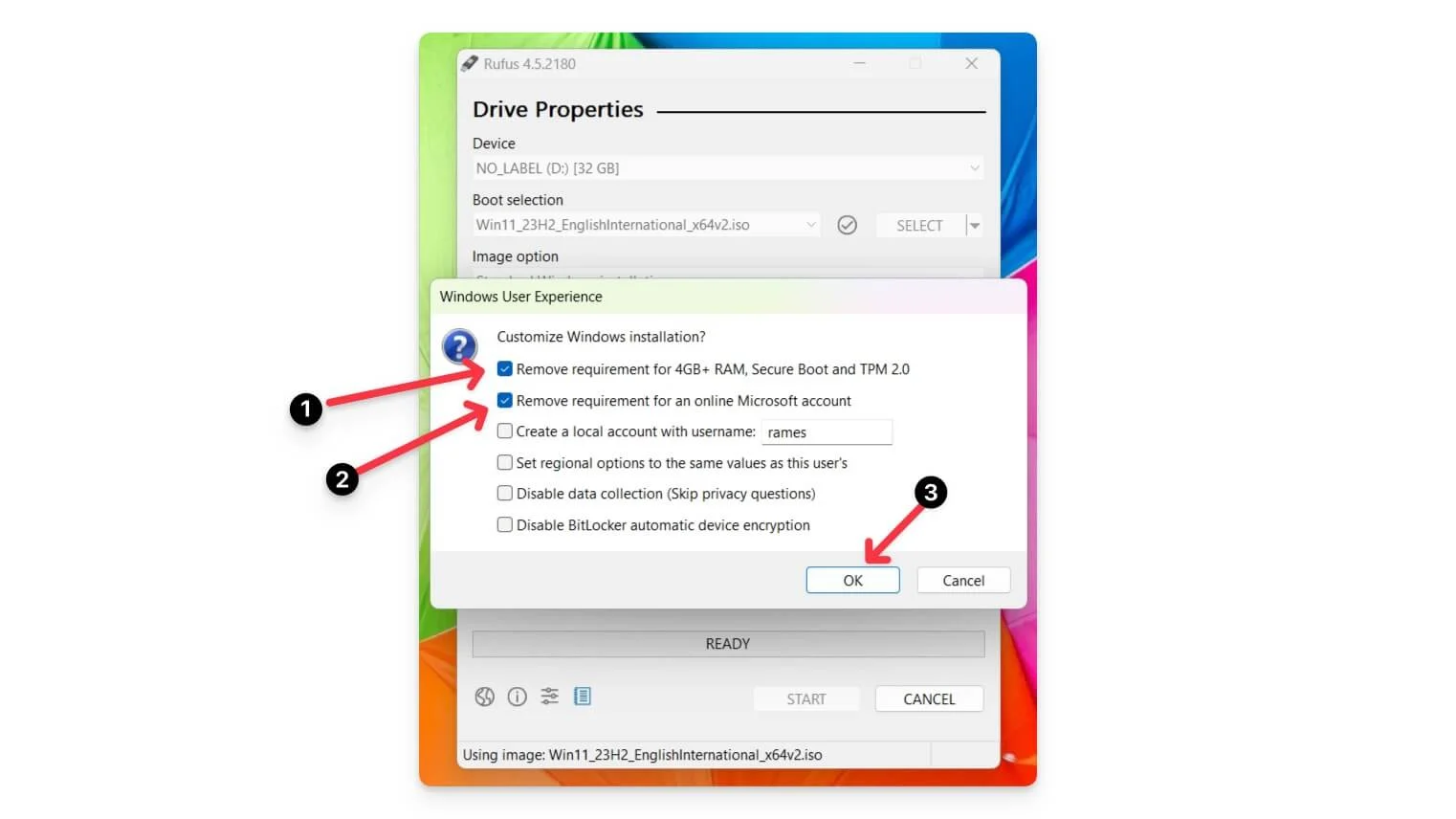
- Paso 4: elija GPT como esquema de partición y UEFI como sistema de destino. Asigne un nombre a la etiqueta del volumen (p. ej., “Windows 11”).
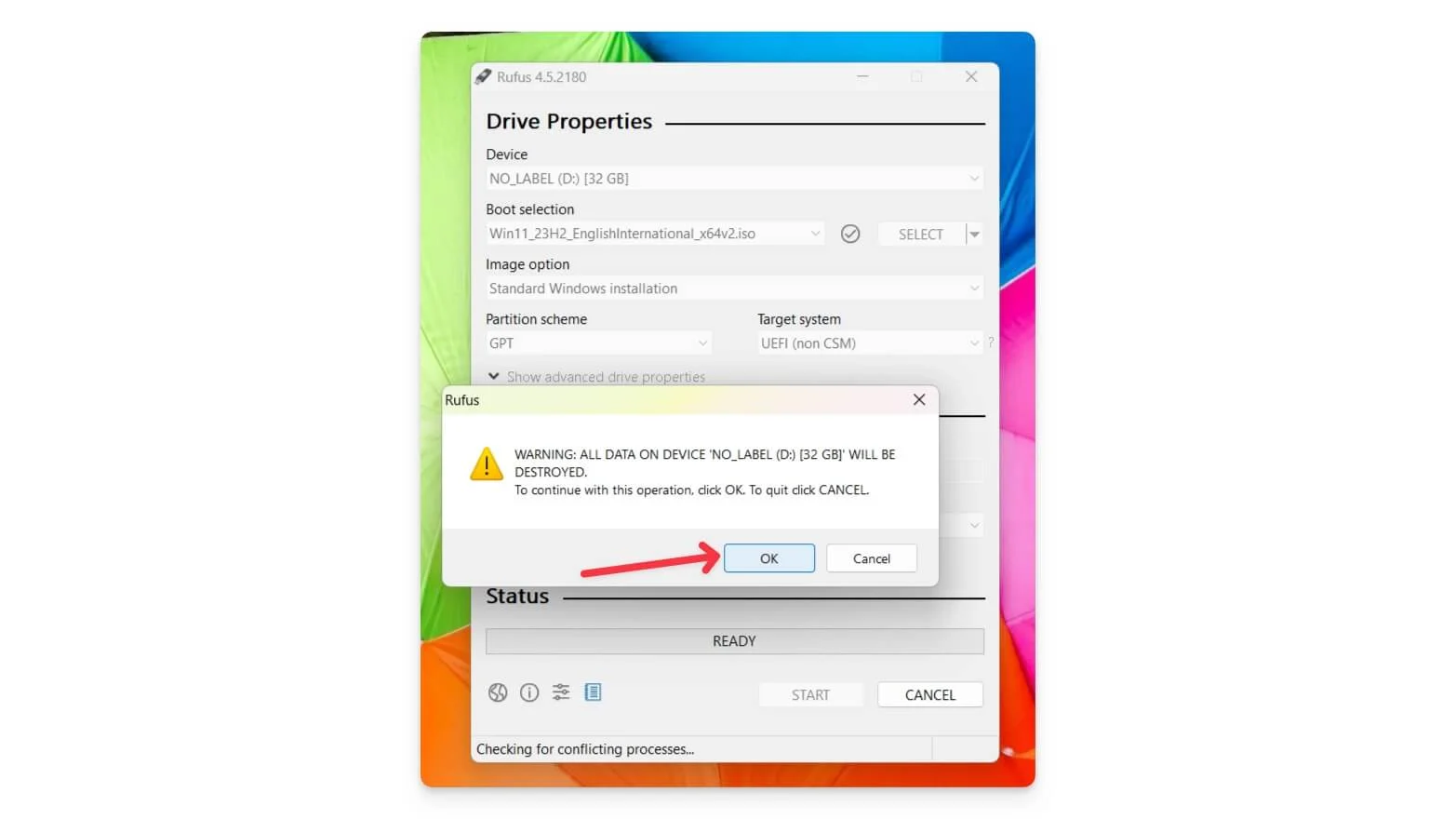
- Paso 5: Deje el sistema de archivos como NTFS y haga clic en Iniciar.
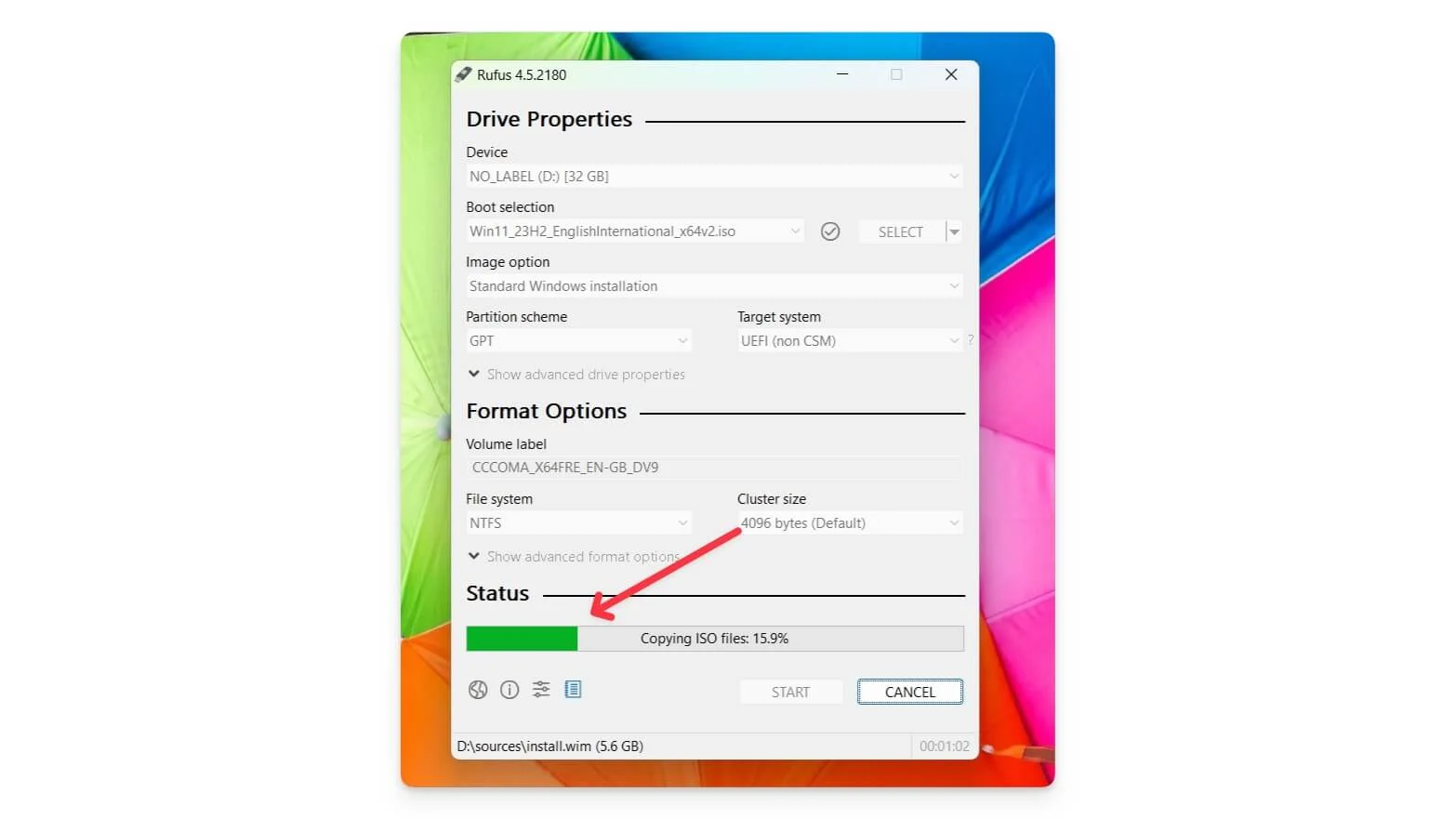
- Paso 6: Confirme la instalación y espere a que se complete el proceso.
2. Instale Windows 11 en su dispositivo
Después de crear una unidad USB de arranque, puede conectar la unidad a cualquier PC e iniciar Windows en el dispositivo. Diferentes sistemas utilizan diferentes menús de acceso al inicio. Estas son las marcas más comunes y cómo acceder al menú de acceso de arranque de ellas.

Marca de portátil | Tecla de menú de inicio |
|---|---|
Acer | F12 |
ASUS | ESC |
Dell | F12 |
caballos de fuerza | Esc o F9 |
lenovo | F12 |
Samsung | ESC |
MSI | F11 |
Superficie de Microsoft | Bajar volumen + Encendido |
gigabytes | F12 |
Alienware | F12 |
fujitsu | F12 |
Razer | F12 |
LG | F10 |
- Paso 1: conecte la unidad USB a la PC , encienda su computadora portátil y presione la tecla del menú de inicio varias veces antes de que aparezca el logotipo. Si el sistema se reinicia, apáguelo nuevamente e inténtelo nuevamente.
- Paso 2: Al iniciar, verá una pantalla del menú de inicio de Windows . Elija el menú de inicio entre las opciones. Puede variar en su dispositivo. Para las computadoras portátiles HP, puede presionar f9 para seleccionar el menú de inicio.
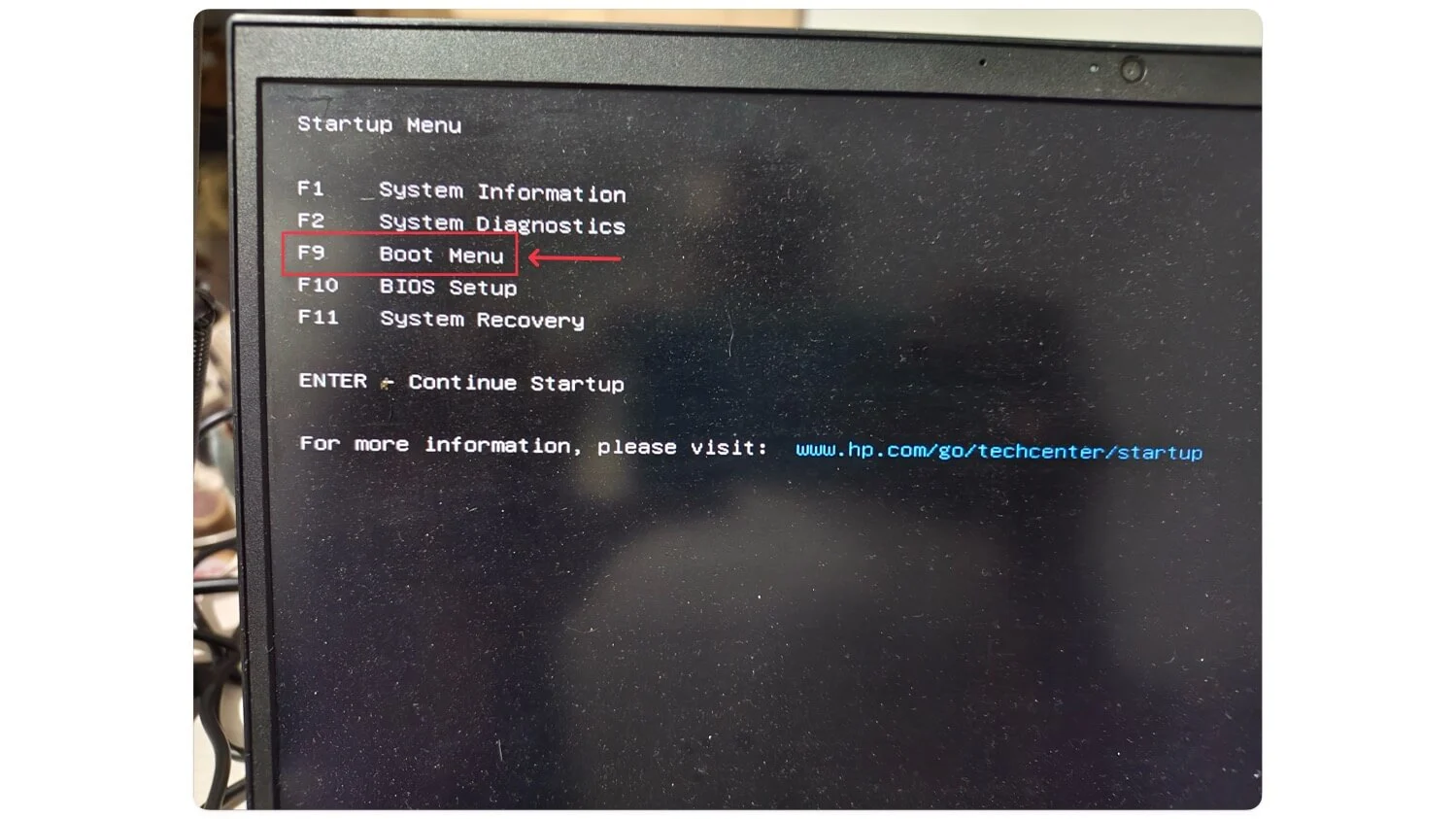
- Paso 3: Ahora, use las teclas de flecha, seleccione el dispositivo USB y presione Enter . Reinicia su sistema.
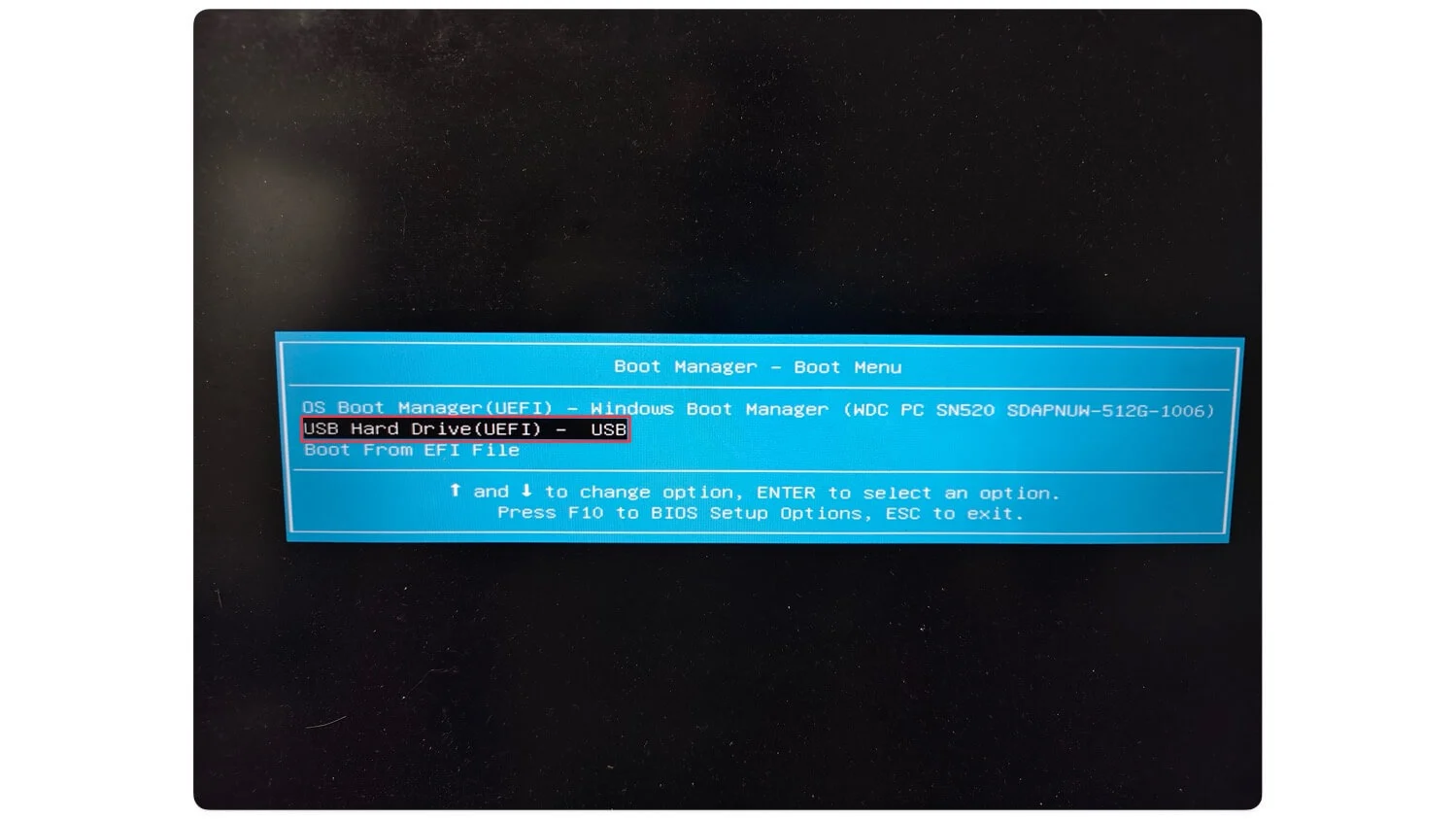
- Paso 4: seleccione el idioma de Windows y haga clic en Siguiente .
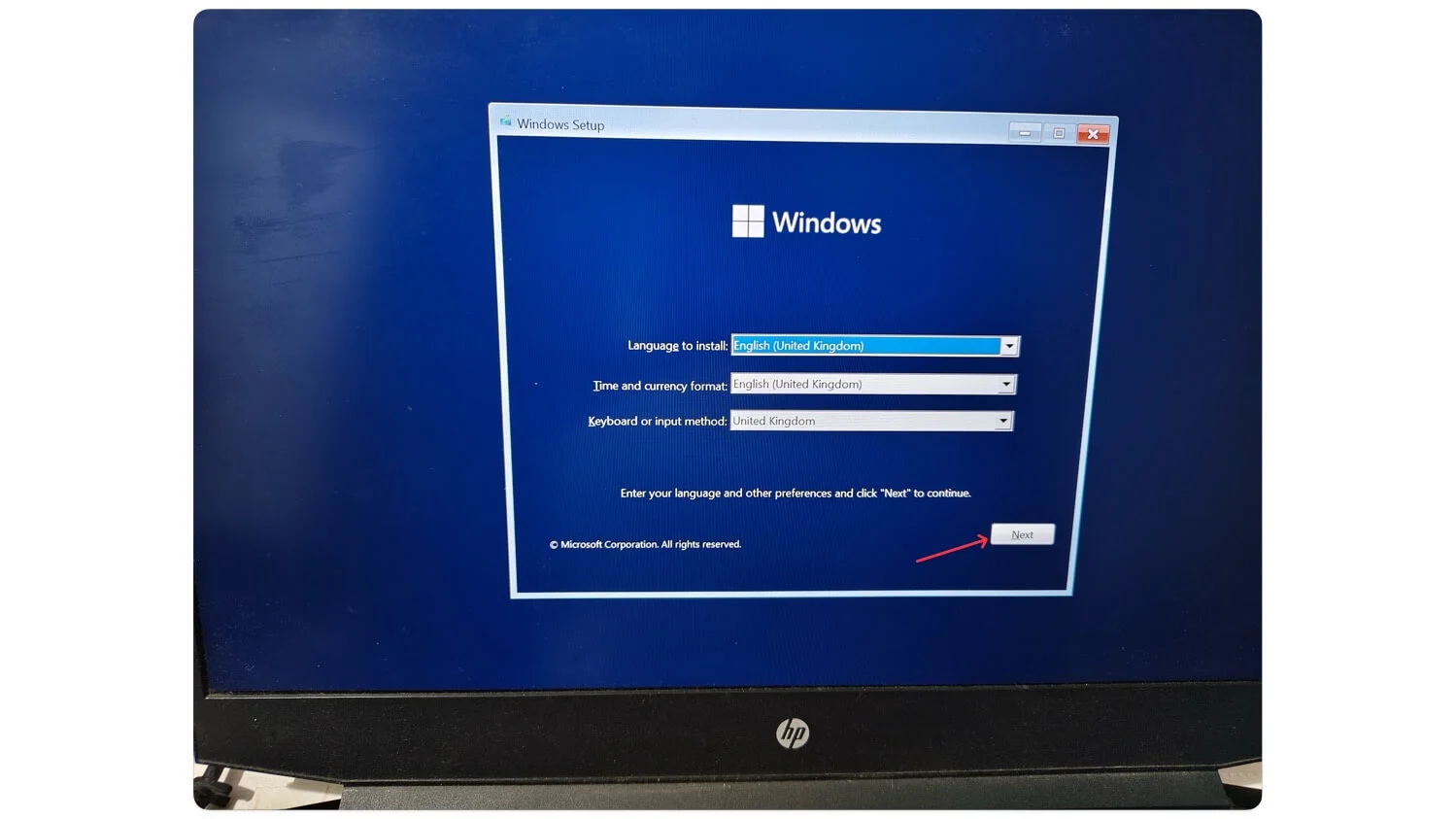
- Paso 5: haga clic en Instalar ahora
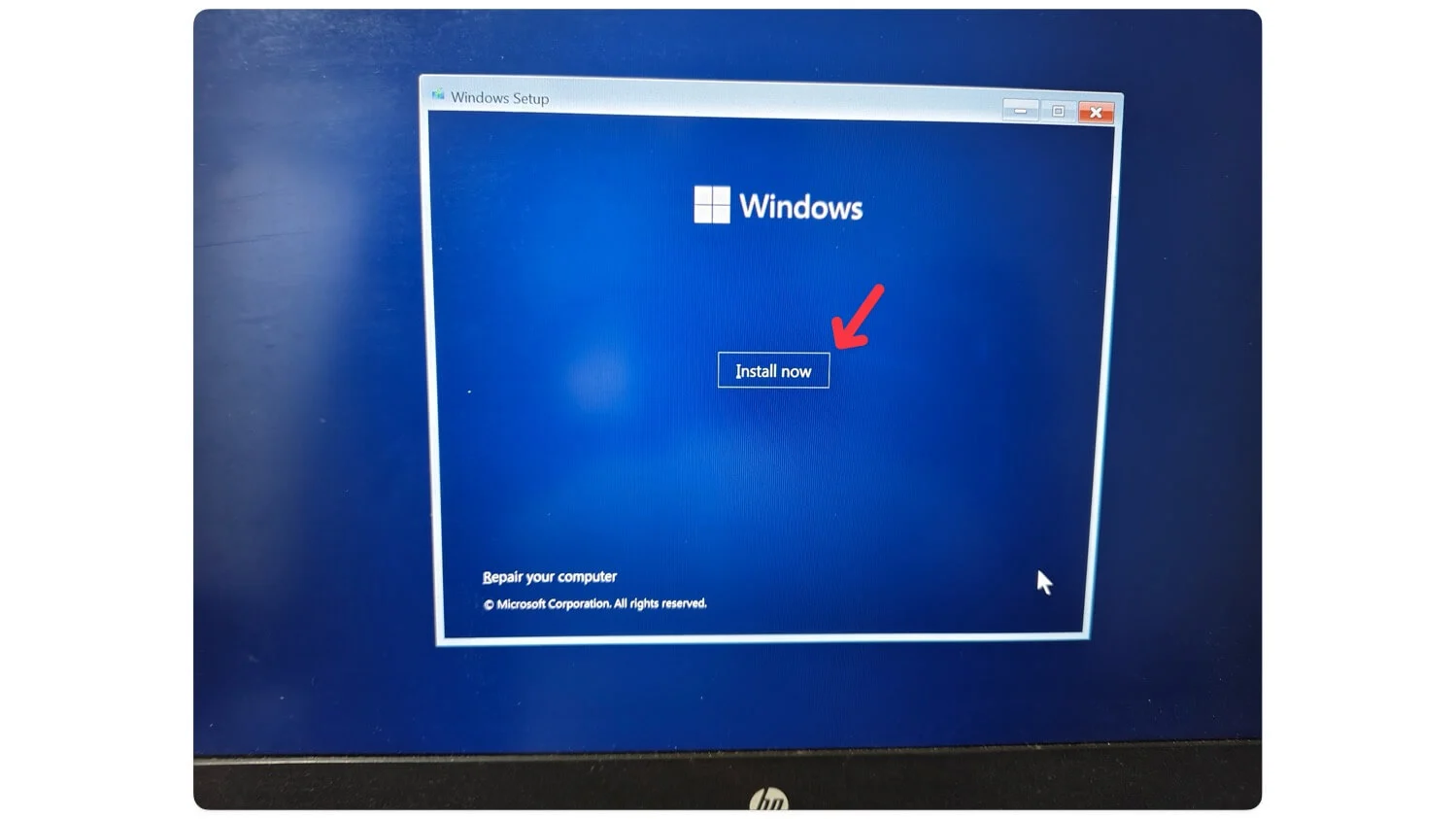
- Paso 6: Tus ventanas se reiniciarán.
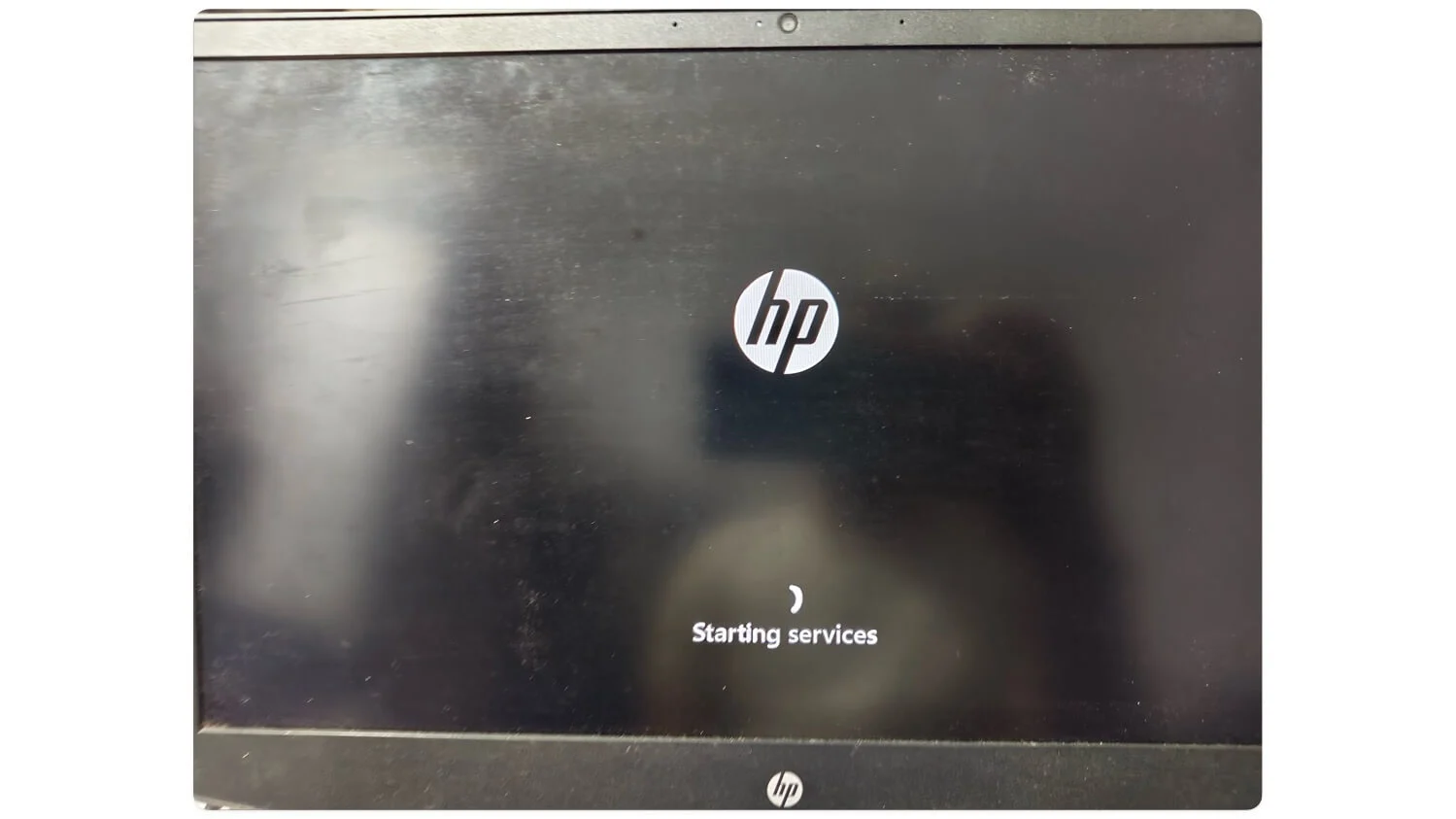
- Paso 7: Acepta los términos y condiciones y haz clic en Siguiente .
- Paso 8: Seleccione el tipo de instalación que desea. Elija Actualizar si desea actualizar las ventanas existentes sin perder todos sus datos. Si desea realizar una instalación nueva, seleccione Personalizado . En este caso, me decanto por Personalizado. Asegúrese de hacer una copia de seguridad de sus archivos antes de comenzar este proceso.
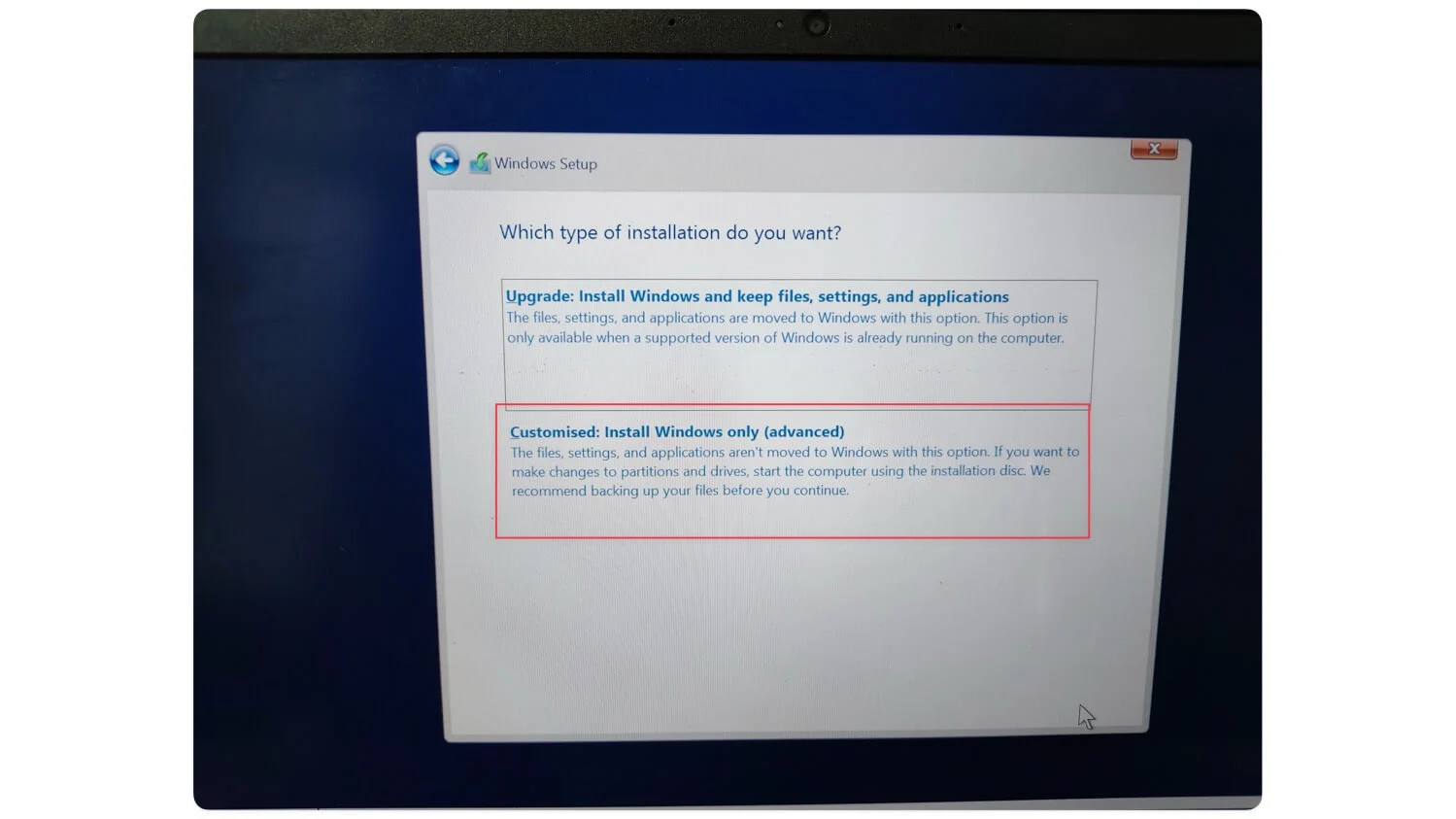
- Paso 9: Ahora desea particionar el disco. Seleccione la unidad principal y haga clic en la siguiente.
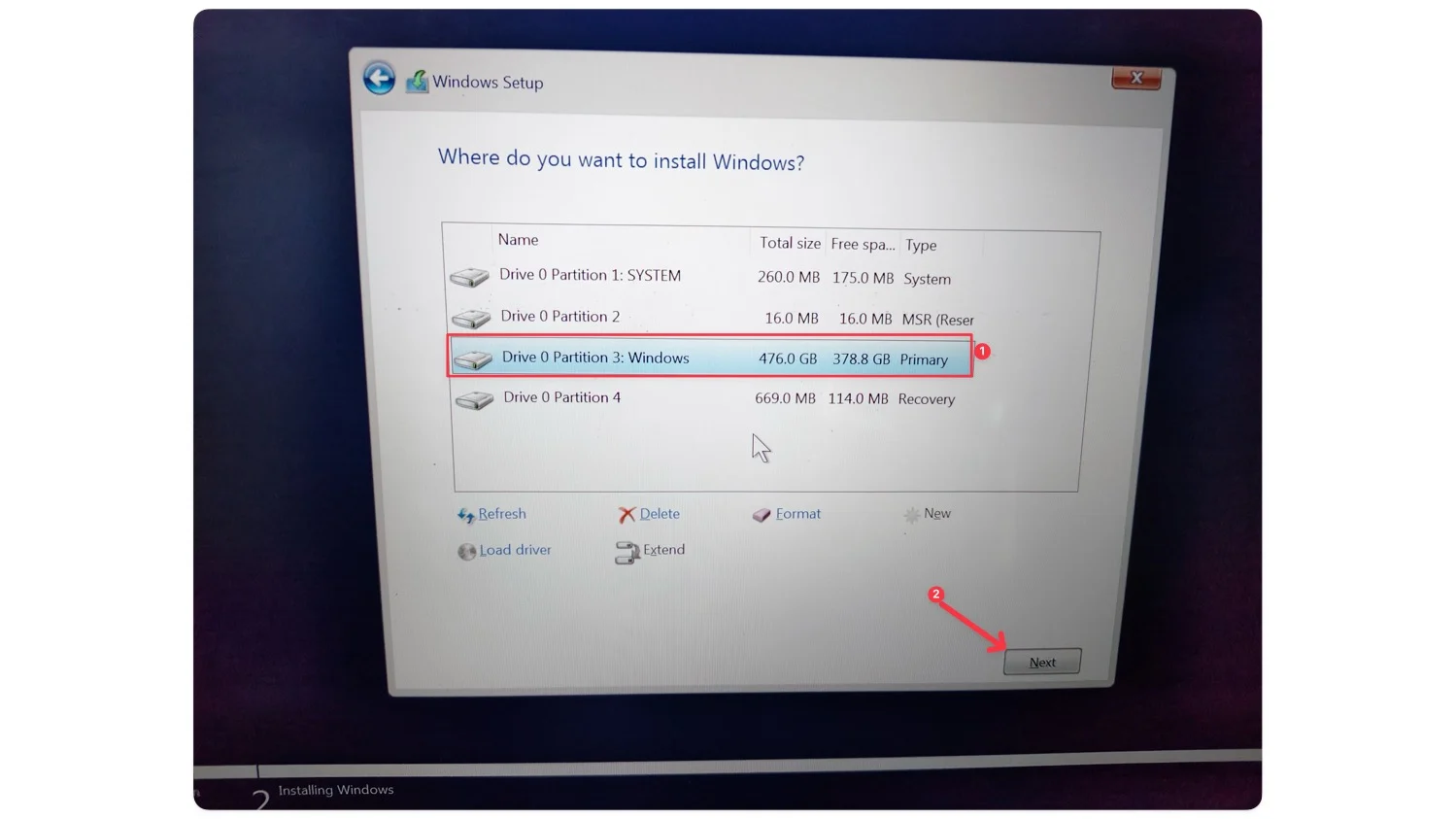
- Paso 10: Ahora verá un asistente de instalación de Windows. Espere hasta que su dispositivo se reinicie. Eso es todo: ha instalado Windows 11 con éxito en su dispositivo. Siga los pasos a continuación si desea ayuda para configurar Windows 11.
3. Configurando Windows 11
Después de instalar con éxito Windows 11 en su dispositivo, debe realizar la configuración inicial de Windows 11 para completar la instalación. Espere hasta que su sistema se reinicie y vea un logotipo de Windows.
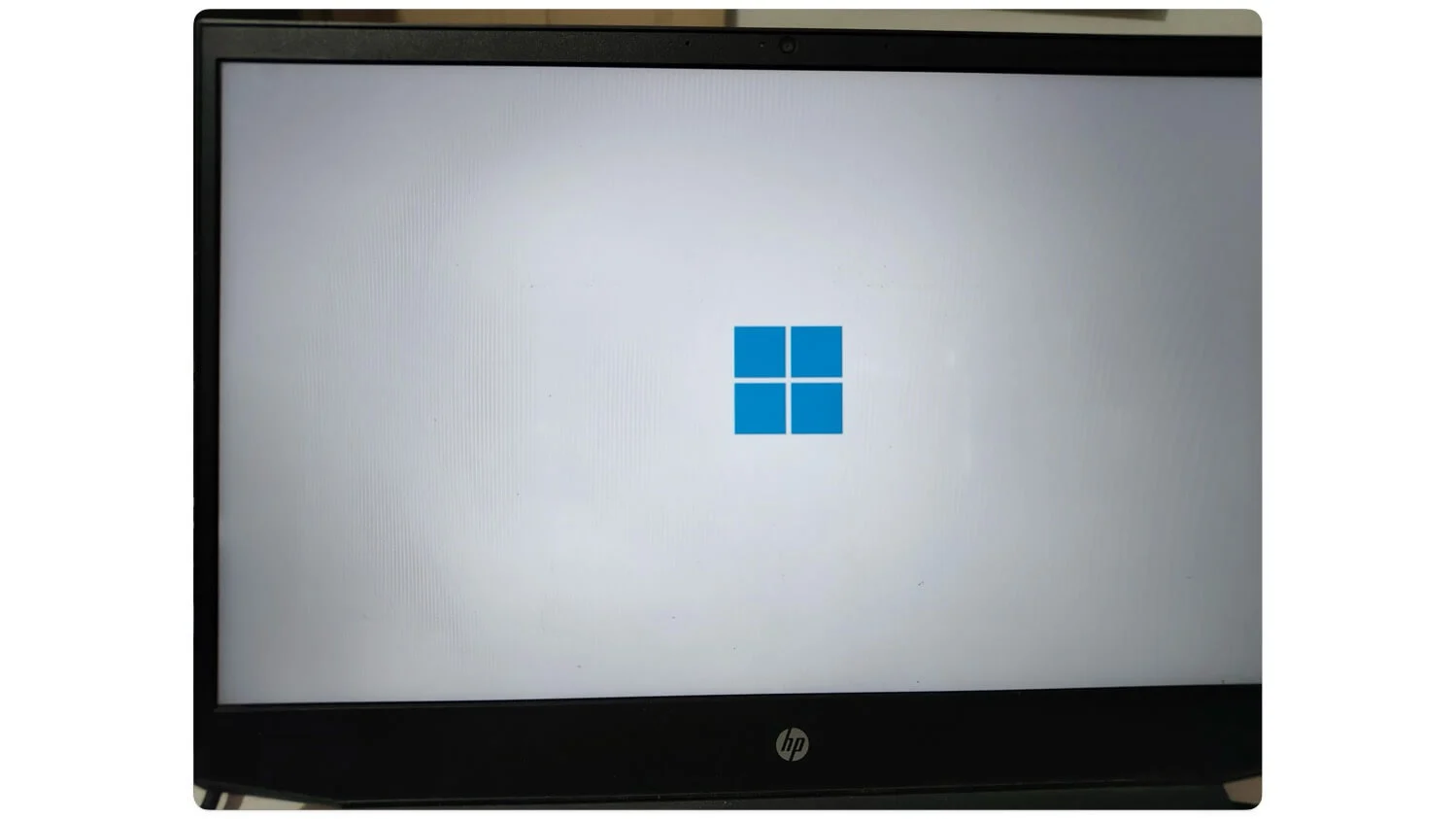
- Paso 1: Primero, seleccione el condado y haga clic en Sí.
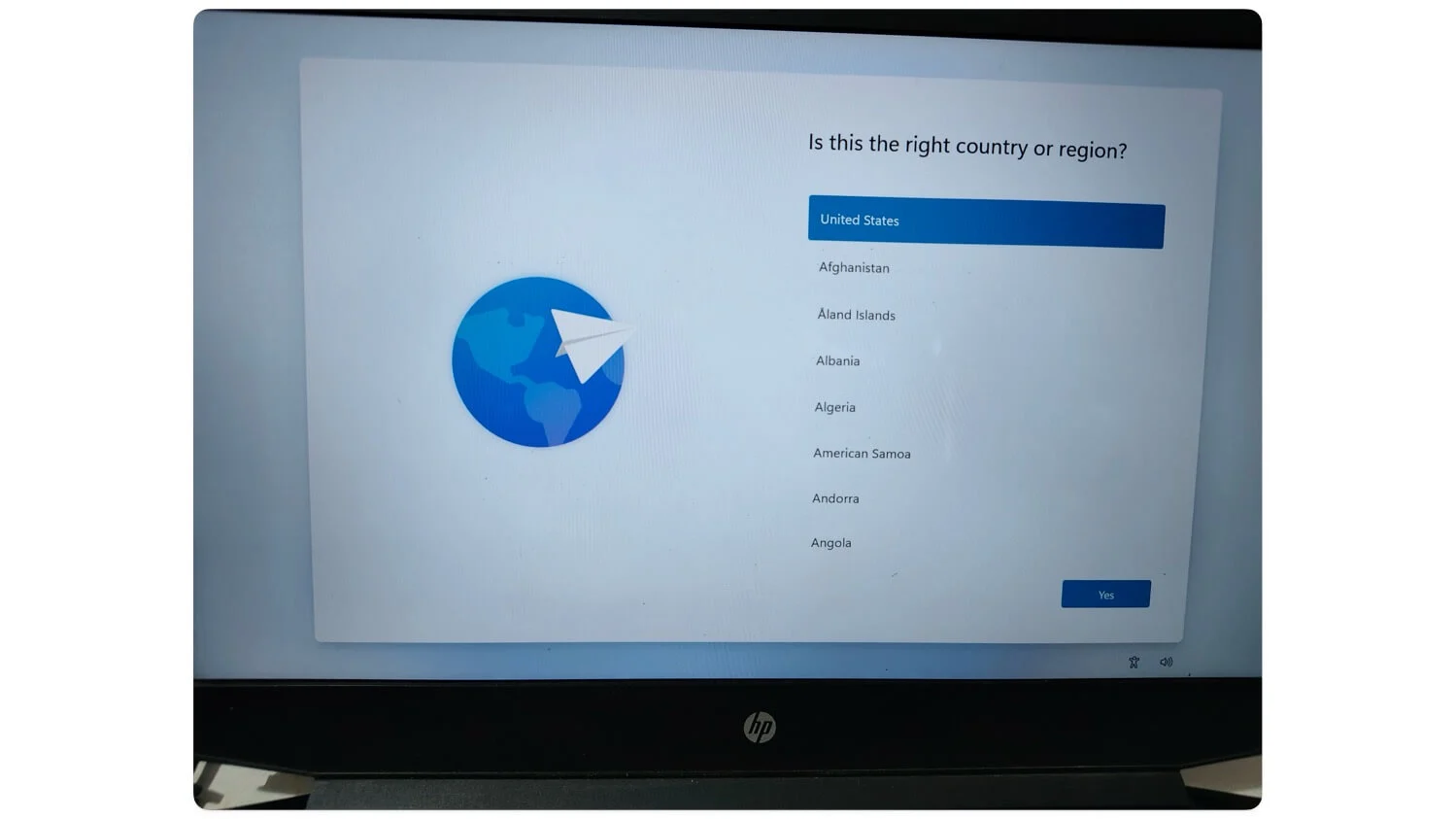
- Paso 2: Ahora, elija el método de entrada del teclado, seleccione la distribución o habilidad del teclado y haga clic en Sí.
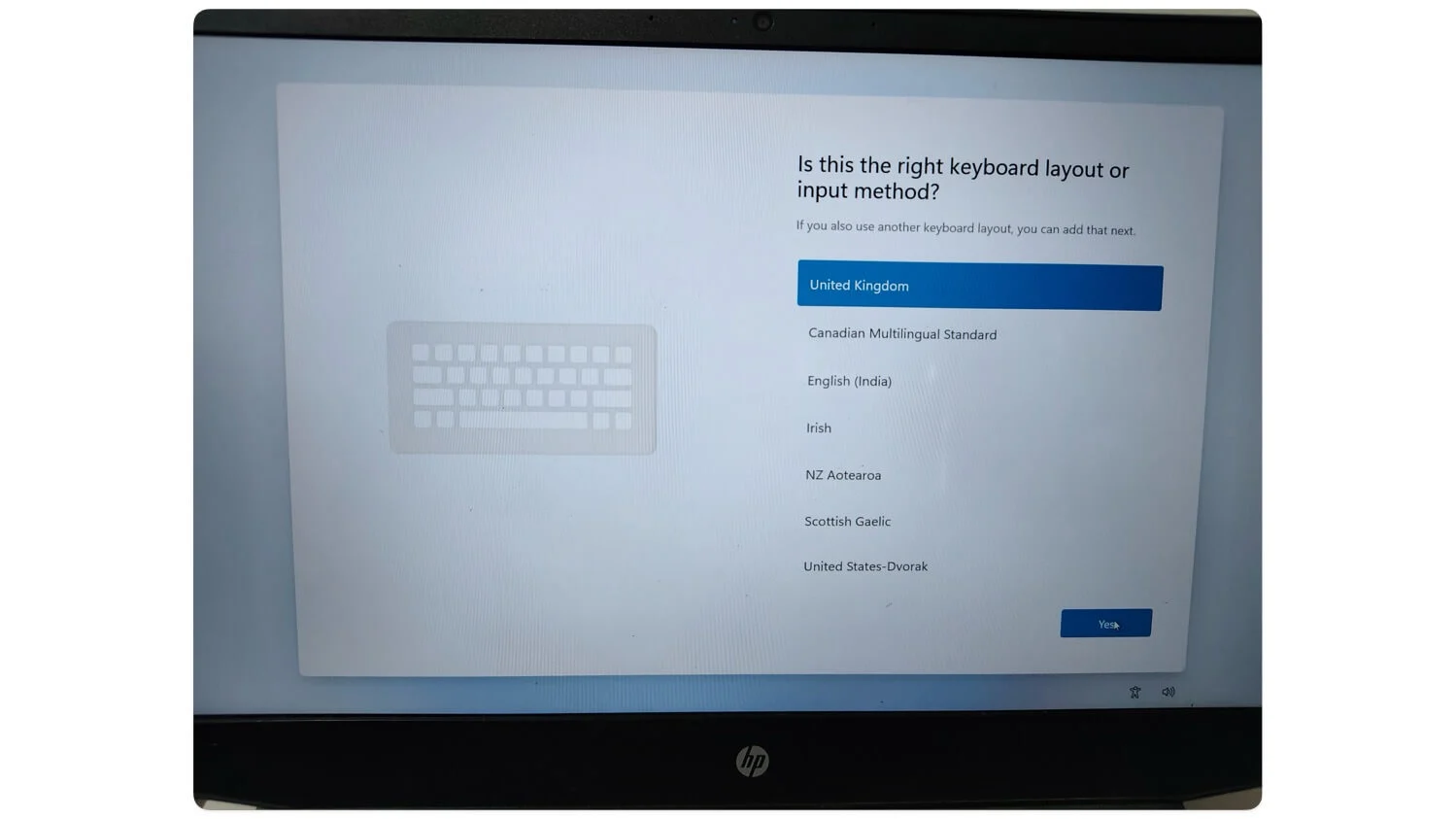
- Paso 3: A continuación, conecta tu dispositivo a Internet. Ingrese la red a la que desea conectarse, ingrese la contraseña y haga clic en Siguiente.
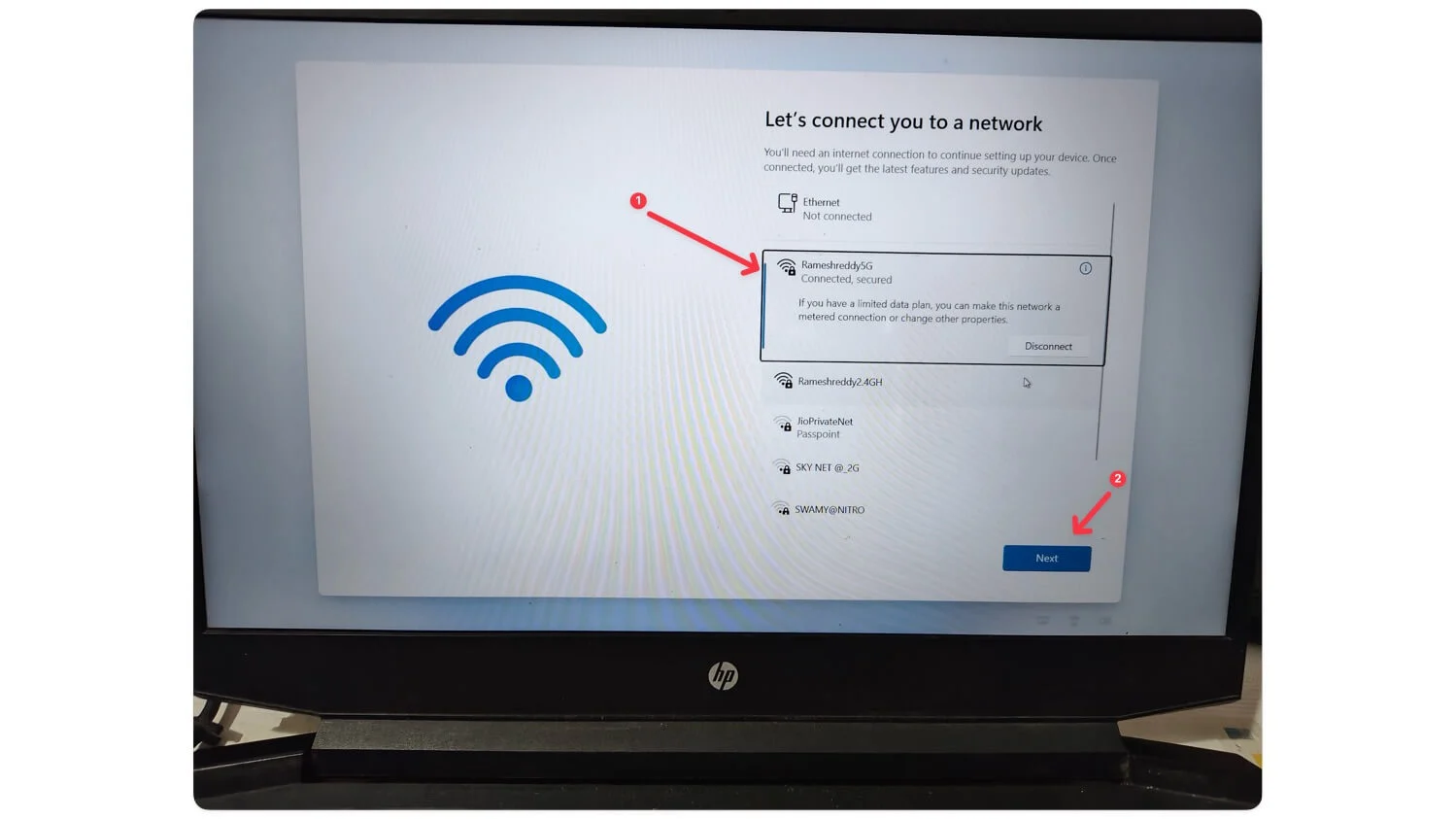
- Paso 4: Ahora buscará actualizaciones de Windows. Después de eso, haga clic en Siguiente.
- Paso 5: Ingrese la información de su cuenta de Microsoft o haga clic en Omitir para iniciar sesión sin una cuenta de Microsoft.
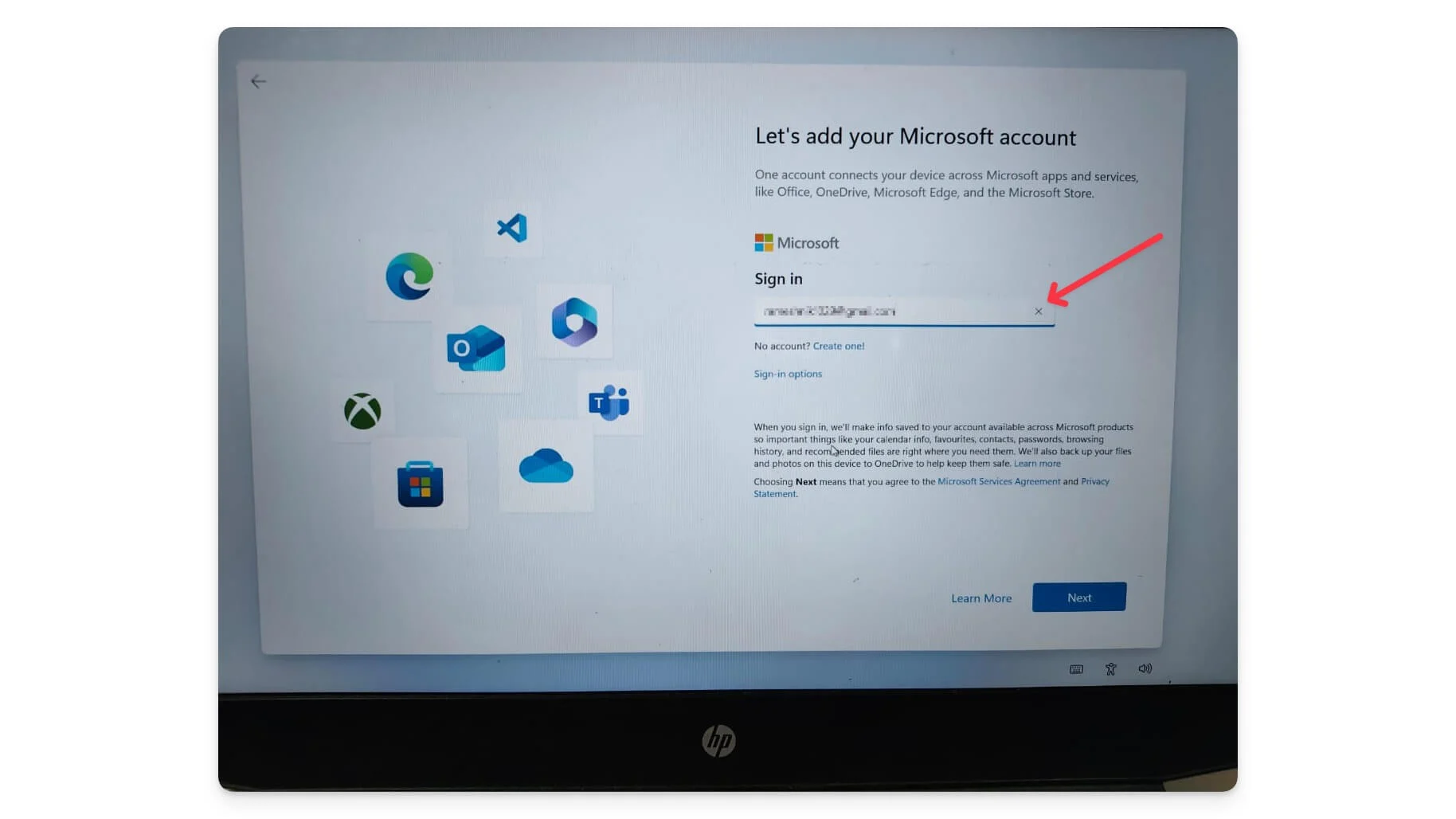
- Paso 6: Ingrese la contraseña de la cuenta.
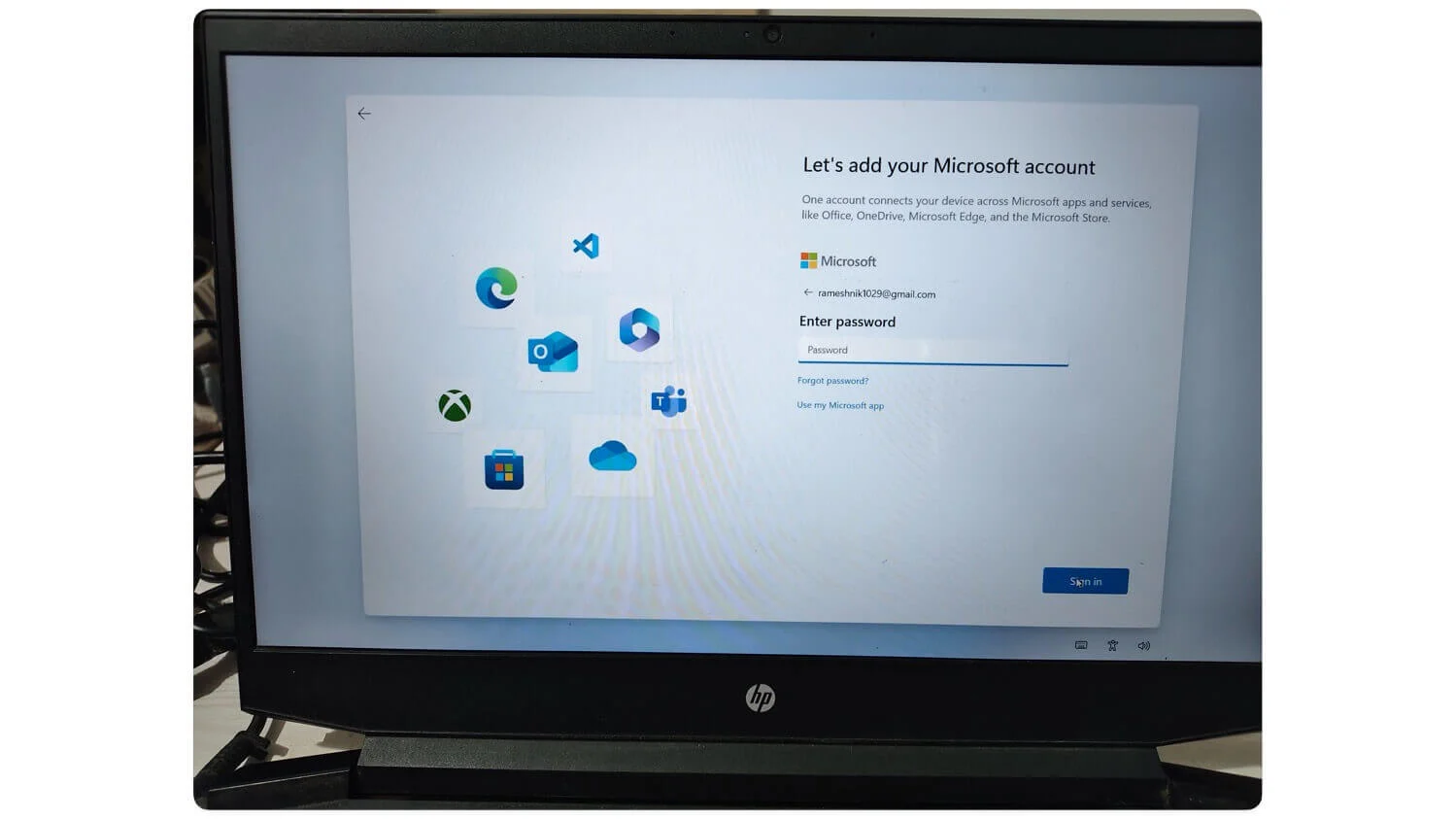
- Paso 7: Elija si desea restaurar Windows desde una copia de seguridad o configurarlo como un nuevo dispositivo y haga clic en Siguiente.
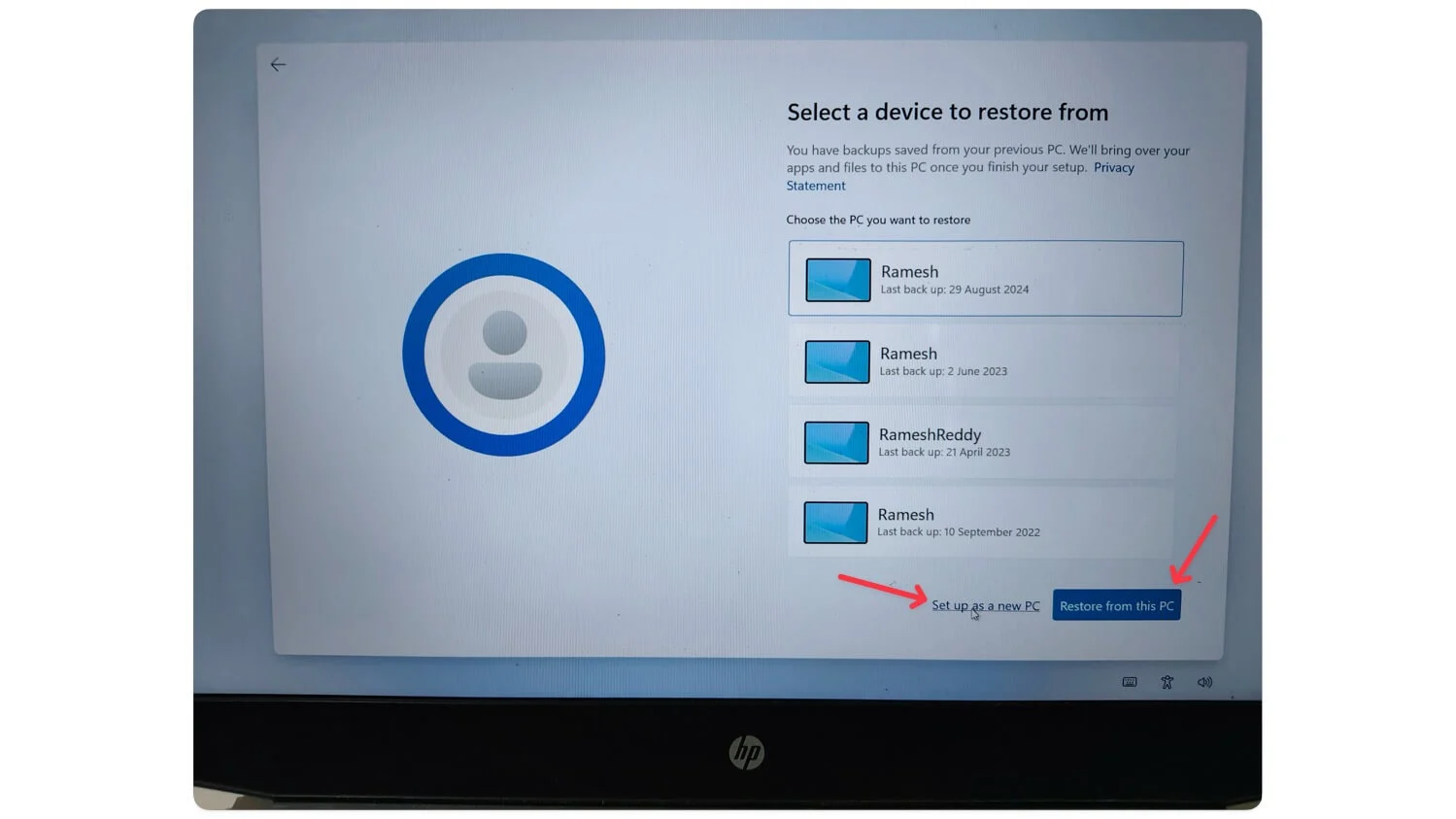
- Paso 8: Ahora, configure un PIN de seguridad para su cuenta de Windows. Vuelva a ingresar el PIN y haga clic en Entrar.
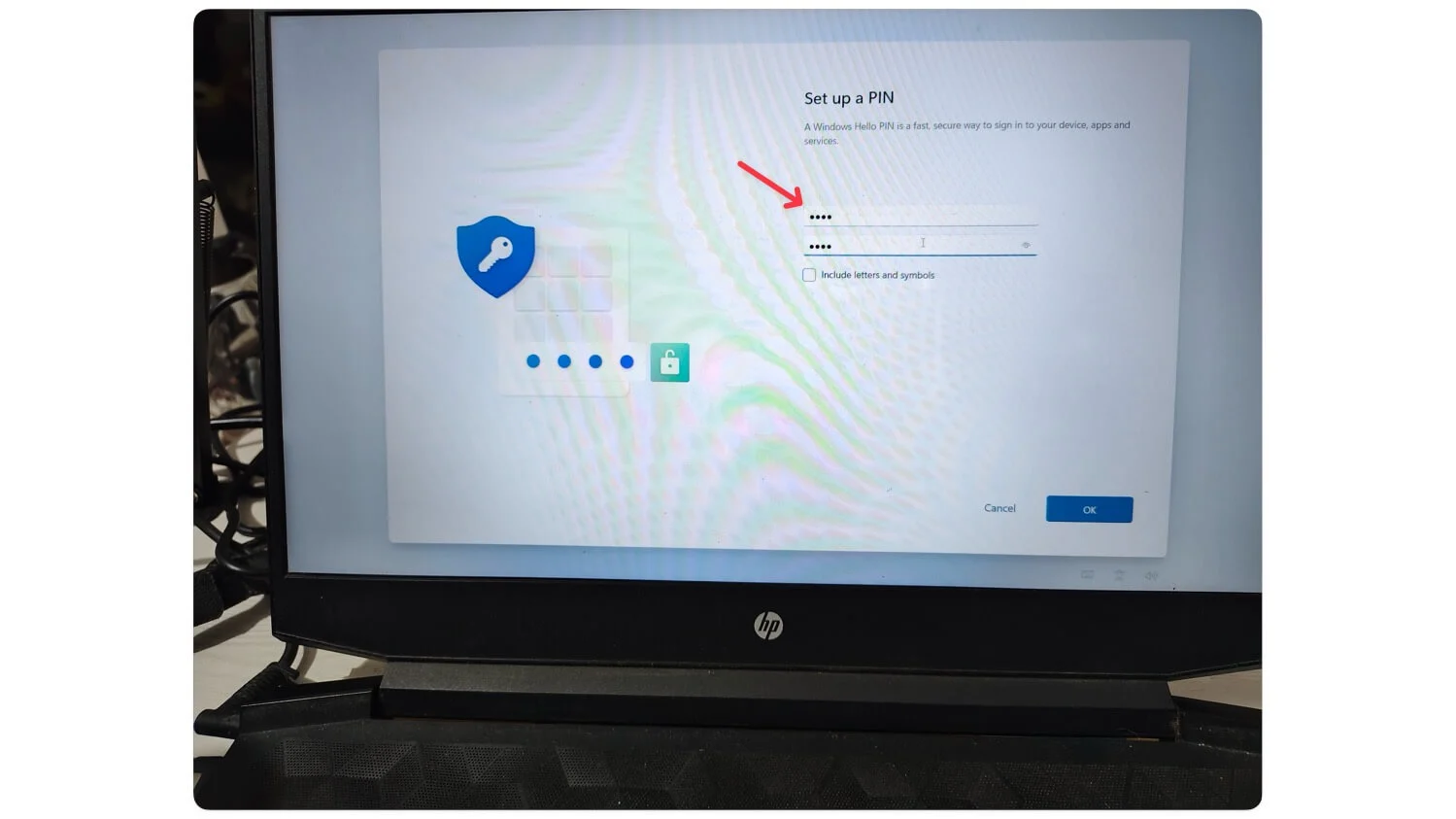
- Paso 9: Haga clic en aceptar para aceptar la configuración de privacidad y política. Puede desactivar las opciones si lo desea.
- Paso 10: Ahora sigue las instrucciones que aparecen en pantalla. Puede omitir la experiencia personalizada, usar su teléfono desde su PC, hacer una copia de seguridad de las fotos de su teléfono, probar gratis Microsoft 365, PC Game Pass y más.
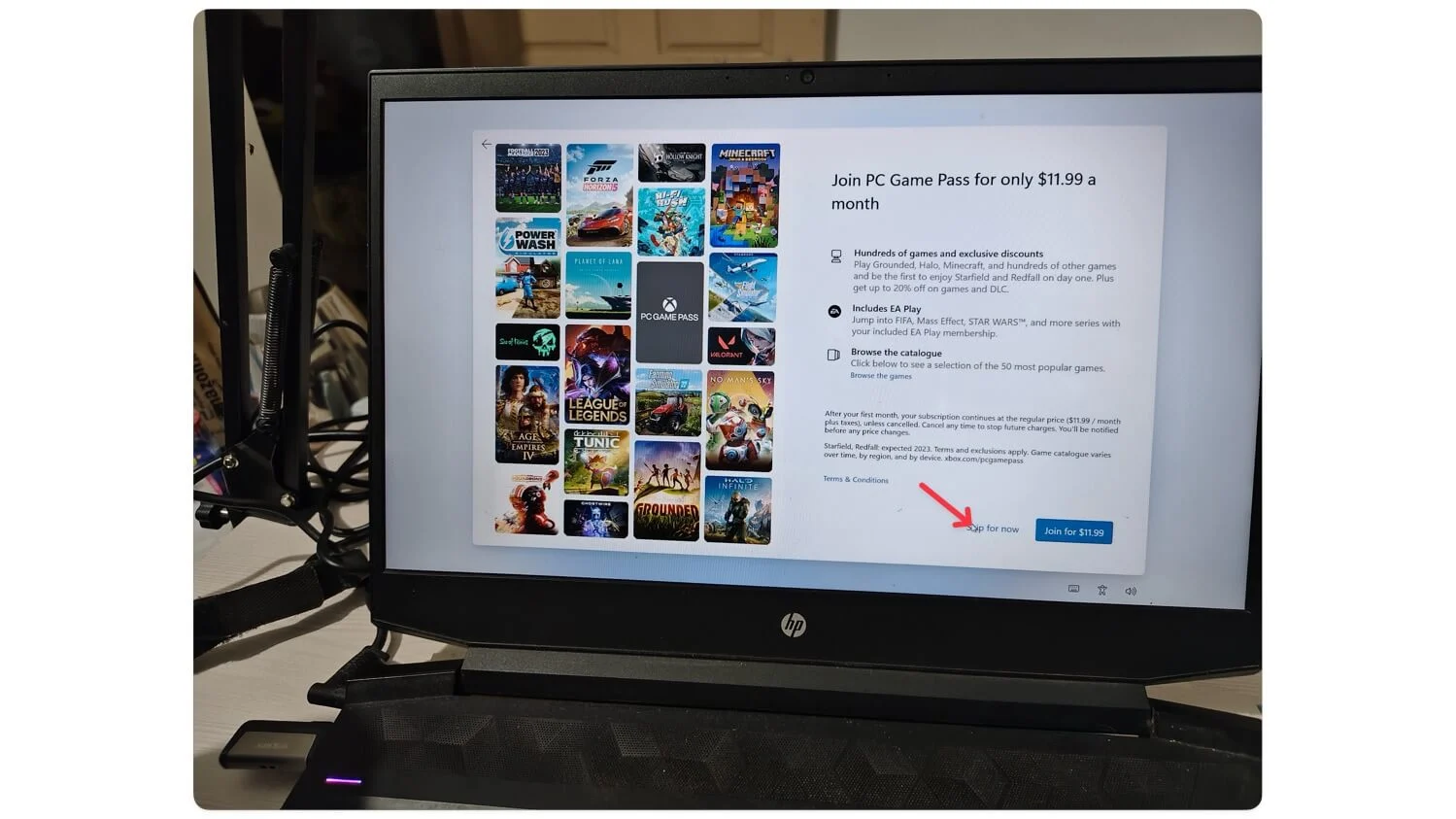
- Paso 11: Windows comenzará a aplicar actualizaciones, si las hay. Espere a que finalice la actualización y su sistema se reiniciará automáticamente. Luego, Windows 11 se instalará en su dispositivo.
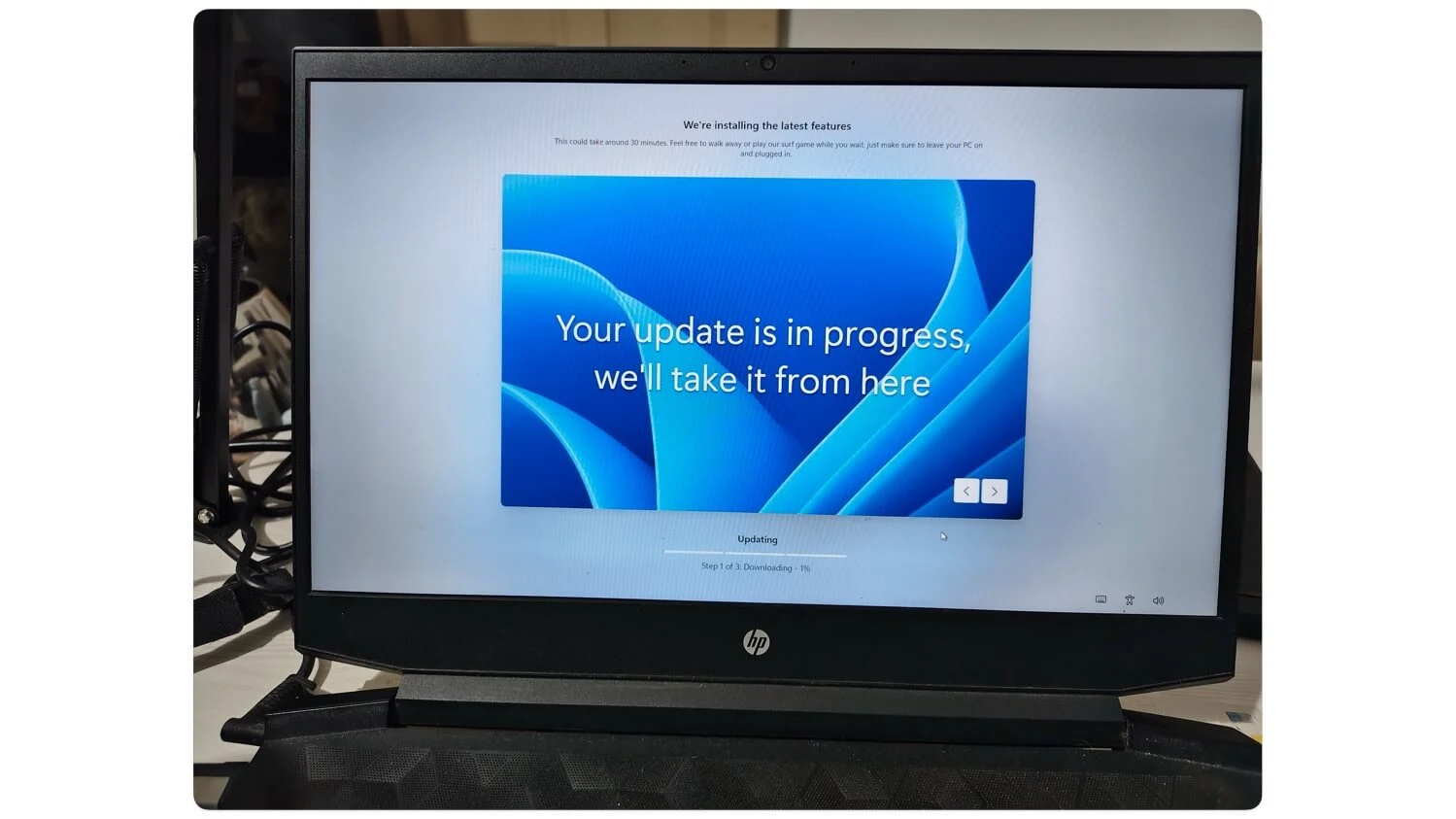
Conclusión
Siga esos pasos para instalar archivos ISO de Windows 11 sin ningún proceso complejo. Gracias a los cambios recientes, Microsoft ofrece enlaces públicos oficiales para descargar archivos de Windows 11. Además, con algunos ajustes, incluso puedes instalar Windows 11 en un dispositivo que no cumpla con los requisitos. Puedes activar Windows más tarde desde la configuración. Si su instalación anterior de Windows 11 está activada, la nueva instalación también debería activarse automáticamente.
Si desea actualizar Windows o borrar completamente sus datos e instalar una versión nueva de Windows, se recomienda que primero haga una copia de seguridad de sus datos. Es probable que encuentre "Esta PC no puede ejecutar Windows 11". Para solucionar este problema, asegúrese de seleccionar opciones para eliminar límites al crear un USB de arranque con Rufus. Otro error común es que falta un controlador multimedia. Puede solucionar este problema fácilmente utilizando un puerto USB o descargando el último error. Otro error común son los problemas de partición . Para solucionarlo, asegúrese de que su PC tenga suficiente almacenamiento.
