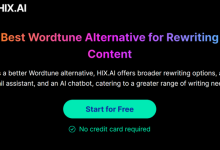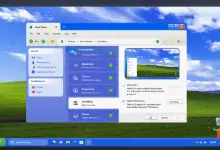Generación de imágenes AI de Windows 11 Paint con Cocreator
Publicado: 2024-01-20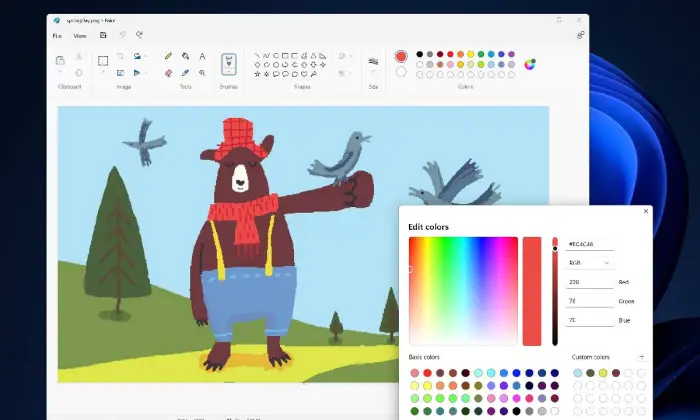
Hay varias opciones para dar vida a sus descripciones en generadores de imágenes con tecnología de inteligencia artificial. No obstante, un dispositivo sorprendente que podría resonar en numerosos clientes es el programa Paint de Microsoft.
En la variante de Paint para Windows 11, un dispositivo impulsado por inteligencia artificial de última generación llamado Cocreator se convierte en el punto focal dominante y ofrece un método consistente para producir imágenes a la luz de sus representaciones.
Lo que distingue a Cocreator es su interfaz fácil de usar y la capacidad de representar lo que necesitas, así como elegir un estilo creativo particular. Ya sea que imagines una obra magna en acuarela o un retrato fotorrealista, Cocreator se encarga de tus inclinaciones. Al recibir su opinión, esta innovadora herramienta produce tres imágenes distintas, lo que le brinda la flexibilidad de editar o guardar sus favoritas.
Echemos un vistazo a las funciones de Cocreator y veamos cómo esta función impulsada por IA en Microsoft Paint convierte descripciones textuales en imágenes que llaman la atención y amplían el potencial creativo de los usuarios.
Cómo usar Windows 11 Paint para generar imágenes de IA
Embárcate en un viaje creativo con Windows 11 Paint, ya que presenta un componente creativo: la capacidad de crear imágenes de inteligencia creadas por el hombre. Este dispositivo fácil de usar permite a especialistas, diseñadores y aficionados investigar el dominio del razonamiento creado por el hombre de manera consistente dentro del punto de conexión reconocible de Paint.
Aprenda a utilizar las capacidades de inteligencia artificial de Windows 11 Paint para hacer realidad sus ideas creativas y llevar su creatividad digital a nuevas alturas aprendiendo los pasos y las posibilidades involucradas.
1. Actualiza Windows 11
Con el lanzamiento por parte de Microsoft de la actualización Windows 11 Moment 4 en septiembre de 2023, se incorporó inteligencia artificial a Paint. Para garantizar que acceda a estos aspectos destacados mejorados, es fundamental confirmar que está utilizando el formulario más reciente.
Explore Configuración, elija Windows Update e inicie la interacción tocando la actualización; de hecho, mire el botón. Esto garantiza que su marco descargue e introduzca las últimas actualizaciones, abriendo la máxima capacidad de inventiva impulsada por la inteligencia creada por el hombre dentro de Microsoft Paint.
2. Actualizar Microsoft Paint
Para garantizar que esté equipado con la versión más reciente de Microsoft Paint, es esencial actualizar todas las aplicaciones de Microsoft Store. Siga estos sencillos pasos para lograrlo:
- Abra la aplicación Microsoft Store en su sistema.
- Seleccione el ícono Biblioteca en el lado izquierdo de la pantalla.
- Haga clic en el botón "Obtener actualizaciones" , lo que activará el proceso de actualización para todas sus aplicaciones de Microsoft Store.
- Permita que se apliquen las actualizaciones para mantener Microsoft Paint actualizado con las funciones y mejoras más recientes.
Al seguir estos medios, se asegura de que su aplicación Microsoft Paint esté ejecutando la última variante, lo que le brinda acceso a los aparatos y capacidades más recientes, incluido el destacado Cocreator creativo impulsado por inteligencia artificial.
3. Inicie Pintura
Para liberar el poder creativo de Cocreator dentro de Microsoft Paint, siga estos sencillos pasos:
- Abra Paint desde el menú Inicio o la pantalla Todas las aplicaciones.
- Con un lienzo en blanco a la vista, dirija su atención a la Cinta, la barra de herramientas en la parte superior de la ventana de Paint.
- Busque el botón Cocreador en la cinta.
- Para activar esta herramienta impulsada por IA y comenzar el proceso de creación de imágenes basadas en sus descripciones, haga clic en el botón Cocreador.
Al incorporar perfectamente Cocreator en su proceso de trabajo de Paint, se embarca en una excursión de investigación innovadora, permitiendo que la inteligencia basada en computadora convierta sus representaciones impresas en imágenes aparentemente cautivadoras. Participe en los resultados imaginables y mejorados que este componente creativo aporta a su material computarizado.
Lea también: Los teclados Microsoft Copilot estarán disponibles para PC con Windows 11 en 2024 en CES
4. Describe la imagen que deseas
Cuando tenga abierta la hoja de Cocreador a la derecha, estará preparado para expresar su visión imaginativa para que la inteligencia basada en computadora rejuvenezca. Observe estas reglas para representar con éxito el tipo de imagen que necesita:
- Sea específico y descriptivo: describa claramente los elementos visuales que imagina en la imagen. Incluya detalles como objetos, colores y configuraciones para proporcionar una descripción completa.
- Evite la sobrecarga: si bien la especificidad es clave, evite abrumar la descripción con demasiados elementos. Concéntrese en los aspectos centrales que son esenciales para transmitir su visión de manera efectiva.
- Iterar y revisar: aproveche la naturaleza iterativa del proceso. Continúe y actualice y perfeccione su descripción hasta que se ajuste íntimamente con su visión inventiva.
Si sigue estos medios, puede equipar la fuerza de Cocreator para interpretar sus representaciones impresas en imágenes aparentemente deslumbrantes, liberando un esfuerzo coordinado constante entre su mente creativa y su imaginación inteligente basada en computadora.
5. Elige un estilo
Después de elaborar su visión descriptiva, el siguiente paso es infundir a su imagen un estilo distintivo. Siga estos pasos para elegir un estilo para su imagen generada en Cocreator de Microsoft Paint:
- Localice la sección "Elegir un estilo" dentro del panel Cocreator.
- Para ver las opciones de estilo disponibles, seleccione "Sin selección" en el menú desplegable.
- Investigue y elija entre una variedad diferente de estilos, incluidos carboncillo, bocetos a tinta, acuarela, pintura al óleo, mano de obra computarizada, fotorrealista, anime y artesanía con píxeles.
Al elegir un estilo particular, agregas un toque creativo interesante a tu imagen, formando su espectáculo visual según tus inclinaciones. Experimente con diferentes estilos para ver cómo mejoran la estética general de su creación generada.

6. Crea tu imagen
Cuando haya creado minuciosamente su interpretación y haya elegido un estilo que le otorgue un carácter visual novedoso, ahora es el momento adecuado para rejuvenecer su visión. Siga estos pasos para generar la imagen en Cocreator de Microsoft Paint:
- Haga clic en Crear: después de finalizar su descripción y selección de estilo, ubique el botón "Crear" dentro del panel Cocreator.
- Revise las imágenes generadas: Paint generará tres imágenes distintas según su descripción y el estilo elegido. Tómate un tiempo para revisar cada imagen y elige la que mejor se adapte a tu visión creativa.
- Haga clic para ver: haga clic en cualquiera de las imágenes producidas para verlas en el punto focal del material. Con esto, puede observar más de cerca los detalles y sutilezas de la imagen.
- Ajustar la configuración de zoom: navegue hasta el menú "Ver", abra el submenú "Zoom" y seleccione opciones como ajustar la imagen a la ventana o acercar o alejar para ver más de cerca o tener una perspectiva más amplia.
Si sigue estos medios, podrá cambiar perfectamente de una representación a una representación visual, investigando los resultados creativos de su esfuerzo coordinado con el Cocreator de Microsoft Paint. Experimente con diferentes descripciones y estilos para descubrir una infinidad de posibilidades creativas.
Lea también: Demostración de vista previa técnica de Microsoft Windows 10 [vídeo]
7. Genera nuevas imágenes
Adopte la versatilidad del Cocreator de Microsoft Paint refinando iterativamente su dirección creativa. Siga estos pasos para generar imágenes adicionales con variaciones:
- Revisar la descripción o el estilo: si desea un resultado artístico diferente, considere revisar su descripción para enfatizar detalles específicos o alterar el estilo elegido para lograr una expresión visual distinta.
- Haga clic en Crear: después de realizar ajustes, haga clic en el botón "Crear" una vez más para pedirle a Paint que genere un nuevo conjunto de imágenes basado en su entrada actualizada.
- Revisar y explorar: evalúe las imágenes recién generadas, explorando los matices de cada una para identificar la que más resuena con su visión.
- Repita según sea necesario: repita el ciclo según la situación, explorando diferentes vías con respecto a una variedad de representaciones y estilos para descubrir una variedad de resultados potenciales imaginativos.
Al adoptar esta metodología iterativa, puedes liberar la capacidad máxima de Cocreator, refinar tus ideas imaginativas e investigar diferentes traducciones creativas. Continúe e intente enfatizar hasta lograr la representación visual ideal que se alinee con su visión creativa.
8. Revisar una imagen
Cuando haya identificado una imagen que se alinea con su visión creativa, influya en las herramientas de edición flexibles de Paint para mejorar y personalizar la obra de arte elegida. Siga estos pasos para liberar su capacidad inventiva:
- Seleccione su imagen preferida: para hacer que la imagen que mejor se ajuste a su visión sea la selección activa en el lienzo, haga clic en ella.
- Explore las herramientas de edición: navegue hasta la variedad de herramientas de edición de Paint, ubicadas en la cinta. Experimente con opciones como cambiar colores, dibujar formas, agregar texto o utilizar otras funciones para refinar y personalizar la imagen.
- Personalizar colores: utilice el rango de variedad y las opciones de pincel para cambiar el plan de variedad de la imagen. Cambie los tonos, las inmersiones y los poderes para lograr el estilo ideal.
- Agregue formas y texto: actualice la imagen integrando formas o componentes de texto. Explora las herramientas de dibujo para crear adiciones únicas que complementen la composición existente.
- Guarde su obra maestra editada: una vez que esté satisfecho con sus imaginativas actualizaciones, guarde la imagen modificada para salvaguardar su interpretación personalizada.
Al incorporar constantemente las capacidades de alteración de Paint, puedes dotar a la imagen elegida de un toque de singularidad y rejuvenecer tu visión imaginativa. Libera tu innovación y haz que cada obra de arte sea extraordinariamente tuya mediante modificaciones y personalizaciones inteligentes.
Lea también: Bing Image Creator 101: Transformar ideas en imágenes impresionantes
9. Guarda la imagen
Salvaguardar su obra de arte es urgente y Paint ofrece un ciclo directo para guardar sus manifestaciones. Aquí hay una guía paso a paso sobre el método más competente para guardar su imagen:
- Haga clic en el menú "Archivo": busque el menú "Archivo" en la esquina superior izquierda de la ventana de Paint.
- Navegue hasta "Guardar como": en el menú "Archivo", elija la opción "Guardar como". Esto le permite especificar el formato del archivo y la ubicación para guardarlo.
- Seleccionar formato de archivo: elija su formato de archivo preferido entre las opciones disponibles, como PNG, JPG, BMP, GIF, etc. Considere el uso previsto y los requisitos de la imagen al seleccionar el formato.
- Elija Guardar ubicación: especifique la carpeta o directorio donde desea guardar la imagen. Navegue hasta la ubicación deseada en su computadora.
- Proporcione un nombre de archivo: ingrese un nombre de archivo descriptivo para su obra de arte. Elija un nombre que refleje el contenido o el tema de la imagen.
- Haga clic en "Guardar": una vez que haya seleccionado el formato y la ubicación, y haya proporcionado un nombre de archivo, haga clic en el botón "Guardar" para almacenar su imagen.
Suponiendo que siga estos pasos, su artesanía se guardará de forma segura en la configuración y el área predeterminadas. Ya sea que simplemente esté creando un portafolio de su arte digital, compartiéndolo en línea o incorporándolo a proyectos, el proceso de guardado de Paint simplifica la conservación y el acceso a sus esfuerzos creativos.
10. Comparte la imagen por correo electrónico.
Compartir tus manifestaciones imaginativas con los demás puede ser una delicia. Aquí hay una ayuda esencial sobre la técnica más capaz para compartir su imagen por correo electrónico usando Paint:
- Haga clic en el menú "Archivo": busque el menú "Archivo" en la esquina superior izquierda de la ventana de Paint.
- Seleccione "Enviar a": en el menú "Archivo", elija la opción "Enviar". Esto abrirá un submenú.
- Elija “Destinatario de correo electrónico”: Dentro del submenú “Enviar”, seleccione la opción “Destinatario de correo electrónico”. Esto hace que Paint prepare la imagen para compartirla por correo electrónico.
- Dirija el correo electrónico: probablemente se abrirá una nueva ventana de correo electrónico que le permitirá dirigir el correo electrónico. Ingrese la dirección de correo electrónico del destinatario en el campo designado.
- Redacte su correo electrónico: cree un mensaje para acompañar su imagen si lo desea. Comparta ideas sobre su obra de arte, proporcione contexto o simplemente transmita su proceso creativo.
- Envíe el correo electrónico: una vez que haya enviado el correo electrónico y haya redactado su mensaje, utilice el botón de envío del cliente de correo electrónico para enviar su mensaje junto con la imagen adjunta.
Puede enviar por correo electrónico fácilmente sus proyectos imaginativos a amigos, familiares o asociados siguiendo estos medios. Ya sea mostrando su imaginación, buscando críticas o difundiendo felicidad a través de su obra de arte, esta interacción hace que compartir imágenes computarizadas sea rápido y abierto.