¿La búsqueda de Windows 11 no funciona? 8 maneras fáciles de arreglarlo
Publicado: 2022-05-09Microsoft introdujo un conjunto completamente nuevo de cambios y mejoras de características con Windows 11 para hacer que Windows sea aún mejor que antes. Una de estas mejoras fue una barra de búsqueda centrada rediseñada, más completa y rápida.
Sin embargo, muchos usuarios pronto se quejaron en línea de que la nueva barra de búsqueda de Windows 11 dejó de funcionar después de las últimas actualizaciones.

Iniciar aplicaciones, buscar archivos o cambiar la configuración de Windows sin una barra de búsqueda es difícil, lo que resulta en una experiencia de PC desagradable para el usuario final.
Pero, ¿y si le dijéramos que puede solucionar fácilmente el problema de que la barra de búsqueda de Windows 11 no funciona siguiendo los pasos a continuación? Suena tranquilizador, ¿no? Entonces, comencemos con la solución de problemas.
Tabla de contenido
1. Habilitar la barra de búsqueda en la barra de tareas
Con Windows 11, Microsoft agregó la opción de deshabilitar el ícono de búsqueda en la barra de tareas. Como resultado, los nuevos usuarios se confunden porque no pueden encontrar el ícono de búsqueda en la barra de tareas y buscar archivos/aplicaciones en Windows 11.
Sin embargo, puede habilitar fácilmente el menú de búsqueda en la barra de tareas desde la configuración de Windows 11; echemos un vistazo.
- Inicie la aplicación de configuración de Windows 11 con el atajo de teclado de Windows + I.
- Vaya a la sección Personalización y seleccione la barra de tareas .
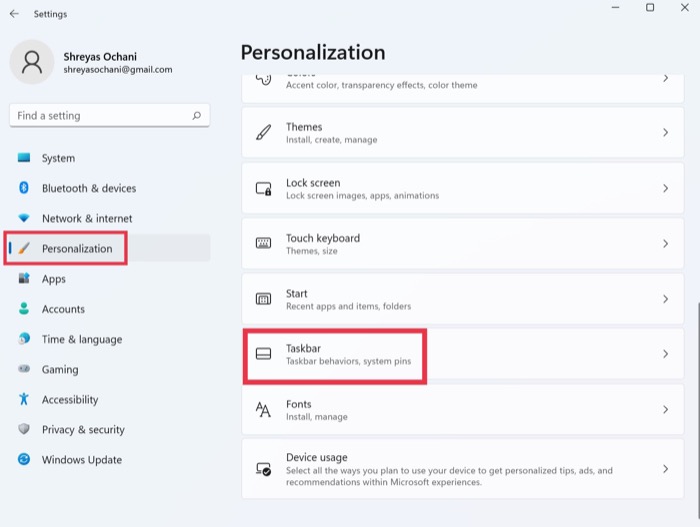
- En los elementos de la barra de tareas, active la opción Buscar .
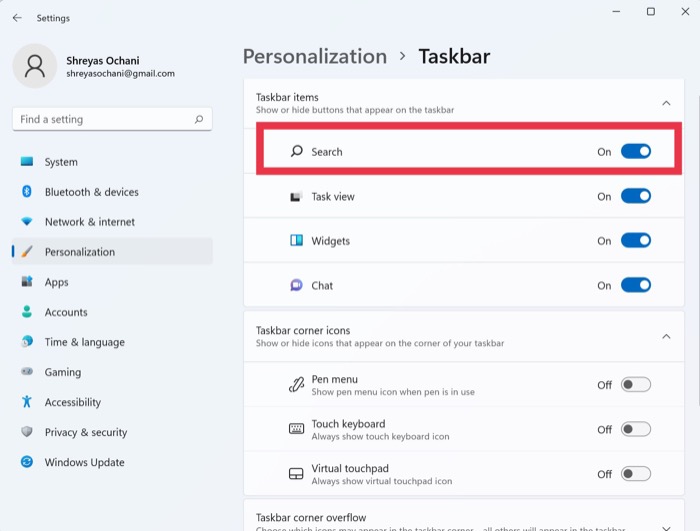
- Después de eso, el menú de búsqueda de Windows 11 debería comenzar a funcionar nuevamente. Si aún no puede ver la opción de búsqueda, reinicie su PC con Windows 11 una vez.
2. Ejecute el Solucionador de problemas de búsqueda e indexación
Dado que el problema de que el menú de búsqueda de Windows 11 no funciona es común, Microsoft ha incluido una función de solución de problemas integrada que puede identificar y solucionar todos los problemas del menú de búsqueda con un solo botón. Echémosle un vistazo.
- Con el método abreviado de teclado de Windows + I, inicie la aplicación Configuración en su PC con Windows 11.
- Aquí, en Sistema , busque la opción Solución de problemas y haga clic en ella.
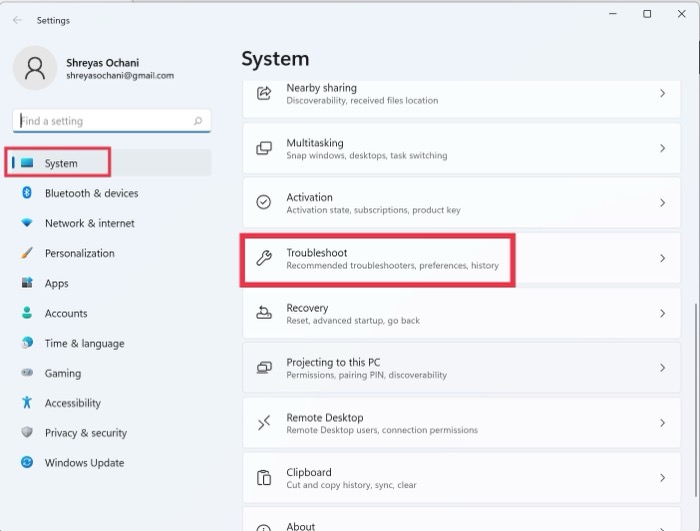
- Ahora, seleccione otros solucionadores de problemas.
- Después de eso, simplemente presione Ejecutar junto a la opción de solución de problemas de búsqueda e indexación .
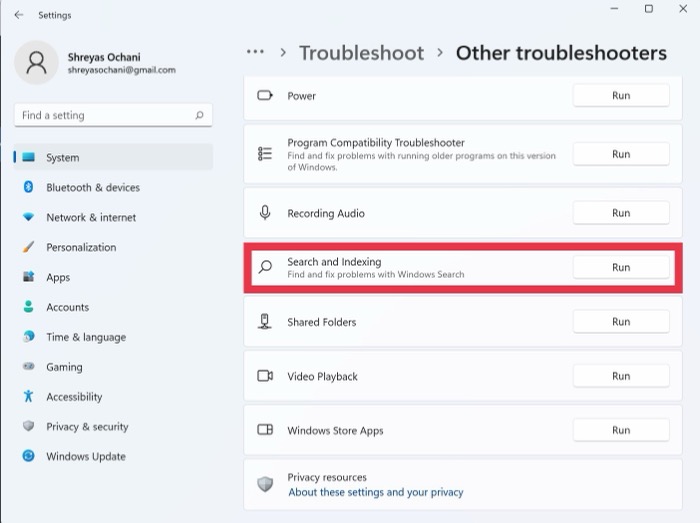
- Siéntese y relájese hasta que Windows resuelva los problemas del menú de búsqueda y busque cualquier problema.
- En un par de segundos, tendrá la opción de elegir su problema con el menú de búsqueda. En consecuencia, seleccione sus problemas con el menú de búsqueda de Windows 11.
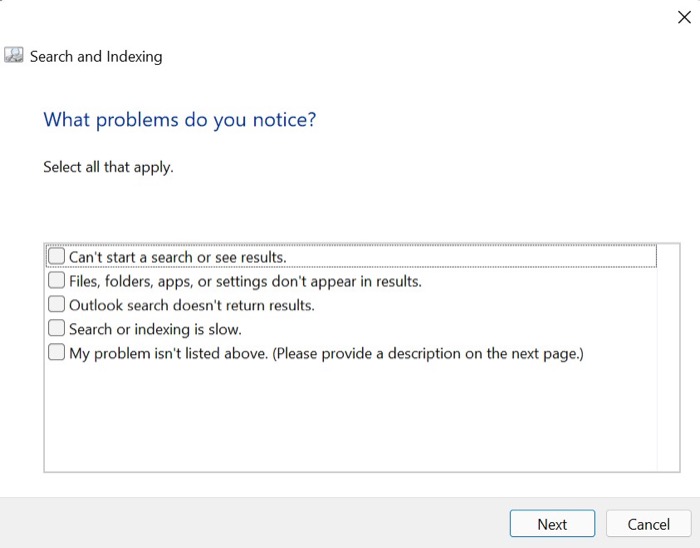
- Haga clic en siguiente y describa su problema en detalle, y presione nuevamente en siguiente.
- Una vez hecho esto, Windows intentará aplicar todas las correcciones posibles y resolver el problema del menú de búsqueda de Windows 11 que no funciona.
3. Reinicie el servicio de búsqueda de Windows 11
El siguiente método para solucionar el problema de que la búsqueda de Windows 11 no funciona es reiniciar el servicio de búsqueda desde la barra de tareas. Pero, ¿cómo se reinicia el servicio de búsqueda? No te preocupes; nosotros nos encargaremos de todo.
- Presiona el atajo de teclado de Windows + I para que aparezca el menú Ejecutar.
- Después de que aparezca la ventana Ejecutar, ingrese el siguiente comando.
services.msc - En la nueva ventana emergente, desplácese hacia abajo hasta que vea el servicio de búsqueda de Windows .
- Haga clic con el botón derecho en el servicio de búsqueda de Windows y seleccione Reiniciar en la lista desplegable.
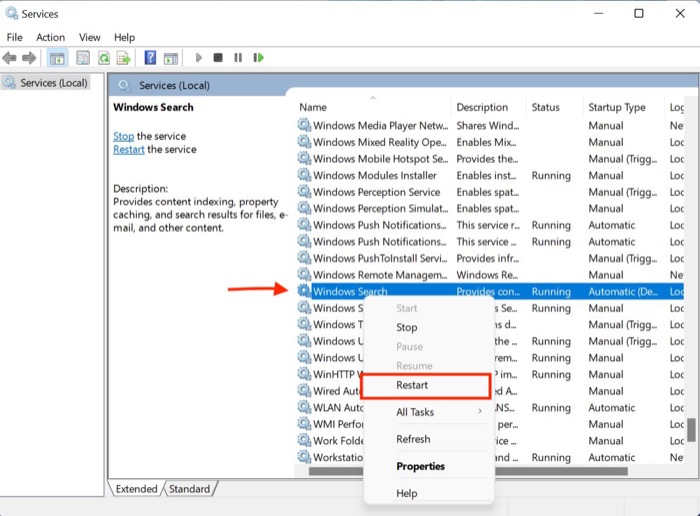 Sin embargo, la barra de búsqueda recientemente rediseñada en Windows 11 no funciona para muchos usuarios en línea, lo que resulta en una experiencia desagradable.
Sin embargo, la barra de búsqueda recientemente rediseñada en Windows 11 no funciona para muchos usuarios en línea, lo que resulta en una experiencia desagradable. - El menú de búsqueda de Windows 11 ahora debería funcionar correctamente.
4. Forzar la detención del servicio de búsqueda usando Ctrl + Alt + Eliminar
Si, por casualidad, el menú de búsqueda deja de funcionar para usted, puede intentar detener el servicio siguiendo los pasos que se mencionan a continuación a la fuerza.
- Inicie el administrador de tareas de Windows 11 presionando el atajo de teclado Ctrl + Alt = Eliminar.
- En la pestaña de detalles, busque SearchUI.exe , SearchHost.exe o SearchApp.exe .
- Seleccione la aplicación y presione la opción Finalizar tarea en la esquina inferior derecha de la ventana de activación.
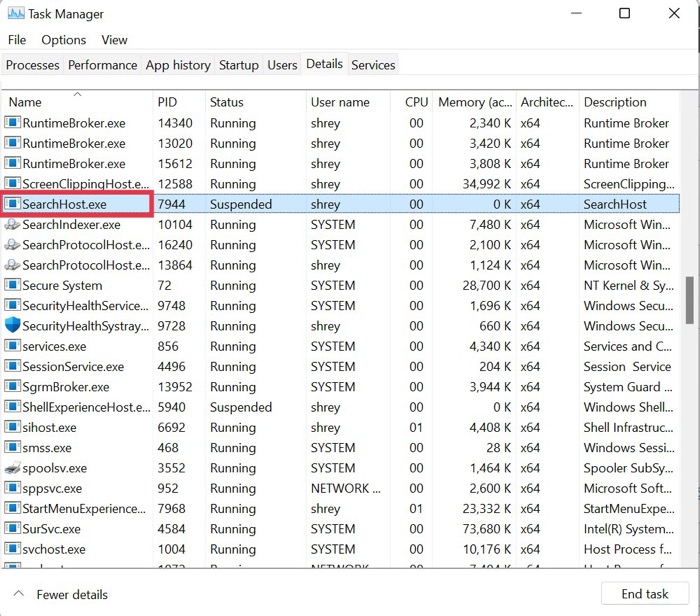
- Ahora, reinicie su PC y verifique si el problema de búsqueda de Windows 11 que no funciona se ha solucionado.
5. Ajuste el panel táctil y el servicio del panel de escritura a mano
Muchas aplicaciones de terceros, como el servicio Panel de escritura a mano, manipulan la configuración predeterminada de Windows. Siga estas instrucciones para corregir esto.

- Presiona el atajo de teclado de Windows + I para que aparezca el menú Ejecutar.
- Después de que aparezca la ventana Ejecutar, ingrese el siguiente comando.
services.msc - Ahora, busque el servicio de teclado táctil y escritura a mano y haga clic derecho sobre él.
- Seleccione Propiedades de la lista desplegable.
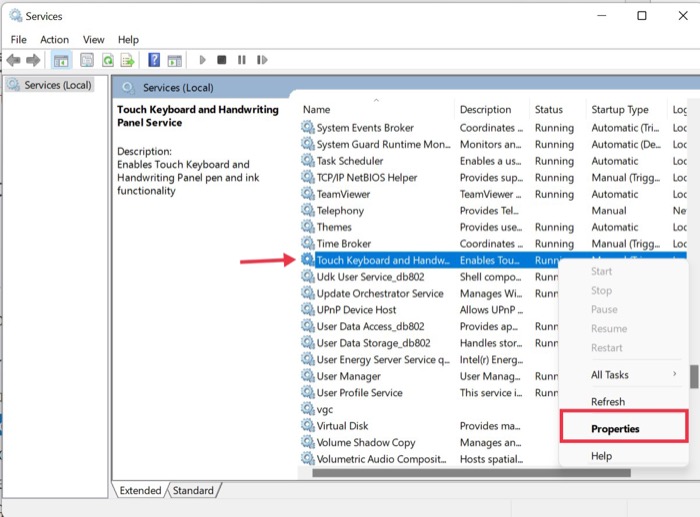
- En la pestaña General , cambie el tipo de inicio de Manual a Automático .
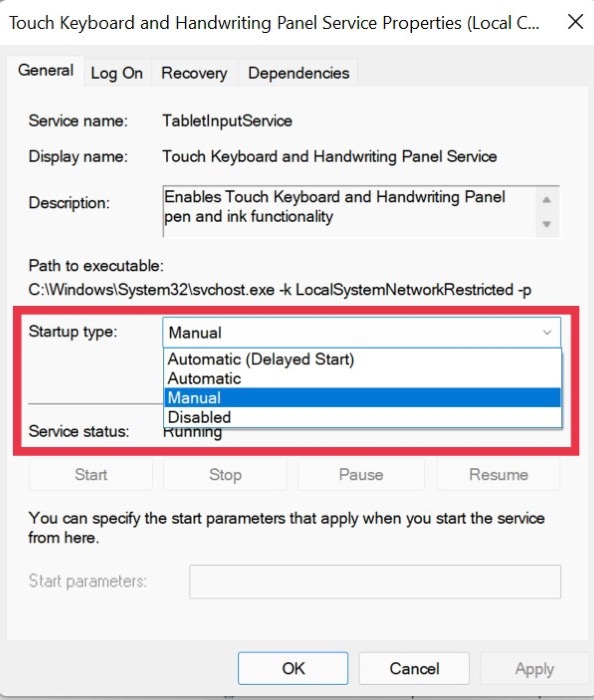
- Después de eso, navegue a la pestaña Recuperación y configure las fallas posteriores para reiniciar y también restablezca el conteo de fallas de "1" a "0" .
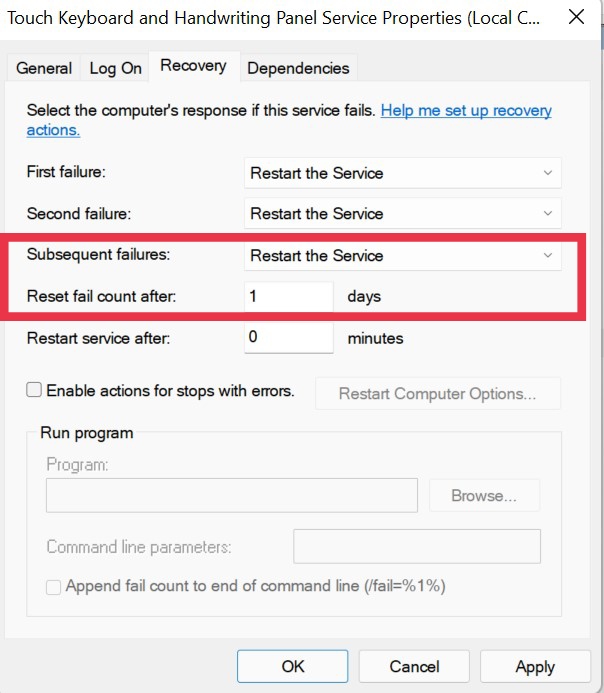
6. Ejecute la comprobación de seguridad de Windows
Windows ofrece a sus usuarios una sensación de libertad al permitirles instalar cualquier software disponible en la red, pero a veces esta libertad puede resultar un fraude.
¿Cuál es mi punto? Estos programas de terceros no probados a menudo pueden estropear la configuración de Windows, lo que hace que el menú de búsqueda deje de funcionar.
Sin embargo, puede ejecutar rápidamente un análisis de seguridad de Windows para comprobar si hay vulnerabilidades de seguridad en el sistema y solucionar el problema de búsqueda de Windows 11 que no funciona.
- Use el método abreviado de teclado de Windows + I para iniciar el menú de configuración en Windows 11.
- Aquí, navegue a la pestaña Privacidad y seguridad desde el panel izquierdo.
- Seleccione la opción de seguridad de Windows.
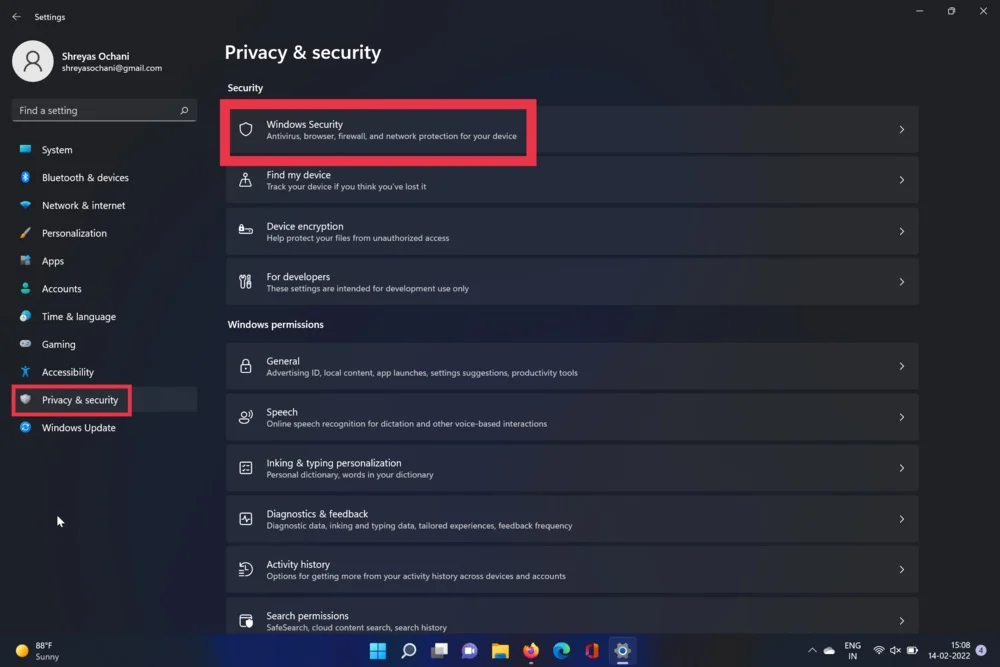
- Ahora, elija la opción Virus y amenazas. Una vez hecho esto, presione la opción de escaneo rápido.
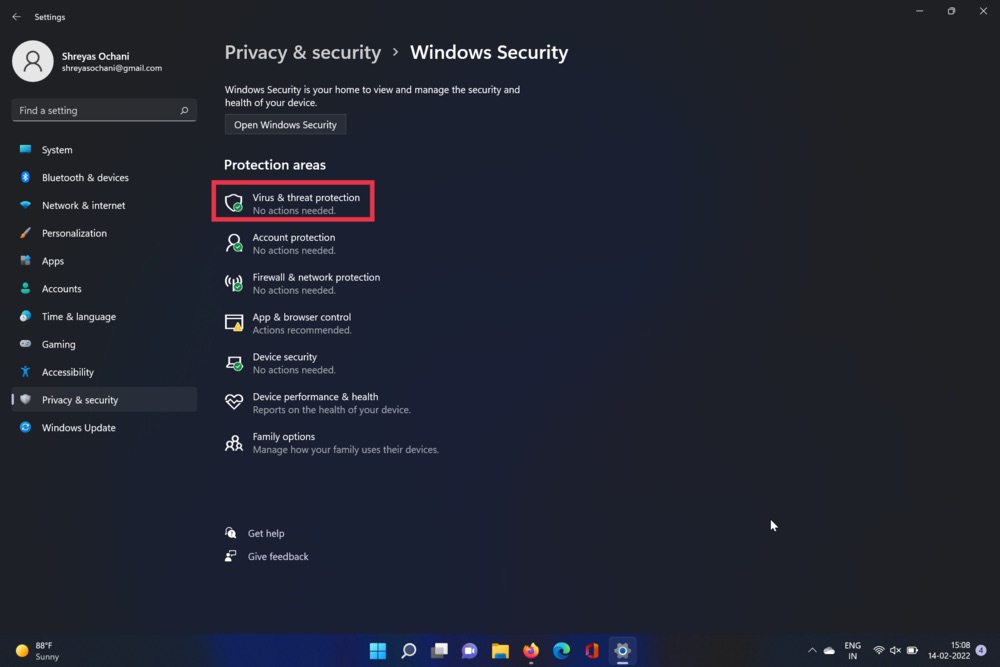
- La herramienta escaneará su PC y buscará virus. Una vez que se completa el escaneo, el problema del menú de la barra de tareas debería resolverse.
7. Buscar actualizaciones
Probablemente, la forma más común y sencilla de solucionar el problema de que la Búsqueda de Windows 11 no funciona es actualizar Windows 11 a la última versión. Presione la combinación de teclas Windows+I y navegue a la sección Actualizaciones para actualizar su PC.
8. Restablezca su máquina con Windows 11
Si Windows 11 Search no funciona incluso después de probar todos los métodos de solución de problemas anteriores, su única opción es restablecer su computadora con Windows 11.
Presione la combinación de teclas Windows + I y navegue hasta la opción Restablecer PC en la configuración de PC para restablecer su PC.
Arreglar el menú de búsqueda de Windows 11 con facilidad
Si usa alguno de los métodos de solución de problemas descritos anteriormente, debería poder solucionar el problema de búsqueda en su máquina con Windows 11 y comenzar a usar la nueva interfaz de usuario y las características.
Háganos saber en los comentarios a continuación si este artículo le resultó útil y solucionó con éxito el problema de búsqueda de Windows 11 que no funciona.
Preguntas frecuentes sobre el problema de la barra de búsqueda de Windows 11 que no funciona
La búsqueda de Windows 11 no funciona en el segundo monitor; ¿por qué?
De manera predeterminada, Windows prioriza la pantalla principal y, como resultado, cada vez que presiona la tecla de Windows en su teclado para iniciar el menú de búsqueda, se abre en su pantalla principal en lugar de la pantalla secundaria. Sin embargo, puede cambiar fácilmente sus monitores principales desde la configuración de Windows, y el menú de búsqueda ahora debería comenzar a funcionar en su segundo monitor.
¿Cómo solucionar el problema de que la indexación de Windows 11 no funciona?
El proceso para solucionar el problema de indexación de Windows 11 es bastante simple, echemos un vistazo.
- Con el método abreviado de teclado de Windows + I , inicie la aplicación Configuración en su PC con Windows 11.
- Aquí, en Sistema , busque la opción Solución de problemas y haga clic en ella.
- Ahora, seleccione Otros solucionadores de problemas.
- Después de eso, simplemente presione Ejecutar junto a la opción de solución de problemas de búsqueda e indexación .
- Siéntese y relájese hasta que Windows resuelva los problemas del menú de búsqueda y busque cualquier problema.
- En un par de segundos, tendrá la opción de elegir su problema con el menú de búsqueda. En consecuencia, seleccione sus problemas con el menú de búsqueda de Windows 11.
- Haga clic en Siguiente y describa su problema en detalle y vuelva a presionar siguiente.
- Una vez hecho esto, Windows intentará aplicar todas las correcciones posibles y resolver el problema del menú de búsqueda de Windows 11 que no funciona.
No puedo usar la barra de búsqueda porque el menú de inicio de Windows 11 no me funciona. ¿Cómo arreglo eso?
Otro problema generalizado de Windows 11 es la falla del menú de inicio, que degrada toda la experiencia de la PC. Pero no te preocupes; Anteriormente cubrimos un tutorial completo sobre cómo resolver el problema del menú de inicio de Windows 11 que no funciona rápidamente.
