Más de 155 atajos de Windows 11: la lista definitiva de atajos de teclado de Windows
Publicado: 2024-06-16No solo para usuarios avanzados, los atajos de teclado también son excelentes para que los usuarios habituales ahorren tiempo y finalicen tareas rápidamente sin tener que navegar por los menús de la GUI. Hay más de 150 atajos disponibles para la última versión de Windows 11. Sin embargo, no todos pueden recordarlos o usarlos, por lo que he incluido los atajos más utilizados en la parte superior y los he dividido en diferentes categorías.
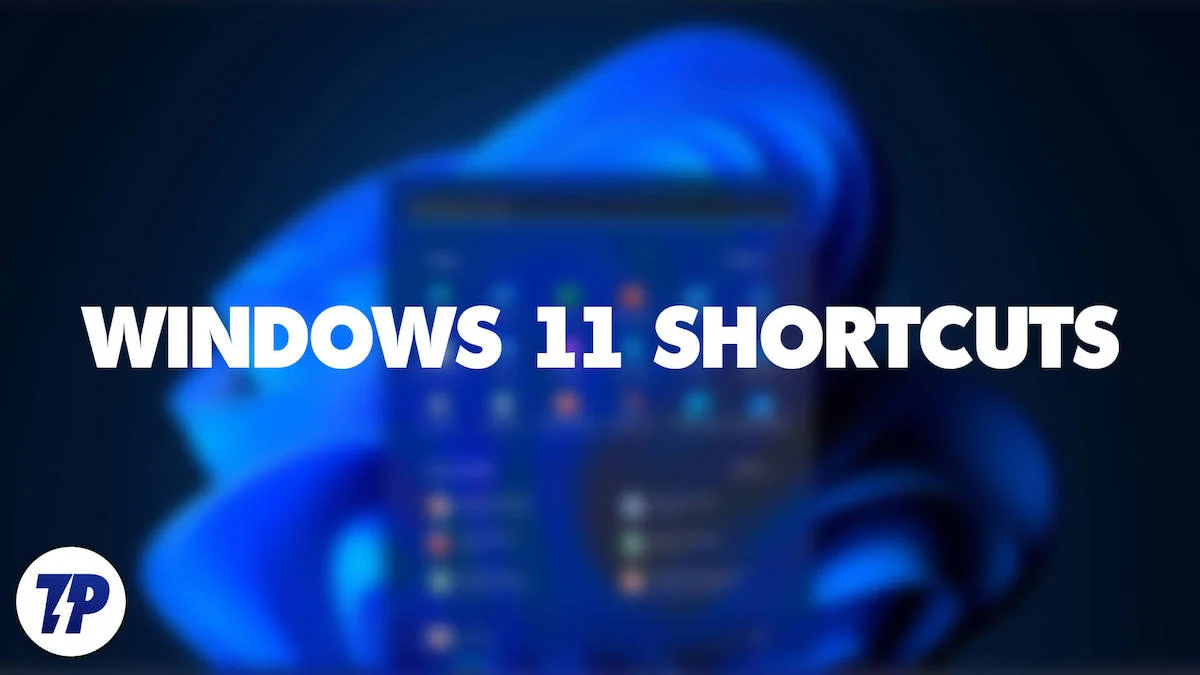
Ya sea que esté buscando un atajo de Windows específico o una categoría de atajos, o quiera aprender los atajos de Windows más utilizados para acelerar el trabajo diario, lo he cubierto para usted. Además, también preparé un mapa mental (descárgalo como PDF al final del artículo) para ayudarte a recordar los atajos más utilizados en Windows.
Antes de llegar a eso, aquí está la imagen de las teclas más comunes utilizadas para los atajos en el teclado de Windows. La distribución del teclado puede ser ligeramente diferente en su computadora portátil, pero las funciones son las mismas para todos los teclados de computadoras portátiles.
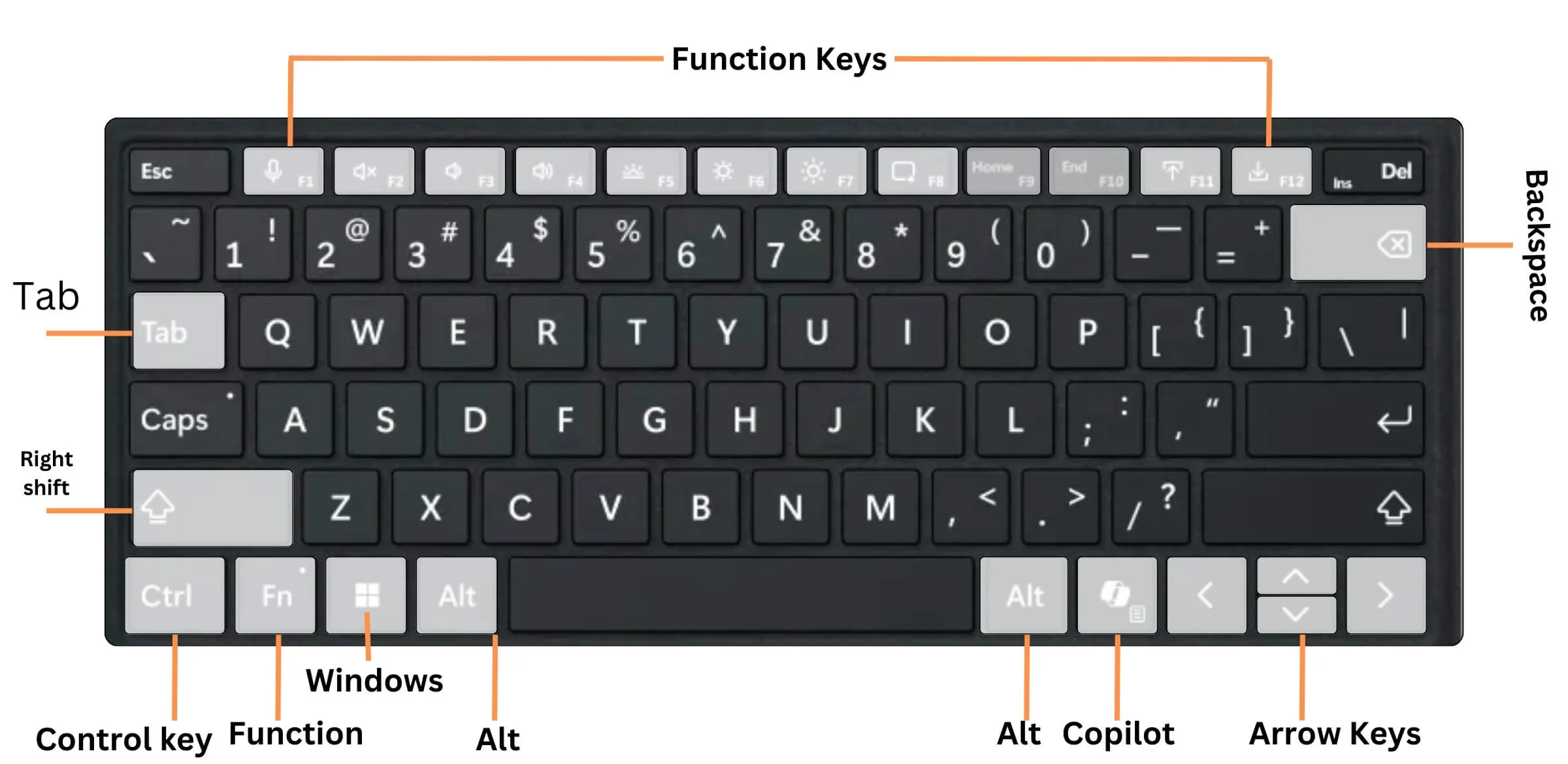
Tabla de contenido
Atajos de teclado generales de Windows en Windows 11
Esta tabla resume todas las teclas de acceso directo de Windows 11 comunes y utilizadas con frecuencia para ayudarlo a interactuar con la interfaz de usuario.
| Acción | Atajo |
| Abrir configuración rápida | Ganar + A |
| Abrir búsqueda | Ganar + S |
| Abrir el Explorador de archivos | Ganar + E |
| Abrir cuadro de diálogo Ejecutar | Ganar + R |
| Minimizar todas las ventanas | Ganar + M |
| Abrir historial del portapapeles | Ganar + V |
| Abrir panel de emojis | Gana +. (período) |
| Echa un vistazo al escritorio | Ganar +, (coma) |
| Deshacer | Ctrl + Z |
| Eliminar elemento seleccionado | Del |
| Abrir menú Windows + X | Ganar + X |
| Abrir configuración de lupa | Ganar + Ctrl + M |
| Abrir recorte y boceto | Ganar + Mayús + S |
| Abrir barra de juego | Ganar + G |
| Cambiar entre aplicaciones abiertas | Alt + Tabulador |
| Cierre el elemento activo o salga de la aplicación activa | Alt + F4 |
| Bloquea tu computadora | Ganar + L |
| Mostrar y ocultar el escritorio | Ganar + D |
| Realiza el comando para esa letra. | Alt + letra subrayada |
| Mostrar propiedades para el elemento seleccionado | Alt + Intro |
| Abra el menú contextual de la ventana activa | Alt + barra espaciadora |
| Regresa | Alt + Flecha izquierda |
| Avanzar | Alt + Flecha derecha |
| Subir una pantalla | Alt + Re Pág |
| Bajar una pantalla | Alt + Av Pág |
| Cerrar el documento activo | Ctrl + F4 |
| Seleccionar todos los elementos en un documento o ventana | Ctrl + A |
| Elimina el elemento seleccionado y muévelo a la Papelera de reciclaje | Ctrl + D |
| Actualizar la ventana activa | Ctrl + R |
| Rehacer una acción | Ctrl + Y |
| Mover el cursor al principio de la siguiente palabra. | Ctrl + Flecha derecha |
| Mover el cursor al principio de la palabra anterior. | Ctrl + Flecha izquierda |
| Mover el cursor al principio del siguiente párrafo. | Ctrl + flecha hacia abajo |
| Mover el cursor al principio del párrafo anterior. | Ctrl + flecha arriba |
| Utilice las teclas de flecha para cambiar entre todas las aplicaciones abiertas | Ctrl + Alt + Tabulador |
| Cuando un grupo o mosaico esté enfocado en el menú Inicio, muévalo en la dirección especificada | Alt + Mayús + teclas de flecha |
| Cuando un mosaico está enfocado en el menú Inicio, muévalo a otro mosaico para crear una carpeta. | Ctrl + Mayús + teclas de flecha |
| Cambiar el tamaño del menú Inicio cuando esté abierto | Ctrl + teclas de flecha |
| Seleccione varios elementos individuales en una ventana o en el escritorio | Ctrl + tecla de flecha + barra espaciadora |
| Seleccione un bloque de texto | Ctrl + Shift con una tecla de flecha |
| Inicio abierto | Ctrl + Esc |
| Abrir Administrador de tareas | Ctrl + Mayús + Esc |
| Cambiar la distribución del teclado cuando haya varias distribuciones de teclado disponibles | Ctrl + Mayús |
| Activar o desactivar el editor de métodos de entrada chino (IME) | Ctrl + barra espaciadora |
| Mostrar el menú contextual del elemento seleccionado | Mayús + F10 |
| Eliminar el elemento seleccionado sin moverlo primero a la Papelera de reciclaje | Mayús + Suprimir |
| Abra el siguiente menú a la derecha o abra un submenú | Flecha correcta |
| Abra el siguiente menú a la izquierda o cierre un submenú. | Flecha izquierda |
| Detener o abandonar la tarea actual | Esc |
| Tome una captura de pantalla de toda su pantalla y cópiela al portapapeles | Impr Pant |
Nuevos atajos agregados en Windows 11
Microsoft ha agregado algunas funciones nuevas en Windows 11. Por ejemplo, Snap Layouts. Verá varias cuadrículas si pasa el cursor sobre el botón maximizar (el cuadrado en la esquina superior derecha de cada ventana al lado del signo de cruz de cierre). Puede utilizar estas cuadrículas para organizar sus ventanas como desee. Y hay un atajo de teclado para acceder a Snap Layouts.
Acción | Atajo |
Abrir o cerrar Copilot en Windows (compatible con la última computadora portátil AI con tecla Copilot) | llave copiloto |
Centro de Accion abierta | Ganar + A |
Abrir panel de notificaciones (Centro de notificaciones) | Ganar + N |
Abrir panel de widgets | Ganar + G |
Acceso rápido al diseño Snap | Ganar + Z |
Abrir equipos de Microsoft | Ganar + C |
Atajos de teclado para edición de texto de Windows 11
La edición de texto juega un papel importante para muchas personas al editar documentos, presentaciones y mucho más. En la siguiente tabla, puede encontrar todos los valiosos atajos de Windows 11 para una edición rápida de pruebas.
| Acción | Atajo | |
|---|---|---|
| Cortar el elemento seleccionado | Ctrl+X | |
| Copiar el elemento seleccionado | Ctrl+C | |
| Pega el elemento seleccionado | Ctrl + V | |
| Texto seleccionado en negrita | Ctrl + B | |
| Poner en cursiva el texto seleccionado | control + yo | |
| Subrayar texto seleccionado | Ctrl + U | |
| Mover el cursor al inicio de la línea actual. | Hogar | |
| Mover el cursor al final de la línea actual. | Fin | |
Atajos de teclado de teclas de función de Windows 11
Las teclas de función añaden una cantidad significativa de flexibilidad a nuestro trabajo. Estos atajos de teclado le ayudan a utilizar una variedad de teclas de función en su teclado.
| Acción | Atajo | |
|---|---|---|
| Cambie el nombre del elemento seleccionado. | F2 | |
| Busque un archivo o carpeta en el Explorador de archivos. | F3 | |
| Muestra la lista de la barra de direcciones en el Explorador de archivos. | F4 | |
| Actualiza la ventana activa. | F5 | |
| Recorre los elementos de la pantalla en una ventana o en el escritorio. | F6 | |
| Activa la barra de menú en la aplicación activa. | F10 | |
| Maximizar o minimizar la ventana activa | F11 | |
Atajos de teclado del Explorador de archivos de Windows 11
El trabajo diario de muchas personas requiere la interacción con varios archivos de trabajo, lo que aumenta el uso del administrador de archivos. La siguiente tabla le permite administrar archivos usando accesos directos rápidamente.
| Acción | Atajo | |
|---|---|---|
| Seleccione la barra de direcciones. | Alt + D | |
| Seleccione el cuadro de búsqueda | Ctrl + E | |
| Abrir una nueva ventana | Ctrl + N | |
| Cerrar la ventana activa | Ctrl + W | |
| Cambiar el tamaño y la apariencia de los íconos de archivos y carpetas | Ctrl + rueda de desplazamiento del mouse | |
| Mostrar todas las carpetas encima de la carpeta seleccionada | Ctrl + Mayús + E | |
| Crear una nueva carpeta | Ctrl + Mayús + N | |
| Mostrar todas las subcarpetas bajo la carpeta seleccionada | Bloq Num + asterisco (*) | |
| Mostrar el contenido de la carpeta seleccionada | Bloq Num + más (+) | |
| Contraer la carpeta seleccionada | Bloq Num + menos (-) | |
| Mostrar el panel de vista previa | Alt + P | |
| Abra el cuadro de diálogo Propiedades para el elemento seleccionado. | Alt + Intro | |
| Ver la siguiente carpeta | Alt + Flecha derecha | |
| Ver la carpeta en la que estaba la carpeta | Alt + flecha arriba | |
| Ver la carpeta anterior | Alt + Flecha izquierda o Retroceso | |
| Mostrar la selección actual | Flecha correcta | |
| Contraer la selección actual | Flecha izquierda | |
| Mostrar la parte inferior de la ventana activa. | Fin | |
| Mostrar la parte superior de la ventana activa | Hogar | |
Atajos de teclado de la barra de tareas de Windows 11
Estos atajos de teclado te ayudarán a aprovechar al máximo tu barra de tareas de Windows 11.

| Acción | Atajo | |
|---|---|---|
| Abra una aplicación o abra rápidamente otra instancia de una aplicación. | Mayús + clic izquierdo en el ícono de una aplicación | |
| Abrir una aplicación como administrador | Ctrl + Shift + clic izquierdo en el icono de una aplicación | |
| Mostrar el menú de ventana de la aplicación. | Mayús + clic derecho en el ícono de una aplicación | |
| Recorrer aplicaciones en la barra de tareas | Ganar + T | |
| Abra aplicaciones en la barra de tareas según su número fijado | Ganar + tecla numérica | |
| Recorre las ventanas del grupo. | Ctrl + clic en un botón agrupado de la barra de tareas | |
Configuración de Windows 11 Atajos de teclado
Los siguientes atajos de teclado lo ayudarán a navegar fácilmente por la aplicación Configuración en Windows 11.
| Acción | Atajo | |
|---|---|---|
| Configuración abierta | Ganar + yo | |
| Volver a la página de inicio de configuración | Retroceso | |
| Configuración de búsqueda | Escribe en cualquier página con un cuadro de búsqueda | |
Atajos de teclado de escritorios virtuales de Windows 11
¿Tiene varios escritorios virtuales? Estos atajos te ayudarán a cambiar entre ellos rápidamente.
| Acción | Atajo | |
|---|---|---|
| Abrir vista de tareas | Ganar + Tabulador | |
| Agregar un escritorio virtual | Ganar + Ctrl + D | |
| Cambie entre los escritorios virtuales que ha creado a la derecha | Ganar + Ctrl + Flecha derecha | |
| Cambiar entre escritorios virtuales que ha creado a la izquierda | Ganar + Ctrl + Flecha izquierda | |
| Cierra el escritorio virtual que estás usando | Ganar + Ctrl + F4 | |
Teclas de acceso directo del cuadro de diálogo de Windows 11
| Acción | Atajo | |
|---|---|---|
| Mostrar los elementos en la lista activa | F4 | |
| Retroceder por las pestañas | Ctrl + Mayús + Tabulador | |
| Retroceder por las pestañas | Ctrl + Mayús + Tabulador | |
| Pasar a la enésima pestaña | Ctrl + número (número 1 a 9) | |
| Avanzar por las opciones | Pestaña | |
| Ejecute el comando (o seleccione la opción) que se usa con esa letra | Alt + letra subrayada | |
| Seleccione o desmarque la casilla de verificación si la opción activa es una casilla de verificación | Barra espaciadora | |
| Abra una carpeta de un nivel superior si se selecciona una carpeta en el cuadro de diálogo Guardar como o Abrir | Retroceso | |
| Seleccione un botón si la opción activa es un grupo de botones de opción | Teclas de flecha | |
Atajos de teclado del símbolo del sistema de Windows 11
Esta lista le permitirá trabajar de manera más eficiente en el símbolo del sistema.
| Acción | Atajo | |
|---|---|---|
| Copia el texto seleccionado | Ctrl+C | |
| Pega el texto seleccionado | Ctrl + V | |
| Ingrese al modo Marcar. | Ctrl+M | |
| Iniciar selección en modo bloque | Alt + tecla de selección | |
| Mueve el cursor en la dirección especificada. | Teclas de flecha | |
| Mover el cursor una página hacia arriba | Página arriba | |
| Mover el cursor una página hacia abajo | Página abajo | |
| Mover el cursor al principio del buffer. | Ctrl + Inicio | |
| Mover el cursor al final del buffer. | Ctrl + Fin | |
| Subir una línea en el historial de salida | Ctrl + flecha arriba | |
| Bajar una línea en el historial de salida | Ctrl + flecha hacia abajo | |
Atajos de teclado de la barra de juegos de Windows 11
¿Estás en un juego y quieres acceder a las funciones del juego? Estos atajos te ayudarán sin salir del juego.
| Acción | Atajo | |
|---|---|---|
| Abrir barra de juego | Ganar + G | |
| Toma una captura de pantalla del juego activo. | Ganar + Alt + PrtSc | |
| Graba los últimos 30 segundos del juego activo. | Ganar + Alt + G | |
| Iniciar o detener la grabación del juego activo | Ganar + Alt + R | |
| Mostrar/ocultar el temporizador de grabación del juego activo | Ganar + Alt + T | |
Atajos de teclado de accesibilidad de Windows 11
Los siguientes atajos de teclado ayudan a acceder a varias funciones de accesibilidad en Windows 11.
| Acción | Atajo | |
|---|---|---|
| Encienda la lupa y haga zoom | Ganar + más (+ ) | |
| Alejar usando la lupa | Ganar + menos (-) | |
| Abra el Centro de “Facilidad de acceso” en la configuración de Windows | Ganar + U | |
| Salir de la lupa | Ganar + Esc | |
| Cambiar al modo acoplado en Lupa | Alt + Ctrl + D | |
| Cambiar al modo de pantalla completa en Magnifier | Alt + Ctrl + F | |
| Activar o desactivar Sticky Keys | Presione Shift cinco veces | |
| Cambiar al modo de lente en Lupa | Alt + Ctrl + L | |
| Invertir colores en Lupa | Alt + Ctrl + I | |
| Recorrer las vistas en Magnifier | Alt + Ctrl + M | |
| Cambiar el tamaño de la lente con el mouse en Lupa | Alt + Ctrl + R | |
| Panorámica en lupa | Alt + Ctrl + teclas de flecha | |
| Acercar o alejar | Ctrl + Alt + desplazamiento del mouse | |
| Narrador abierto | Ganar + entrar | |
| Activar o desactivar las teclas de alternancia | Presione Bloq Num durante cinco segundos | |
| Abre el teclado en pantalla con este atajo en Windows 11 | Ganar + Ctrl + O | |
| Activar y desactivar las teclas de filtro | Mantenga presionada la tecla Shift derecha durante ocho segundos | |
| Activar o desactivar el contraste alto | Alt izquierda + Mayús izquierda + ImprPant | |
| Activar o desactivar las teclas del mouse | Alt izquierda + Mayús izquierda + Bloq Num | |
Atajos del navegador de Windows 11
Estos atajos harán que usar los navegadores sea aún más fácil. Dicho esto, todos los atajos enumerados funcionarán bien en la mayoría de los navegadores como Microsoft Edge, Google Chrome, Mozilla Firefox y más.
| Acción | Atajo | |
|---|---|---|
| Buscar en la página | Ctrl + F | |
| Seleccione la URL en la barra de direcciones para editar | Alt + D | |
| Abra el Centro de “Facilidad de acceso” en la configuración de Windows | Ganar + U | |
| Historia Abierta | Ctrl + H | |
| Abrir Descargas en una nueva pestaña | Ctrl + J | |
| Abrir una nueva ventana | Ctrl + N | |
| Imprimir la página actual | Ctrl + P | |
| Recargar la página actual | Ctrl + R | |
| Abra una nueva pestaña y cambie a ella | Ctrl+T | |
Descargar PDF de accesos directos de Windows 11
Los atajos pueden resultar útiles para acelerar su trabajo y reducir el tiempo dedicado a navegar por los menús. Sin embargo, si es principiante o nunca antes ha usado atajos, puede resultar abrumador recordarlos y utilizarlos.
Para facilitarte las cosas, he creado un mapa mental de atajos que es fácil de recordar e incluye los atajos cotidianos más comunes para acelerar tu trabajo. Puede descargar el PDF a continuación, guardarlo sin conexión y comenzar a usarlo. La única forma de mejorar los atajos es usándolos. Espero que encuentre útil esta guía definitiva de atajos. Si tiene comentarios o sugerencias, háganoslo saber en los comentarios. Estamos contentos de tener noticias sobre ti.
Descargar mapa mental de atajos (PDF)
Preguntas frecuentes sobre los accesos directos de Windows 11
¿Cuál es la tecla de acceso directo para abrir rápidamente el administrador de tareas?
Puede abrir el administrador de tareas rápidamente presionando las teclas Ctrl + Shift + Escape juntas. Sí, ya no es Ctrl + Alt + Supr. Acostúmbrate al nuevo atajo.
¿Las teclas de acceso directo de Windows 11 son las mismas en todos los dispositivos?
Si, absolutamente. Todos los atajos enumerados en nuestro artículo funcionarán en todos los dispositivos con Windows 11 de diferentes fabricantes y factores de forma de dispositivo.
¿Cómo puedo recordar fácilmente todos los atajos de Windows 11?
Recordar atajos puede resultar difícil si eres nuevo. La única manera de mejorar es comenzar a usarlos. Para ayudarte, he creado un mapa mental que incluye todas las capturas de pantalla esenciales para el trabajo diario. Puede descargar el formulario PDF del mapa mental aquí.
¿Cómo personalizo los atajos de teclado en Windows 11?
Puede personalizar los atajos de teclado utilizando la aplicación Microsoft Power Toys. Instale la aplicación Microsoft Power Toys, abra PowerToys, vaya al Administrador de teclado y actívelo. Después, haga clic en Reasignar una tecla Reasignar un atajo y luego agregue sus nuevas combinaciones de teclas (atajos) y guárdelas.
