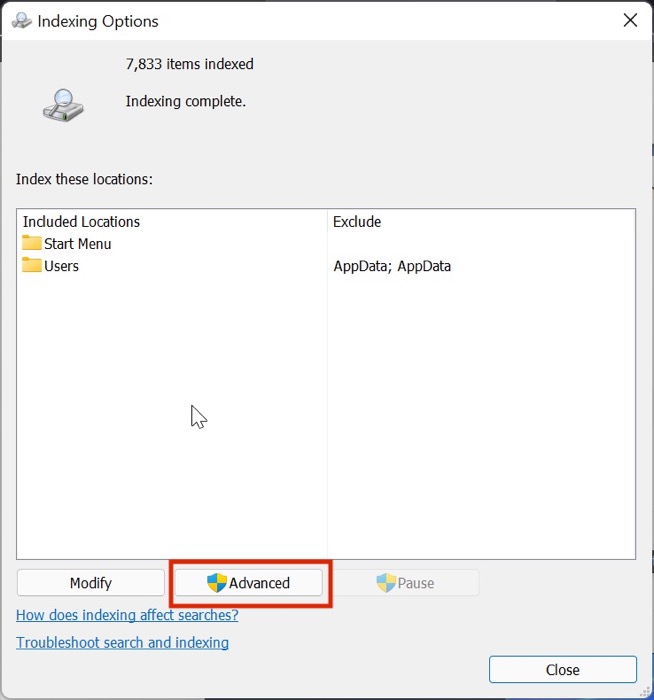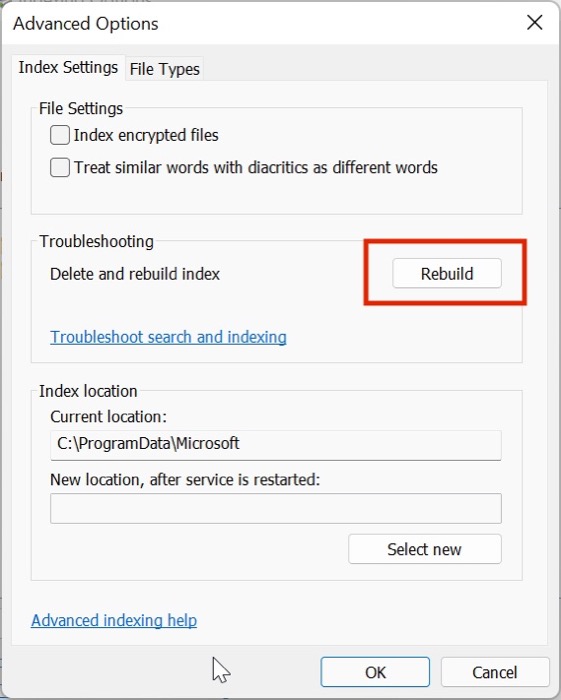¿El menú Inicio de Windows 11 no funciona? 8 formas de arreglarlo
Publicado: 2022-02-10El menú Inicio de Windows 11 que no funciona se ha convertido en un problema común para muchos usuarios, por lo que usar una PC o una computadora portátil se ha vuelto tedioso.
El menú de inicio ha sufrido una importante revisión de diseño con la última versión del sistema operativo de escritorio de Microsoft: Windows 11. Como resultado, el menú de inicio ahora presenta sugerencias rápidas de aplicaciones y funciones de búsqueda mejoradas, a diferencia de las versiones anteriores.

Si bien hay formas de mover la barra de tareas de Windows 11, el problema con el menú Inicio que no funciona es la peor pesadilla de todos los usuarios, ya que ha sido una parte integral de Windows desde los días de Windows XP.
Pero, ¿y si le dijera que hay algunas formas de solucionar el problema de que el menú de inicio de Windows 11 no funciona? Suena tranquilizador, ¿no? Entonces, echemos un vistazo detallado a algunos pasos de solución de problemas que lo ayudarán a resolver el problema de una vez por todas.
Tabla de contenido
1. Reinicie el Explorador de Windows
Ocurre de vez en cuando que la aplicación Windows Explorer falla en Windows 11 y el menú Inicio de Windows 11 deja de funcionar. Siga estos pasos para solucionar el problema.
- Presione las teclas Ctrl+Shift+Esc en su teclado para iniciar el menú del administrador de tareas.
- Aquí, haz clic en más detalles y luego selecciona la pestaña de procesos .
- En procesos, desplácese hacia abajo hasta que encuentre la opción Explorador de archivos de Windows .
- Ahora, seleccione la opción Explorador de Windows y presione el botón de reinicio en la esquina inferior izquierda de la pantalla activa.
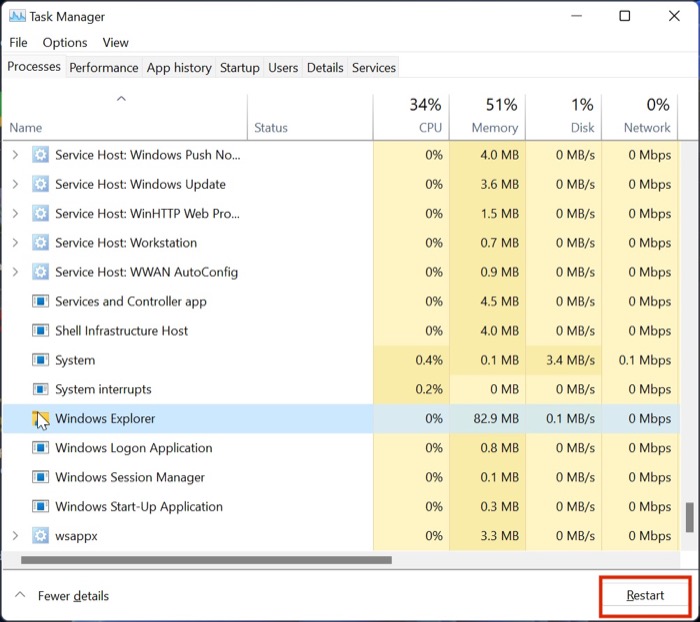
- Una vez hecho esto, espere un par de segundos e intente iniciar el menú de inicio. Incluso puede intentar forzar el reinicio de la PC antes de volver a verificar la funcionalidad del menú de inicio.
2. Reinicie los servicios del menú de inicio
Si reiniciar el Explorador de Windows no soluciona el problema, puede intentar reiniciar los Servicios del menú Inicio por completo. Sumerjámonos.
- Presione las teclas Ctrl+Shift+Esc en su teclado para iniciar el menú del administrador de tareas.
- Aquí, haga clic en más detalles y vaya a la pestaña Detalles .
- Ahora, desplácese hacia abajo hasta que encuentre el archivo StartMenuExperienceHost.exe .
- Seleccione el archivo y simplemente haga clic en la opción Finalizar tarea en la esquina inferior derecha de la ventana activa.
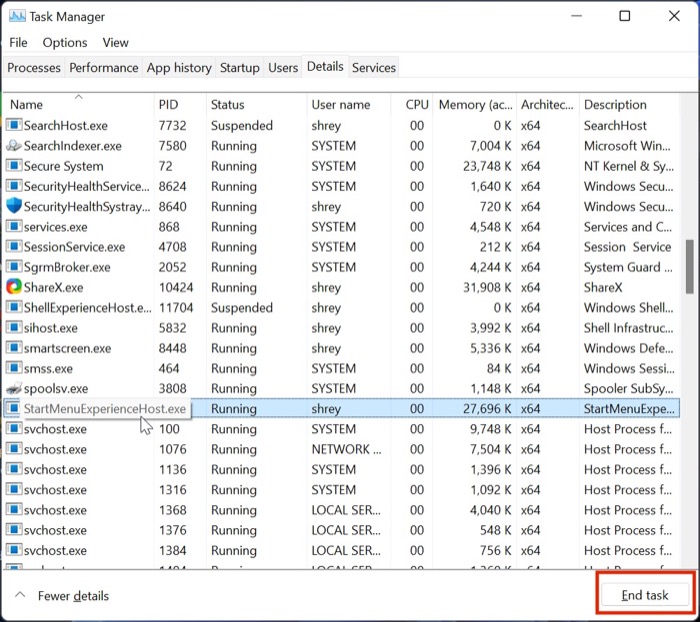
- Presione Alt+F4 y reinicie su PC ya que no puede acceder al menú de inicio con el método tradicional.
3. Actualizar controlador de gráficos
Otra razón por la que falla el menú de inicio son los controladores de gráficos obsoletos. Para solucionar esto, realice los siguientes pasos.
- Presione la tecla Windows + X e inicie el administrador de dispositivos.
- Ahora, busque la opción de los procesadores y haga clic en ella.
- Una vez hecho esto, haga clic derecho en la tarjeta gráfica y seleccione actualizar controlador de la lista desplegable.
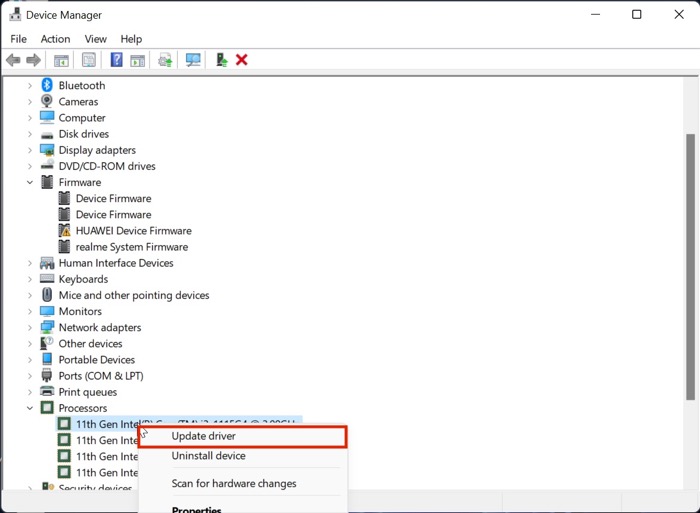
- Después de actualizar los controladores, vuelva a verificar la funcionalidad del menú de inicio de Windows 11.
4. Arreglar el menú de inicio con el solucionador de problemas
La siguiente mejor manera de solucionar el problema de que el menú de inicio de Windows 11 no funciona es usar la aplicación Microsoft Troubleshooter. Echémosle un vistazo.
- Descargue e instale el solucionador de problemas del menú de inicio de Windows 11 usando este enlace en su PC.
- Inicie la aplicación en su PC y haga clic en la opción Avanzado en la esquina inferior izquierda de la pantalla.
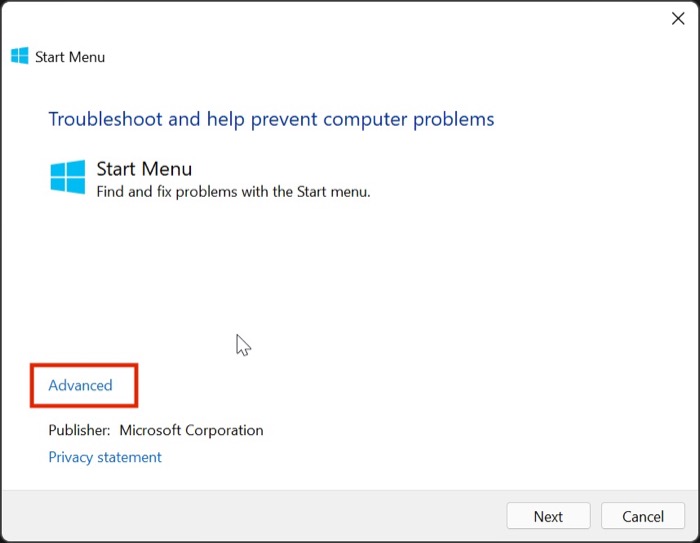
- Aquí, habilite la opción Aplicar reparaciones automáticamente y presione siguiente.
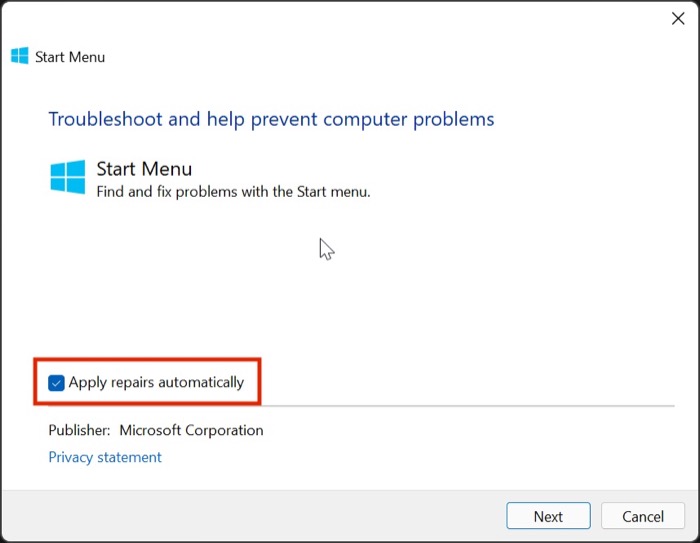
- Una vez hecho esto, Windows solucionará los problemas del menú de inicio e intentará corregir todos los errores.
5. Desinstalar aplicaciones de menú de inicio de terceros
Cuando Microsoft presentó Windows 11 al público, algunos usuarios no estaban contentos con la apariencia del nuevo menú Inicio de Windows. Como resultado, muchas aplicaciones de terceros estuvieron disponibles en línea para solucionar este problema, afirmando traer de vuelta el clásico menú de inicio de Windows 10 en Windows 11 con facilidad.
Sin embargo, aunque la mayoría de estas aplicaciones funcionan a la perfección, a veces pueden ser un arma de doble filo. Esto significa que la aplicación de terceros podría haber estropeado algunas configuraciones, lo que lleva al problema de que el menú Inicio de Windows 11 no funciona.
La mejor manera de solucionar este problema es desinstalar todas las aplicaciones del menú Inicio de terceros que haya descargado recientemente. Echemos un vistazo a cómo puede desinstalar estas aplicaciones sin esfuerzo.
- Inicie la aplicación de configuración de Windows presionando el método abreviado de teclado Windows+I .
- Aquí, navegue a la sección Aplicaciones.
- Ahora, vuelve a hacer clic en la opción Aplicaciones y características .
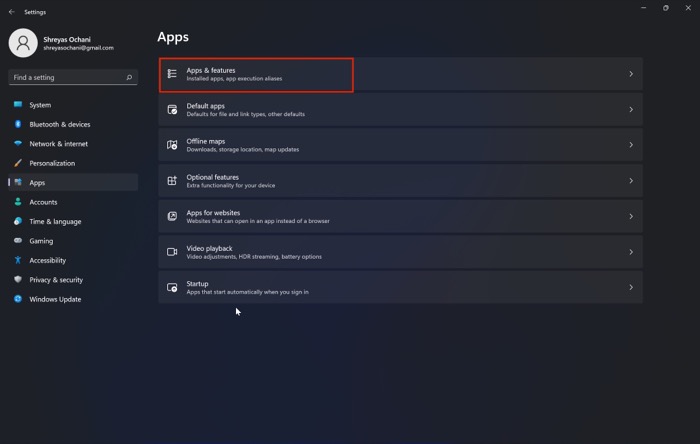
- Una vez hecho esto, simplemente haga clic en el icono de tres puntos junto a la aplicación instalada y elija la opción de desinstalación de la lista desplegable.
- Boom, el menú de inicio de Windows 11 que no funciona ahora debería resolverse.
6. Reconstruir índice de búsqueda
La siguiente forma de solucionar el problema del menú de inicio de Windows 11 es un poco complicada, y debería servir como último recurso. Echémosle un vistazo.

- Presiona el atajo de teclado de Windows+R e inicia el menú Ejecutar en tu PC.
- Ahora, escriba control/nombre Microsoft.IndexingOptions y presione la opción Aceptar.
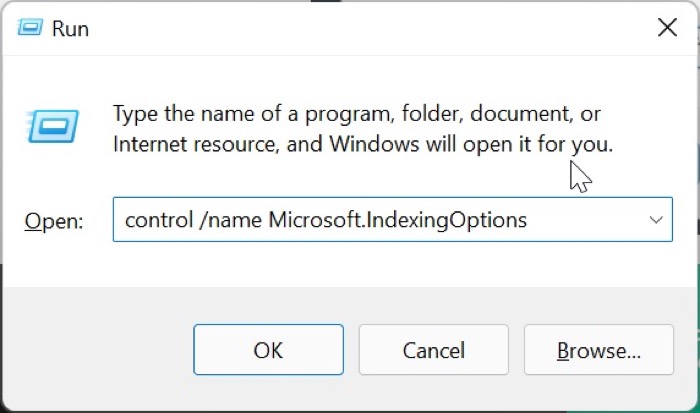
- Aparecerá una nueva ventana aquí; seleccione la opción Modificar hacia la parte inferior de la pantalla.
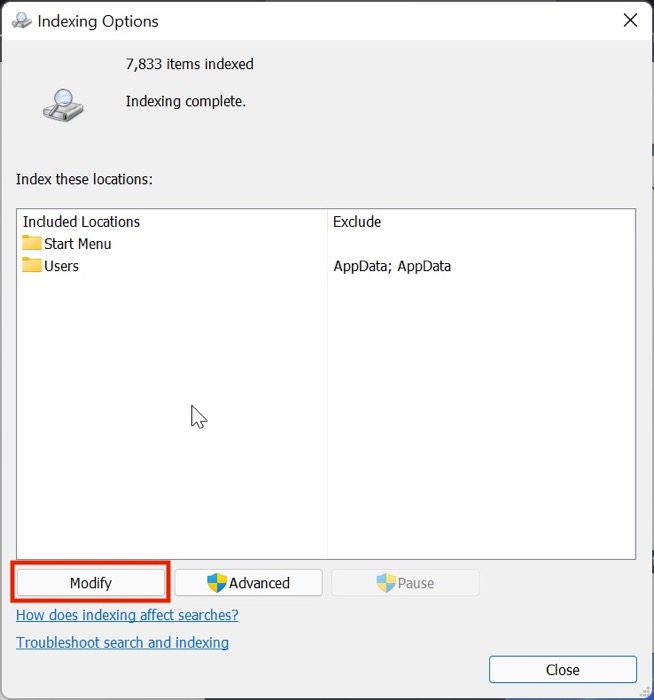
- Una vez hecho esto, seleccione mostrar todas las ubicaciones .
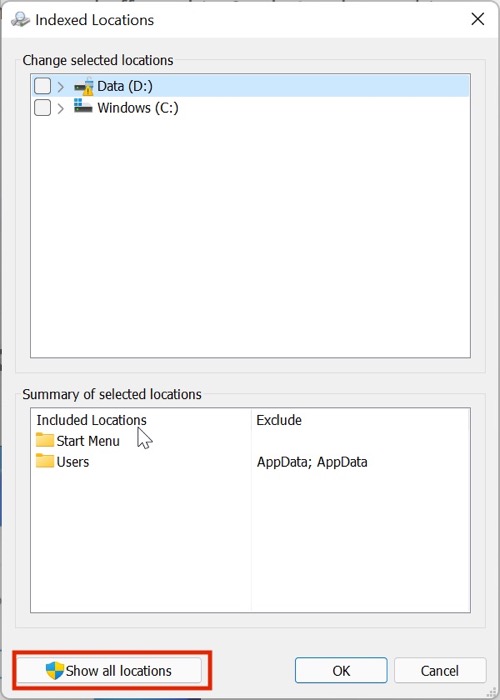
- Aquí, desmarque todas las ubicaciones en la lista y presione siguiente.
- Una vez hecho esto, haga clic en Avanzado y elija la opción Reconstruir en la pestaña de solución de problemas.
- Reinicie su PC usando el atajo de teclado Alt+F4; esta vez, el menú Inicio debería comenzar a funcionar sin problemas.
7. Buscar actualizaciones
Probablemente la forma más común y sencilla de solucionar el problema del menú de inicio de Windows 11 que no funciona es actualizar Windows 11 a la última versión. Presione la combinación de teclas Windows+I y navegue a la sección Actualizaciones para actualizar su PC.
8. Restablezca su máquina con Windows 11
Si el menú Inicio de Windows 11 no funciona para usted a pesar de probar todos los métodos de solución de problemas anteriores, entonces su única opción es restablecer su computadora con Windows 11.
Para reiniciar su PC, presione la combinación de teclas Windows+I y navegue hasta esta opción en la configuración de PC.
Solucionar problemas del menú de inicio de Windows 11 con facilidad
Si aplica cualquiera de los métodos de solución de problemas descritos anteriormente, debería poder solucionar fácilmente el problema del menú de inicio que no funciona en su máquina con Windows 11 y comenzar a usar la nueva interfaz de usuario y las funciones.
Háganos saber en los comentarios a continuación si este artículo le resultó útil y solucionó con éxito el problema del menú de inicio de Windows 11 que no funciona.
Preguntas frecuentes sobre el menú Inicio de Windows 11 que no funciona
Probé todos los métodos de solución de problemas, incluido el reinicio de mi PC, pero el menú de inicio sigue sin funcionar. ¿Cómo puedo arreglar eso?
Si incluso después de probar todos los métodos, el menú Inicio de Windows 11 no funciona, puede intentar cambiar a Windows 10. Pero, ¿cómo lo hace? En realidad, es bastante simple y puede consultar esta guía para retroceder de Windows 11 a Windows 10.
Si algo sale mal durante el proceso de solución de problemas, ¿se reiniciará mi PC?
La respuesta a esta pregunta es un poco complicada. Bueno, en la mayoría de los casos, si comete un error durante la resolución de problemas, la probabilidad de que su PC termine en un bucle de arranque es muy baja, ya que no nos metemos con el registro de Windows. No obstante, si aún tienes dudas, te recomendamos que hagas una copia de seguridad de tus archivos personales.
¿Cómo recupero mi barra de búsqueda en el menú Inicio en Windows 11?
Hay algunas cosas que puede hacer para intentar arreglar un menú Inicio congelado en Windows 11. Una de ellas es aplicar las mismas correcciones mencionadas anteriormente. Otra es personalizar casi todos los aspectos del menú Inicio desde las aplicaciones que aparecen hasta la apariencia general. Incluso puede cambiar el tamaño de los mosaicos en el menú. Y, finalmente, si tiene algún problema con su barra de búsqueda, como que su base de datos se corrompa, es posible que desee considerar reconstruir su base de datos de índice desde cero. Esto asegurará que la barra de búsqueda pueda realizar su función de búsqueda sin ningún problema.
¿Por qué la barra de búsqueda del menú Inicio no funciona en Windows 11?
Windows 11 aún está en su infancia y puede esperar que contenga muchos errores como este que eventualmente se solucionarán en futuras versiones. Lo primero que puede intentar si la barra de búsqueda del menú Inicio no funciona es reiniciar el sistema. También puede intentar reiniciar SearchHost.exe desde el Administrador de tareas. Si la barra de búsqueda se abre pero no recupera los archivos correctamente, puede intentar reindexar los archivos.
¿Cómo restauro el antiguo menú de inicio en Windows 11?
Edite la configuración de su barra de tareas en Windows 11 para alinear su barra de tareas a la izquierda si desea recuperar el antiguo menú Inicio.
- Haga clic en Configuración
- Elige tu personalización
- Haga clic en la barra de tareas
- Ver los comportamientos de la barra de tareas desplazándose hacia abajo
- Haga clic en el menú desplegable para la alineación de la barra de tareas y seleccione Izquierda.
- Reinicie su computadora para aplicar los cambios.