¿El Administrador de tareas de Windows 11 no funciona? 9 formas de arreglarlo
Publicado: 2022-03-19Con Windows 11, Microsoft ha rediseñado por completo el administrador de tareas con bordes suaves y redondeados, un nuevo lenguaje de diseño de mica y más para que coincida con el aspecto general y la estética de su último sistema operativo de escritorio.
Sin embargo, imagine que está atrapado en una situación en la que su aplicación más utilizada se congela y no puede forzar el cierre de la aplicación porque el Administrador de tareas no funciona. Además, su única opción es reiniciar toda la PC para solucionar el problema. Suena molesto, ¿no?

Y esto es exactamente lo que molesta a la mayoría de los usuarios en línea, ya que el problema de que el Administrador de tareas de Windows 11 no funciona se ha convertido en un gran problema para ellos, ya que se ven obligados a reiniciar sus PC para deshacerse de la aplicación congelada, perdiendo su valioso tiempo. .
El Administrador de tareas en Windows 11 es una de las partes más críticas de todo el sistema operativo de escritorio. ¿Y por qué? Con la ayuda del Administrador de tareas, puede forzar rápidamente el cierre de aplicaciones, controlar procesos activos en segundo plano, verificar el uso de CPU y RAM, y mucho más.
Dicho esto, hay algunos pasos excelentes de solución de problemas para solucionar el problema de que el Administrador de tareas de Windows 11 no funciona de una vez por todas. Echemos un vistazo a cada uno de ellos en detalle a continuación.
Tabla de contenido
1. Reinicie su PC con Windows
Una de las formas más fáciles y efectivas de solucionar el problema de que el Administrador de tareas de Windows 11 no funciona es reiniciar el proceso. Cada vez que reinicie su PC, todos los servicios del sistema se reiniciarán, solucionando automáticamente la mayoría de los problemas.
Sin embargo, dado que el Administrador de tareas no funciona, no puede reiniciar su PC utilizando el método tradicional del menú Inicio. Pero puede reiniciar fácilmente su PC con Windows 11 usando la combinación de teclas Alt + F4.
Alternativamente, puede reiniciar su PC a través del valioso menú del Administrador de tareas presionando Ctrl + Alt + Del juntos.
2. Ejecute el solucionador de problemas del menú del sistema
Si reiniciar su PC no soluciona el problema con el Administrador de tareas de Windows 11 que no funciona, debe intentar ejecutar el solucionador de problemas del menú del sistema nativo de Windows 11.
- Presiona la tecla de Windows en tu teclado y busca Panel de control.
- Abra el panel de control y haga clic en la opción de vista hacia la esquina superior derecha de la pantalla. Una vez hecho esto, seleccione iconos grandes de la lista desplegable.
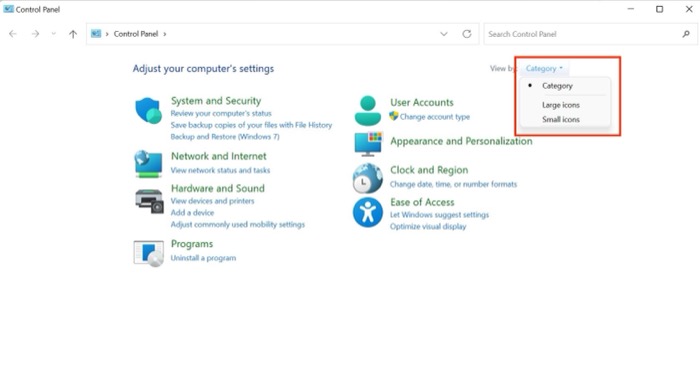
- Ahora, busque el ícono de Solución de problemas y haga clic en él.
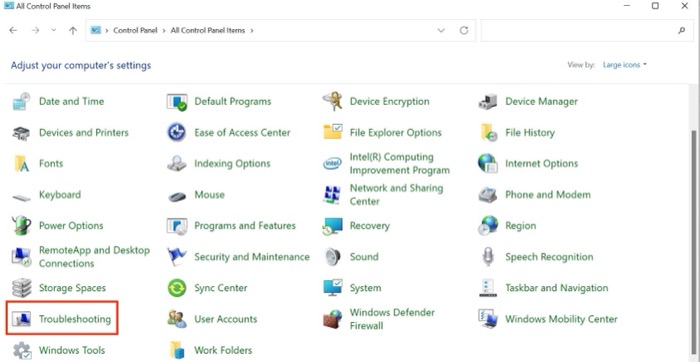
- Vaya a la pestaña Sistema y seguridad y haga clic en la opción Ejecutar tareas de mantenimiento .
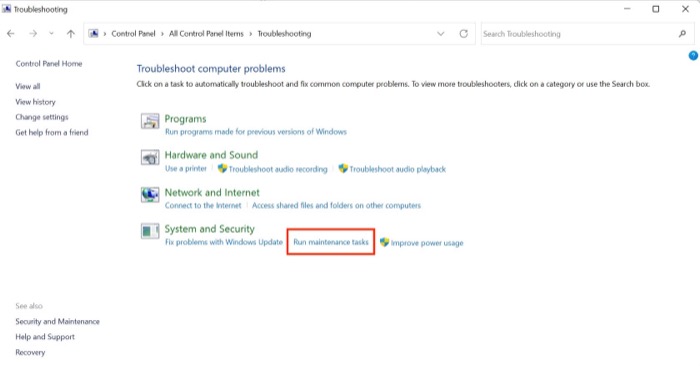
- Simplemente siga las instrucciones en pantalla para completar la ejecución del solucionador de problemas.
- Una vez hecho esto, el problema del administrador de tareas de Windows 11 debería solucionarse.
3. Utilice el símbolo del sistema
Otra forma de solucionar el problema de que el Administrador de tareas no funciona en Windows 11 es usar el siempre popular Símbolo del sistema de Windows. Echémosle un vistazo.
- Inicie el menú de inicio presionando la tecla de Windows o ábralo manualmente usando el cursor del mouse.
- Aquí, busque CMD y presione ejecutar como administrador .
- Una vez que aparezca la ventana del símbolo del sistema, escriba el siguiente comando y presione Entrar. ( Nota : la PC se apagará, así que asegúrese de guardar todo su trabajo con anticipación para evitar la pérdida de datos durante el proceso)
HKCU\SOFTWARE\Microsoft\Windows\CurrentVersion\IrisService /f && shutdown -r -t 0
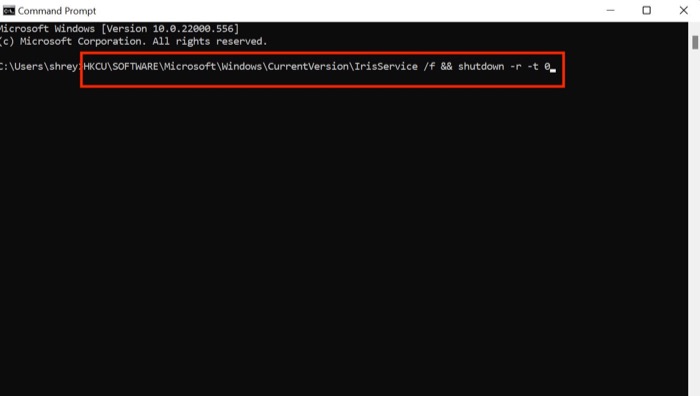
- Encienda su PC presionando el botón de encendido y verifique si el problema del administrador de tareas de Windows 11 está resuelto.
4. Ejecute el escaneo SFC
El siguiente método para arreglar el Administrador de tareas en Windows 11 es ejecutar un escaneo SFC especial a través de la terminal de Windows 11. Echemos un vistazo.
- Inicie el menú de inicio presionando la tecla de Windows o ábralo manualmente usando el cursor del mouse.
- Aquí, busque CMD y presione ejecutar como administrador .
- Escriba el siguiente comando en la ventana cmd y presione enter
sfc/scannow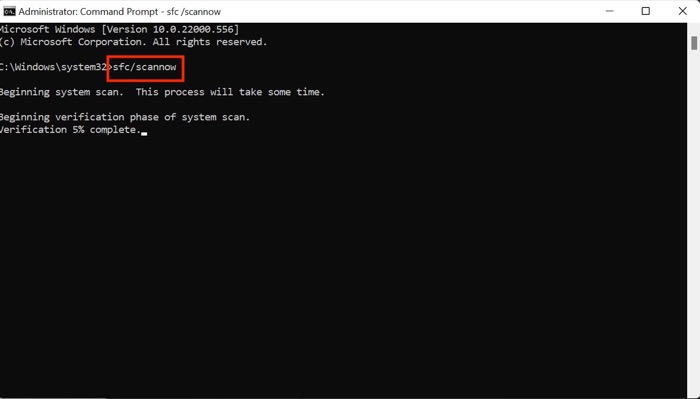
- Ahora comenzará a escanear la PC en busca de problemas e intentará resolverlos automáticamente, solucionando así el problema del administrador de tareas.
5. Ejecute el escaneo DISM
Si el escaneo SFC tampoco soluciona el problema, debe intentar ejecutar el escaneo DISM para solucionar el problema del Administrador de tareas.

- Inicie la ventana del símbolo del sistema en su PC a través del menú de inicio.
- Ingrese los siguientes comandos en una secuencia.
DISM /Online /Cleanup-Image /CheckHealthDISM /Online /Cleanup-Image /ScanHealthDISM /Online /Cleanup-Image /RestoreHealth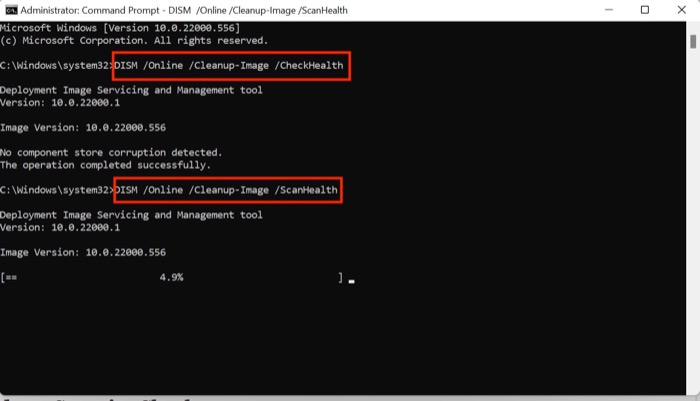
- Una vez hecho esto, reinicie su PC, y esta vez, el administrador de tareas debería funcionar bien.
Relacionado: Cómo arreglar la pantalla blanca de la muerte en Windows
6. Ejecute la comprobación de seguridad de Windows
Windows ofrece a sus usuarios una sensación de libertad al permitirles instalar cualquier software disponible en la red, pero a veces esta libertad puede resultar un fraude.
¿Cuál es mi punto? Estos programas de terceros no probados a menudo pueden estropear la configuración de Windows, lo que hace que el Administrador de tareas deje de funcionar.
Sin embargo, puede ejecutar rápidamente un análisis de seguridad de Windows para buscar vulnerabilidades de seguridad en el sistema y solucionar el problema de que el Administrador de tareas de Windows 11 no funciona.
- Use el método abreviado de teclado de Windows + I para iniciar el menú de configuración en Windows 11.
- Aquí, navegue a la pestaña Privacidad y seguridad desde el panel izquierdo.
- Seleccione la opción de seguridad de Windows.
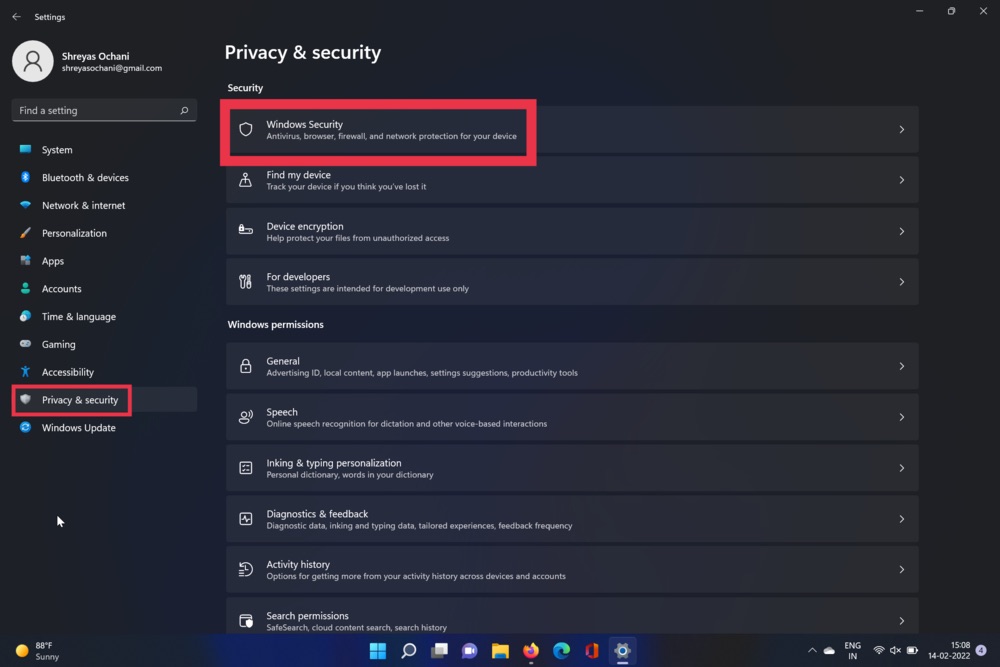
- Ahora, elija la opción Virus y amenazas. Una vez hecho esto, presione la opción de escaneo rápido.
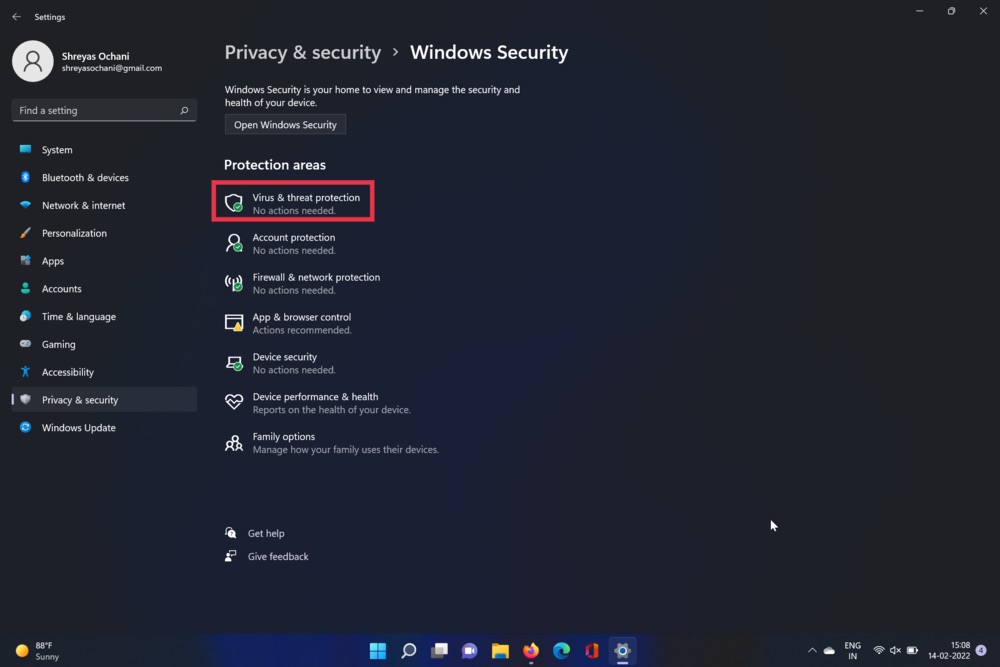
- La herramienta escaneará su PC y buscará virus. Una vez que se completa el escaneo, el problema del menú del administrador de tareas debería resolverse.
7. Actualizar controlador de gráficos
Otro culpable de que el Administrador de tareas de Windows 11 no funcione son los controladores de gráficos obsoletos. Para solucionar este problema, realice los siguientes pasos.
- Presione la tecla Windows + X e inicie el administrador de dispositivos.
- Ahora, busque la opción de los procesadores y haga clic en ella.
- Una vez hecho esto, haga clic derecho en la tarjeta gráfica y seleccione actualizar controlador de la lista desplegable.
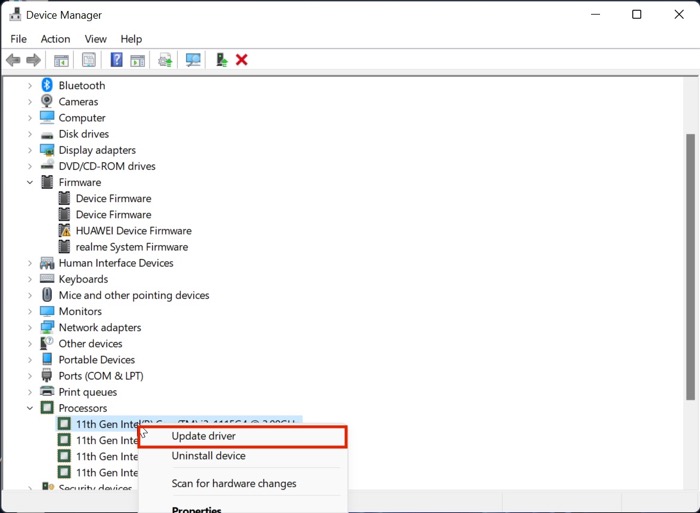
- Después de actualizar los controladores, vuelva a verificar la funcionalidad del menú de inicio de Windows 11.
8. Buscar actualizaciones
Probablemente, la forma más común y sencilla de solucionar el problema de que el Administrador de tareas no funciona en Windows 11 es actualizar Windows 11 a la última versión. Presione la combinación de teclas Windows+I y navegue a la sección Actualizaciones para actualizar su PC.
9. Restablezca su máquina con Windows 11
Si el Administrador de tareas de Windows 11 no funciona incluso después de probar todos los métodos de solución de problemas anteriores, su única opción es restablecer su computadora con Windows 11.
Presione la combinación de teclas Windows + I y navegue hasta la opción Restablecer PC en la configuración de PC para restablecer su PC.
Preguntas frecuentes sobre el Administrador de tareas que no funciona en el problema de Windows 11
¿Cómo forzar el cierre de una aplicación desde el administrador de tareas?
Si desea forzar el cierre de una aplicación en Windows 11 usando el Administrador de tareas, es fácil. Primero, inicie el Administrador de tareas y seleccione la aplicación que desea forzar el cierre. Una vez que haya seleccionado la aplicación deseada, haga clic en la opción "Finalizar tarea" en la esquina inferior derecha de la pantalla.
¿Por qué mi administrador de tareas no muestra el uso de la CPU?
De forma predeterminada, el Administrador de tareas muestra los procesos actualmente activos. Sin embargo, si desea controlar el uso de la CPU y la RAM, haga clic en la opción Mostrar detalles en la ventana activa del Administrador de tareas. Aquí, navegue a la pestaña Uso y vea el uso de CPU y RAM sin esfuerzo.
¿Cómo arreglo la barra de tareas que no responde en Windows 11?
Otro problema de Windows 11 comúnmente informado en línea es que la barra de tareas no funciona, lo que ha hecho que cambiar entre aplicaciones sea una pesadilla. Pero para superar este disgusto, ya hemos cubierto una guía detallada sobre cómo puede solucionar el problema de que la barra de tareas de Windows 11 no funciona.
¿Por qué mi Administrador de tareas no responde?
Puede haber varias razones por las que el Administrador de tareas de Windows 11 no responde. Una de las razones puede ser una actualización reciente de Windows que ha introducido un error que ha provocado que el Administrador de tareas se ralentice y se retrase. Otra razón puede ser el malware que puede estar causando el problema. O puede ser un controlador de gráficos defectuoso que debe actualizarse.
¿Por qué mi Administrador de tareas no muestra los procesos?
Ya sea en Windows 10 o Windows 11, el Administrador de tareas que no muestra las pestañas o los procesos es algo bastante común. Este comportamiento puede ocurrir si el Administrador de tareas se ejecuta en modo Tiny Footprint. Cuando hace doble clic en el espacio vacío en el borde alrededor de las pestañas, el Administrador de tareas cambia a este modo. Para cambiar el Administrador de tareas a su modo de visualización normal, haga doble clic en el borde superior de la ventana.
