Cómo revertir de Windows 11 a Windows 10: las 5 mejores formas
Publicado: 2022-07-30¿Quiere retroceder de Windows 11 a Windows 10 ? Si tu respuesta es sí, entonces este artículo es para ti. Microsoft lanzó recientemente Windows 11, un nuevo sistema operativo. El nuevo sistema presenta mejoras sustanciales con respecto a la versión anterior en las siguientes áreas: el nuevo menú de inicio, el centro de notificaciones, la bandeja del sistema, la barra de tareas rediseñada y las esquinas redondeadas.
Algunas personas, sin embargo, no pueden adaptarse a la nueva interfaz y prefieren la antigua. Además, como sistema operativo en etapa inicial, habrá errores, funciones faltantes y problemas de compatibilidad. Entonces, ¿cómo puede volver a Windows 10 después de usar Windows 11? Aquí encontrarás las mejores formas de degradar desde Windows 11.
Tabla de contenido
¿Puedo retroceder de Windows 11 a Windows 10?
Sí. Puede retroceder de Windows 11 a Windows 10. Microsoft ha ofrecido a los clientes la oportunidad de expresar su descontento. Si no le gusta, puede volver a Windows 10 con las capacidades integradas. Sin embargo, esta función solo está disponible por un período limitado, solo está disponible durante 10 días. Una vez que se completa el lapso de tiempo de 10 días, el integrado no funciona. Incluso después de que quiera volver, necesita usar las herramientas de terceros. En este artículo, encontrará cómo retroceder desde Windows 11 con la ayuda de una herramienta integrada y aplicaciones de terceros.
Las mejores formas de revertir de Windows 11 a Windows 10
1.Cómo retroceder de Windows 11 a Windows 10
En general, Windows ofrece un límite de tiempo de 10 días para volver de Windows 11 a 10. Dentro del límite de tiempo, ofrece la opción "Volver" para cambiar a una versión anterior de Windows 11. Si supera el límite de tiempo, debe aceptar y adhiérase a Windows 11 en sí. Veamos cómo volver a Windows 10 usando la herramienta de recuperación integrada.
Paso 1: Vaya a la configuración usando la barra de búsqueda y seleccione la opción de actualización y seguridad de la lista.
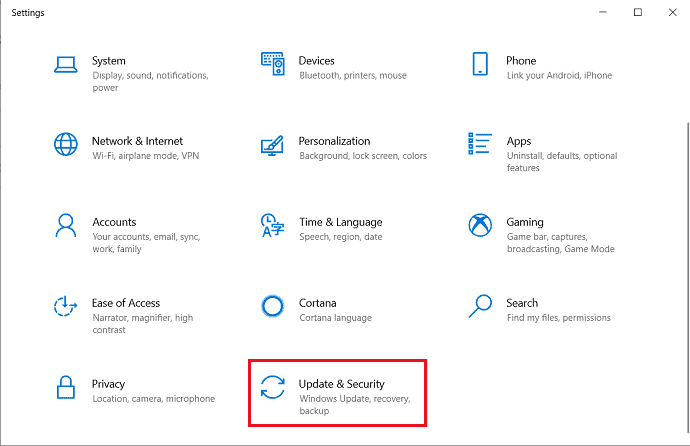
Paso 2: la ventana de actualización y seguridad aparecerá en la pantalla. Seleccione la opción "Recuperación" en el panel lateral izquierdo y haga clic en la opción "Volver".
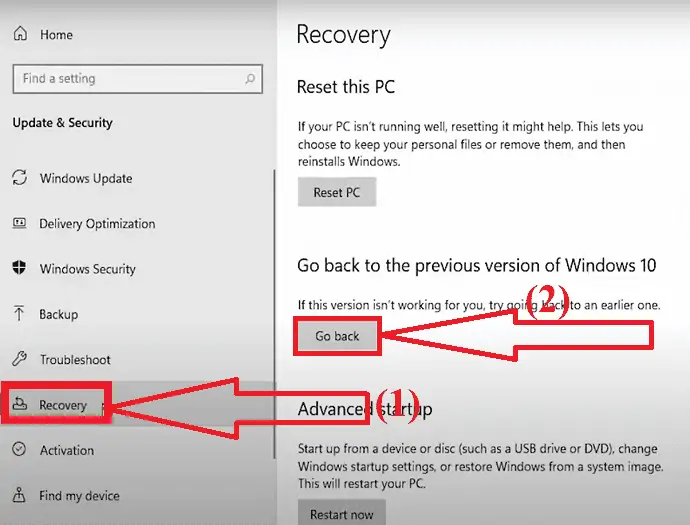
Paso 3: Aparecerá una ventana emergente en la pantalla. Seleccione algunas de las razones por las que va a regresar o dígales cuál es el problema con Windows 11 y haga clic en "SIGUIENTE".
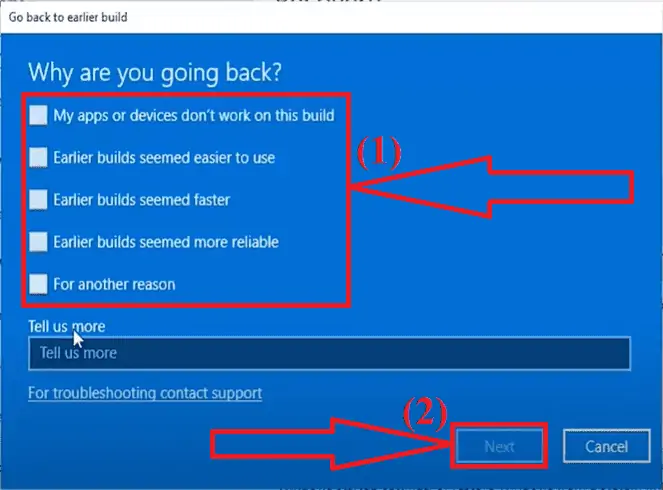
Paso 4: le pide que verifique las nuevas actualizaciones en lugar de volver a Windows 10. Haga clic en la opción "No, gracias".
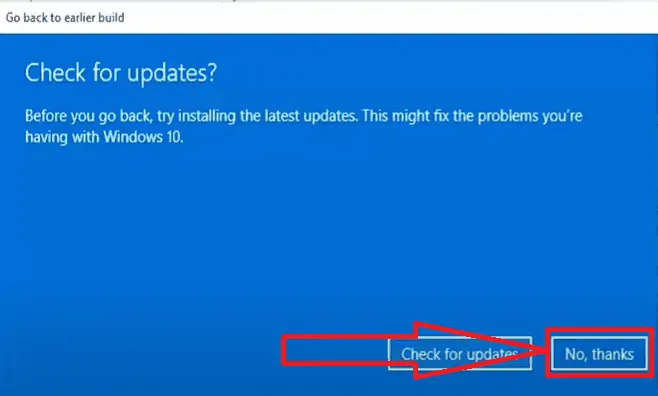
Paso 5: en la siguiente ventana, dice "Lo que necesita saber" y lo que sucederá después de volver a Windows 10. Haga clic en "Siguiente".
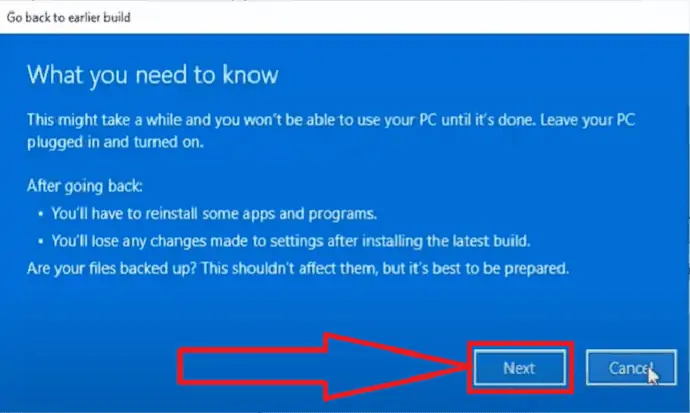
Paso 6: Vuelva a hacer clic en Siguiente cuando le advierta que necesita recordar la contraseña para iniciar sesión en su Windows 10.
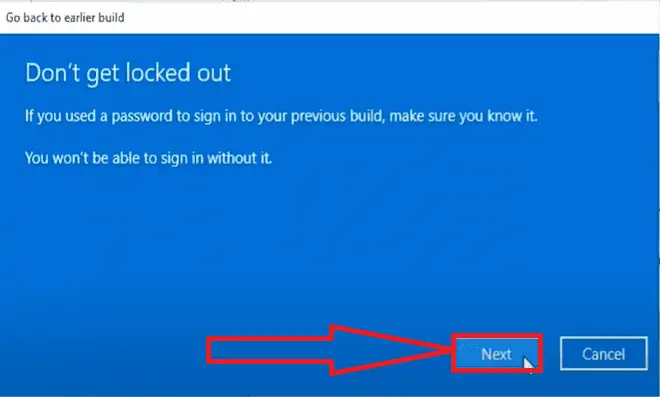
Paso 7: finalmente, haga clic en la opción "Volver a la versión anterior". Eso es todo…
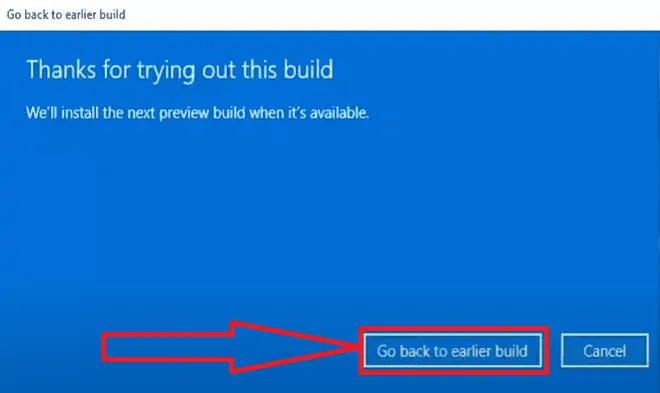
Ahora, el sistema se reiniciará y pasará por un proceso de restauración. Lleva algún tiempo completar el proceso de restauración. Una vez que se completa el proceso, vuelve a Windows 10.
2.Cómo retroceder de Windows 11 a 10 usando EaseUS Todo Backup
EaseUS Todo Backup puede ayudarlo a revertir de Windows 11 a 10, pero requiere hacer una copia de seguridad del sistema antes de actualizar a Windows 11. Si lee esta publicación antes de actualizar a Windows 11, puede sortear las restricciones de reversión de Windows y volver a Windows 10 cuando quieras.
Si está listo para cambiar a una versión anterior, descargue EaseUS Todo Backup ahora y siga los pasos a continuación para ver cómo hacer una copia de seguridad del sistema con la herramienta EaseUS.
Paso 1: Descargue e instale la herramienta EaseUS Todo Backup desde su sitio oficial. Una vez completada la instalación, inicie la aplicación. Haga clic en la opción "Crear copia de seguridad" en la pantalla de inicio.
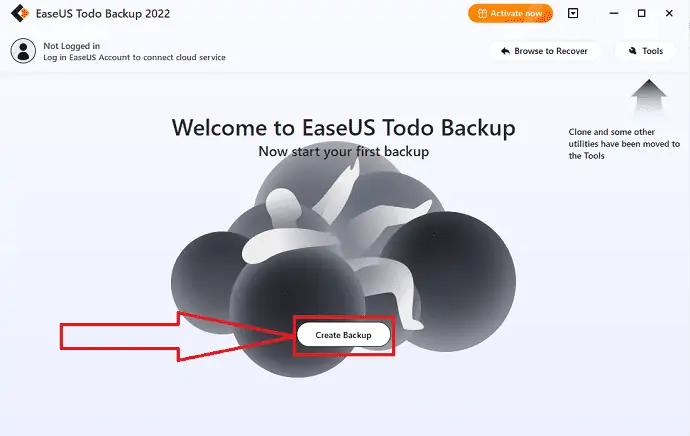
Paso 2: Serás redirigido a la nueva interfaz. Haga clic en el signo de interrogación gigante para seleccionar el contenido de la copia de seguridad.
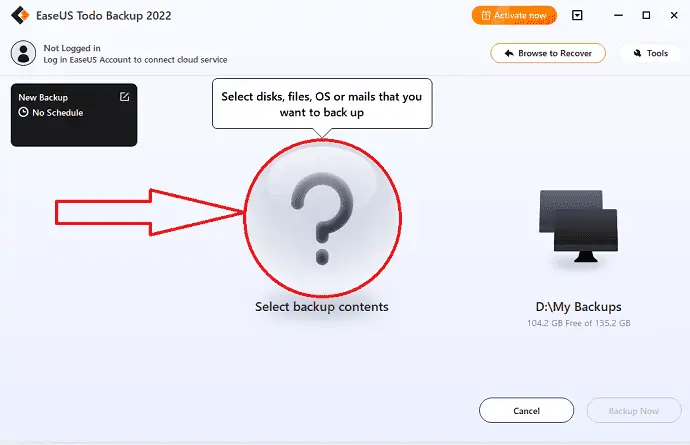
Paso 3: Aparecerán varias opciones en la pantalla. Seleccione el icono del sistema operativo para hacer una copia de seguridad del sistema operativo Windows.
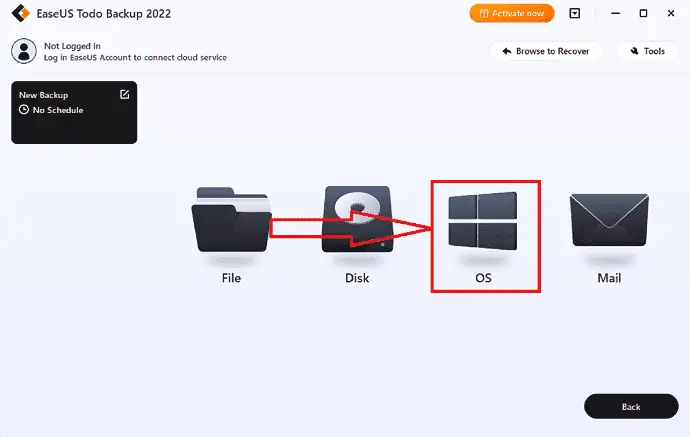
Paso 4: la información de su sistema operativo Windows, así como los archivos y particiones relacionados con el sistema, se seleccionarán automáticamente, por lo que no se requiere una selección manual en esta etapa. Luego, al hacer clic en el área representada, debe seleccionar una ubicación para guardar la copia de seguridad de la imagen del sistema.
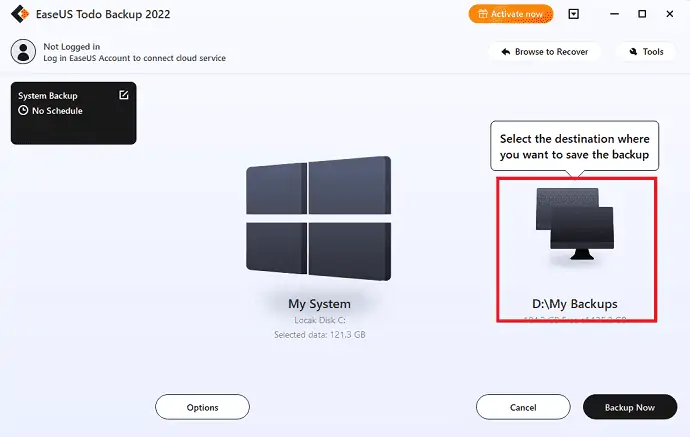
Paso 5: La ubicación de destino puede ser otra unidad local en el dispositivo, un disco duro externo, Clou o NAS. Seleccione el que desee. Siempre es mejor seleccionar la unidad externa o la nube para conservar el archivo de copia de seguridad del sistema, seleccione el que desee
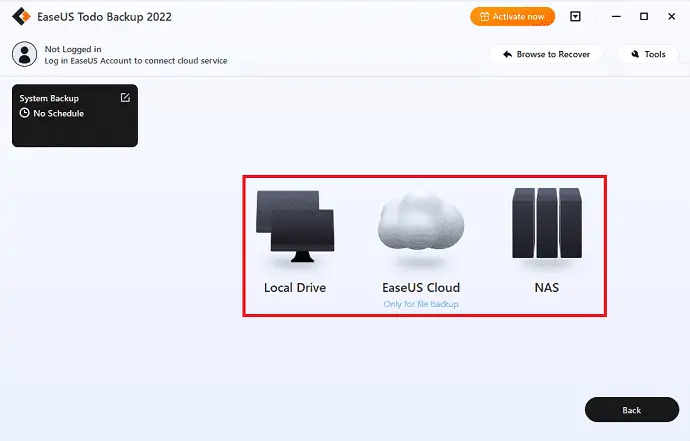
Paso 6: si está interesado, la configuración de personalización, como establecer un programa de copia de seguridad automatizado en forma diaria, semanal, mensual o en un evento, y crear una copia de seguridad diferencial e incremental se puede encontrar en el botón Opciones. El proceso de copia de seguridad del sistema de Windows comenzará después de hacer clic en "Copia de seguridad ahora". La tarea de respaldo completada aparecerá como una tarjeta en el lado izquierdo.
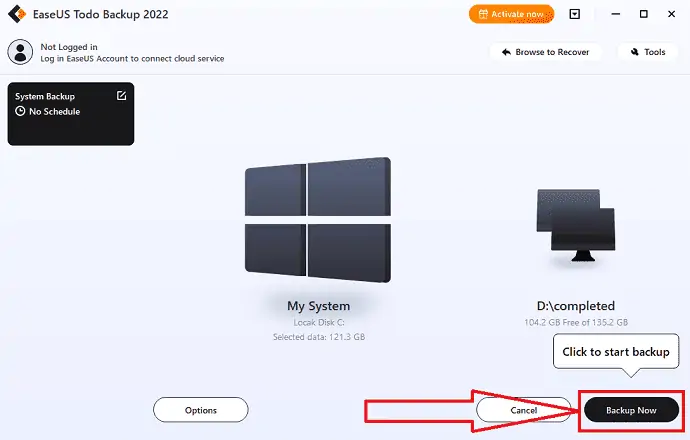
Después de la finalización del proceso de copia de seguridad. Vuelva a abrir la aplicación EaseUS Todo BackUp. Elija la opción "Volver" para restaurar la copia de seguridad del sistema. Volverá de Windows 11 a Windows 10.
3.Cómo retroceder de Windows 11 a 10 usando AOMEI Backupper
AOMEI Backupper es una herramienta de respaldo de terceros confiable para Windows 11/10/8/7. Incluye la copia de seguridad del sistema, la copia de seguridad del disco, la copia de seguridad de la partición y la copia de seguridad del archivo. Satisface las necesidades de todos los usuarios.
- Copia de seguridad del sistema: haga una copia de seguridad de Windows y cree una imagen de la partición del sistema.
- Copia de seguridad del disco: haga una copia de seguridad de cada disco duro en un archivo de imagen.
- Copia de seguridad de partición : copia de seguridad de particiones o volúmenes dinámicos en un archivo de imagen.
- Copia de seguridad de archivos: archivos y carpetas en un archivo de imagen para facilitar la copia de seguridad.
Si desea cambiar a una versión anterior de Windows 11 a 10 después de 10 días, tiene principalmente dos situaciones para revertir desde Windows 10. Debe seleccionar la que se basa en cómo cambiar a una versión anterior según la situación.
Situación 1: AOMEI Backupper Standard, un programa de copia de seguridad gratuito, se utiliza para crear una copia de seguridad de la imagen del sistema. EN este caso, puede usar la función Restaurar para restaurar inmediatamente la imagen del sistema en su disco duro.
Situación 2: si no creó ninguna imagen del sistema anteriormente, puede optar por crear una imagen del sistema en otro dispositivo con Windows 10. Después de eso, puede restaurarlo a su sistema actual. Puede usar la función "Restauración universal" en la versión profesional para resolver el problema de incompatibilidad del controlador.
Si crea una copia de seguridad de imagen, es una tarea fácil hacer una copia de seguridad de todos sus datos, software y otros cuando su dispositivo se bloquea o los datos se corrompen sin pérdida. Veamos cómo crear una imagen del sistema y cómo retroceder de Windows 11 a 10 usando la imagen del sistema.

Paso 1: Copia de seguridad del sistema
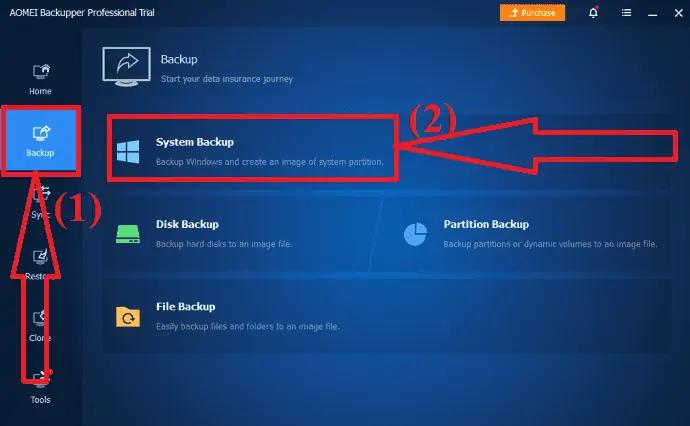
Descarga e instala la aplicación AOMEI Backupper desde su sitio oficial. Iniciar la aplicacion. Haga clic en el icono Copia de seguridad en el panel lateral izquierdo y seleccione la opción Copia de seguridad del sistema.
Paso 2: elige la ruta de destino
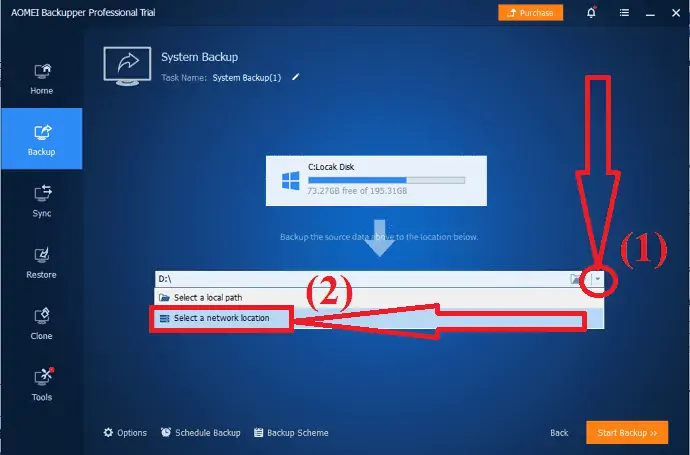
Seleccione la ubicación de destino donde desea guardar la imagen del sistema de copia de seguridad.
Paso 3: Inicie la copia de seguridad
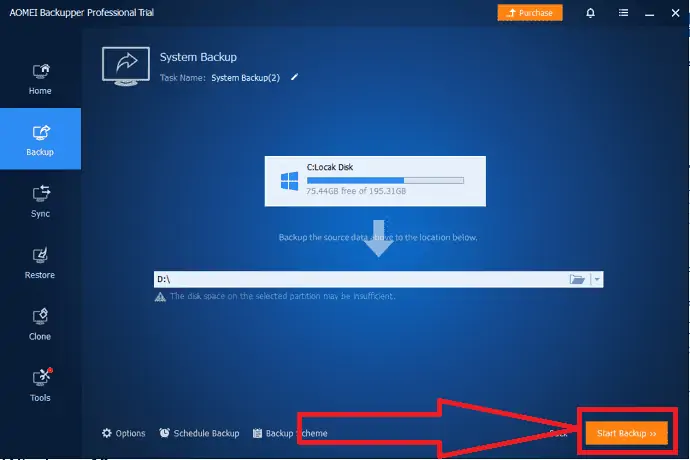
Haga clic en la opción "Iniciar copia de seguridad" en la parte inferior derecha. Espere hasta la finalización del proceso. Por último, haz clic en “Finalizar”. Eso es todo…
Nota: debe realizar este proceso antes de actualizar su dispositivo a Windows 11. De lo contrario, puede resultar en un proceso de datos irreversible y pérdida de datos.
Retroceder desde Windows 11
Abra la aplicación AOMEI y seleccione la opción "Restaurar" en el panel lateral izquierdo.
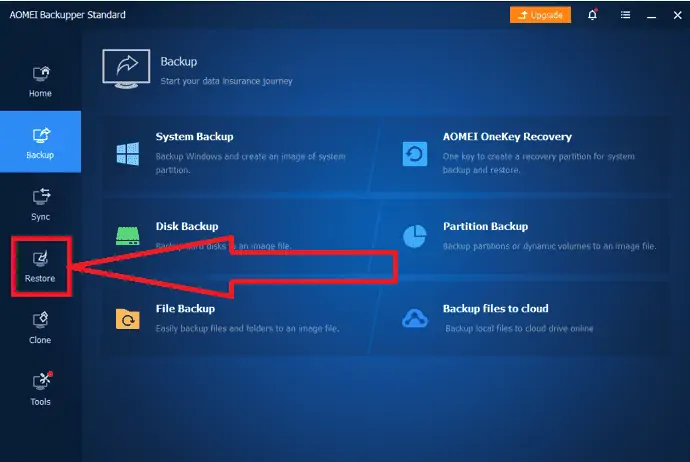
Encontrarás dos opciones en la pantalla. Haga clic en la opción "Seleccionar tarea".
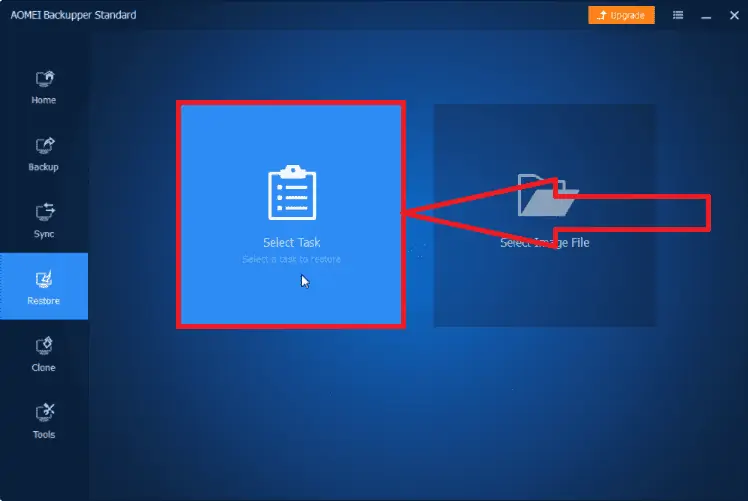
Aparecerá una ventana con diferentes opciones de respaldo. Desde allí, seleccione la opción "Copia de seguridad del sistema de Windows 10" y haga clic en "Siguiente".
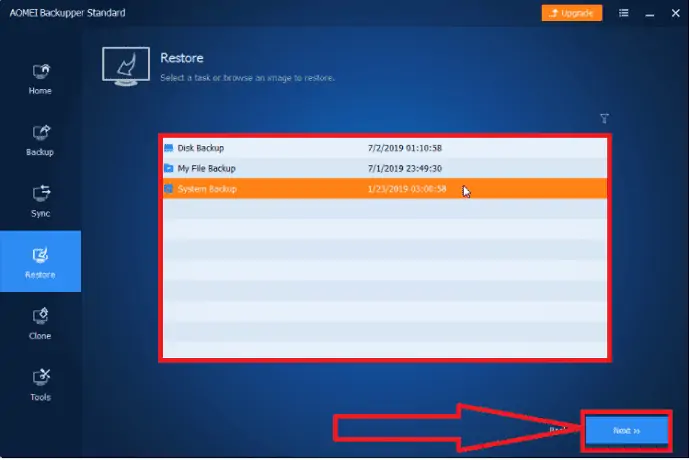
Verifique los archivos de imagen de restauración, habilite la opción "Restaurar copia de seguridad de este sistema", marque "Restaurar sistema en otra ubicación y haga clic en Siguiente".
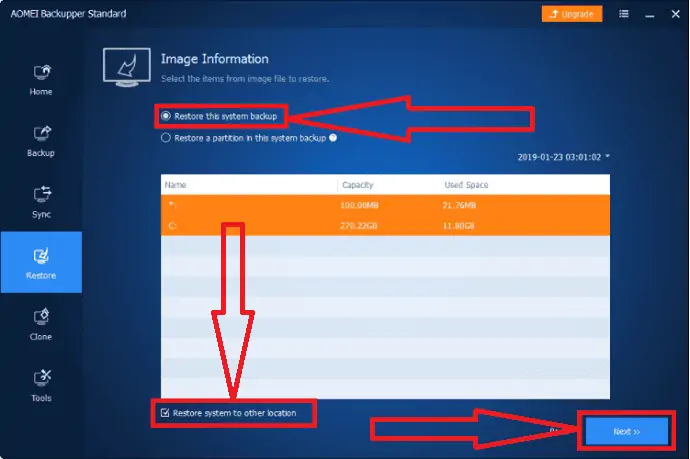
Seleccione la unidad del sistema donde está instalado Windows 11 como la ruta de destino y haga clic en Siguiente.
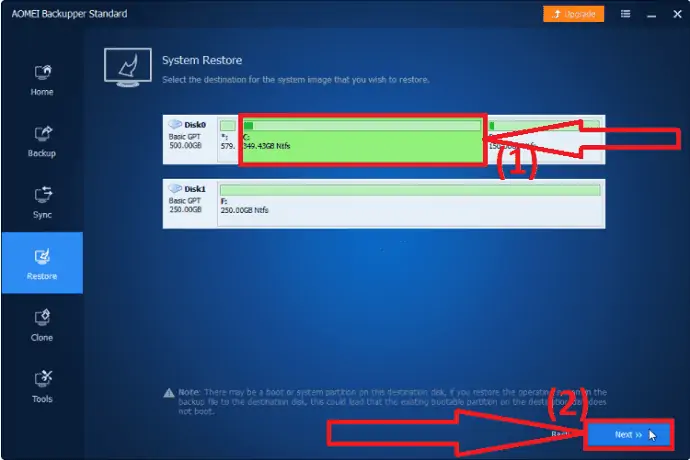
Toque la opción "Iniciar restauración". Espere hasta que finalice el proceso de copia de seguridad.
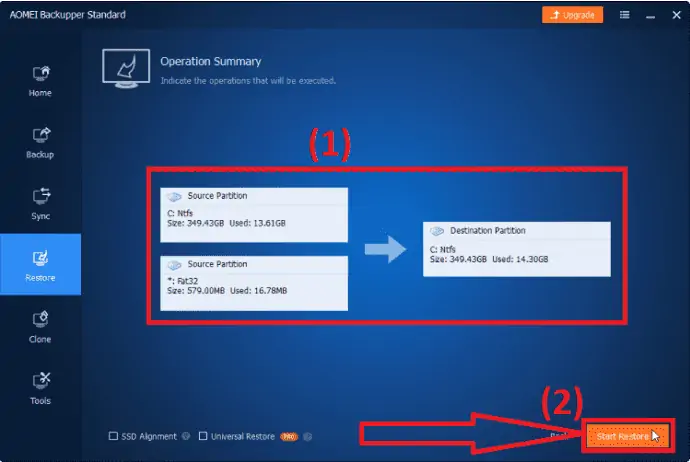
Si se encuentra en la situación 2, habilite la función "Restauración universal". Es posible que le pida que actualice a la versión profesional, hágalo.
4.Desinstale la última actualización de funciones
Windows 11 volver atrás no funciona, es un problema conocido después de 10 días de la instalación. Pero puede hacerlo con la ayuda de desinstalar todas las funciones más recientes que haya agregado o actualizado recientemente. Veamos los pasos a continuación para saber cómo desinstalar las últimas actualizaciones de funciones para la reversión de Windows 11.
- Ingrese las "Opciones de recuperación" en la barra de búsqueda y ábralo. Presione "Resatrt Now" debajo de "Advanced startup" para acceder al entorno de recuperación de Windows.
- Aparecerá una ventana en la pantalla. Elija la solución de problemas y seleccione las opciones avanzadas.
- Seleccione el icono Desinstalar actualizaciones en la ventana de opciones avanzadas.
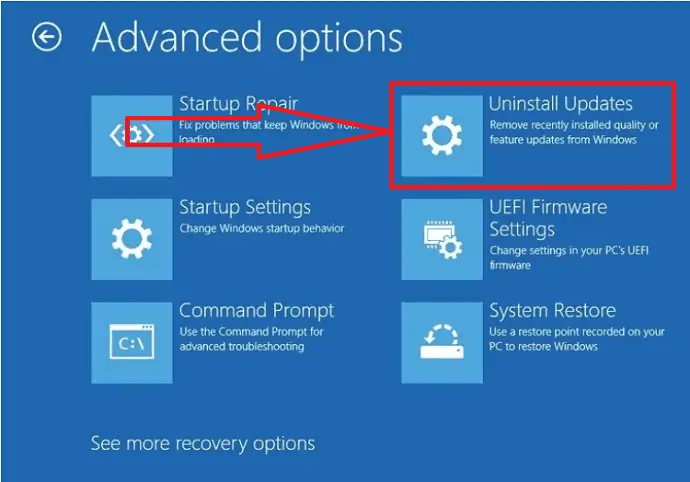
Eso es todo... Elimina todas las actualizaciones recientes que haya realizado, incluida la actualización de Windows 11.
Actualizaciones limpias:
Otra mejor manera de revertir desde Windows 11 es la instalación limpia y restaurar la imagen del sistema de Windows 10 en el disco duro. Estos son los pasos para limpiar las actualizaciones y restaurar el sistema Windows 10
- Descargue y ejecute el archivo Media Creation Tool.exe desde el sitio web de Microsoft.
- Si se le pide que acepte los términos de la licencia, haga clic en "Aceptar".
- Seleccione la opción "Actualizar esta PC ahora" en la primera ventana de configuración de Windows 10. Luego presione "Siguiente".
5. Reinstale Windows 10
Si alguno de los métodos no funciona para revertir desde Windows 11, deberá reinstalar Windows 10 desde la tienda de Microsoft de la página de descarga de Windows. Estos son los pasos para descargar un nuevo sistema operativo Windows 10 de Microsoft Store.
Paso 1: Vaya a la página de descarga de Windows 10 de la tienda de Microsoft.
Paso 2: haga clic en la opción "Descargar herramienta" en la creación de medios de instalación de Windows 10.
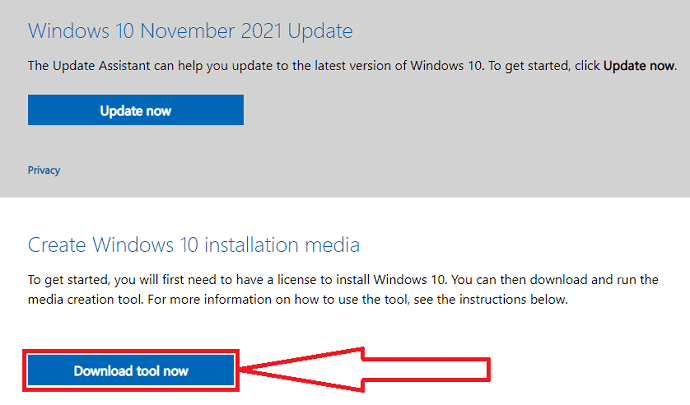
Paso 3: Pulse dos veces en el archivo multimedia de instalación de descarga. Aparecerá un mensaje en la pantalla con el mensaje "¿Desea permitir que esta aplicación realice cambios en sus dispositivos?" A partir de eso, seleccione Sí.
Paso 4: Se abrirá la ventana de configuración. Haga clic en el botón Aceptar para aceptar los términos y condiciones.
Paso 5: Nuevamente aparecerá una ventana en la pantalla. Habilite la opción "Actualizar esta PC ahora" y haga clic en Siguiente.
Paso 6: Comenzará el proceso de descarga. Una vez que se complete la descarga de Windows 10, haga clic en Siguiente. Aparecerá una ventana en la pantalla. A partir de eso, elija qué mantener en la pantalla, asegúrese de no seleccionar nada, luego haga clic una vez más.
Paso 7: La página Listo para instalar aparecerá en la pantalla. Haga clic en Instalar para comenzar el proceso, pero tenga cuidado: no hay vuelta atrás desde aquí.
Una vez que se complete este proceso, deberá seguir los pasos como si estuviera usando el dispositivo por primera vez. Esto no llevará mucho tiempo y debería estar listo y funcionando con la última versión de Windows 10 en unos minutos.
- Relacionado: Windows 11: los detalles completos que necesita saber
- Cómo administrar la partición en Windows 11/10/8/7
Pensamiento final:
Esta es la guía completa sobre cómo cambiar de Windows 11 a Windows 10 usando diferentes herramientas. Puede usar la herramienta integrada o aplicaciones de terceros como EaseUS Todo Backup o AOMEI. La opción de copia de seguridad integrada funciona solo durante 10 días después de la copia de seguridad. Después de eso, la opción se desactivará. Por lo tanto, es mejor usar aplicaciones de terceros o, de lo contrario, necesita instalar Windows 10. Le recomiendo que use la herramienta EaseUS Todo Backup para realizar una copia de seguridad de Windows 11 a 10. Pero asegúrese de haber realizado una copia de seguridad de todos. sus datos anteriores antes de actualizar a Windows 11 para una reversión fácil.
Oferta: nuestros lectores obtienen un descuento especial del 30 % en todos los productos de EaseUS. Visite nuestra página de cupones de descuento de EaseUS para obtener el código de promoción.
Espero que este tutorial te haya ayudado a saber cómo retroceder de Windows 11 a 10 . Si quieres decir algo, háznoslo saber a través de las secciones de comentarios. Si le gusta este artículo, compártalo y siga a WhatVwant en Facebook, Twitter y YouTube para obtener más consejos técnicos.
Cómo revertir Windows 11 a Windows 10 – Preguntas frecuentes
¿Es posible retroceder de Windows 11 a 10?
Sí. es posible retroceder de Windows 11 a 10.
¿Cómo hacer downgrade a Windows 10?
Vaya a configuración> haga clic en actualización y seguridad> seleccione la opción de recuperación del lado izquierdo> finalmente haga clic en "Volver". Siga los pasos en pantalla para continuar con el proceso o leer el artículo. Funciona solo durante 10 días después de la actualización de Windows 11.
¿Cómo revertir desde Windows 11 después de 10 días?
Si realizó una copia de seguridad de todos los datos antes de actualizar a Windows 11, utilice esa herramienta de copia de seguridad de terceros. Otros usan la unidad USB portátil para volver a Windows 10.
¿Cuál es la mejor herramienta de copia de seguridad?
Siempre, lo acompañamos con EaseUS TodoBackup Tool. Completa su tarea en unos simples clics.
