¿El panel táctil de Windows 11 no funciona? 8 maneras fáciles de arreglarlo (2022)
Publicado: 2022-03-02Si bien el último sistema operativo de escritorio de Microsoft, Windows 11, trae consigo una gran cantidad de nuevas características y cambios, aún está lejos de ser perfecto.
¿Por qué? Windows 11 todavía está bastante plagado de errores, y uno de esos errores prominentes es el problema del panel táctil de Windows 11 que no funciona.

Un panel táctil es una de las partes más integrales de cualquier computadora portátil, ya que todos lo usan para navegar por la interfaz de usuario, interactuar con el software y mucho más.
Básicamente, si el panel táctil de una PC deja de funcionar, usar esa PC es la peor pesadilla del usuario. Pero para ayudarlo a superar esta molestia, veremos algunos de los pasos de solución de problemas para solucionar el problema del panel táctil de Windows 11 que no funciona.
Tabla de contenido
1. Reinicia tu PC
Una de las formas más fáciles y efectivas de solucionar el problema de que el panel táctil de Windows 11 no funciona es reiniciar su PC. Cada vez que reinicie su PC, todos los servicios del sistema se reiniciarán, solucionando automáticamente la mayoría de los problemas. Sin embargo, dado que el panel táctil no funciona, deberá usar un mouse externo para navegar por la interfaz de usuario.
No tengo un mouse externo; ¿Qué tengo que hacer? Bueno, si no tiene un mouse externo, no debe preocuparse, ya que aún puede reiniciar su PC con Windows 11. Simplemente presione el botón de inicio en su teclado y use las teclas de flecha para seleccionar las opciones de energía.
Alternativamente, también puede presionar fácilmente el atajo de teclado Alt+F4 y seleccionar reiniciar usando las teclas de flecha en su teclado.
2. Habilite el panel táctil usando la tecla de función
Si el panel táctil no funciona a pesar de reiniciar su PC, existe una gran posibilidad de que el panel táctil esté desactivado.
Hoy en día, la mayoría de las computadoras portátiles modernas tienen una tecla de función para desactivar el panel táctil rápidamente, y acertó, si presiona la tecla sin querer, el panel táctil deja de funcionar. Pero puede volver a habilitar fácilmente el panel táctil presionando la misma tecla.
¿Qué tecla es la tecla del panel táctil? Por lo general, verá un icono de panel táctil junto a la tecla de función en la fila de funciones. Habiendo dicho eso, si aún no puede encontrar la tecla de función con un ícono de panel táctil, debe intentar presionar la tecla F4 una vez.
3. Habilite el panel táctil desde la configuración de Windows
El siguiente método de solución de problemas para solucionar el problema de que el panel táctil de Windows 11 no funciona es verificar y habilitar el panel táctil desde la configuración nativa de Windows 11 en su PC. Echemos un vistazo detallado.
- Inicie la aplicación Configuración en su PC con Windows 11.
- Ahora, seleccione la opción Bluetooth y dispositivos en el panel izquierdo.
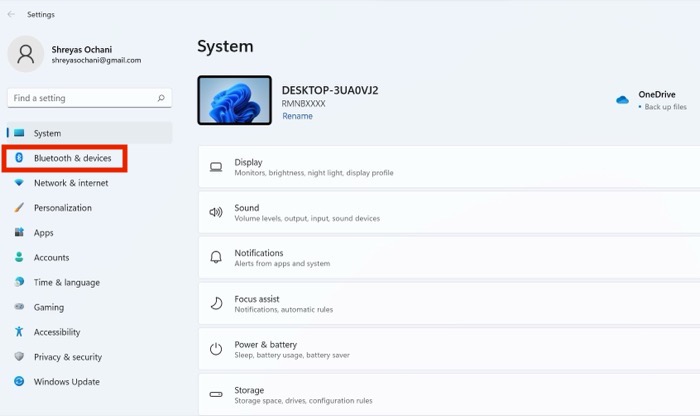
- Aquí, verá una opción para un panel táctil. Si la opción del panel táctil está deshabilitada, simplemente actívela con un mouse externo.

- Una vez hecho esto, los problemas del panel táctil de Windows 11 deberían resolverse.
4. Ejecute el Solucionador de problemas de hardware
Otra razón por la que el panel táctil de Windows 11 no funciona podría ser un problema de hardware. Pero, ¿cómo sabes que es un problema de hardware, no un problema de software? Bueno, es bastante fácil usar el solucionador de problemas de hardware de Windows. Dejanos darle un vistazo.
- Inicie el menú de inicio presionando la tecla de Windows en su teclado y escriba CMD .
- Ahora, inicie la ventana del símbolo del sistema como administrador.
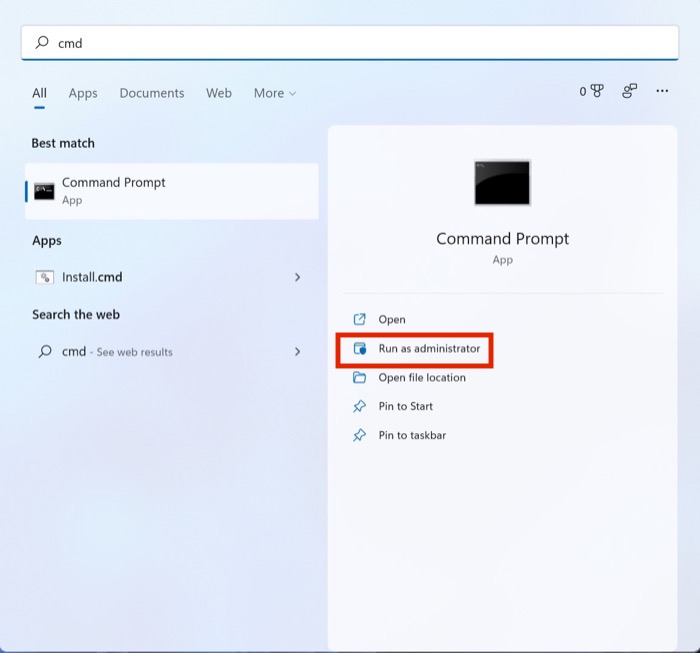
- Ingrese el siguiente comando y presione enter
msdt.exe -id DeviceDiagnostic - Una vez hecho esto, aparecerá una ventana de solución de problemas. Presione Siguiente en la ventana activa y comenzará a escanear su PC en busca de problemas de hardware.
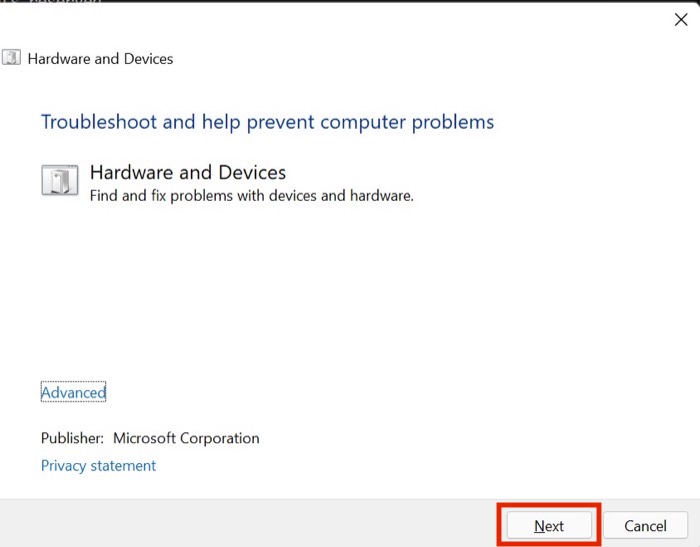
- Además, si encuentra algún problema en el nivel del software, verá una opción de reparación automática . Haga clic en él y el problema de que el panel táctil de Windows 11 no funcione debería solucionarse.
5. Desinstalar antivirus de terceros
¿Eres alguien que usa un antivirus no seguro de terceros? En caso afirmativo, probablemente debería desinstalarlo de inmediato. ¿Por qué? En realidad, muchas veces, este software antivirus de terceros juega con la configuración y los controladores nativos de Windows. Como resultado, el panel táctil deja de funcionar por completo.

Inicie el panel de control desde el menú de inicio y seleccione la opción de desinstalar un programa para desinstalar el antivirus. Aquí, desplácese hacia abajo con las teclas de flecha y haga clic en el antivirus. Ahora presione desinstalar y reinicie su PC con Windows 11.
6. Verifique y actualice los controladores del panel táctil
Otro culpable en la sala de que el panel táctil de Windows 11 no funcione son los controladores obsoletos. Para solucionar esto, realice los siguientes pasos.
- Inicie el menú Inicio presionando la tecla de Windows en su teclado.
- Busque Administrador de dispositivos y presione Entrar.
- Aquí, desplácese hacia abajo con un mouse externo hasta que vea las opciones del Dispositivo de interfaz humana . Haga clic en él y busque la opción de panel táctil.
- Seleccione el panel táctil y haga clic derecho sobre él. Una vez hecho esto, haga clic en la opción Actualizar controlador de la lista desplegable.
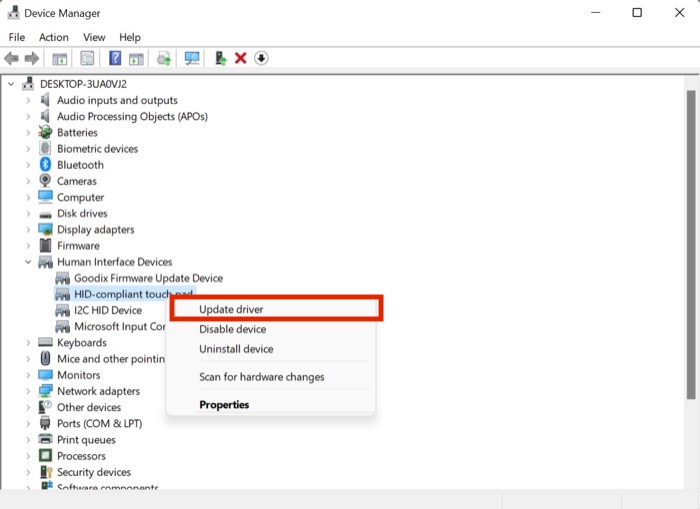
- Después de actualizar los controladores, el panel táctil debería comenzar a funcionar nuevamente.
7. Buscar actualizaciones
Probablemente, la forma más común y sencilla de solucionar el problema de que el panel táctil de Windows 11 no funcione es actualizar Windows 11 a la última versión. Presione la combinación de teclas Windows+I y navegue a la sección Actualizaciones para actualizar su PC.
8. Restablezca su máquina con Windows 11
Si el panel táctil de Windows 11 no funciona incluso después de probar todos los métodos de solución de problemas anteriores, su única opción es restablecer su computadora con Windows 11.
Presione la combinación de teclas Windows + I y navegue hasta la opción Restablecer PC en la configuración de PC para restablecer su PC.
El panel táctil no funciona en Windows 11: preguntas frecuentes
Mi panel táctil funciona bien, pero los nuevos gestos de Windows 11 no funcionan. ¿Cómo arreglo eso?
Si bien la mayoría de los trackpad de las computadoras portátiles de hoy en día admiten gestos, muchas computadoras portátiles antiguas aún no admiten los gestos del panel táctil. Por este motivo, los gestos del panel táctil de Windows 11 no funcionan.
Sin embargo, si los gestos del panel táctil funcionaron bien antes de actualizar a Windows 11, es posible que haya un problema con los controladores. Para solucionarlo, sigue estos pasos.
- Inicie el menú de inicio presionando la tecla de Windows en su teclado.
- Busque el administrador de dispositivos y presione enter.
- Aquí, desplácese hacia abajo con un mouse externo hasta que vea las opciones del Dispositivo de interfaz humana. Haga clic en él y busque la opción de panel táctil.
- Seleccione el panel táctil y haga clic derecho sobre él. Una vez hecho esto, haga clic en la opción de actualización del controlador de la lista desplegable.
- Después de actualizar los controladores, el panel táctil debería comenzar a funcionar nuevamente.
¿Cómo deshabilitar rápidamente el panel táctil de una computadora portátil temporalmente en Windows 11?
Es relativamente simple si desea deshabilitar temporalmente el panel táctil de la computadora portátil con Windows 11. Hoy en día, el panel táctil en la mayoría de las computadoras portátiles se puede desactivar temporalmente presionando la tecla F4 en la fila de funciones.
Habiendo dicho eso, la tecla de función para el panel táctil de una computadora portátil diable puede diferir según el modelo de su computadora portátil, así que tenga eso en cuenta.
Mi problema con el panel táctil está resuelto, pero mi barra de tareas de Windows 11 tampoco funciona. ¿Hay algún arreglo para eso?
Otro error comúnmente informado en línea es que la barra de tareas de Windows 11 no funciona. La barra de tareas recientemente renovada no funciona para muchos usuarios después de actualizar a Windows 11, lo que ha sido bastante problemático para ellos. Pero no necesita preocuparse, ya que hemos cubierto una guía detallada sobre cómo puede solucionar el problema de la barra de tareas de Windows 11 que no funciona.
¿Cómo habilito el panel táctil en Windows 11?
Si había desactivado el panel táctil en Windows 11 por cualquier motivo y ahora ha cambiado de opinión, puede volver a activarlo en unos sencillos pasos.
- Haga clic en el menú Inicio
- Vaya a Configuración ==> Bluetooth y dispositivos
- Haga clic en el panel táctil y cambie el botón para desactivar o activar el panel táctil a la posición de encendido para activarlo.
¿Dónde está la configuración del panel táctil para Windows 11?
¿Busca la configuración del panel táctil en Windows 11? Sigue estos pasos:
Abra la configuración de Windows
En el panel izquierdo, seleccione Bluetooth y dispositivos
En el lado derecho, desplácese hacia abajo hasta la sección Panel táctil
Aquí encontrará todas las configuraciones relacionadas con el panel táctil, como la sensibilidad del panel táctil, los gestos y más.
