Windows no puede inicializar el controlador del dispositivo para este hardware
Publicado: 2024-01-22¿Recibe un mensaje de error que dice: "Windows no puede inicializar el controlador de dispositivo para este hardware". (Código 37)' en tu PC? No hay de qué preocuparse, no estás solo. Recientemente, numerosos usuarios de PC con Windows informaron de este error.
El error del Administrador de dispositivos Código 37 indica que los controladores instalados para los dispositivos de hardware no responden o fallan. Sin embargo, este error del Administrador de dispositivos se aplica a cualquier dispositivo de hardware, pero generalmente ocurre en dispositivos USB, unidades de CD/DVD o tarjetas de video en PC con Windows. El error es frustrante. Pero la buena noticia es que puedes resolver el problema. En esta guía, explicaremos múltiples soluciones probadas para solucionar el problema, sin ningún problema. ¡Sigue leyendo!
Las correcciones para Windows no pueden inicializar el controlador del dispositivo para este código de hardware 37
A continuación se enumeran algunas posibles soluciones para resolver el código de error "Windows no puede inicializar el controlador de dispositivo para este hardware" en el Administrador de dispositivos. Sin embargo, no es necesario aplicarlos todos. Simplemente avance hacia abajo hasta obtener la mejor solución para este error. Ahora, profundicemos en las soluciones.
Solución 1: reinicie su PC
Esto parece una solución muy básica, pero a veces funciona como magia. Siempre que se encuentre con un código de error como que Windows no puede inicializar el controlador del dispositivo para este hardware, primero debe reiniciar su sistema antes de probar otras tácticas avanzadas. Porque el error puede haber ocurrido debido a un problema temporal o un error en el hardware. Posiblemente reiniciar la PC te ayude a resolver el problema. De lo contrario, continúe con las otras soluciones que se mencionan a continuación.
Solución 2: utilice el solucionador de problemas de hardware de Windows
Puede utilizar el Solucionador de problemas de hardware de Windows para resolver el error del Administrador de dispositivos Código 37. Siga los pasos a continuación para encontrar y solucionar problemas con el hardware y los dispositivos utilizando el Solucionador de problemas de Windows.
Paso 1: Inicie la Configuración de Windows presionando las teclas del logotipo de Windows + I juntas desde su teclado.
Paso 2: en Configuración de Windows, haga clic en Actualización y seguridad.
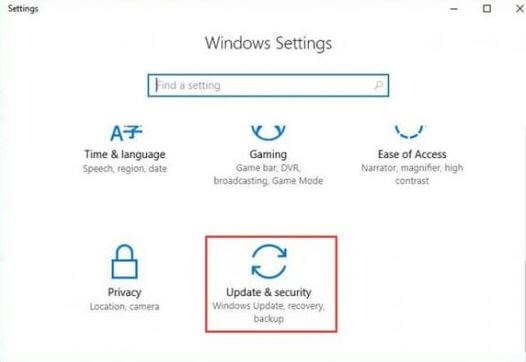
Paso 3: en el menú de la izquierda, seleccione Solucionar problemas.
Paso 4: Después de eso, desplácese hacia abajo hasta que vea la opción Hardware y dispositivos. Luego, haga clic en él y seleccione Ejecutar la opción del solucionador de problemas.
Paso 5: Ahora, siga las instrucciones que aparecen en pantalla para completar la tarea.
Una vez hecho esto, reinicie su computadora y verifique si Windows no puede inicializar el controlador del dispositivo. El error Código 37 está resuelto. Si esta solución no funciona para usted, continúe con las otras soluciones que se mencionan a continuación.
Solución 3: actualice el controlador de su dispositivo
Los controladores obsoletos, corruptos o incompatibles son los principales responsables del error del Código 37 en el Administrador de dispositivos. Por lo tanto, debes actualizar tus controladores con frecuencia para evitar fallos. Puede actualizar los controladores de dispositivos obsoletos de forma manual o automática. Para actualizaciones manuales de controladores, puede ir al sitio web oficial del fabricante y buscar el archivo del controlador compatible con su sistema operativo Windows. Y luego descargue el controlador correcto usted mismo. Este proceso es un poco tedioso y propenso a errores, especialmente para los principiantes.
Por lo tanto, recomendamos actualizar los controladores automáticamente con Win Riser Driver Updater. Es un programa de actualización de controladores reconocido mundialmente y está diseñado para simplificar el funcionamiento general de las actualizaciones de controladores. Win Riser proporciona controladores autenticados y certificados por WHQL. También existe la opción de programar análisis de controladores según su conveniencia. El asistente de copia de seguridad y restauración automática de Win Riser eclipsa a sus homólogos. Crea automáticamente una copia de seguridad de los controladores actualmente instalados antes de actualizarlos para que puedan restaurarse si es necesario.

Sin embargo, para desbloquear todo el potencial de Win Riser, debes actualizar a la versión pro. La versión pro viene con soporte técnico completo y garantía de devolución de dinero. Ahora, eche un vistazo a los pasos a continuación:
Paso 1: Haga clic en el botón a continuación para descargar Win Riser Driver Updater de forma gratuita.
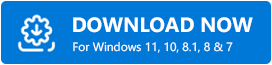
Paso 2: ejecute el archivo descargado y siga el asistente de instalación para finalizar la instalación.
Paso 3: Una vez instalado, inicie Win Riser en su PC y espere a que escanee su sistema en busca de controladores desactualizados o faltantes.
Paso 4: verifique los resultados del análisis y haga clic en el botón Solucionar problemas ahora.
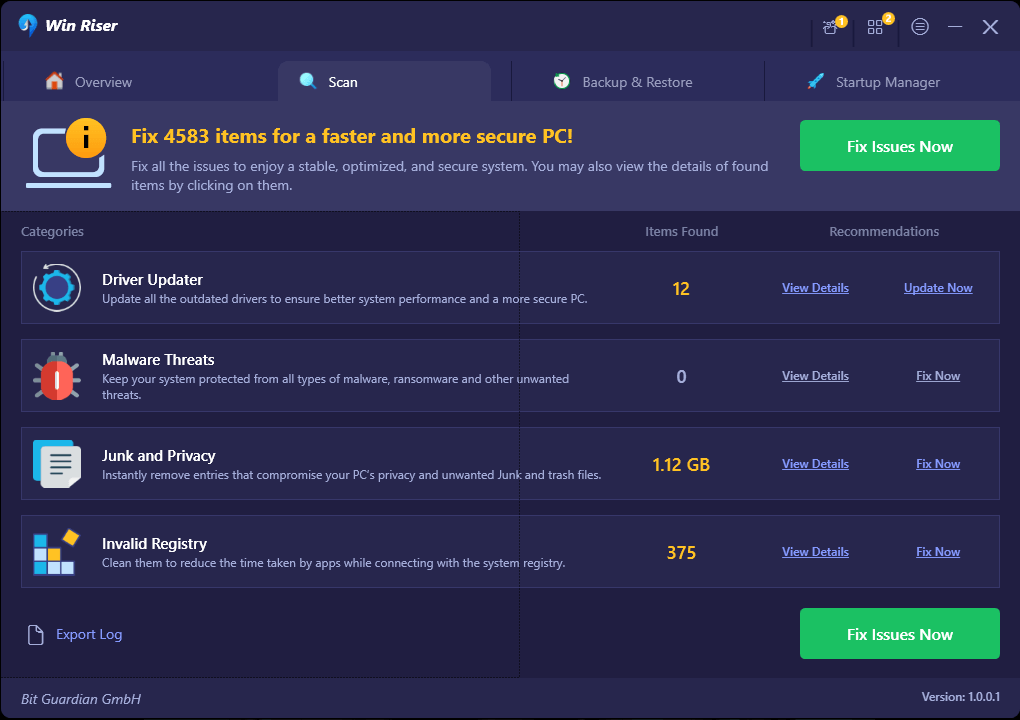
Ahora, esto instalará la última versión de todos los controladores de PC con un solo clic. Una vez hecho esto, reinicie su PC para aplicar nuevos controladores. ¡Eso es todo!
Después de instalar los nuevos controladores, verifique si Windows no puede inicializar el código 37 del controlador del dispositivo en el Administrador de dispositivos. Si no es así, pruebe la siguiente solución.
También sepa: El mejor software de copia de seguridad gratuito para Windows
Solución 4: buscar cambios de hardware
¿Ninguna de las soluciones anteriores funcionó? No te preocupes, esto te ayudará. A continuación se muestra cómo buscar cambios de hardware en el Administrador de dispositivos.
Paso 1: presione las teclas Win + R simultáneamente para abrir el cuadro de diálogo Ejecutar.
Paso 2: en el cuadro Ejecutar, escribadevmgmt.msc y haga clic en Aceptar para continuar.
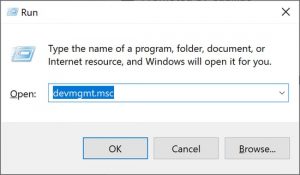
Paso 3: en el Administrador de dispositivos, seleccione cualquier dispositivo de hardware, luego vaya a la pestañaAcción y haga clic en él.
Paso 4: Después de eso, elija Buscar cambios de hardware en la lista del menú contextual.
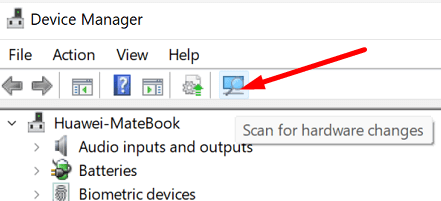
Ahora, Windows detectará su dispositivo y solucionará el problema automáticamente.
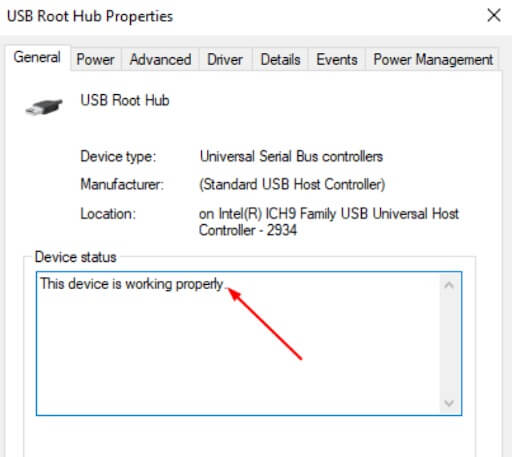
Paso 5: reinicie su sistema y verifique si el estado de su dispositivo es normal o funciona correctamente.
Solución 5: reinstalar los controladores del dispositivo
Según numerosos usuarios de PC con Windows, reinstalar los controladores puede ser beneficioso para solucionar que Windows no pueda inicializar el código 37 del controlador del dispositivo en el Administrador de dispositivos. Para hacerlo, siga los pasos que se indican a continuación:
Paso 1: abra el Administrador de dispositivos.
Paso 2: Ahora, ubique y haga clic derecho en el dispositivo de hardware que muestra el error Código 37 de Windows.
Paso 3: Luego, seleccione Desinstalar dispositivo de las opciones disponibles.
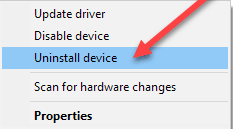
Paso 4: Para confirmar su acción, haga clic en la opción Desinstalar.
Paso 5: Espere a que se desinstale el controlador. Una vez hecho esto, simplemente desconecte el dispositivo que desee del sistema.
Paso 6: reinicie su computadora y conecte el dispositivo nuevamente.
Paso 7: Inicie el Administrador de dispositivos nuevamente, luego elija la opción Buscar cambios de hardware en el menú Acción.
Este procedimiento obligará a Windows a buscar controladores de dispositivos nuevos y compatibles. Windows debería reinstalar los controladores automáticamente.
También sepa: Cómo reparar el controlador ene.sys no se puede cargar en Windows 11
Windows no puede inicializar el controlador del dispositivo para este hardware: solucionado
Lo anterior compartido fueron algunas soluciones probadas que puede usar para corregir el error del Código 37 en el Administrador de dispositivos. Esperamos que este tutorial te haya resultado útil. Si tiene alguna duda o información adicional sobre el mismo, puede compartirla en la sección de comentarios a continuación.
Para obtener más consejos para la resolución de problemas, procedimientos prácticos y reseñas de software, puede suscribirse a nuestro boletín. Además de esto, puedes seguirnos en las Redes Sociales.
