Windows no pudo detectar automáticamente la configuración de proxy de esta red [Windows 10/8/7]
Publicado: 2022-04-24Muchos usuarios informaron el error de que Windows no pudo detectar automáticamente la configuración del proxy de esta red al intentar solucionar el problema de WiFi en la bandeja del sistema. El error puede aparecer sin previo aviso e impide que los usuarios accedan a Internet. Si el error también te está molestando, estás en el lugar perfecto. Hemos mencionado las mejores soluciones para resolver el error. Aplique estas correcciones y resuelva el error para usar Internet nuevamente sin interrupciones. 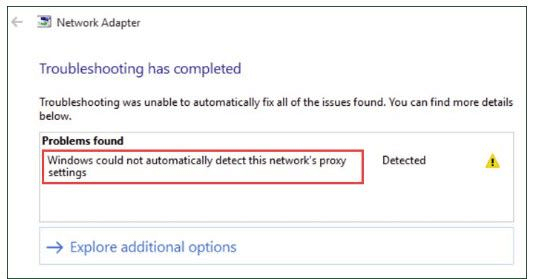
Las soluciones de trabajo para reparar Windows no pudieron detectar automáticamente la configuración de proxy de esta red
Al solucionar el error de Internet, si Windows no pudo detectar automáticamente el error de configuración del proxy de esta red, no se preocupe. A continuación se encuentran las correcciones para resolver fácilmente el error, aplique una a la vez hasta que encuentre la adecuada para su dispositivo Windows.
Solución 1: actualice el controlador del adaptador de red
El error Windows no pudo detectar automáticamente la configuración de proxy de esta red para Windows
puede aparecer si los controladores de red no son aptos. El software del controlador es esencial para mantener la comunicación entre el componente de hardware y su sistema operativo. Por lo tanto, los controladores defectuosos o incompatibles pueden dificultar la comunicación y el funcionamiento del dispositivo.
Puede actualizar los controladores de red manualmente desde el sitio web del fabricante. Visite el sitio web oficial y busque el controlador del adaptador de red. Descargue la última versión del controlador compatible con su sistema operativo e instálelo siguiendo las instrucciones en pantalla.
Sin embargo, la descarga manual de controladores no es la mejor opción para los usuarios que carecen de conocimientos técnicos y de tiempo. Si no tiene tiempo o paciencia, elija el mejor software de actualización de controladores Bit Driver Updater para actualizar automáticamente los controladores. El método automático requiere un esfuerzo mínimo y descarga los controladores en poco tiempo.
La herramienta realiza escaneos rápidos, permite la programación de descargas para actualizaciones de controladores, funciones de restauración y copia de seguridad y un mejor rendimiento de la PC. Además de esto, la versión Pro agrega soporte técnico las 24 horas, los 7 días de la semana y una política de devolución de dinero completa de 60 días.
Sin más demora, estos son los pasos para descargar Bit Driver Updater y actualizar el controlador del adaptador de red.
Paso 1: Descargue e instale directamente la herramienta siguiendo las instrucciones que se muestran en la pantalla del escritorio.
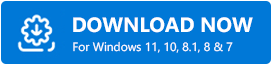
Paso 2: Inicie el software y seleccione Escanear controladores para mostrar la lista de controladores obsoletos. 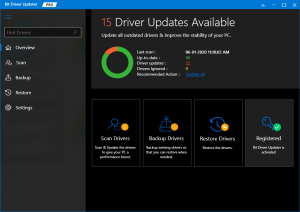
Paso 3: espere hasta que se complete el escaneo y se muestre una lista completa de controladores con actualizaciones pendientes.
Paso 4: busque el controlador del adaptador de red en la lista y actualícelo con la opción correspondiente que se encuentra junto a él.
Nota: si desea actualizar todos los controladores a la vez, cambie a la versión Pro que ofrece la opción Actualizar todo para descargar la lista completa de actualizaciones de controladores con un solo clic.
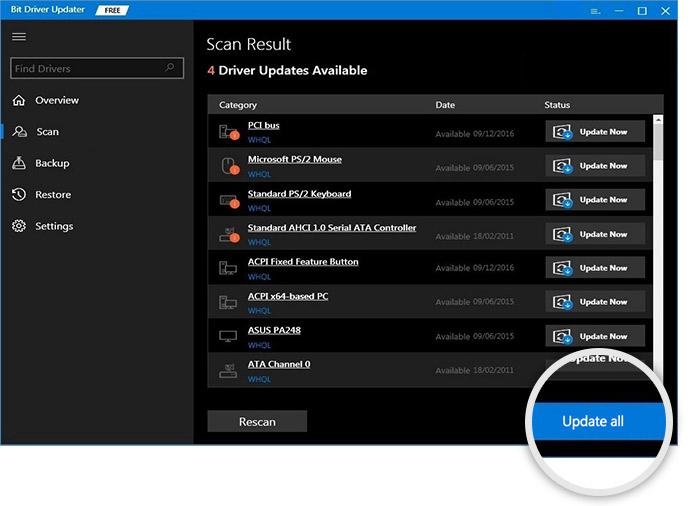

Paso 5: haga doble clic en el archivo del controlador del adaptador de red descargado y siga los pasos para instalarlo.
Así de simple es actualizar los controladores a través de Bit Driver Updater. Cambie a la versión Pro de la herramienta para actualizar todos los controladores a la vez y acceder a la funcionalidad completa de la herramienta. Asegúrese de reiniciar su PC antes de que se resuelva el error.
Si Windows no pudo detectar automáticamente la configuración del proxy de esta red, el error persiste incluso después de la actualización del controlador de red, pase a la siguiente solución.
Lea también: Corrección: nvlddmkm.sys Error fallido en Windows 11/10/7
Solución 2: deshabilite el servidor proxy
Si su servidor proxy está habilitado, es posible que Windows no pueda detectar automáticamente la configuración de proxy de esta red para dispositivos Windows. Estos son los pasos para deshabilitarlo y corregir el error.
Paso 1: abra el cuadro de diálogo Ejecutar con las teclas Windows y R. Ingrese inetcpl.cpl y haga clic en Aceptar. 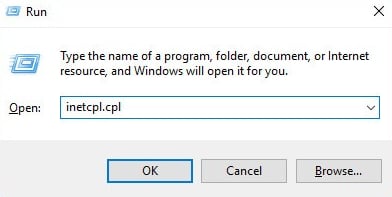
Paso 2: en la ventana Propiedades de Internet, vaya a la pestaña Conexiones y haga clic en Configuración de LAN. 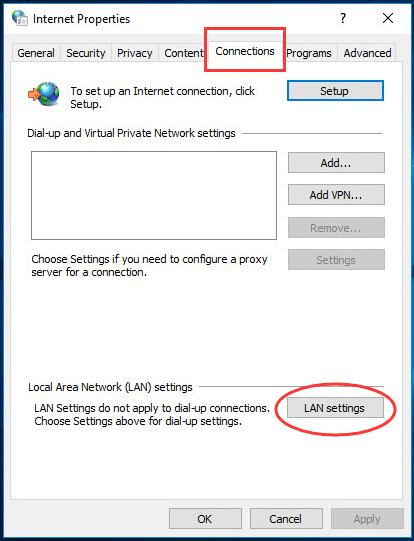
Paso 3: en la ventana de configuración de LAN
Marque la casilla de verificación para: Detectar configuraciones automáticamente
Desmarque la casilla de verificación para: Usar un servidor Proxy para su LAN. 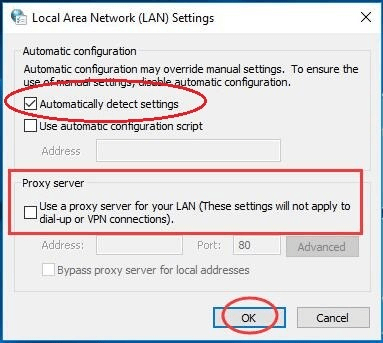
Paso 4: Haga clic en Aceptar para aplicar la configuración de LAN y en las propiedades de Internet nuevamente haga clic en Aceptar para salir.
Diablos, si esto pudiera solucionarlo, Windows no pudo detectar automáticamente el error de Windows 10 en la configuración del proxy de esta red. Si el problema persiste, continúe con la siguiente solución alternativa.
Lea también: Cómo reparar el error BSOD muerto del proceso crítico en Windows
Solución 3: restablezca su IP y Windows Sockets
Si el error en la configuración de red se debe a la configuración de IP o del socket de Windows, reinícielos. Para resolver que Windows no puede detectar automáticamente la configuración de esta red Windows 7, 8, 10 u 11, aquí se explica cómo restablecer la IP y los sockets de Windows en su dispositivo.
Paso 1: en el cuadro de búsqueda presente en su barra de tareas, escriba cmd. Haga clic con el botón derecho en la aplicación del símbolo del sistema y seleccione la opción Ejecutar como administrador. 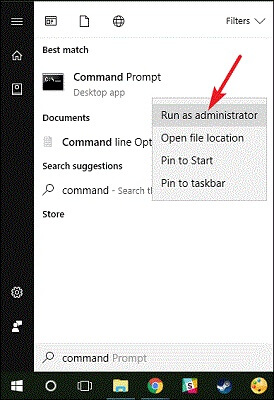
Paso 2: escriba los siguientes comandos seguidos de la tecla Intro después de cada uno de ellos
restablecimiento de netsh winsock
restablecimiento de netsh int ipv4
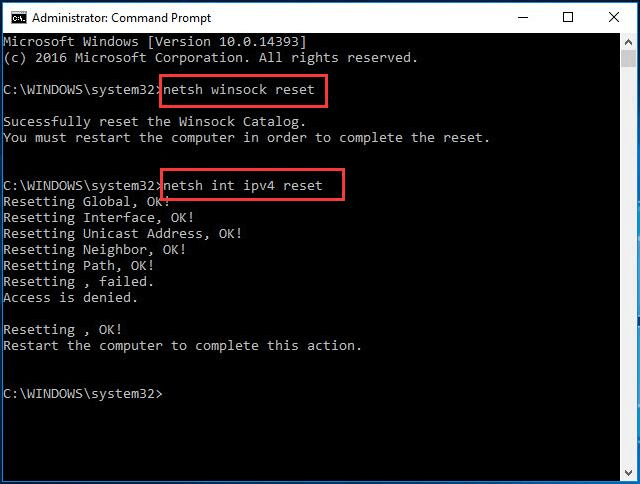
Reinicie su dispositivo Windows y verifique si los pasos anteriores lo ayudaron con Windows no pudo detectar automáticamente el error de configuración del proxy de esta red.
Lea también: Cómo corregir el error Bad_Pool_Caller en Windows 10
Windows no pudo detectar automáticamente la configuración de proxy de esta red Windows 10, 11, 8 o 7: CORREGIDO
Aquí hemos resumido el conjunto de soluciones más preciso para resolver que Windows no pudo detectar automáticamente el error de configuración del proxy de esta red. Aplique las soluciones de la manera enumerada para evitar dedicar más tiempo y esfuerzo a resolver el error. Asegúrese de haber descargado el controlador del adaptador de red actualizado. Descargue automáticamente el adaptador de red u otros controladores del sistema mediante la herramienta Bit Driver Updater.
Si todavía tiene alguna consulta, déjela en los comentarios a continuación. Suscríbase a nuestro blog para obtener actualizaciones tecnológicas similares y artículos de resolución de problemas. Para mantenerse actualizado, síganos en Facebook, Twitter, Instagram y Pinterest.
