Windows no pudo vincular automáticamente la pila de protocolos IP al adaptador de red (solucionado)
Publicado: 2023-12-21Si aparece el mensaje de error "Windows no pudo vincular automáticamente la pila de protocolos IP al adaptador de red" en la aplicación Diagnóstico de red de su computadora con Windows 10, debe leer este artículo para resolver el problema.
Los solucionadores de problemas de Windows 10 suelen ser capaces de solucionar inmediatamente cualquier problema que pueda surgir. Sin embargo, sólo pueden mostrar errores y no pueden corregirlos. Si tiene problemas para conectarse a Internet, un solucionador de problemas de Windows puede mostrar un mensaje de error que dice lo siguiente:
Windows no pudo vincular automáticamente la pila de protocolos IP al adaptador de red.
Entre las muchas razones potenciales de este problema, un controlador de adaptador de red desactualizado es uno de los posibles factores que podrían ser responsables de este error. Por lo tanto, para resolver este problema, debe actualizar los controladores del adaptador de red. Además, restaurar las propiedades predeterminadas del adaptador de red, borrar el caché de DNS y restablecer la dirección IP también son útiles. Este tutorial proporciona varias soluciones diferentes al problema del mensaje de error "Windows no pudo vincular automáticamente la pila de protocolos IP al adaptador de red".
Las correcciones para Windows no pudieron vincular automáticamente la pila de protocolo IP al adaptador de red
A continuación se muestran algunas soluciones probadas que puede considerar para solucionar el error de que Windows no pudo vincular automáticamente la pila de protocolos IP al adaptador de red en Windows 10, 11.
Solución 1: restaurar las propiedades de la configuración del adaptador de red a su estado predeterminado
Lo primero es asegurarnos de que no hay objetos de red adicionales que estén causando interferencias en la conexión además de los que se consideran típicos. Es muy probable que esté experimentando este problema porque una red de terceros (una red privada virtual, un controlador de red de máquina virtual o cualquier otra cosa) es la fuente del mal funcionamiento de la conexión inalámbrica que está experimentando.
En la mayoría de los casos, podrá solucionar cualquier forma de interferencia de este tipo asegurándose de que la conexión Wi-Fi deseada sólo utilice los componentes necesarios que requiere. Para hacer esto, aquí tienes un manual rápido:
Paso 1: Para abrir el cuadro Ejecutar, presione la tecla Windows + R simultáneamente. Después de eso, ingrese "ncpa.cpl" en el cuadro Ejecutar y presione la tecla Intro de su teclado para iniciar las Conexiones de red. 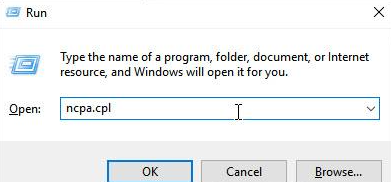
Paso 2: Para acceder a las propiedades de Wi-Fi/controlador/adaptador de red inalámbrica que no funciona correctamente, haga clic derecho sobre él dentro de la pestaña Conexiones de red y elija Propiedades.
Paso 3: En la página que muestra Propiedades de Wi-Fi, verifique que ahora se encuentre en la pestaña Redes. El siguiente paso es hacer clic en el botón Aceptar una vez que haya terminado de desactivar la casilla de verificación que está vinculada con cada elemento que no se indica a continuación.
Nota: Sin embargo, antes de continuar con este método, primero debe tomarse un tiempo para tomar una fotografía de su configuración actual. Esto le permitirá determinar a qué configuraciones debe volver en caso de que este método no funcione.
Software para compartir archivos e impresoras para redes Microsoft
Programador de paquetes de calidad de servicio
El respondedor de descubrimiento de topología de capa de enlace
Protocolo de Internet versión 4 (TCP/IPv4)
Controlador de E/S del Mapeador de descubrimiento de topología de capa de enlace
Protocolo de Internet versión 6 (TCP/IPv6)
Software cliente para redes Microsoft
Paso 4: haga clic en la opción Aceptar para guardar los cambios.
Paso 5: reinicie su computadora e intente probar el problema.
Vaya a la siguiente técnica a continuación si continúa recibiendo el mensaje de problema "Windows no pudo vincular automáticamente la pila de protocolos IP al adaptador de red".
Lea también: Windows no pudo encontrar el controlador para su adaptador de red (CORREGIDO)
Solución 2: borre la caché de DNS y restablezca la dirección IP
Otra solución para arreglar que Windows no pueda vincular automáticamente la pila de protocolos IP al adaptador de red en una PC con Windows 10, 11 es restablecer la dirección IP y borrar el caché de DNS. Para esta tarea, debe seguir los pasos que se comparten a continuación:
Paso 1: Para iniciar el cuadro de diálogo Ejecutar, presione la tecla Windows + R simultáneamente.
Paso 2: Para iniciar el símbolo del sistema como administrador, escriba cmd y luego presione Ctrl, Shift e Enter , respectivamente.
Paso 3: Para comenzar, ejecute cada uno de los comandos que se enumeran a continuación en orden secuencial.

reinicio de netsh winsock
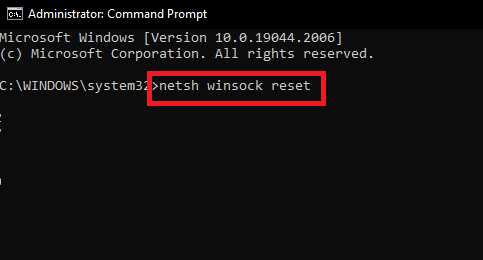
restablecimiento de ip netsh int
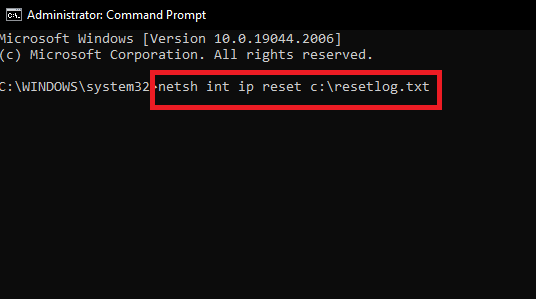
Paso 4: reinicia tu dispositivo informático.
Paso 5: Inicie el símbolo del sistema una vez más mientras está conectado como administrador.
Paso 6: Luego, escriba los comandos que se enumeran a continuación.
ipconfig/liberación
ipconfig /flushdns
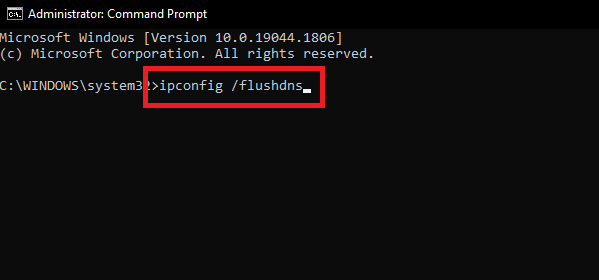
ipconfig /renovar
Paso 7: reinicia tu propia computadora. Después de reiniciar el sistema, verifique si el problema se ha resuelto. Si no es así, pruebe la siguiente solución.
Lea también: Windows no pudo preparar la computadora para iniciar la siguiente fase de instalación: CORREGIDO
Solución 3: ajuste la configuración del servicio WLAN AutoConfig
¿La solución anterior no funcionó para usted? No hay de qué preocuparse, esto podría ayudarle a resolver que Windows no pudo vincular automáticamente la pila de protocolos IP al adaptador de red de la PC. Modificando la configuración del servicio WLAN AutoConfig, puede deshacerse de este problema. A continuación se explica cómo hacerlo:
Paso 1: En su teclado, presione las teclas Windows y R para iniciar la terminal Ejecutar.
Paso 2: Para acceder a la aplicación Servicios, escriba Services.msc y luego haga clic en el botón Aceptar. 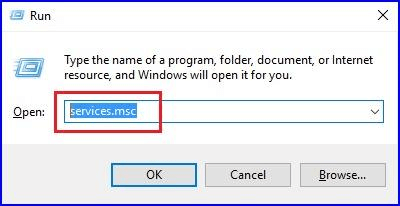
Paso 3: Para acceder a las Propiedades de WLAN AutoConfig , ubíquelo y luego haga doble clic en el mismo. 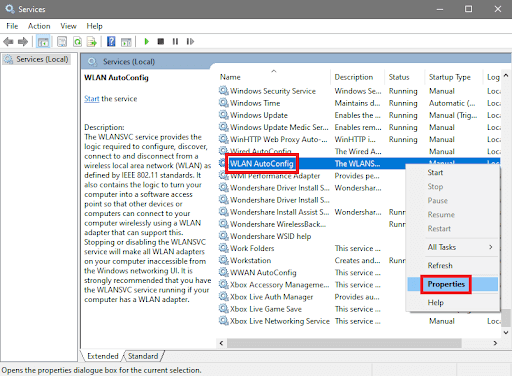
Paso 4: Debes elegir el tipo de Inicio automático.
Paso 5: Para guardar los cambios, haga clic en el botón Aceptar .
Lea también: Windows no pudo detectar automáticamente la configuración de proxy de esta red
Solución 4: actualice el controlador de su adaptador de red
¿Ninguna de las sugerencias proporcionadas anteriormente funcionó? No entre en pánico, actualizando el controlador de su adaptador de red obsoleto puede solucionar el problema. Puede actualizar el controlador de red de forma manual o automática. Para actualizaciones manuales de controladores, deberá visitar el sitio web oficial del fabricante de su adaptador de red y luego descargar e instalar manualmente el controlador. Esto lleva mucho tiempo y es propenso a errores, especialmente para los principiantes. Por lo tanto, recomendamos Win Riser Driver Updater para instalar automáticamente todos los controladores disponibles.
Win Riser es el programa más rápido y confiable cuando se trata de instalar y actualizar controladores de red. Un botón es todo lo que se necesita para instalar el controlador más reciente en una computadora con Win Riser. La amplia base de datos que ofrece la aplicación es la característica que atrae a la mayoría de las personas.
El software Win Riser brinda acceso a controladores para una amplia variedad de dispositivos diferentes. Debido a que las actualizaciones se obtienen directamente del sitio web del fabricante, no necesita preocuparse por virus ni otros peligros potenciales.
A continuación se explica cómo utilizar Win Riser para instalar el controlador del adaptador de red más reciente para PC:
Paso 1: Haga clic en el botón Descargar que se proporciona a continuación para descargar la configuración de Win Riser.
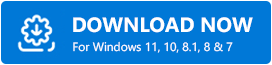
Paso 2: siga las instrucciones que aparecen en pantalla para finalizar la instalación.
Paso 3: Una vez instalado, ejecútelo en su dispositivo y deje que realice un análisis completo del sistema.
Paso 4: verifique los resultados del escaneo y haga clic en la opción Solucionar problemas ahora . 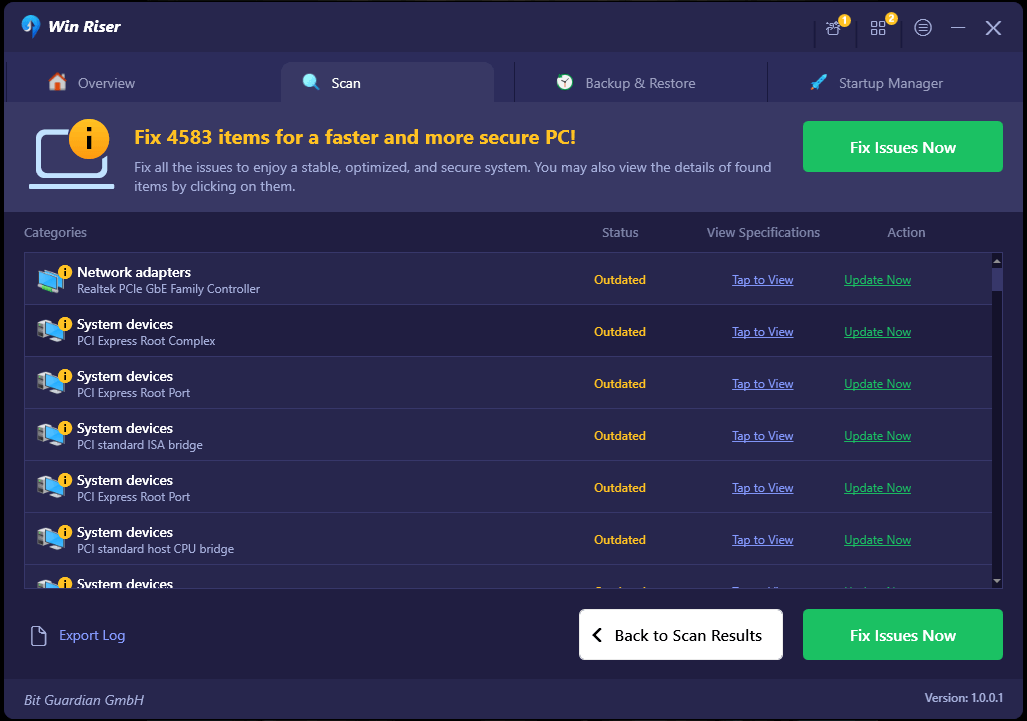
Esto instalará todas las actualizaciones de controladores pendientes de una sola vez, incluido el controlador de red. Para solicitar nuevos controladores, debe reiniciar su PC.
Lea también: [Solucionado] La protección de recursos de Windows SFC Scannow no pudo realizar la operación solicitada
Cómo arreglar que Windows no pudo vincular automáticamente la IP en una PC con Windows: explicado
Incluso si ninguna de las opciones funcionó, siempre tienes la opción de ejecutar una Restauración del sistema para restaurar el sistema operativo a un estado anterior más estable. Windows reiniciará su computadora y la restaurará a la condición que haya elegido.
Estos son los distintos enfoques que puede adoptar para resolver el error que indica que Windows no pudo vincular automáticamente la pila de protocolos IP al adaptador de red. Si tiene alguna pregunta o recomendación, no dude en escribirla en el cuadro de comentarios a continuación.
Para obtener más información relacionada con la tecnología, puedes suscribirte a nuestro Newsletter y seguirnos en las redes sociales.
