Cómo transmitir audio desde Windows al HomePod
Publicado: 2018-03-14
El HomePod de Apple ha obtenido altas calificaciones por su impresionante calidad de sonido, pero un área donde carece son las opciones de conectividad. El HomePod no ofrece entradas físicas de audio ópticas ni de 3,5 mm, ni HDMI ni Bluetooth. En cambio, se basa exclusivamente en la tecnología AirPlay patentada por Apple. Las Mac modernas tienen capacidades AirPlay integradas, por lo que es fácil transmitir audio desde la Mac al HomePod.
Pero, ¿qué pasa con Windows? Si bien, como era de esperar, el sistema operativo de Microsoft carece de capacidad AirPlay integrada, todavía hay algunas formas de emparejar su nuevo y elegante HomePod con una PC con Windows.
Cualquiera que esté familiarizado con Apple comprende que todos sus productos son parte de un ecosistema perfecto. Pero eso también significa que no le gusta que personas ajenas se entrometan en su software de oro. Los productos son fenomenales pero no ofrecen mucha flexibilidad a los usuarios. Se necesitarán algunas soluciones que analizaremos en este artículo para que su Homepod funcione con su sistema operativo Windows 10.
Transmita audio desde iTunes para Windows a HomePod
enlaces rápidos
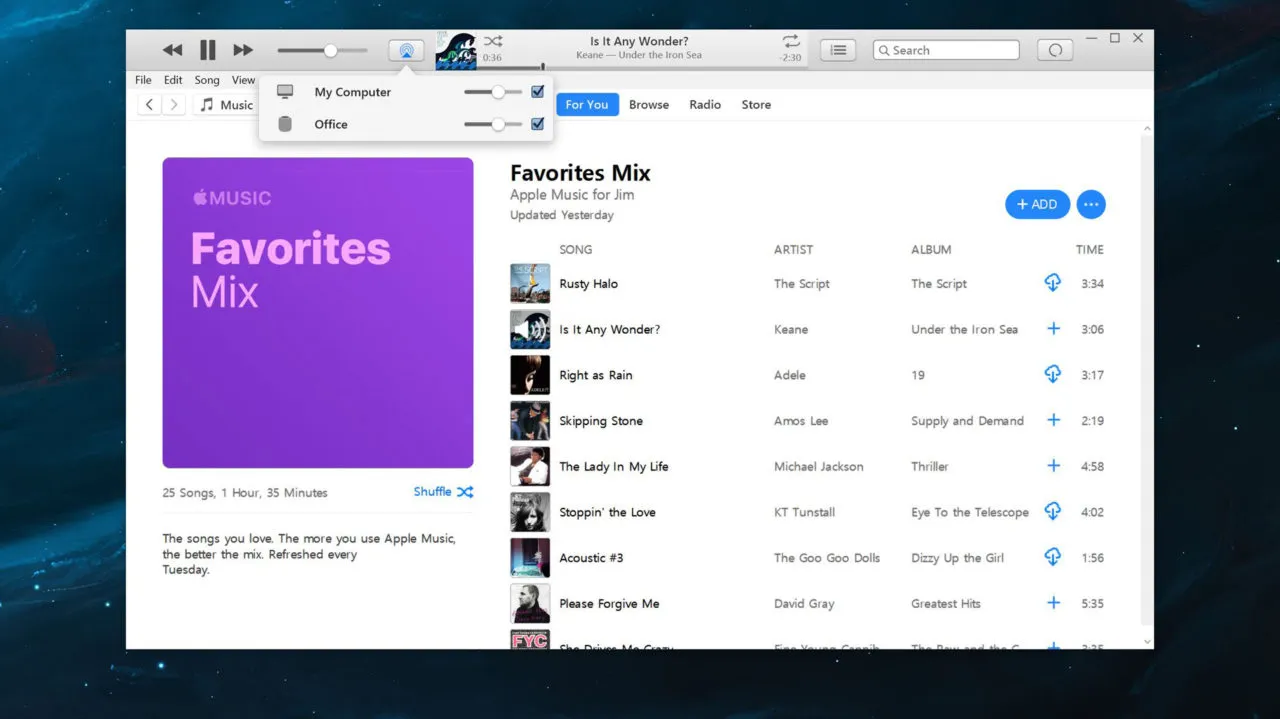
iTunes se ejecuta de forma nativa en Windows y ofrece su propia funcionalidad AirPlay integrada. Para usarlo, simplemente descargue e instale iTunes desde el sitio web de Apple si es necesario y cargue una fuente de música.
Esta puede ser su biblioteca de música de iCloud, su suscripción a Apple Music o simplemente arrastrar y soltar algunos archivos de audio compatibles desde su PC a la biblioteca de iTunes.
Una vez que se esté reproduciendo su música, haga clic en el ícono de AirPlay a la derecha del control deslizante de volumen. Esto mostrará todas las interfaces de salida de audio disponibles para iTunes, incluidos los parlantes compatibles con AirPlay, como el HomePod.
En nuestra captura de pantalla de ejemplo, nuestro HomePod se llama Office . La entrada Mi PC indica los altavoces físicamente conectados (o integrados) a su PC.
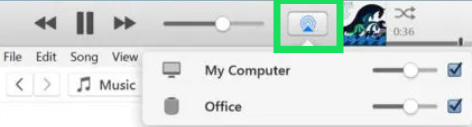
Marca la casilla junto a tu HomePod para comenzar a reproducir tu música de iTunes en él. Desmarque "Mi PC" para que el audio se reproduzca solo desde el HomePod. Puedes ajustar el volumen de tu HomePod individualmente usando su pequeño control deslizante de volumen en la lista de AirPlay. También puede utilizar el control deslizante de volumen maestro de iTunes para controlar el volumen de salida de todos los altavoces y salidas.
Nota : varios usuarios han informado dificultades con este método en actualizaciones más recientes. En ocasiones, tu música podría dejar de reproducirse aleatoriamente, podrías experimentar una latencia extrema o el ícono de Airplay desaparecerá por completo. Si eso te sucede a ti, hay otra opción.
Transmita todo lo demás desde Windows a HomePod con AirParrot 3
Alguna vez existió una opción para descargar y utilizar el software Airfoil para solucionar problemas de compatibilidad y llevar su Airpod aún más lejos. Al momento de escribir, esa aplicación solo está disponible para dispositivos iOS.
Afortunadamente, los desarrolladores de Squirrels LLC crearon AirParrot 3 para brindarles a los usuarios de Windows la opción de tener el altavoz de sus sueños y usarlo también.
¿Qué es Air Parrot 3?
Lanzado en mayo de 2020, este nuevo software cuenta con mejoras que reducen la latencia (16 milisegundos) al tiempo que ofrece compatibilidad cruzada. Desde Chromecasts hasta Homepods, AirParrot parece ser la mejor solución disponible en la actualidad.
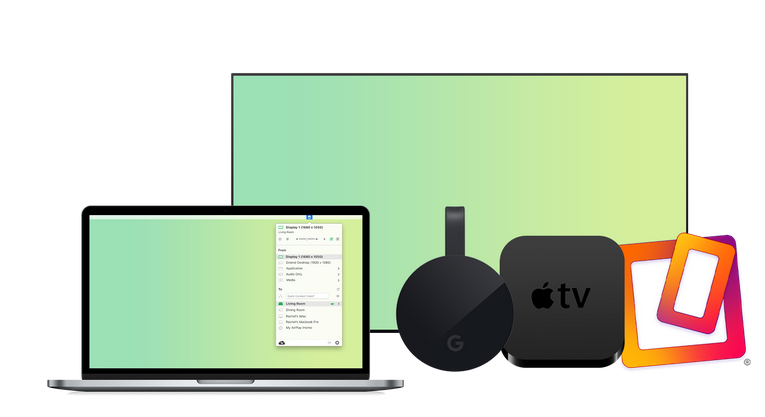
El software ejerce menos presión sobre la GPU que otros métodos, pero también ofrece una funcionalidad de escritorio ampliada. El único inconveniente; cuesta $ 15.99 para descargar. En comparación con el Homepod de $299 y los ahorros que obtienes al no tener que comprar una Mac de $1200, lo llamaremos una victoria.
Cómo conectar HomePod a Windows 10
Ahora que sabemos qué software estamos usando, instalemos AirParrot y configuremos el HomePod.
Descargar Air Parrot
Visite el sitio web de Squirrels para acceder al software.
Haga clic en 'Probar' para obtener una prueba gratuita de 7 días, o continúe y haga clic en "Comprar US$15,99" si está listo para comprometerse.


A continuación, haga clic en la versión que desea descargar.
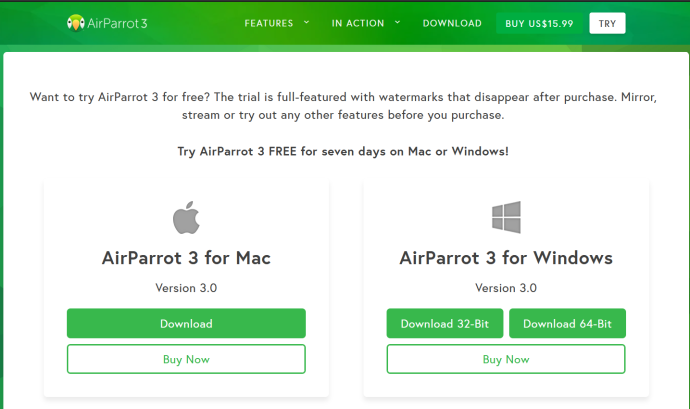
Haga clic en "Guardar archivo" y siga el proceso de instalación de su PC.
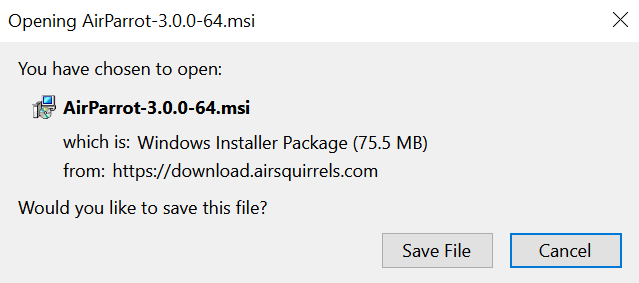
Una vez instalado, querrás asegurarte de que tu Homepod esté configurado y conectado correctamente. Si ya ha hecho esto, no dude en seguir adelante. Si no, tenemos las instrucciones para ti.
Configura tu HomePod
Al más puro estilo Apple, no podrás completar estos pasos sin un producto complementario de Apple. Al igual que el Apple Watch y otros dispositivos de gran tecnología, necesitarás localizar un iPhone u otro dispositivo compatible para comenzar.
Incluso si tienes un iPhone antiguo que no está en la red celular, o tal vez estás usando el de un amigo, puedes usarlo para la configuración siempre que esté conectado a wifi y ejecute la última versión de iOS (iOS 14 en el hora de escribir).
Una vez que esté listo, la configuración es tan simple como esperaríamos del gigante tecnológico:
Conecte su Homepod a una toma de corriente. Una luz blanca comenzará a parpadear en tu HomePod cuando esté listo para la configuración.
Desbloquea tu iPhone y toca "Configurar" en la parte inferior.
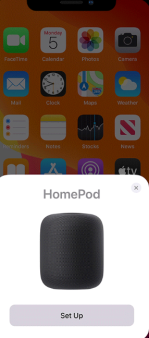
Su teléfono lo guiará para elegir una habitación donde se encuentra su HomePod (esto es especialmente útil si tiene más de un dispositivo), configurar iCloud, conectarse a wifi y habilitar Solicitudes personales.
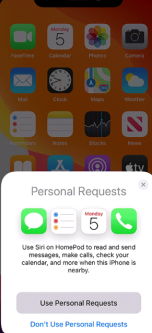
Tu iPhone te informará que tu HomePod está listo para usar.
Cómo conectarse con AirParrot 3
Ahora podemos volver a su PC y abrir AirParrot 3, luego seguir estos pasos:
Abra AirParrot 3 en su computadora y toque "Solo audio" para transmitir música desde Spotify, Apple Music u otro programa.
También puede seleccionar 'Medios' para transmitir un archivo MP3 o MP4.
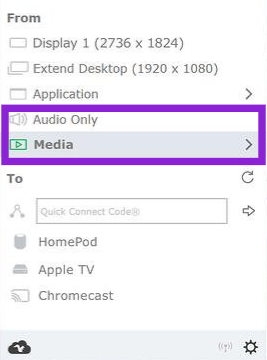
A continuación, en la sección "Para", seleccione su HomePod para conectar los dispositivos.
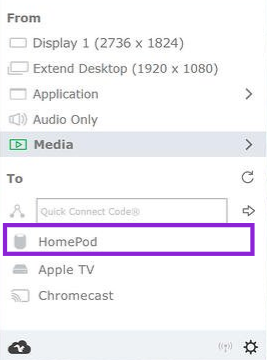
Tus dispositivos se conectarán automáticamente siempre que estén en la misma red wifi. Al conectarse al wifi, asegúrese de que ambos dispositivos estén conectados a la misma banda de frecuencia. Por ejemplo, si su HomePod está conectado a una banda de 2,4 GHz y su PC está conectada a la banda de 5 GHz, el HomePod no aparecerá en AirParrot 3.
Preguntas frecuentes
Aquí hay más información sobre HomePod y Windows 10.
¿Vale la pena el HomePod de Apple?
Después de revisar las opciones para la conexión del HomePod, los usuarios de PC pueden preguntarse si vale la pena la molestia de conectar los dos dispositivos. No solo tienes que comprar el HomePod, sino que también necesitas un iPhone para configurarlo y pagar una suscripción a una aplicación de terceros.
Básicamente, el HomePod tiene excelentes críticas, ofrece mejor calidad de audio que muchos otros parlantes disponibles y tiene la confiabilidad de cualquier otro producto de Apple (probablemente no fallará en los años venideros).
Si se toma en serio la calidad del audio, sin duda es una buena compra. Es sencillo de utilizar y el diseño es impecable. Dicho esto, si también tienes que comprar un nuevo iPhone para configurarlo, puede ser mejor buscar otros parlantes.
¿Existen opciones gratuitas para conectar mi PC a mi HomePod?
Si está un poco desanimado por el precio de $ 15,99 de AirParrot 3, no lo culpamos. Eso es mucho para una aplicación sencilla. Afortunadamente, es sólo una tarifa única, pero aun así, es más dinero que tienes que gastar en una configuración que ya es costosa (dependiendo de tu definición de "configuración" cuando se trata de audio).
Al desplazarse por Reddit y otros foros en línea, encontrará software desarrollado por personas individuales. No siempre recomendamos esto, ya que a menudo tiene errores en el mejor de los casos y, en el peor, malware.
