4 formas de usar las herramientas de monitor de red de Windows
Publicado: 2021-12-25Microsoft es conocido por escuchar los comentarios de sus usuarios. Sin embargo, el requisito de un monitor de velocidad de red nativo de Windows se descuidó durante un tiempo e incluso faltaba en el último sistema operativo de escritorio del gigante tecnológico, Windows 11.

Tabla de contenido
Herramientas de monitoreo de red para Windows
Un monitor de velocidad de red es útil si desea verificar sus velocidades de Internet actuales y ver si su proveedor de servicios de Internet está entregando las velocidades que prometió.
Sin embargo, ¿sabía que también puede habilitar el monitor de velocidad de red en Windows 11? Suena emocionante, ¿verdad? Echemos un vistazo detallado a algunas de las formas de habilitar Windows Network Monitor.
1. Medidor de velocidad neta: habilite el monitoreo de red en Windows 11
Probablemente la mejor manera de habilitar el monitoreo de la red de Windows es usar una aplicación llamada Net Speed Meter.
En primer lugar, la aplicación se puede descargar e instalar fácilmente desde Microsoft Store y, en segundo lugar, funciona perfectamente en Windows 10 y 11.
¿Entonces, Qué esperas? Veamos cómo puede usar Net Speed Monitor para habilitar el monitoreo de velocidad de red de Windows.
- Inicie Microsoft Store en su computadora portátil/PC y busque Net Speed Monitor .
- Presiona instalar e inicia sesión con tu cuenta de Microsoft.
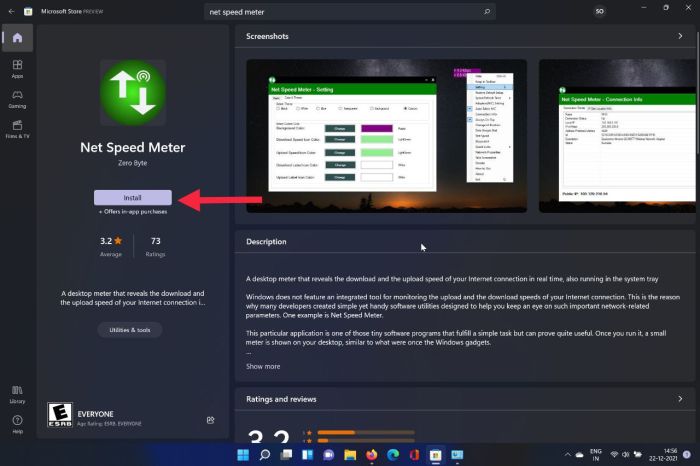
- Una vez hecho esto, ahora comenzará a instalar Net Speed Monitor en su computadora portátil / PC.
- Inicie la aplicación después de que se complete la instalación, y estará listo para comenzar.
- Ahora, es posible si desea colocarlo permanentemente en la barra de tareas para que no interfiera cuando esté trabajando en su PC.
- Haga clic con el botón derecho en el widget Velocidad de la red y seleccione Mantener en la barra de tareas de la lista desplegable.
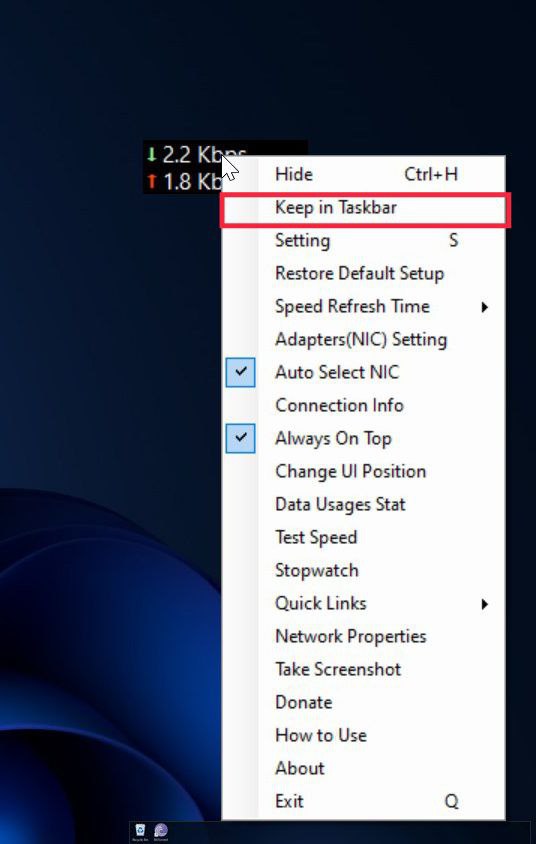
- Además, también puede personalizar la apariencia general del widget de velocidad de la red. Desde cambiar la fuente hasta cambiar los colores, todo es posible.
2. 8GadgetPack: una barra lateral con más que un monitor de velocidad de red de Windows
Si, por alguna razón, no prefiere Network Speed Monitor, entonces 8GadgetPack es una excelente alternativa. No solo muestra su red actual en detalle, sino que también tiene algunos trucos impresionantes bajo la manga que deberíamos echar un vistazo.
- Descargar 8GadgetPack
- Una vez que haya descargado con éxito el archivo de instalación de 8GadgetPack, ejecute el archivo de instalación en su computadora portátil/PC.
- Ahora, siga los pasos en pantalla para configurar e instalar 8gadgetPack.
- Después de instalar con éxito el software, se agregará una barra lateral a su escritorio.
- Haga clic con el botón derecho en cualquier lugar de la barra lateral y presione la opción Agregar gadget .
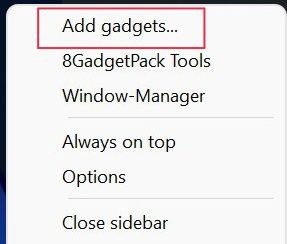
- Ahora será recibido con muchos widgets, vaya a la página 3 y seleccione Monitor de velocidad de red .
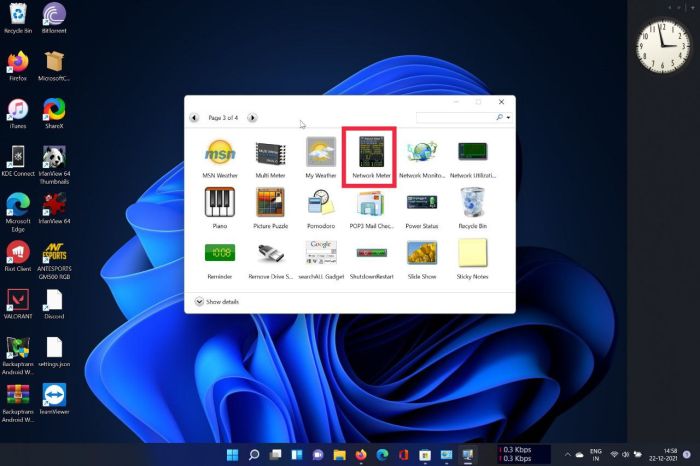
- Boom, ahora agregará un monitor de velocidad de red a su barra lateral directamente en el escritorio.
- ¿Recuerdas que dije que tiene algunos trucos bajo la manga? Bueno, el widget de velocidad de la red es un widget muy detallado que incluye información de velocidad (velocidad de descarga y carga), dirección IP, estado de conexión y más. Además, también puede elegir entre una gran cantidad de otras opciones útiles de widgets para agregarlos a su barra lateral en Windows 11.
3. Comprobación del estado de la conexión de forma nativa en Windows 11
¿Sabía que puede verificar de forma nativa el estado de su conexión de red en Windows? ¿Y sabes cuál es la mejor parte? Funciona con la mayoría de las versiones de Windows, incluidas Windows 7 y 8.

Pero cuidado: el método nativo proporciona solo información limitada, como si la conexión a Internet está activa o no, o qué velocidad máxima puede esperar de su conexión WiFi en Windows.
Con eso fuera del camino, echemos un vistazo a cómo puede usar el monitoreo de velocidad de red de Windows de forma nativa.
- Abre el menú de inicio y busca el Panel de control.
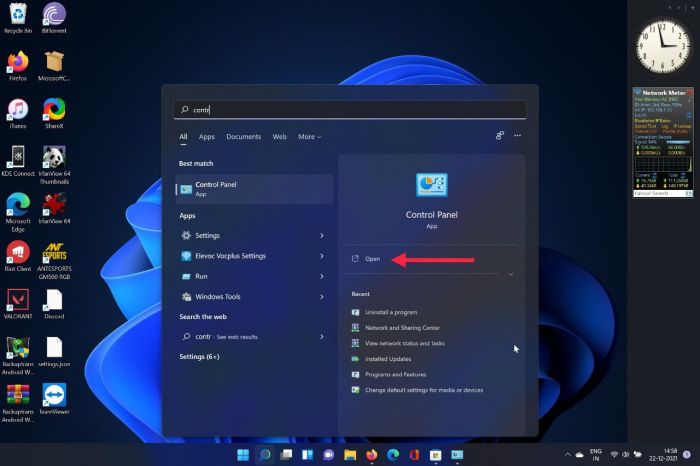
- En el Panel de control, haga clic en Red e Internet .
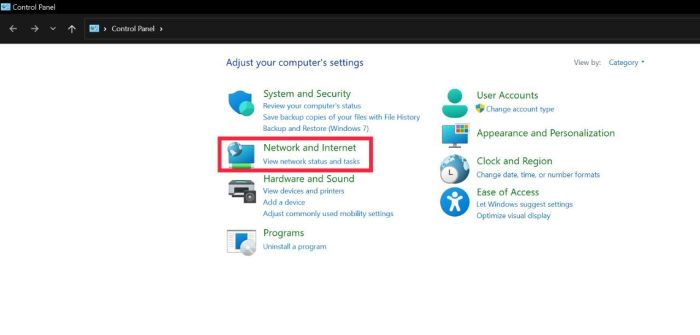
- Aquí, seleccione ver el estado de la red en la opción Red y uso compartido.
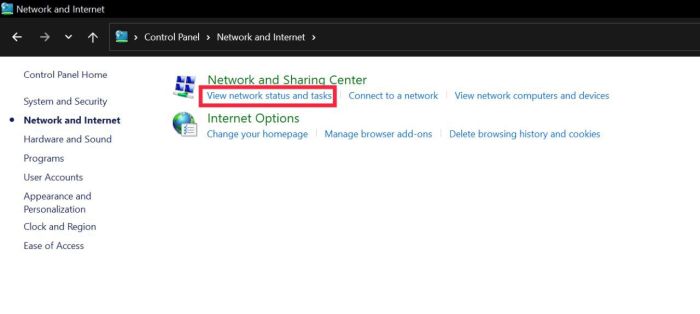
- Ahora, haga clic en su SSID de Internet junto a las conexiones.
- Ahora mostrará la información relacionada con su conexión a Internet.
4. Comprobación de la velocidad de Internet mediante el navegador
Sin embargo, si desea verificar su velocidad de Internet solo en un momento determinado, usar el navegador es la mejor opción.
Simplemente, inicie su navegador y visite cualquiera de estos sitios web para verificar su velocidad actual de Internet con facilidad.
Use el Monitor de velocidad de red de Windows sin problemas
Windows 11 no tiene un monitor de velocidad de red nativo, pero al usar uno de los métodos descritos anteriormente, debería poder habilitar sin problemas la función de monitoreo de velocidad de red de Windows y verificar la velocidad de su conexión a Internet.
Háganos saber en los comentarios a continuación si este artículo le resultó útil y ha habilitado con éxito el monitoreo de red de Windows en su computadora portátil / PC.
Preguntas frecuentes
1. ¿Cómo instalar Net Speed Meter en Windows 7?
Dado que Windows 7 no tiene una Microsoft Store nativa, no puede instalar Net Speed Store directamente. Dicho esto, aún puede descargar e instalar el software conocido como Net Speed Monitor utilizando este enlace.
2. ¿Cómo desinstalar cualquier medidor de velocidad de red que instalé recientemente en mi PC?
Si por alguna razón no te gusta Network Speed Meter, desinstalarlo es un proceso bastante simple.
Simplemente ejecute el programa de control y haga clic en la opción Desinstalar un programa. Aquí, seleccione Medidor de velocidad de red de Windows que haya descargado recientemente y haga clic en el botón Desinstalar.
3. ¿El panel Widgets de Windows 11 ya no tenía un monitor de velocidad de red?
Con Windows 11, Microsoft agregó un panel de Widgets y también agregó algunas capacidades de personalización. Sin embargo, no hay opción para un monitor de velocidad de red en el panel de widgets en Windows 11.
