10 poderosas alternativas al Administrador de tareas de Windows
Publicado: 2020-05-30El Administrador de tareas de Windows es una herramienta incorporada que le permite verificar qué servicios se ejecutan en segundo plano, cuántos recursos utilizan qué programas de software y la tarea básica de eliminar los programas que no responden. A pesar de que el Administrador de tareas de Windows tiene valiosas herramientas, hay muchas opciones gratuitas disponibles que brindan funciones adicionales o extendidas, lo que le permite controlar y modificar su sistema con mayor atención.
La aplicación Task Manager de Windows es un componente esencial del sistema operativo y casi todo el mundo la ha utilizado en sus PC. También creemos que el uso más continuo de esta herramienta es cerrar aplicaciones que ya no reaccionan a los clics y comandos. Aparte de eso, el Administrador de tareas le brinda una perspectiva de los recursos disponibles en sus dispositivos, cómo se utilizan, el rendimiento de su dispositivo Windows, etc. Si se cansó del Administrador de tareas predeterminado y necesita utilice otra aplicación que aborde sus problemas de una manera superior, lea el siguiente artículo para encontrar las alternativas del administrador de tareas de Windows. ¡Echar un vistazo!
Las mejores alternativas al Administrador de tareas de Windows
1. Explorador de procesos
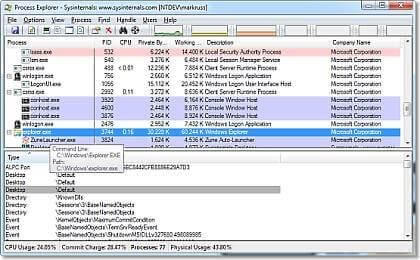
Process Explorer es un programa gratuito creado por el grupo Microsoft Windows Sysinternals. Muestra datos sobre la ejecución de procedimientos en su marco de Windows. La presentación en Process Explorer puede ser parte de dos hojas utilizando el menú Ver. El tablero superior muestra un resumen de los procedimientos dinámicos actuales y la hoja base muestra información diversa sobre un procedimiento seleccionado de la hoja superior, dependiendo del modelo elegido para la placa base en el menú Ver. En el modo DLL, las DLL y los archivos asignados a la memoria que ha cargado el procedimiento elegido. En el modo Manija, las manijas abiertas por el procedimiento elegido en la hoja superior.
2. Administrador de tareas de AnVir gratis
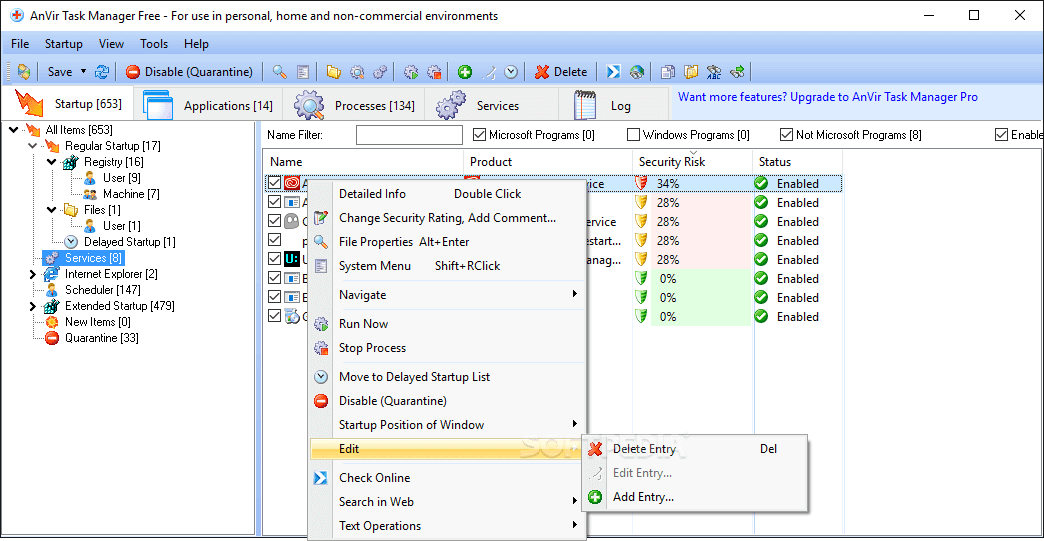
AnVir Task Manager Free es probablemente la mejor opción en contraste con el Administrador de tareas de Windows. Brinda información detallada sobre sus procedimientos, administraciones, proyectos de inicio, procesador y unidades de capacidad, y también le permite monitorear y rastrear su conducta. La interfaz de usuario forma parte de las pestañas: aplicaciones que se ejecutan al inicio, aplicaciones que se están ejecutando en este momento, formularios, administraciones, controladores y registros. Incorpora información sobre los registros DLL utilizados por los programas, organiza el tráfico entrante y saliente, el almacenamiento impulsa la carga, los gráficos de rendimiento, las conexiones a Internet, etc. Además, AnVir Task Manager Free también puede ser útil para encontrar software malicioso, ya que le brinda información sobre los riesgos de seguridad de cada proceso en ejecución, administración y aplicación de inicio.
3. Explorador del sistema
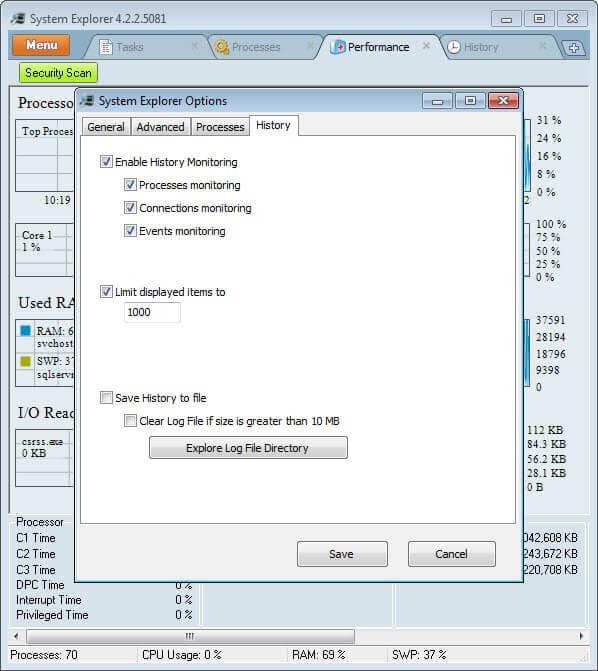
System Explorer es una de las opciones de administrador de tareas de Windows 10 más notables y livianas. Lo que hace que System Explorer sea poco común es que le brinda información detallada sobre casi todos los procedimientos y servicios en ejecución. Además, al utilizar los conmutadores rápidos que se encuentran en la barra de ruta superior, puede ver procedimientos o servicios explícitos identificados con el sistema y los usuarios de Windows.
De todos los aspectos destacados que tiene System Explorer, uno de los más interesantes es la pestaña Historial, donde rastrea y almacena todas las actividades de procedimientos, como asociaciones de red, ejecuciones de comandos, etc. Además, la interfaz de usuario está perfectamente dividida en pestañas discretas fuera de la carcasa. Cuando lo necesite, puede incluir su propia pestaña personalizada tocando el "+". Obviamente, al ser un administrador de tareas decente, puede hacer cosas estándar como cambiar la necesidad del procedimiento, la afinidad, finalizar procedimientos peligrosos, suspender o reiniciar procesos, etc.
4. Dafne
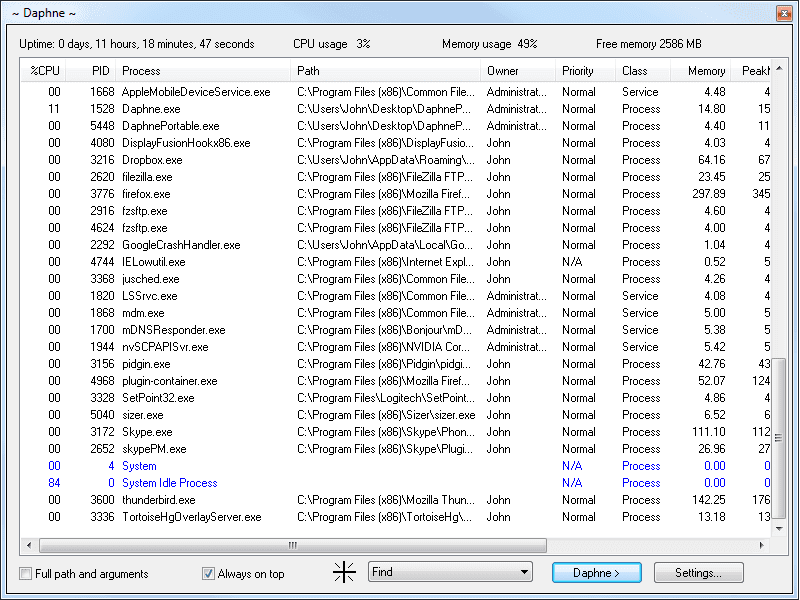
Daphne es una asesina de los procedimientos en ejecución. Este programa le permite cerrar tareas en ejecución de cuatro maneras distintas: puede matarlas en ese momento o en un momento determinado, de dos maneras diferentes: regularmente o “ agradablemente ”. Si decide detener un procedimiento “ cortésmente ”, debe recordar que si un procedimiento tiene algo esencial que hacer, no puede cerrarse. Para las situaciones en las que es difícil coordinar un programa con su procedimiento de ejecución, Daphne, similar a Process Explorer, ofrece una herramienta útil llamada Find. A diferencia de Process Explorer, también puede utilizar este componente para eliminar una tarea arrastrando el objetivo en su ventana. Otro componente dado por Daphne se llama Trampas. Con esta herramienta, puede crear una trampa para un procedimiento. Una trampa es un conjunto de herramientas preindicadas que se aplican a una tarea en particular cuando aparece. Este elemento es útil cuando tiene un procedimiento que consume numerosos recursos cuando se inicia y no puede ejecutarlo.

5. Hacker de procesos
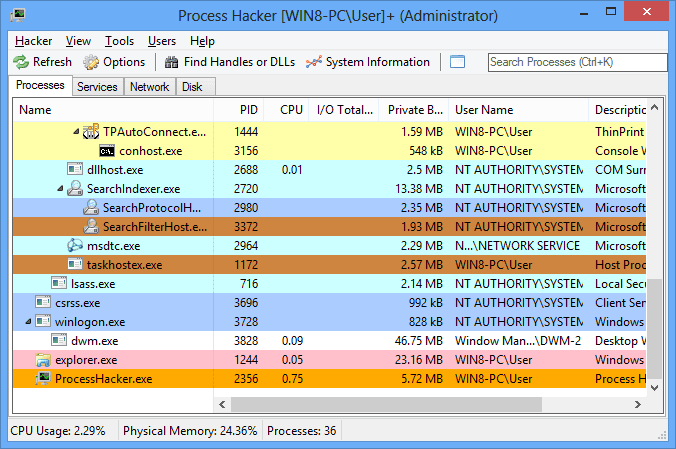
Process Hacker es una herramienta gratuita y completamente completa para seguir y controlar los procedimientos y servicios que se ejecutan en su PC. No ofrece prácticamente ninguna utilidad diferente a la de Process Explorer, pero incluye características más desarrolladas. Los procedimientos se registran en una vista de árbol personalizable que le muestra los procedimientos que se están ejecutando en este momento en su PC. Process Hacker también le permite ver información detallada del sistema con gráficos, ver y cerrar conexiones de red, y ver, editar y controlar servicios, incluidos los servicios que no están registrados en la consola de Servicios estándar.
Process Hacker también ofrece funciones avanzadas a las que no se puede acceder en otro programa, por ejemplo, ver identificadores y montones de GDI, inyectar y descargar archivos DLL y aislarse de los depuradores.
6. Administrador de tareas MiTeC de lujo
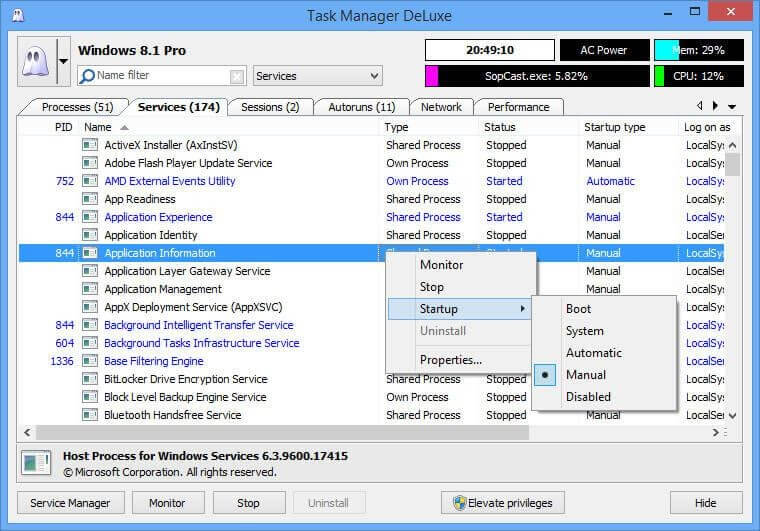
Task Manager DeLuxe (TMX) se presenta como una sustitución inmediata del Administrador de tareas, además de mejor. TMX tiene una interfaz algo desordenada. Cuando descubra cómo utilizarlo (lo que no lleva tiempo de ninguna manera), comprenderá que cada pieza es valiosa. Solo es accesible como una aplicación portátil.
Sin perjuicio de la revisión constante de los procedimientos del sistema, servicios y conexiones de red, TMX permite la administración de aplicaciones y tareas de inicio. Descubrirá los cuadros y gráficos para diferentes pantallas educativas, y me gusta que TMX pueda elevar rápidamente los beneficios para cualquier procedimiento.
7. Seguridad del proceso WinUtilities
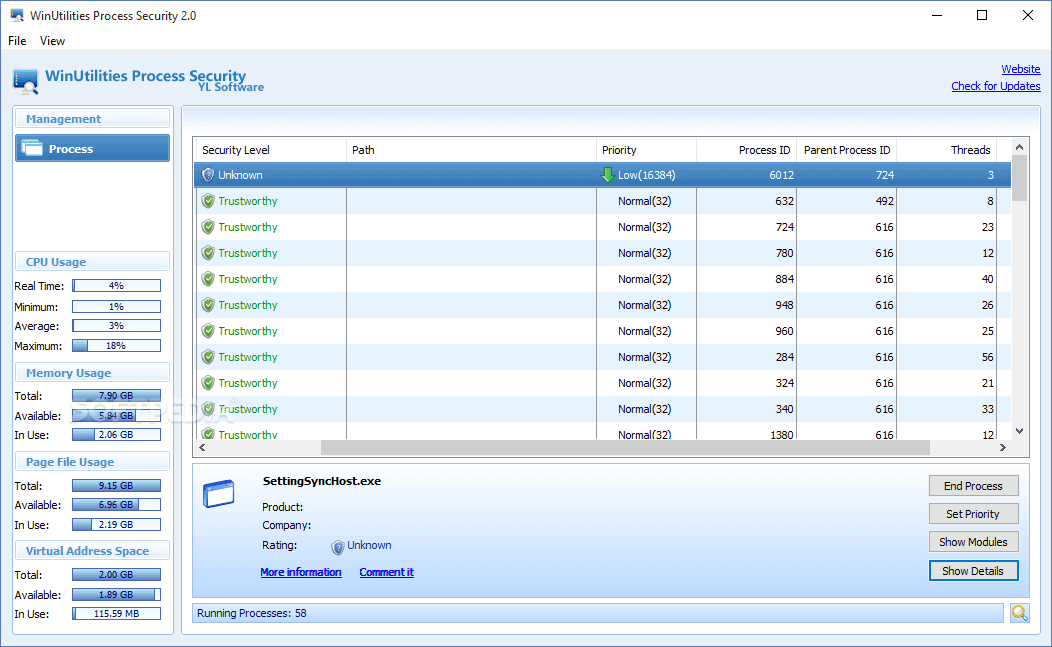
WinUtilities Process Security es otra herramienta para rastrear y manipular procedimientos y servicios que se ejecutan en tu PC, en vista de su nivel de seguridad. Le informa si la tarea es confiable o no, por lo que puede aislarla en caso de que sea riesgosa. También tiene un componente que le permite encontrar ofertas con respecto a un procedimiento en Internet, y la interfaz de usuario también es más amigable en comparación con otros proyectos en este resumen. WinUtilities Process Security es particularmente valioso cuando especula que un tipo de malware infecta su PC o dispositivo con Windows.
8. Monitor del sistema Moo0
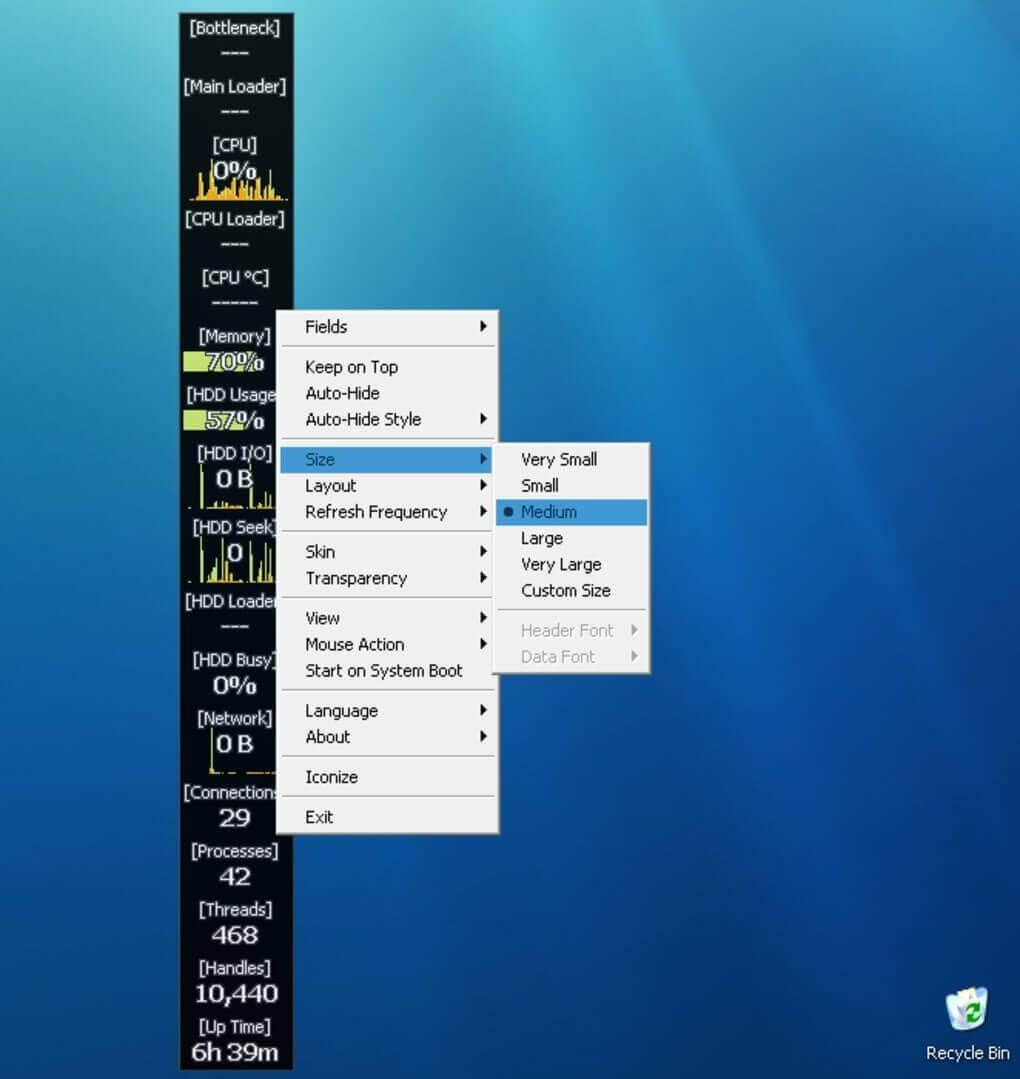
El Administrador de tareas no está relacionado con eliminar, suspender o reiniciar procesos y servicios. Uno de los elementos importantes de un jefe de asignación decente es mostrar inicialmente los recursos del sistema. Moo0 System Monitor es en realidad eso. Utilizando un widget de escritorio, Moo0 System Monitor muestra una variedad de datos como el uso de la CPU, la temperatura de la CPU, el uso de la GPU, la temperatura de la GPU, el uso de energía, la E/S circular, el uso de la organización, el uso de la memoria, etc. Obviamente, puede modificar el dispositivo de escritorio para mostrar solo los datos que necesita.
En caso de que esté buscando un administrador de tareas decente que muestre información amplia sobre los recursos de su sistema y no le importe la ausencia de la capacidad de ver o eliminar un proceso, consulte Moo0 System Monitor.
9. Administrador de tareas de seguridad
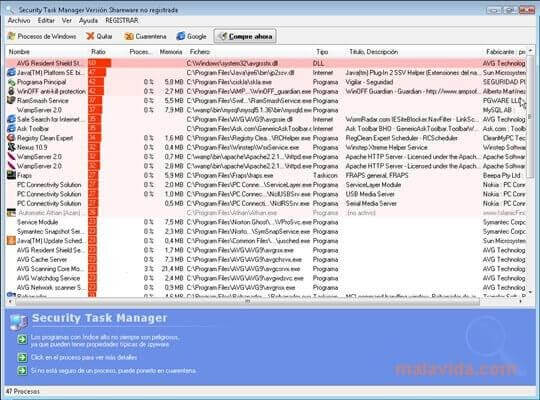
El Administrador de tareas de seguridad es probablemente extraordinario en comparación con otros administradores de tareas que puede tener en su PC con Windows. El Administrador de tareas de seguridad le muestra el procedimiento que actualmente se está ejecutando en el sistema. Lo extraordinario de este administrador de tareas es que puede indicarle si el procedimiento en ejecución es peligroso o no.
Muestra el historial de seguridad del procedimiento en ejecución y es liviano y no gasta mucha RAM. Les da a todos los procedimientos en ejecución en el sistema.
10. Administrador de tareas extendido gratuito
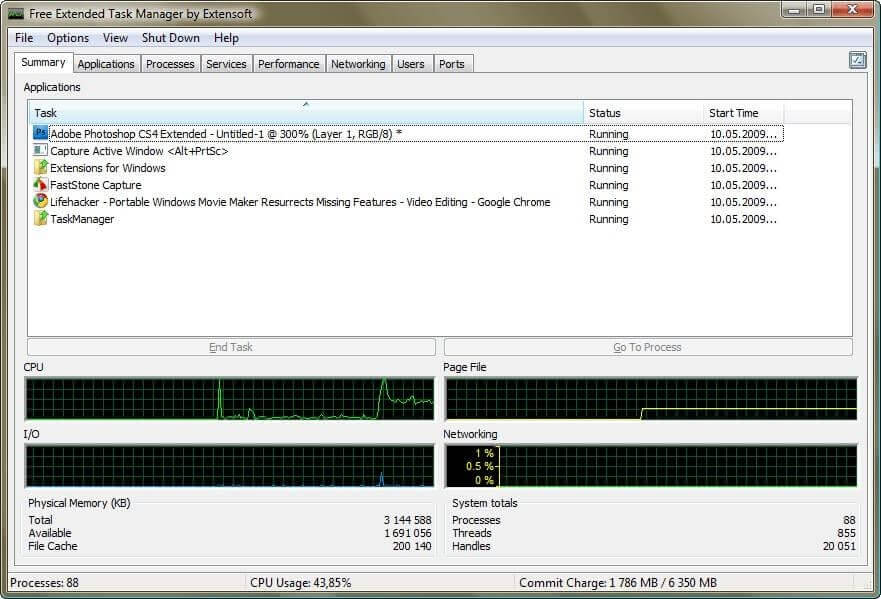
A fin de cuentas, si está buscando una opción del Administrador de tareas que se parezca exactamente al administrador de tareas de Windows 7 y Windows 10, en ese momento, debe elegir el Administrador de tareas extendido gratuito. Al igual que el administrador de tareas predeterminado de Windows, Free Extended Task Manager también tiene la pestaña Aplicaciones, Procesos, Servicios, Rendimiento. También puede estar matando aplicaciones desde el administrador de tareas.
Siguiente lectura:
Cómo deshabilitar el Administrador de tareas en Windows 10
¿La barra de tareas de Windows 10 no se oculta en pantalla completa?
