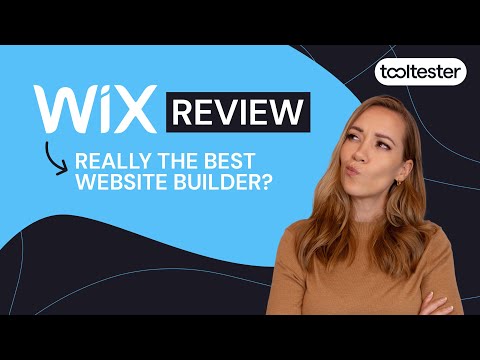Tutorial de Wix para principiantes Construye tu sitio web paso a paso
Publicado: 2020-11-17Tooltester cuenta con el respaldo de lectores como usted. Podemos ganar una comisión de afiliado cuando compra a través de nuestros enlaces, lo que nos permite ofrecer nuestra investigación de forma gratuita.
Los creadores de sitios web a menudo se promocionan como " la forma más fácil de crear un sitio web" . Y cuando hablamos de creadores de sitios web, no hay nadie más grande que Wix: cuenta con más de 200 millones de usuarios en todo el mundo (puedes ver algunos ejemplos de sitios web reales de Wix aquí).
A pesar de esto, las innumerables opciones de edición y personalización de Wix pueden resultar abrumadoras para los nuevos usuarios.
En este completo tutorial de Wix, cubrimos los aspectos principales que necesitas saber para crear tu propio sitio web en Wix , cubriendo cada paso del camino.
Si bien no entraremos en el meollo de cada cosa que puedes hacer con Wix (¡hay demasiadas!), te prometemos: al final de este tutorial de Wix, sabrás lo suficiente como para tener una solución simple pero Sitio web Wix de aspecto profesional listo para su lanzamiento.
Entonces, ¡vamos directamente a ello!
¿Para quién es este tutorial de Wix?
En este tutorial de Wix, crearemos un sitio web de portafolio de fotografía básico. Entonces, si eres fotógrafo, diseñador, artista o profesional creativo, ¡has venido al lugar correcto!
También lo guiaremos para agregar un calendario de reserva de citas, un formulario de contacto y optimizar su sitio para la búsqueda; por lo tanto, si es una pequeña empresa o un profesional independiente que busca agregar estas funciones, este tutorial será igualmente relevante.
Wix está diseñado para ser amigable para principiantes, por lo que no importa cuál sea tu nivel de habilidad técnica: ¡con este tutorial, podrás crear un sitio web Wix completamente funcional en poco tiempo!
Para obtener información adicional, puede consultar nuestra revisión de Wix para conocer sus pros y sus contras:
Tutorial paso a paso de Wix
No dudes en seguir los pasos de nuestro vídeo o leer la versión escrita. O usa ambos. ¡Lo que funcione para ti!
Prueba Wix gratis aquí.
Paso 1: regístrate en Wix
Para comenzar, ve a Wix.com para crear una cuenta. (Nota: Wix ocasionalmente realiza cambios en su interfaz, por lo que es posible que los siguientes pasos no te parezcan exactamente iguales, pero aun así, es bastante intuitivo, por lo que deberías poder seguirlos fácilmente).
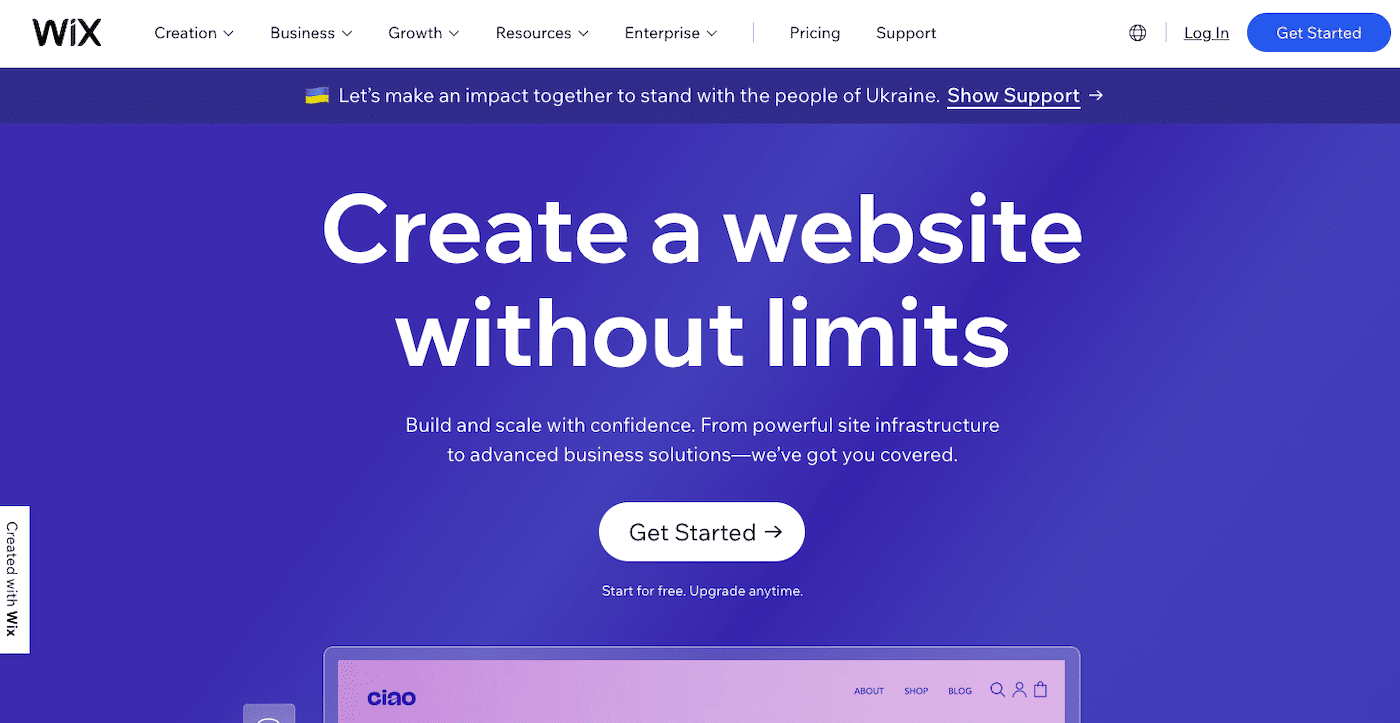
Haga clic en el botón "Comenzar" y cree un nuevo inicio de sesión, o inicie sesión con su cuenta existente de Google o Facebook. En esta etapa, todo es de uso completamente gratuito, por lo que no necesitarás proporcionar ningún detalle de pago.
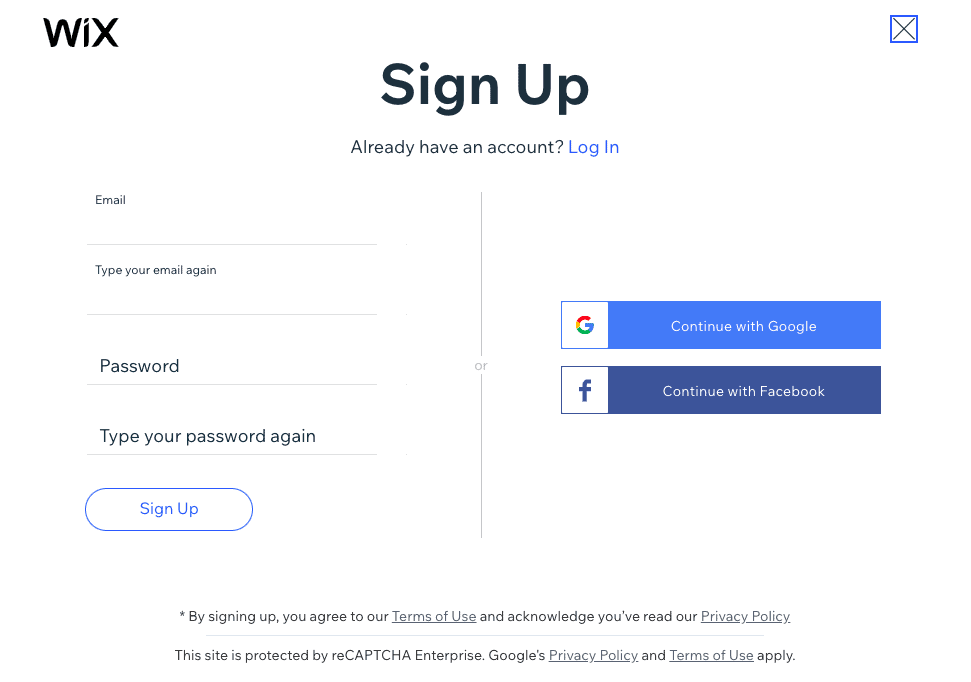
Paso 2: elija la categoría y las características de su sitio web
Luego, el asistente de configuración le hace algunas preguntas sobre qué tipo de sitio desea crear. En nuestro caso, escribiremos "fotógrafo" y haremos clic en "Siguiente", pero, por supuesto, puedes ingresar la categoría relevante para tu sitio.
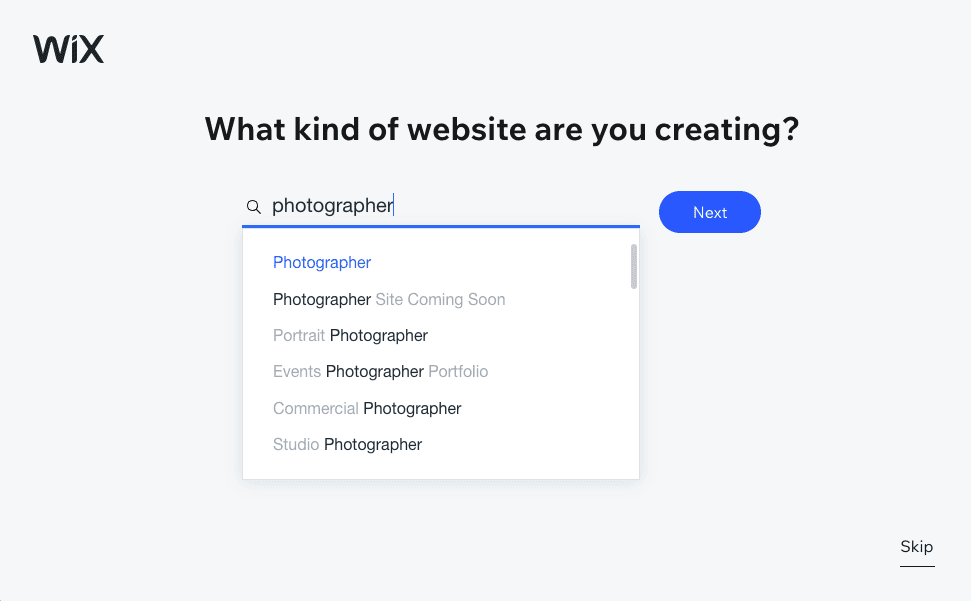
Ingrese el nombre de su sitio web (puede ser el nombre de su empresa, el nombre del proyecto o su propio nombre) y haga clic nuevamente en “Siguiente”. Esto se mostrará en el título de la página de su sitio web, pero puede cambiarlo más adelante si es necesario.
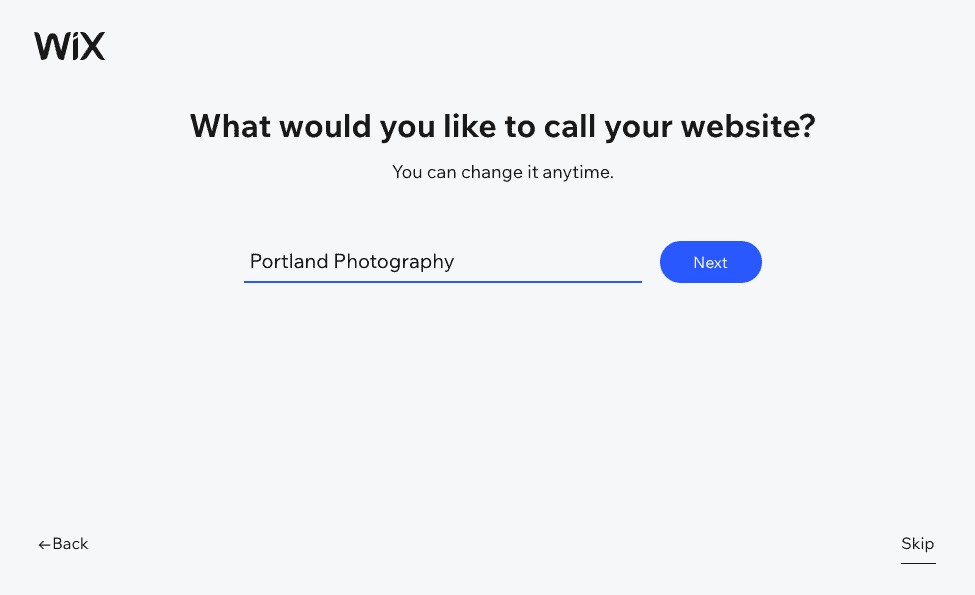
Luego le preguntará si necesita ciertas funciones. En nuestro caso, recomienda un Portfolio para mostrar el trabajo y Bookings para que los clientes puedan reservar una cita online para una sesión de fotos (o cualquier otro servicio que podamos ofrecer).
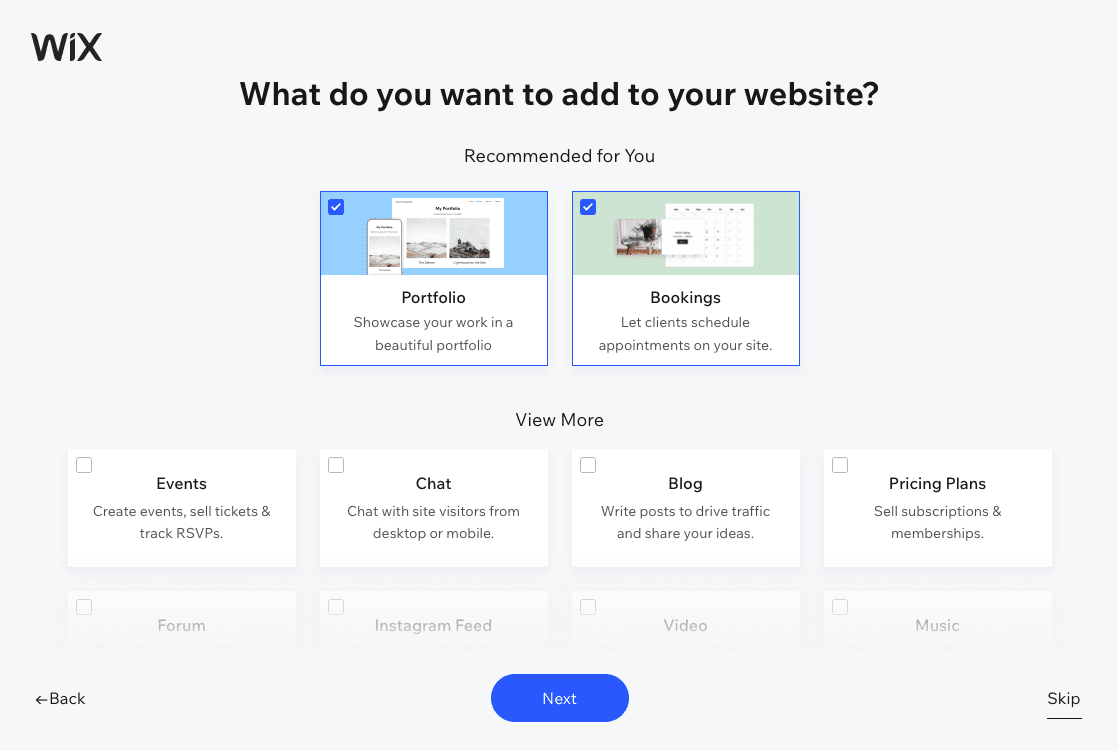
Marque para elegir las funciones que desea agregar a su sitio o presione "Omitir" si lo prefiere. Puedes agregarlos o eliminarlos en cualquier momento, así que no te preocupes si cambias de opinión más tarde.
Paso 3: elija la opción de creación de su sitio web
Haga clic para llegar al Panel de control, que es el centro de control de su sitio web. Podrás administrar todo tu sitio desde aquí, por lo que vale la pena tomarse el tiempo para explorar las diferentes áreas y funciones.
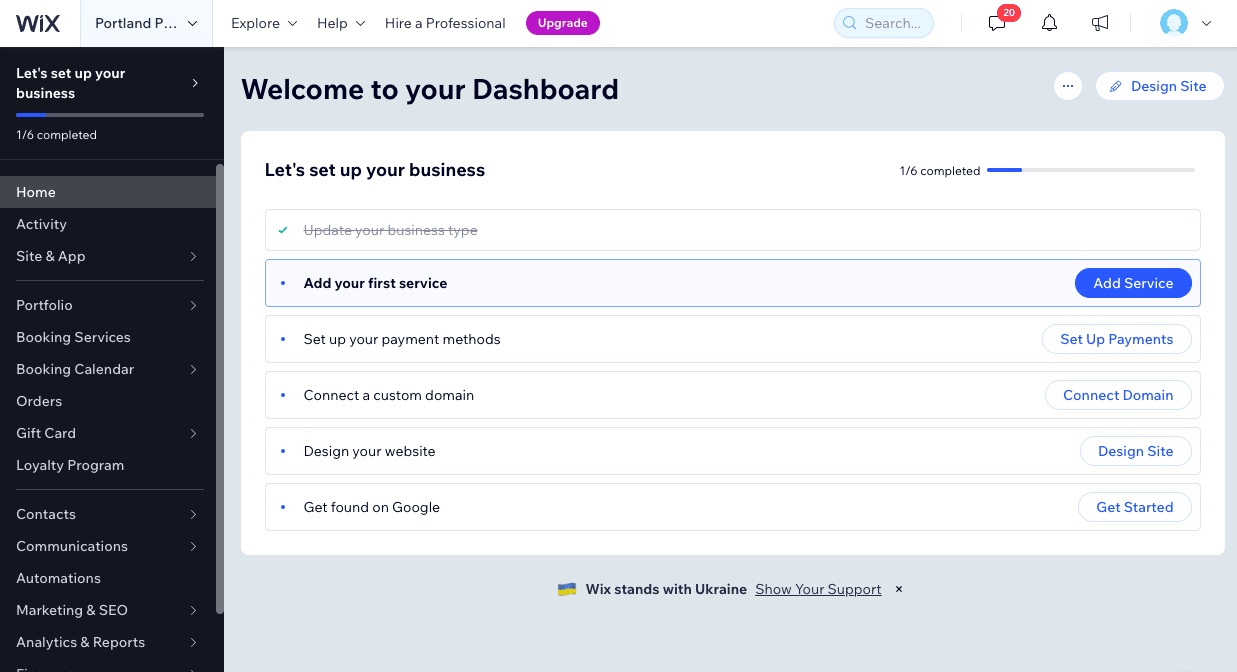
También verá una lista de verificación que cubre los pasos principales para crear sus sitios web: agregar servicios, conectar un dominio, etc. Sin embargo, lo primero que queremos hacer es realizar cambios en el contenido del sitio, así que haga clic en el botón "Diseñar sitio" en la esquina superior derecha.
Luego tendrás dos opciones: hacer que Wix cree el sitio web por ti con su creador de IA o elegir una plantilla. Elijamos la opción Plantilla para que podamos diseñar nuestro sitio tal como lo queremos.
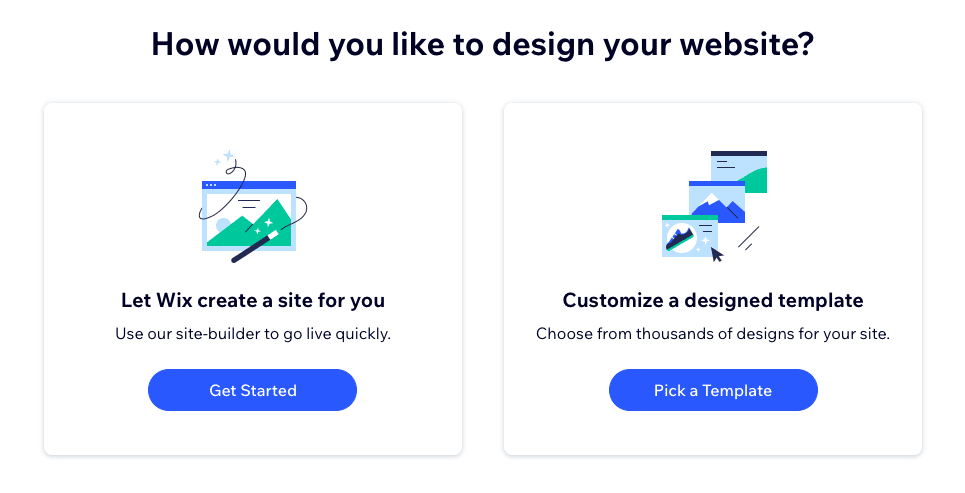
Paso 4: elige una plantilla
Aquí llegamos a una de las partes más interesantes de la creación de un sitio web: elegir una plantilla. Como puedes ver, Wix ofrece excelentes plantillas para fotógrafos y creativos en general, una de las razones por las que son una opción tan popular para crear sitios de portafolios. Wix ha filtrado automáticamente la selección según la categoría elegida previamente, pero puedes cambiar la categoría para obtener una selección más amplia: simplemente haz clic en el menú en la parte superior de la página y elige tu categoría preferida.
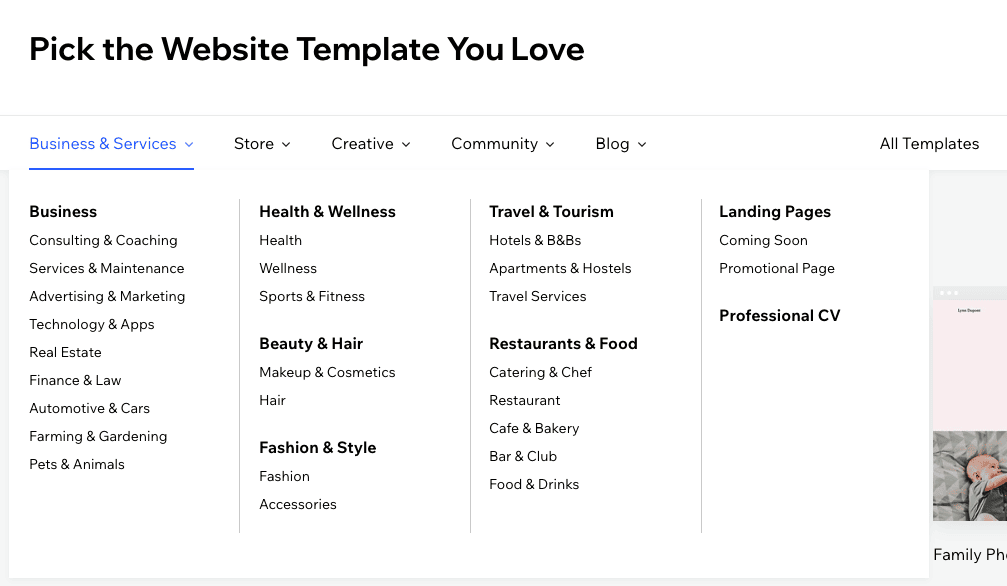
Nos quedaremos con la categoría Fotógrafo y elegiremos la plantilla Fotógrafo de bodas. Puede obtener una vista previa de la plantilla colocando el cursor sobre ella y haciendo clic en "Ver", o comenzar a usarla haciendo clic en "Editar".
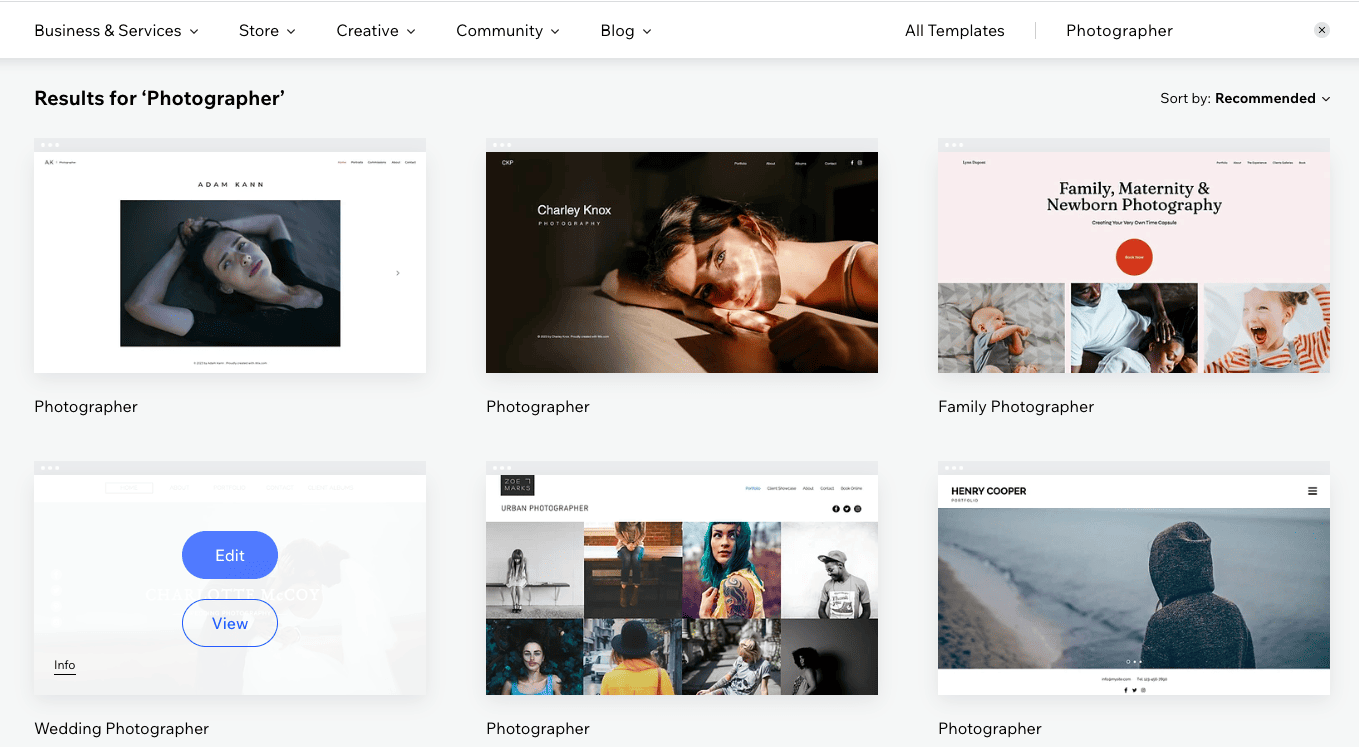
Paso 5: conoce el editor de Wix
Ahora estamos en el editor de arrastrar y soltar de Wix. No dejes que todas las opciones te desanimen: te guiaremos paso a paso sobre qué hacer.
Primero, déjame darte una introducción rápida sobre el editor y todas las diferentes opciones en tu pantalla.
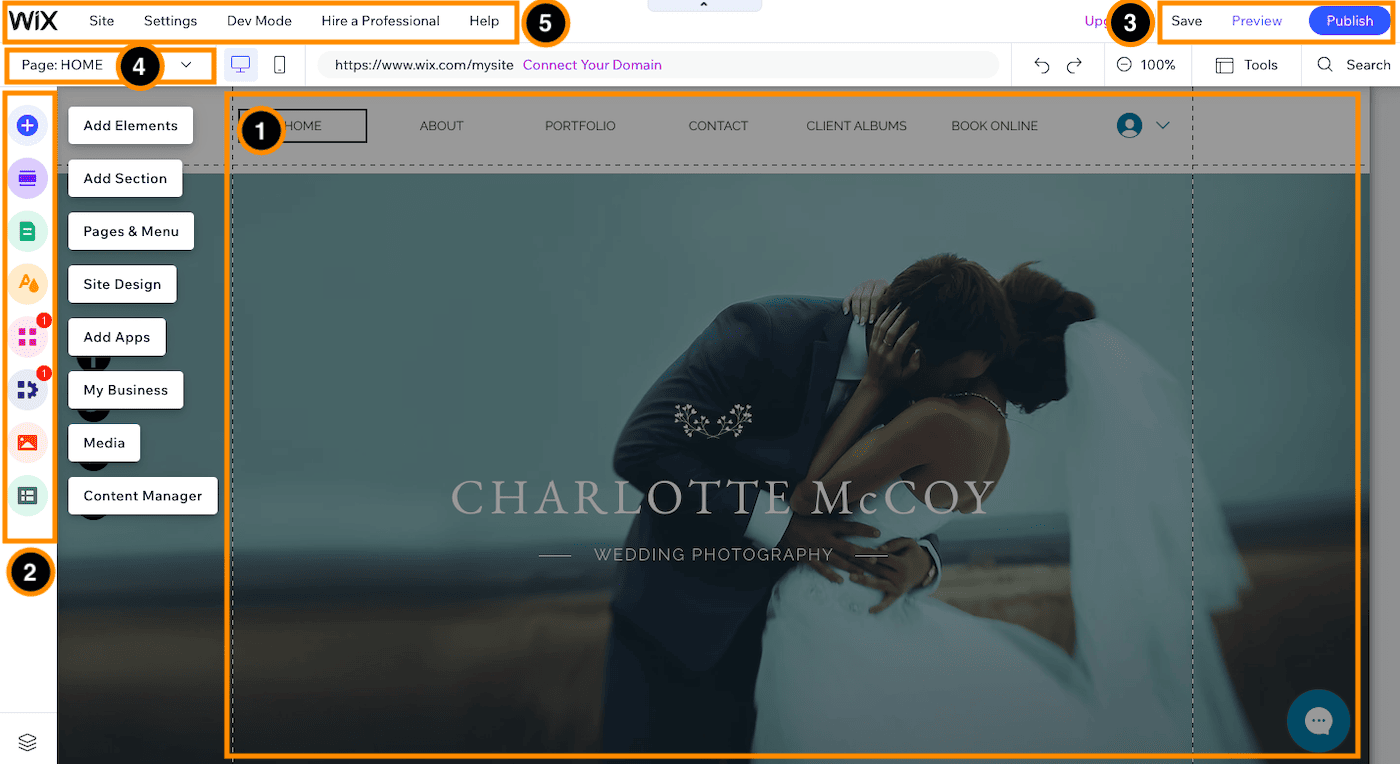
- Editor: aquí es donde realizará cambios en el contenido de su sitio: texto, imágenes, etc. El editor es completamente de arrastrar y soltar, lo que significa que puedes arrastrar cualquier elemento de tu página y colocarlo donde quieras.
- Barra de herramientas de características: desde esta barra de herramientas, podrá administrar el contenido de su sitio. Puedes agregar nuevos elementos como galerías, formularios y aplicaciones; editar el diseño de su sitio; administrar sus páginas y más.
- Guardar, obtener una vista previa y publicar: en la parte superior derecha, tendrás opciones para guardar tus cambios (aunque Wix guarda automáticamente los cambios regularmente una vez que hayas guardado tu trabajo manualmente por primera vez), obtener una vista previa de tu sitio como visitante y publicar. su sitio después de haber realizado cambios. Asegúrate de presionar el botón "Publicar" tan pronto como estés listo para publicarlos, ya que los cambios no se publican automáticamente (¡lo cual es bueno!).
- Cambiador de páginas: aquí puede navegar a las diferentes páginas de su sitio, muchas de las cuales se insertan automáticamente según la plantilla que elija. También puedes agregar páginas nuevas, eliminarlas y ocultarlas de la vista pública.
- Barra de herramientas de backend: aquí hay bastantes funciones, pero las principales que usará estarán en "Configuración": conexión de un dominio, optimización de motores de búsqueda (SEO), etc. También puedes acceder al centro de ayuda y atención al cliente de Wix desde la opción "Ayuda".
Paso 6: edita tus imágenes y texto
Centrémonos primero en la página de inicio. Puedes personalizar cada elemento haciendo clic directamente en él, igual que con cualquier editor de documentos. Luego podrá arrastrarlo a cualquier lugar de la página o cambiar su contenido.
Por ejemplo, cambie el texto seleccionándolo y luego haciendo clic en "Editar texto". También puedes elegir "Crear texto AI" si necesitas un poco de inspiración. (Si estas sugerencias no son lo suficientemente buenas, por supuesto, puedes consultar el todopoderoso ChatGPT u otra alternativa de IA).
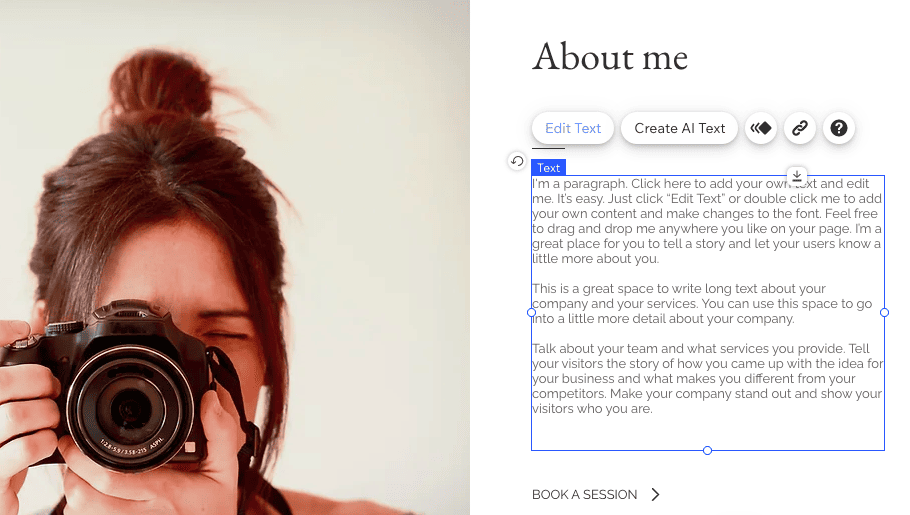
Si queremos mostrar una imagen diferente, simplemente hacemos clic en la imagen y luego en el botón “Cambiar imagen”. Luego podremos cargar nuestra propia imagen y reemplazar la actual.
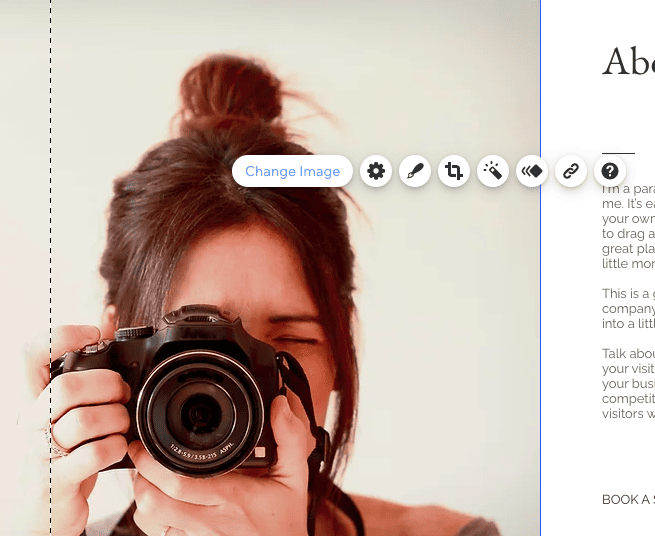
El editor de Wix está basado en secciones, por lo que a medida que te desplazas hacia abajo en la página, puedes ver las diferentes secciones que contiene. Es posible agregar nuevas secciones y también reordenarlas.
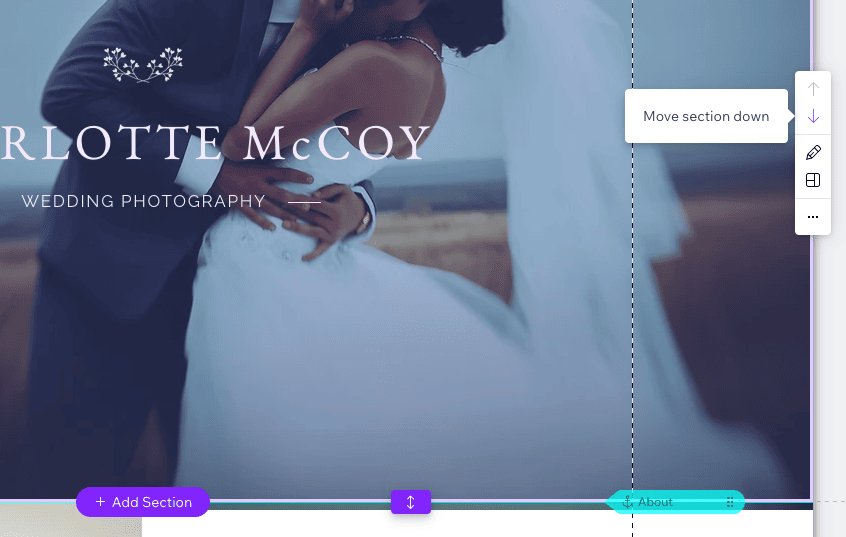
Puede personalizar todas las páginas de su sitio una por una volviendo al Selector de páginas. Wix ha insertado algunos que cree que te resultarán útiles, pero siempre puedes eliminarlos si no los necesitas.
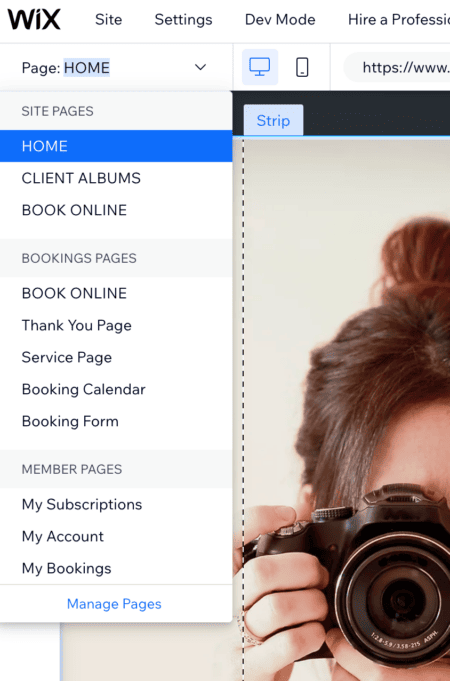
Paso 7: agrega una galería de imágenes
Vayamos a la barra de herramientas a la izquierda de la pantalla, donde puedes agregar elementos y aplicaciones a tu página.
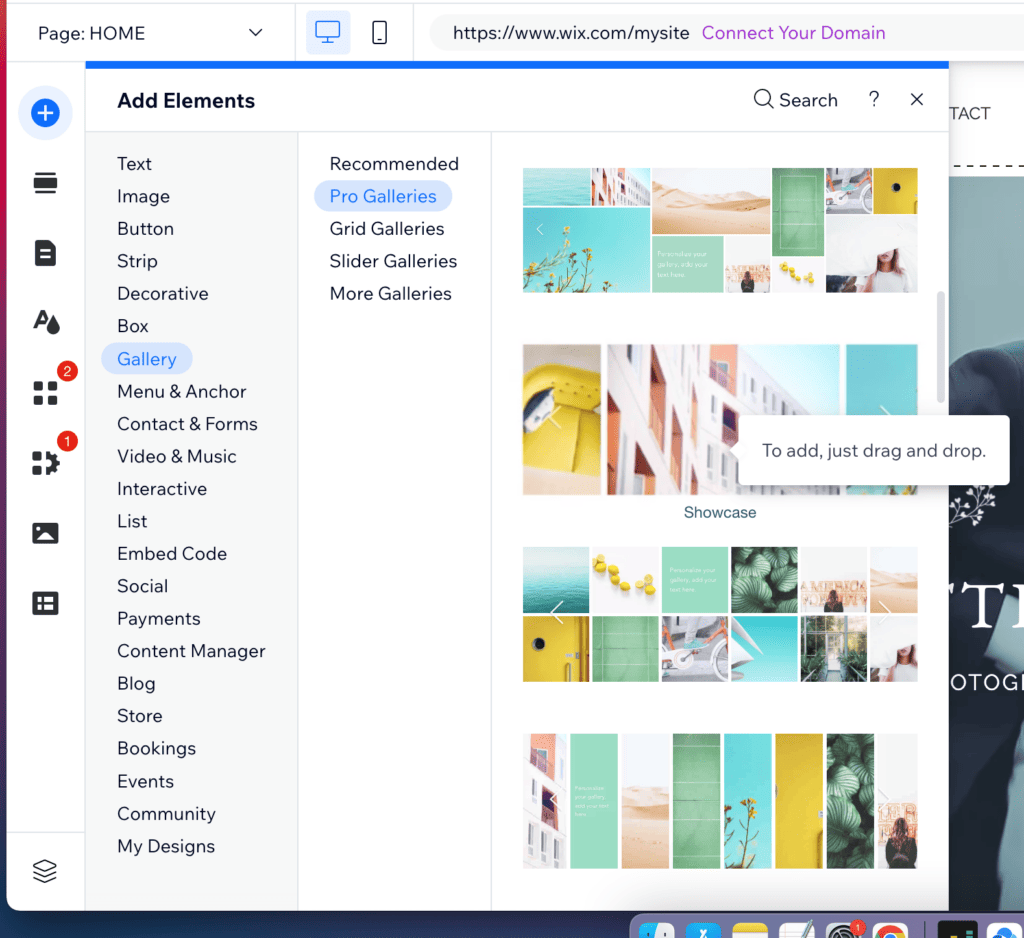
Puede agregar una galería de imágenes haciendo clic en el símbolo + y eligiendo "Galería", luego arrastrando y soltando la galería elegida en cualquier lugar de la página.
En esta plantilla, ya se ha colocado una galería debajo del texto "Acerca de mí". Para cambiar el diseño, seleccione la galería, haga clic en "Configuración" y luego haga clic en "Diseño". Elijamos "Cuadrícula". Solo tenga en cuenta que es posible que necesite editar o reorganizar algunas de las imágenes para que se muestren correctamente en este diseño.
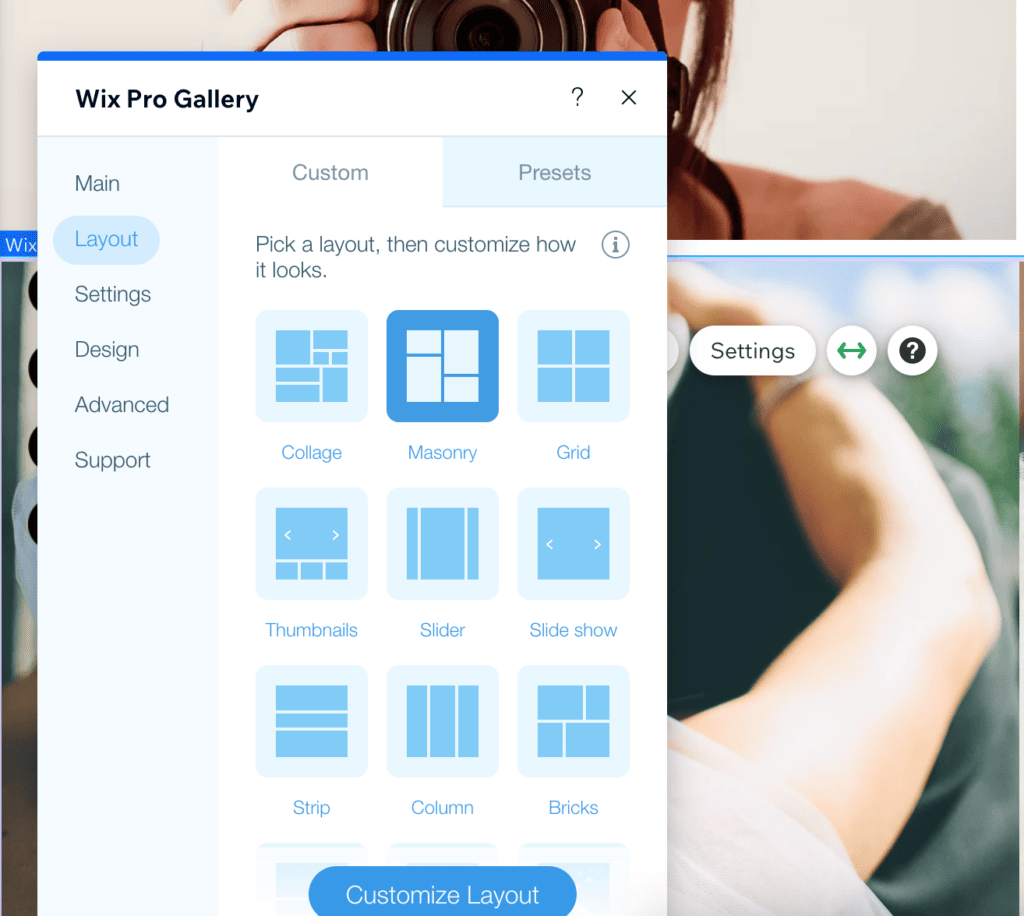
Para agregar sus propias fotos, haga clic en el botón "Administrar medios", luego en "Reemplazar imagen" y "Cargar medios".
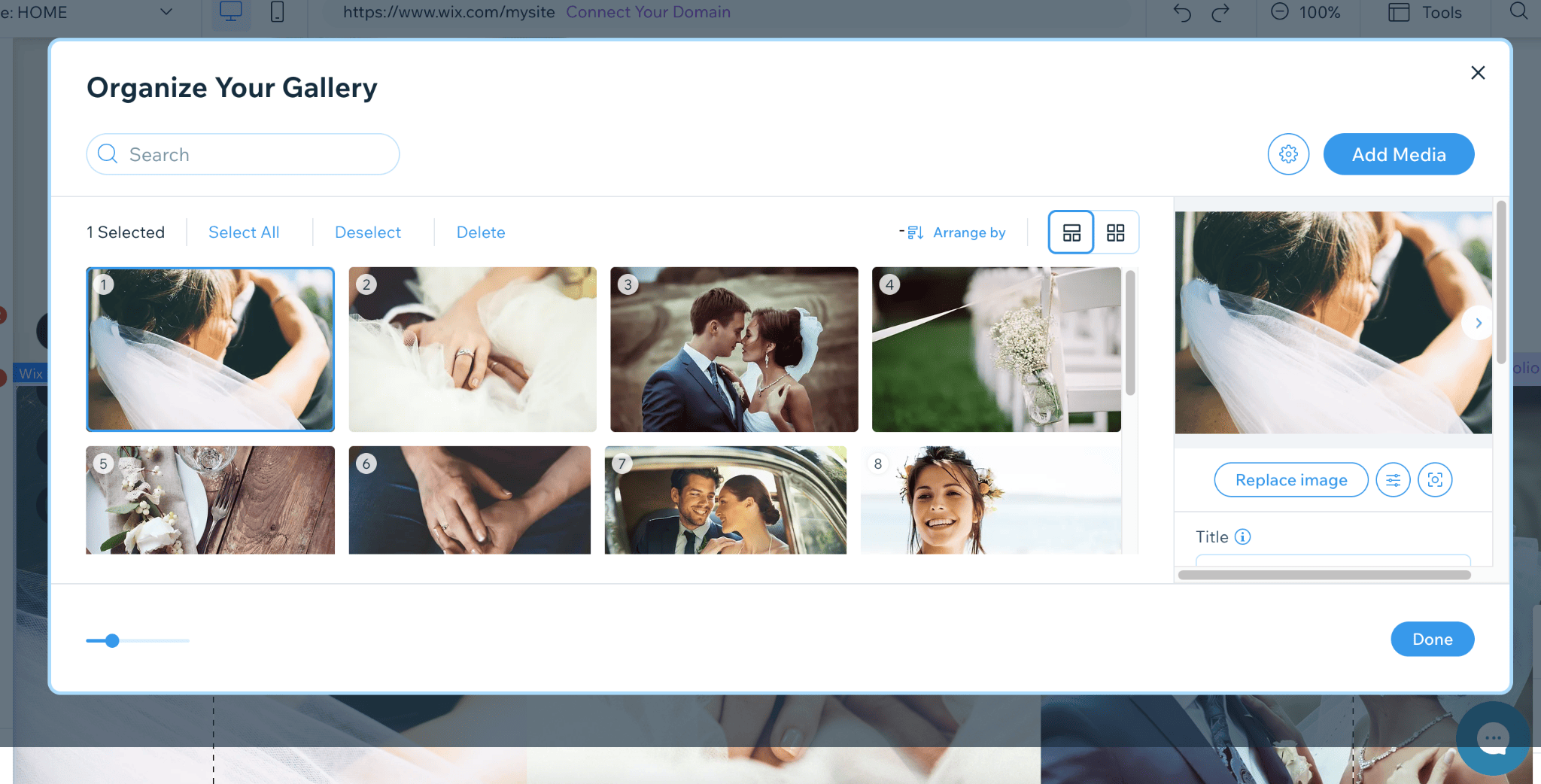
Una vez más, puedes cargar tus propias imágenes o incluso elegir una de una de las bibliotecas de fotografías gratuitas de Wix.
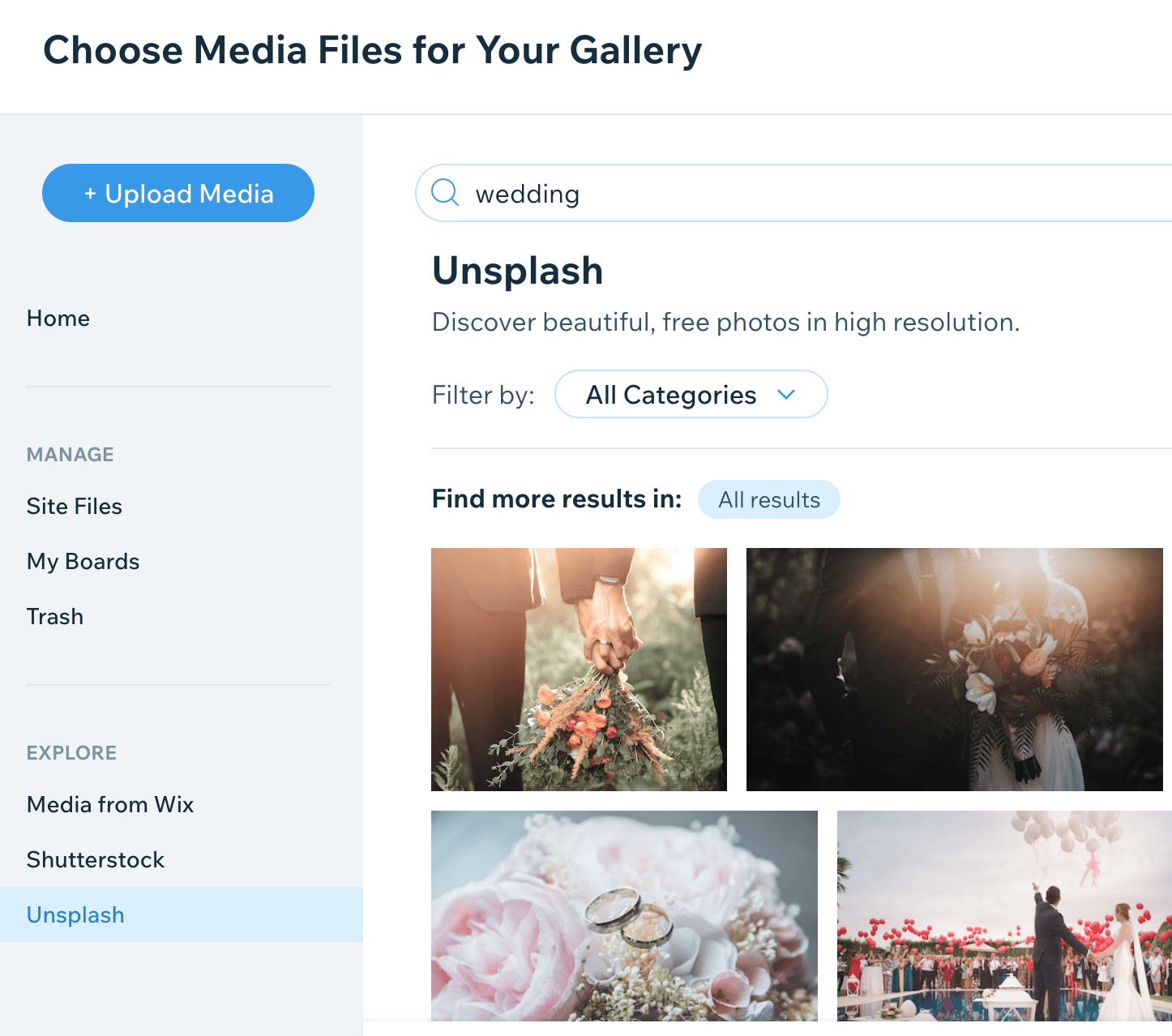
Paso 8: agrega reservas de Wix
Las aplicaciones pueden ser increíblemente útiles para agregar funcionalidad adicional a tu sitio, y Wix tiene una amplia gama en su App Market. Para agregar una función de reserva de citas, por ejemplo, haga clic en "Agregar aplicaciones" en el menú de la izquierda.

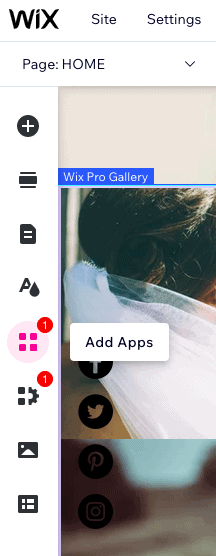
Luego, busca “Wix Bookings”, la aplicación de programación de citas propia de Wix, útil si eres un fotógrafo que busca realizar reservas para sesiones de fotos a través de tu sitio web. Afortunadamente, ya lo tenemos preinstalado en nuestra plantilla, por lo que no necesitamos instalarlo nuevamente.
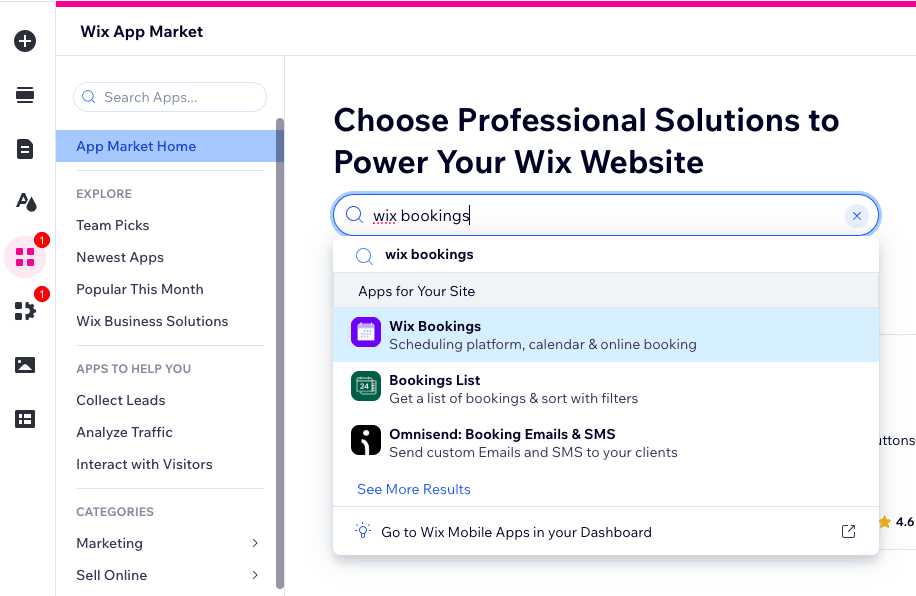
Sin embargo, si desea agregarlo a la página de inicio, primero cree una sección para ello. Puede hacerlo yendo a su editor, colocando el cursor sobre donde desea colocar la sección (debe estar entre dos secciones existentes) y haciendo clic en el botón "Agregar sección" cuando aparezca.
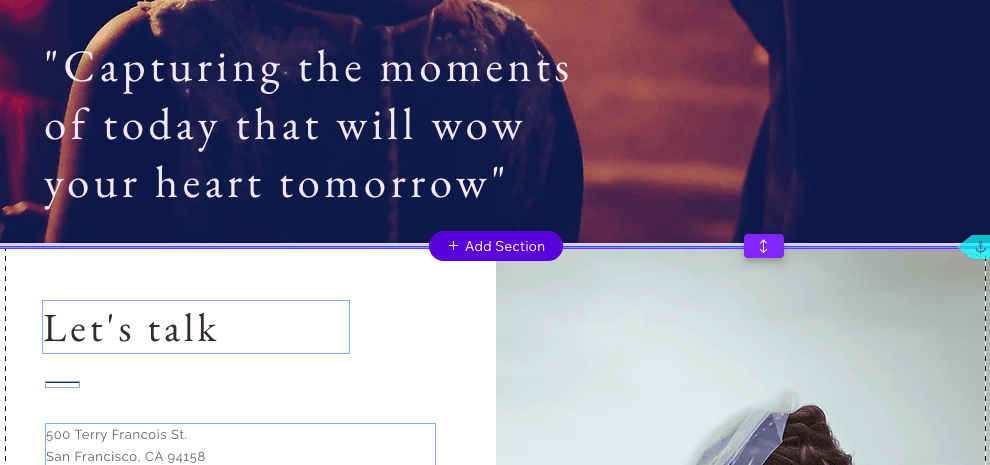
Luego, baja a "Reservas" y arrastra el bloque elegido a tu nueva sección.
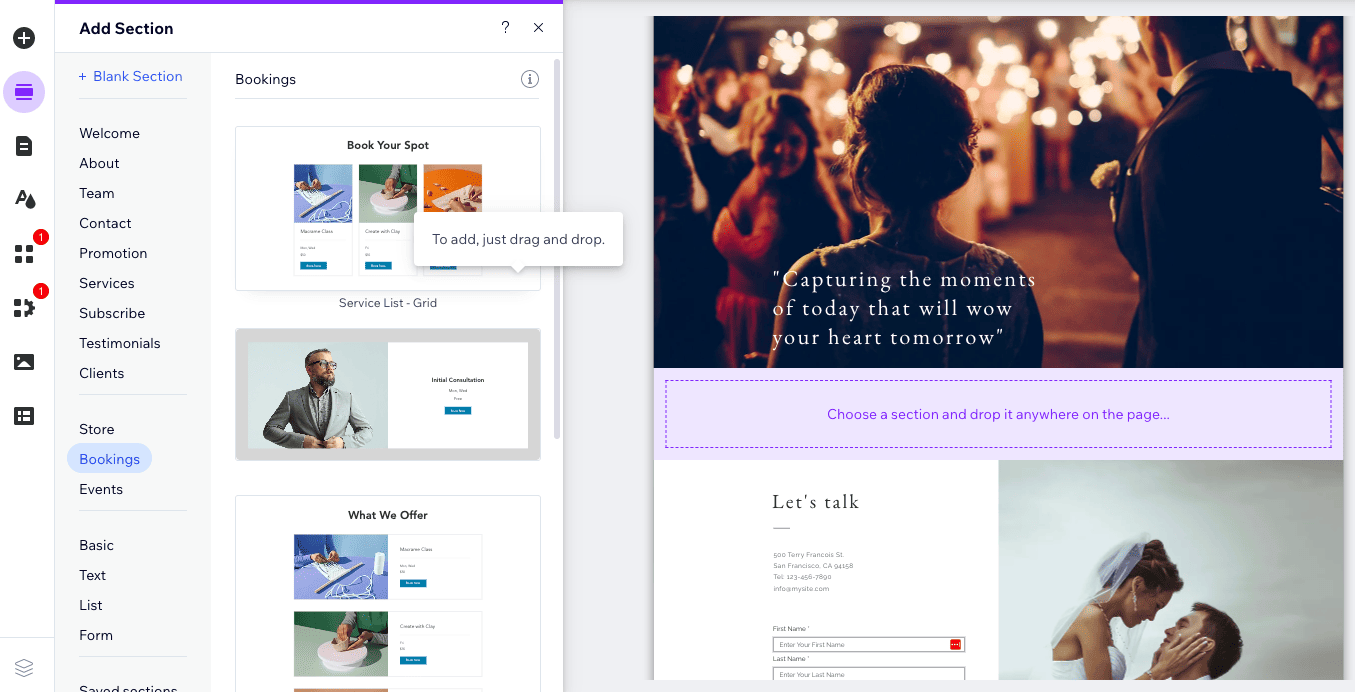
A continuación, haga clic en el botón "Administrar servicios" que aparece encima de la sección recién agregada. No se preocupe por las imágenes y el texto que ve aquí: son solo marcadores de posición, que se actualizarán una vez que agregue sus propios servicios.
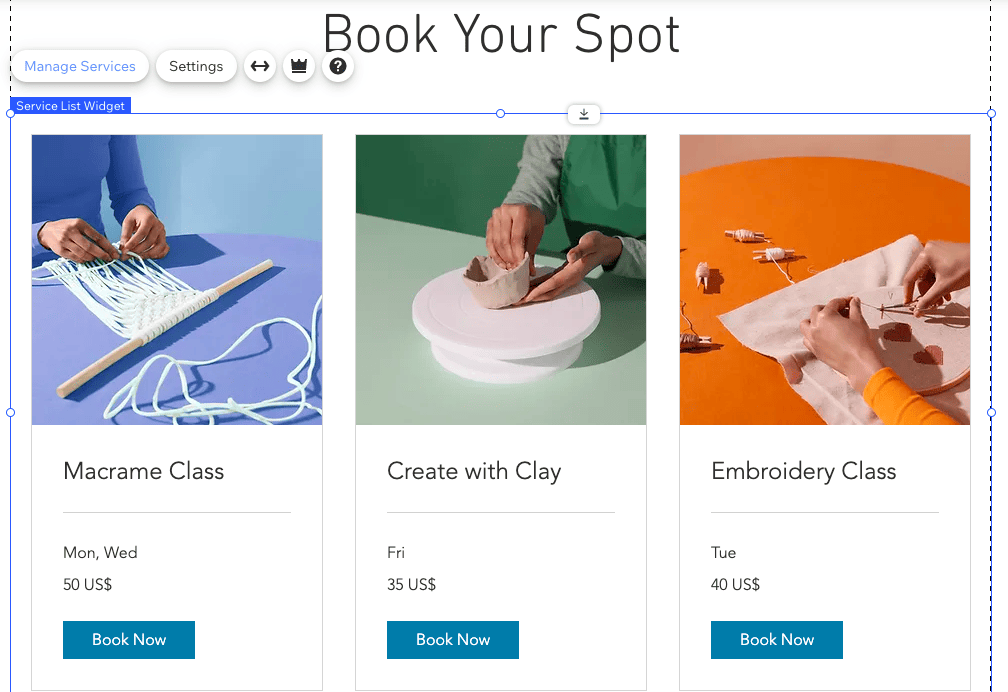
Para facilitar las cosas, Wix te permite elegir entre algunas opciones existentes, como citas, clases o cursos, o puedes agregar las tuyas propias eligiendo "Empezar desde cero".
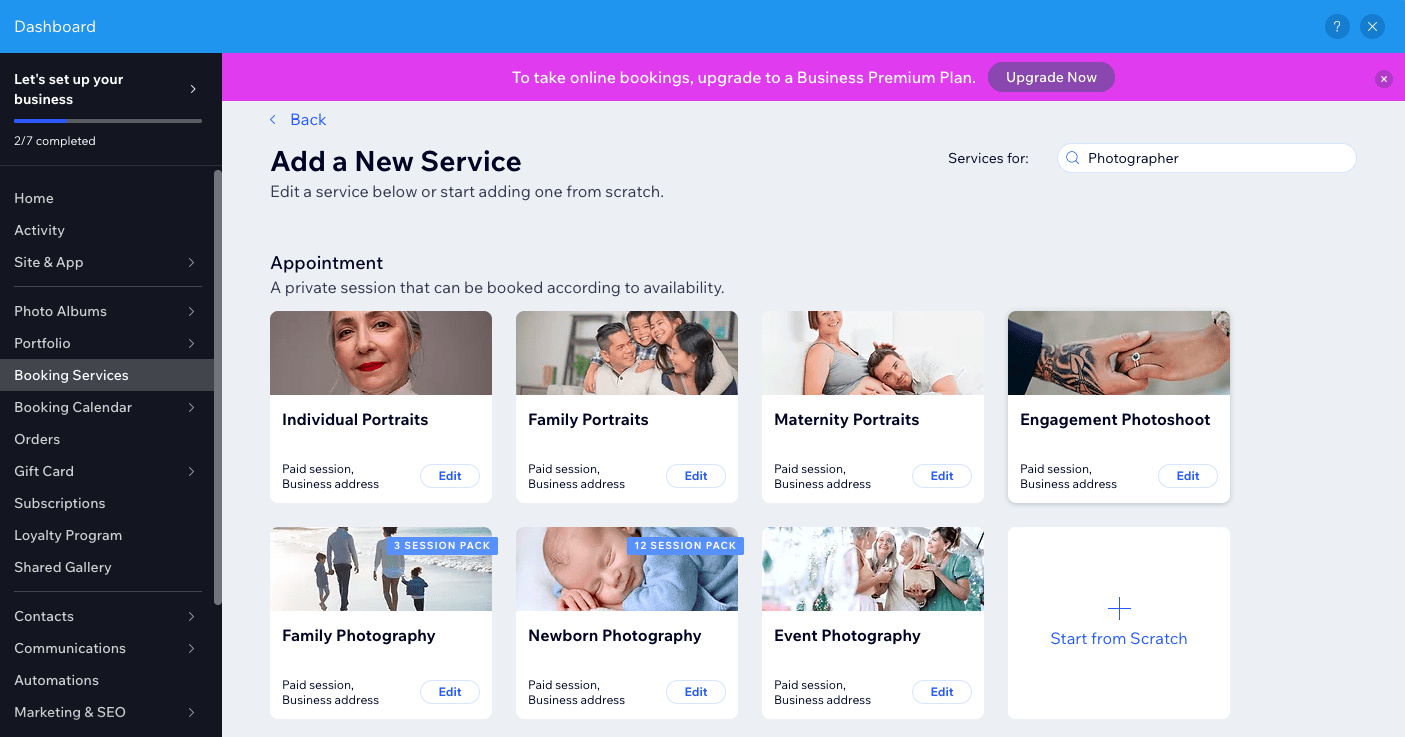
Editemos "Sesiones de fotos de compromiso". Aquí, sólo necesita editar la duración, el precio y las opciones de pago, los detalles de la ubicación y la disponibilidad del personal. También puede agregar más imágenes y acceder a funciones avanzadas, como aprobar solicitudes de forma manual o automática y personalizar su formulario de reserva.
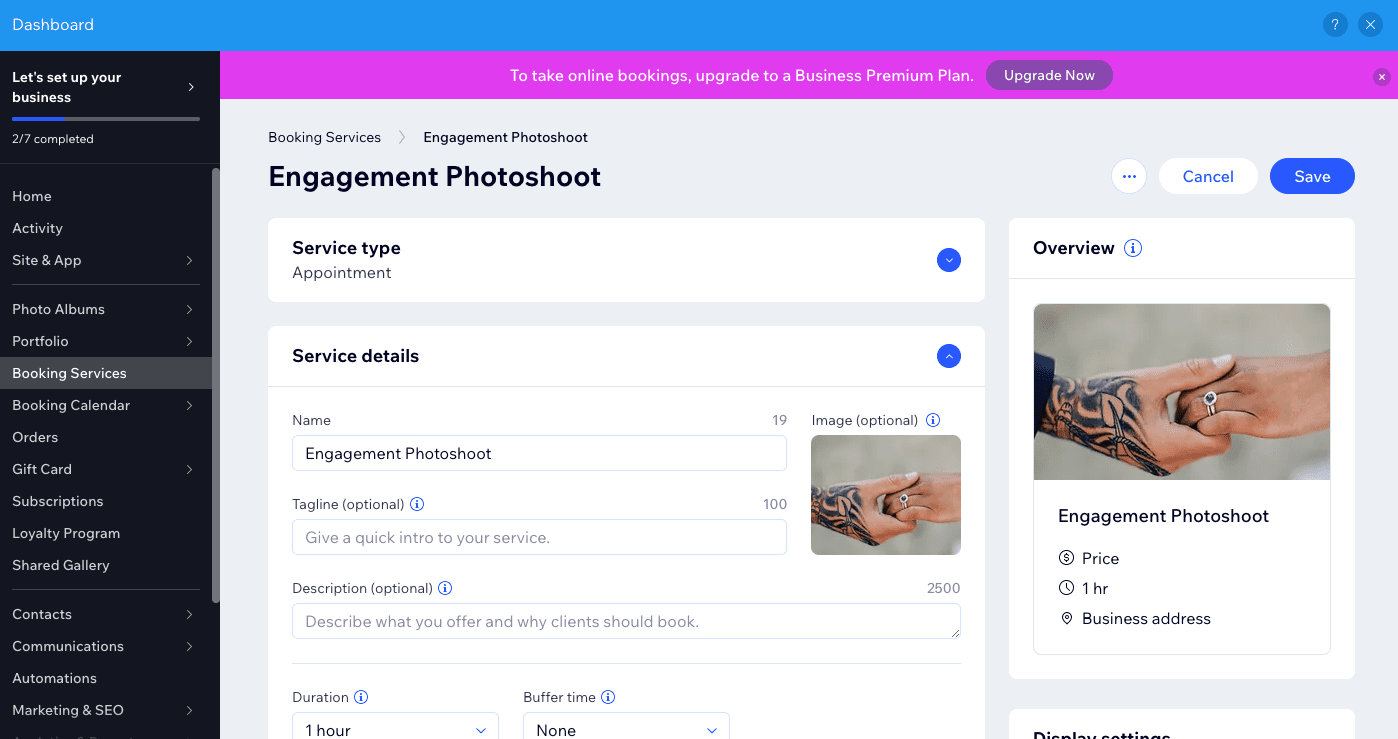
Recuerde presionar 'Guardar' cuando haya terminado.
Paso 9: agregue un formulario de contacto
Si desea que los clientes se pongan en contacto, es esencial agregar un formulario de contacto a su sitio. En nuestra plantilla, se agregó un formulario a la página de inicio, justo antes del pie de página. Si su plantilla no tiene uno, una vez más simplemente haga clic en + en la barra de herramientas izquierda y navegue hasta "Contacto y formularios", arrastrando y soltando el formulario elegido en la página.
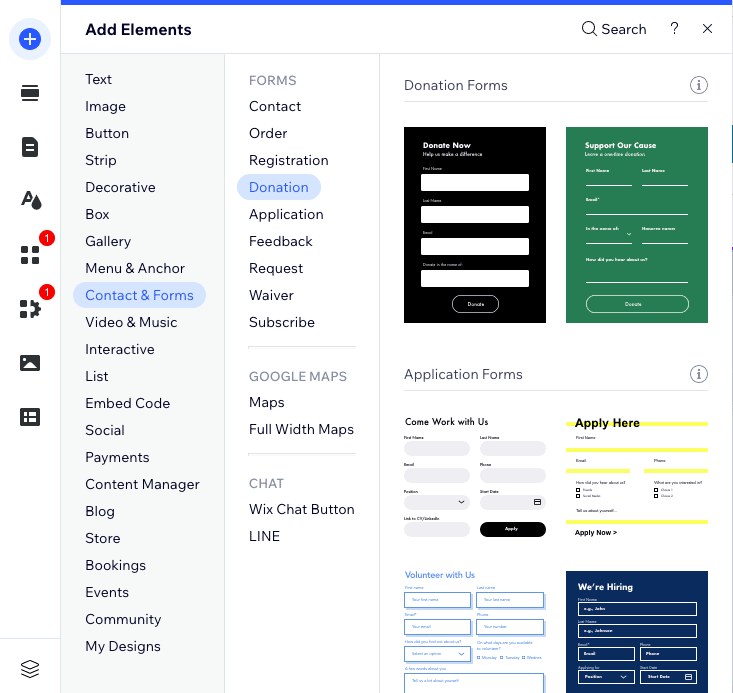
Para agregar un nuevo campo, haga clic en el formulario y luego en el botón "Agregar nuevo campo". Para cambiar los nombres de los campos, simplemente haga clic en el bloque de texto que desea cambiar y elija "Editar campo". ¡Simple!
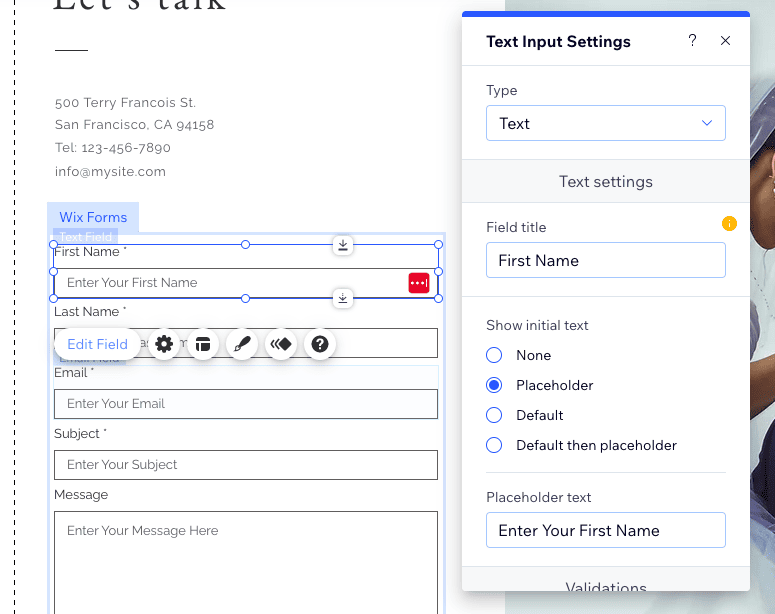
En Configuración de formulario (el botón con el ícono de ajustes), puedes cambiar el nombre del formulario, elegir qué mensaje mostrar cuando un usuario envía un formulario e incluso aceptar pagos directamente a través de tu formulario (si estás en un Wix Business). plan).
Paso 10: Optimice su sitio para la búsqueda
¡Tu sitio web está empezando a funcionar! Pero uno de los pasos más importantes que debe seguir antes de publicar su sitio es optimizarlo para la búsqueda. Afortunadamente, Wix ha hecho que esto sea muy fácil de hacer.
Vaya a "Configuración" en la parte superior de la página y elija la opción "Ser encontrado en Google".
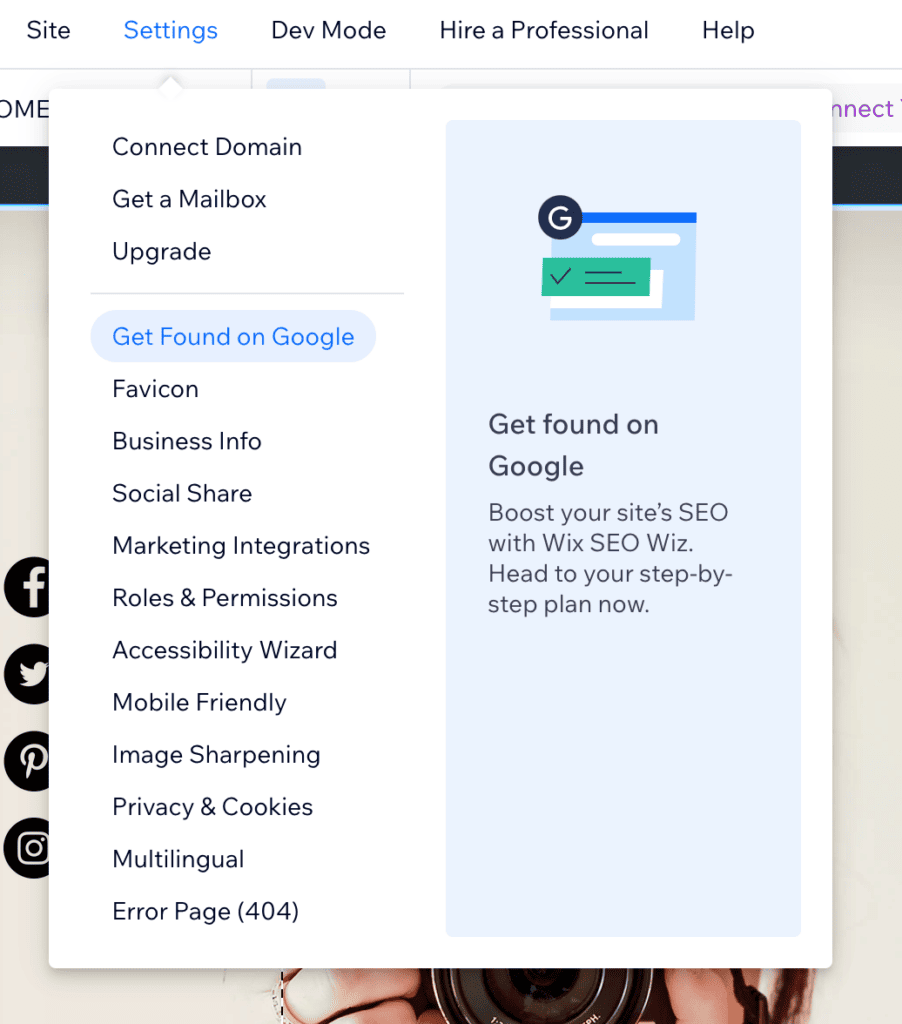
Saldrás del editor y volverás al panel principal de Wix. Haga clic en el botón "Comenzar".
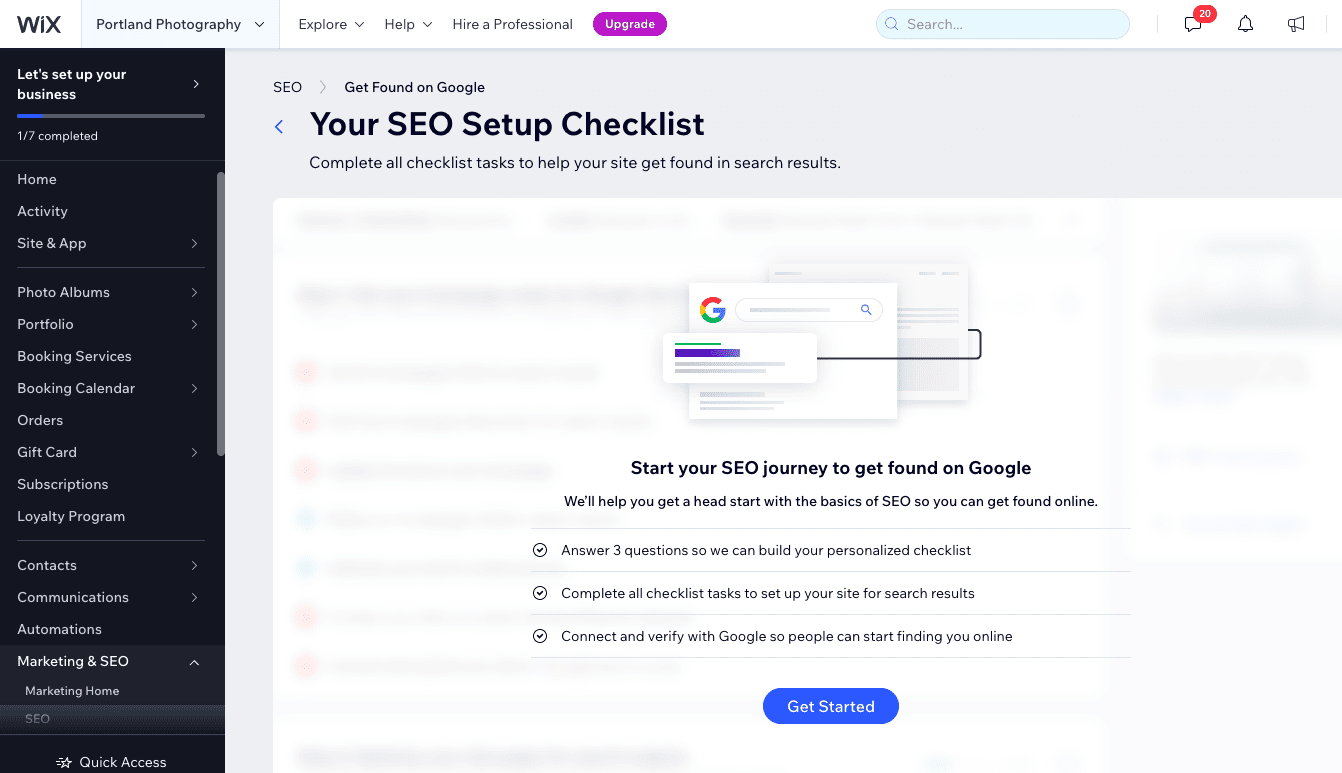
Luego, sigue los pasos. Introduzca el nombre de su empresa, por ejemplo, "Fotografía de bodas en Portland".
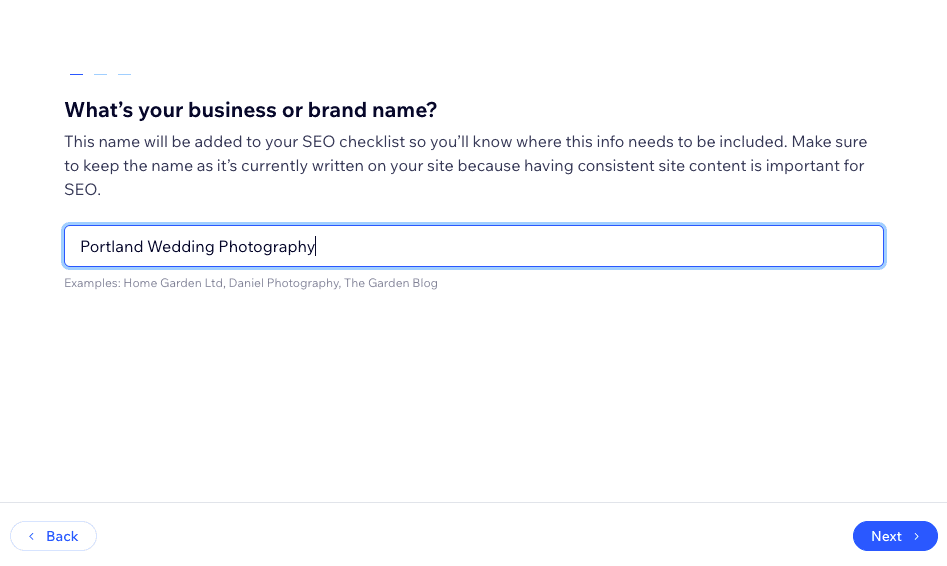
Especifique si atiende a sus clientes localmente o no y, de ser así, agregue sus ubicaciones (por ejemplo, Portland).
Agregue algunas palabras clave relevantes, como "fotografía de boda en Portland" y "fotografía de compromiso en Portland", separando los términos con una coma. Es bueno comenzar con una lista enfocada, por lo que solo 2 o 3 términos de búsqueda serán suficientes por ahora.
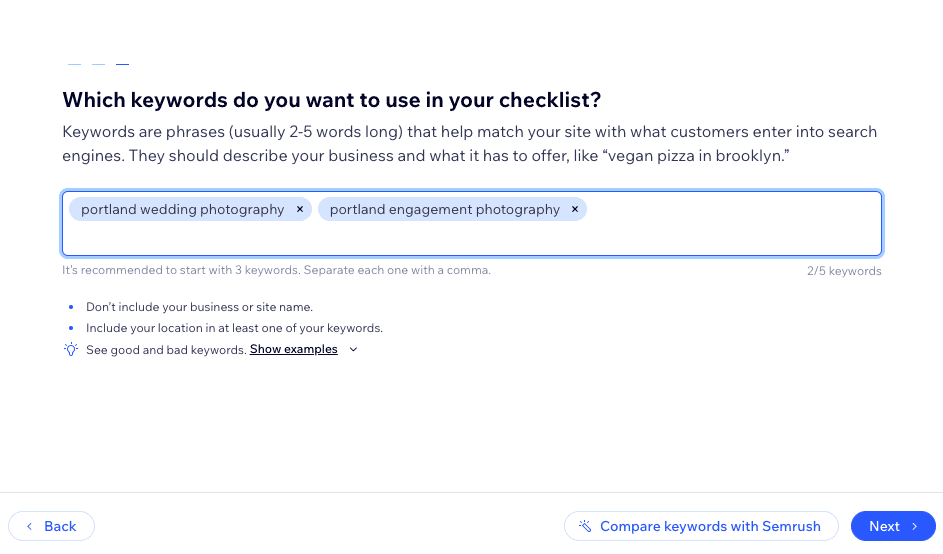
Haga clic en "Siguiente" y se le presentará su lista de verificación personalizada sobre cómo optimizar su sitio. Siga cada uno de los pasos haciendo clic en "Adelante" al lado de cada uno. Wix te llevará automáticamente al lugar correcto para realizar cada uno de esos pasos clave.
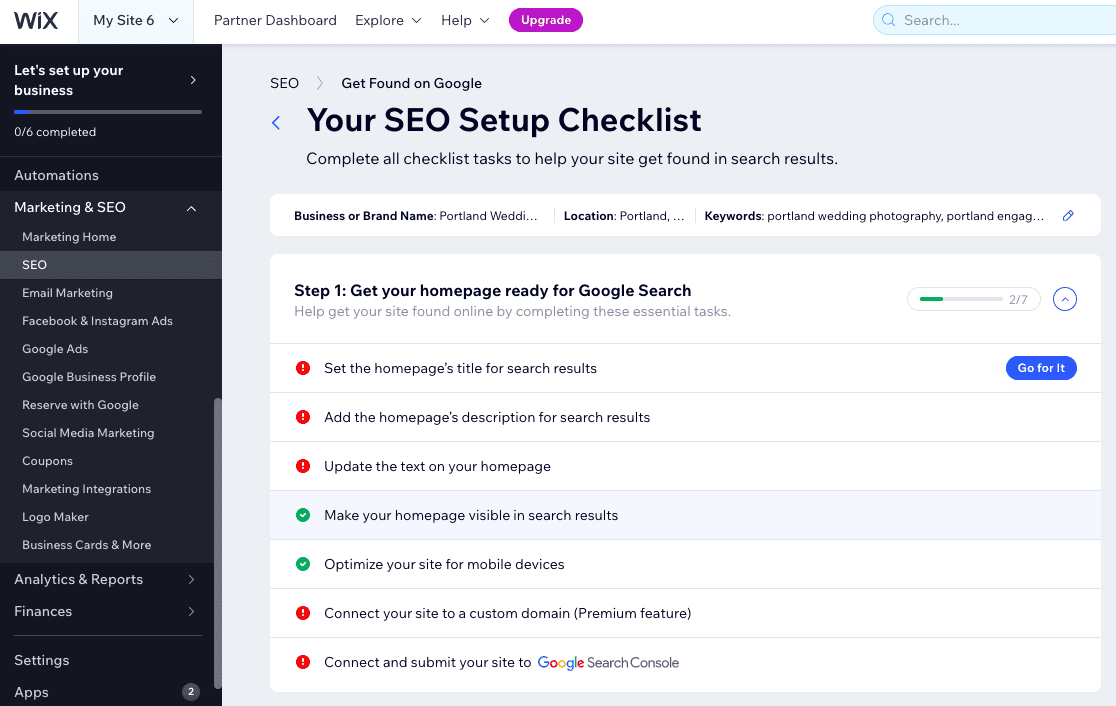
Una vez hecho esto, ¡tendrá un sitio listo para ser encontrado en Google! Solo tenga en cuenta que su sitio puede tardar un par de días en ser reconocido por Google y comenzar a clasificarse.
Paso 11 – Tareas finales
Ahora los pasos finales. Antes de publicar su sitio, le recomendamos hacer un par de cosas.
Finaliza la navegación de tu página
Primero, regrese a su editor y haga clic en el selector de páginas en la parte superior izquierda para administrar sus páginas y su menú. Puede arrastrar y soltar las páginas para reordenar el menú de navegación, así como ocultar y eliminar páginas.
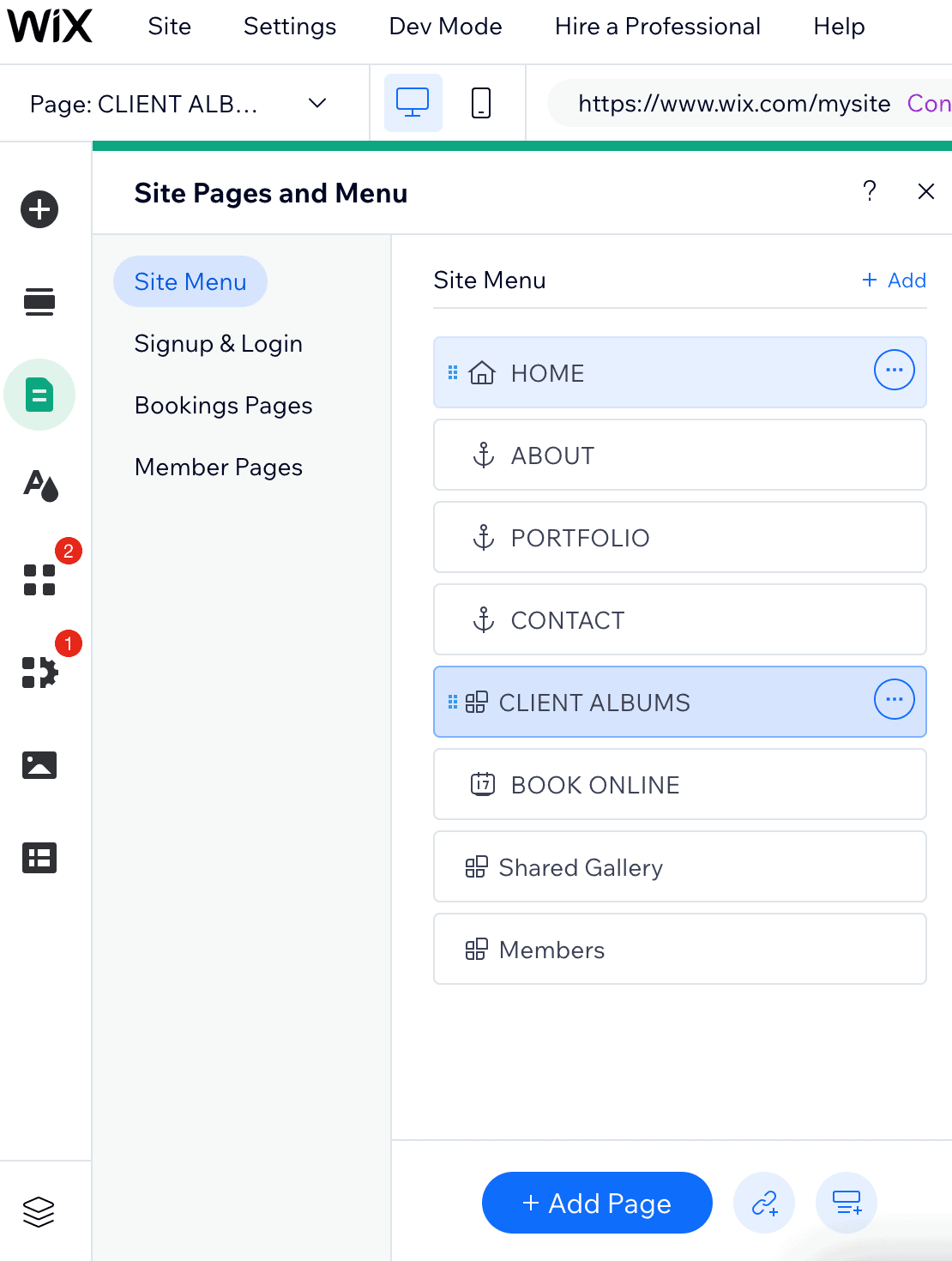
Edite su sitio móvil
Luego, verifica la versión móvil de tu sitio para asegurarte de que todo se vea bien, ya que los diseños móviles de Wix no siempre son 100% compatibles con dispositivos móviles y, a veces, necesitan algunos ajustes manuales. Puede hacerlo haciendo clic en el ícono del teléfono móvil en la parte superior de la página y luego realizando cambios en el editor móvil:
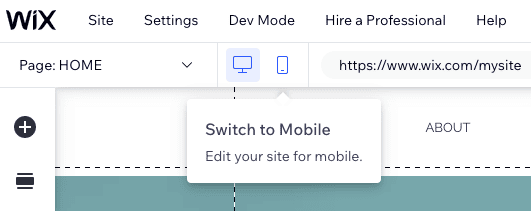
Tenga en cuenta que el editor móvil no es tan flexible como el editor de escritorio, por lo que está limitado en lo que puede cambiar. Sin embargo, normalmente puedes hacer algunos ajustes para asegurarte de que todos los elementos estén bien alineados, reordenar las secciones e incluso ocultarlas por completo cuando los visitantes vean tu sitio en dispositivos móviles. (Esto es útil si tiene medios de gran tamaño, como videos, en su sitio y no desea mostrárselos a los usuarios de dispositivos móviles que probablemente estén usando datos móviles).
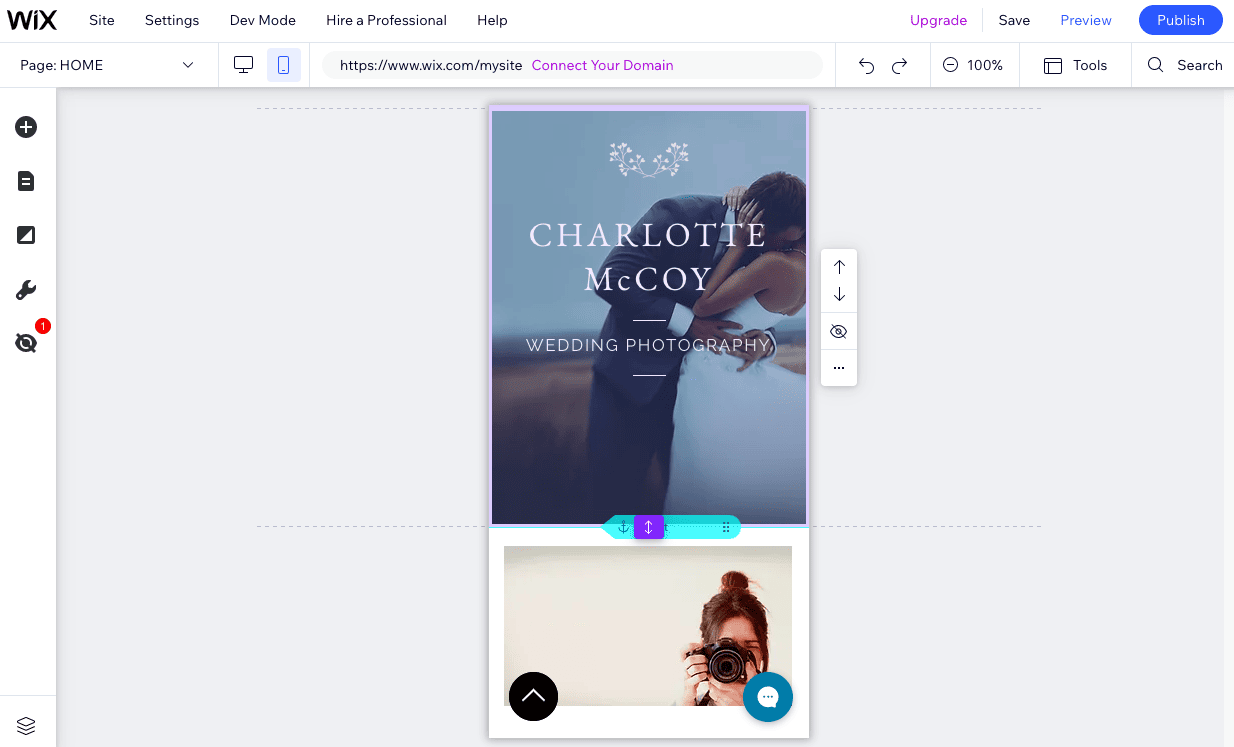
Configura tu nombre de dominio
Finalmente, para publicar su sitio, necesita asignarlo a un nombre de dominio (por ejemplo, www.misitioweb.com ). Tienes algunas opciones para hacer eso:
- Utilice un nombre de dominio Wix gratuito (por ejemplo, nombre de usuario.wix.com/nombre del sitio ): esto está bien para proyectos personales, como un currículum o un sitio web de bodas, pero no se recomienda para sitios profesionales y comerciales.
- Puedes comprar tu propio nombre de dominio en Wix: si te registras en un plan anual pago, se incluirá un nombre de dominio gratis durante el primer año.
- Conecta tu propio dominio – Por lo general, a la larga resulta más barato comprar un nombre de dominio de otro proveedor (por ejemplo, Namecheap) y luego conectarlo a tu sitio web Wix.
Para obtener más información sobre cada una de estas opciones, consulta nuestra guía de dominios Wix.
Publica tu sitio
Una vez que estés listo, todo lo que tienes que hacer es presionar el botón "Publicar" en la parte superior derecha del editor y ¡estarás en vivo! ¡Eso es todo al respecto!
Tutorial de Wix: Conclusión
En este tutorial de Wix, cubrimos los conceptos básicos que necesitas saber para publicar un sitio simple pero completamente funcional en Wix. Pero como uno de los creadores de sitios web más poderosos del mercado, hay mucho más que puedes hacer con él; no dudes en consultar nuestra revisión de Wix para obtener más información.
Si sientes que estás listo para probar Wix, puedes comenzar aquí.
¿No estás convencido de que Wix sea adecuado para ti? Si desea un creador de sitios web que sea aún más fácil de usar, le recomendamos que consulte nuestra lista de los mejores creadores de sitios web.
Por otro lado, si buscas más flexibilidad y control, es posible que desees consultar las funciones más avanzadas de Wix, como Wix Editor X o Wix Velo. Sin embargo, tenga en cuenta que estos requieren más experiencia técnica. Webflow también es una alternativa sólida, aunque, una vez más, tiene una curva de aprendizaje mucho más pronunciada.
Si bien no lo cubrimos, es absolutamente posible agregar un blog a tu sitio Wix; puedes descubrir cómo hacerlo aquí. Sin embargo, si el objetivo principal de su sitio web es escribir blogs, creemos que Squarespace o WordPress son mejores para eso.
Si deseas utilizar tu sitio para vender productos físicos o digitales, puedes agregar la aplicación Wix Stores a tu sitio; las instrucciones sobre cómo hacerlo están disponibles aquí. Si bien puedes configurar tu tienda en el plan gratuito de Wix, deberás seleccionar uno de los planes de comercio electrónico de Wix para poder comenzar a vender productos.
Wix viene con una amplia gama de aplicaciones y widgets que te permiten agregar funcionalidad adicional y mejorar tu sitio, como Wix Bookings, Wix Membership, Wix Shoutout (la herramienta de marketing por correo electrónico de Wix) y muchos, muchos más. Incluso tienen aplicaciones dedicadas para sitios web de restaurantes, hoteles y más. Consulta Wix App Market para ver qué hay disponible y consulta el Centro de ayuda de Wix para obtener orientación sobre cómo instalar estas aplicaciones en tu sitio.
Wix tiene un Centro de ayuda integral con artículos y tutoriales para ayudarte en cada paso del camino. Además, también puedes comunicarte con Atención al Cliente de Wix enviando un ticket o solicitando una devolución de llamada.
Sí hay. Puede crear hasta 100 páginas normales . Ten en cuenta que los sitios web grandes de Wix tienden a cargarse más lentamente, especialmente en el backend cuando trabajas con el editor.
Nuestro consejo general es no pasar de 30 páginas estáticas si puedes evitarlo.
Quedan excluidas de este límite las páginas de blog y las páginas dinámicas.