Cómo arreglar XDefiant atascado al inicializar (resuelto)
Publicado: 2023-09-09Sin duda, XDefiant, desarrollado y publicado por Ubisoft, es uno de los mejores videojuegos de disparos en primera persona gratuitos disponibles actualmente. Independientemente de ser un juego popular, numerosos usuarios de PC con Windows informaron que aparece en la pantalla de carga. Experimentar este inconveniente es bastante molesto, pero la buena noticia es que se puede solucionar. ¿También te encuentras con el problema 'XDefiant se atasca al inicializar'? En caso afirmativo, entonces ha venido al lugar correcto. En esta publicación de blog, explicaremos algunas soluciones viables para solucionar el problema, sin ningún problema. ¡Sigue leyendo!
¿Qué causa que XDefiant se atasque al inicializar?
Es de conocimiento común que la versión beta abierta del juego atrajo a millones de jugadores de todo el mundo. Esta afluencia ha provocado que los servidores del juego se congestionen y sobrecarguen, lo que tiene un efecto en la forma en que el juego se comunica con las computadoras y otros dispositivos de juego. Además de los problemas relacionados con el servidor, las siguientes son otras causas probables de quedarse atascado en el paso de inicialización en XDefiant:
- Problemas con redes informáticas de gama baja.
- Controladores de gráficos obsoletos.
- Archivos del juego que están corruptos.
- Faltan privilegios de administrador.
Soluciones para reparar XDefiant atascado al inicializar en una PC con Windows
A continuación se enumeran algunas soluciones alternativas probadas que puede considerar para solucionar el problema de que XDefiant se atasque al inicializarse. No es necesario utilizarlos todos, simplemente analice cada uno y encuentre el que mejor se adapte a sus necesidades. Ahora, sin más preámbulos, ¡comencemos!
Solución 1: soluciones iniciales
- Comprobación de los requisitos del sistema: Verifique que su computadora cumpla con los requisitos del sistema requeridos y recomendados para poder jugar XDefiant sin ningún problema técnico.
- Inicie el juego como administrador: para asegurarse de que el juego se inicie sin problemas, otorgue permiso a XDefiant para ejecutarse con derechos administrativos.
- Verifique el estado del servidor: debe verificar el estado del servidor XDefiant para asegurarse de que no esté experimentando congestión, sobrecarga, tiempo de inactividad, interrupciones o mantenimiento programado.
- Verificar la integridad de los archivos del juego: es necesario verificar y corregir la integridad de los archivos del juego XDefiant para eliminar cualquier defecto o falla temporal que pueda causar problemas cuando se inicia el juego.
- Verifique que tenga una conexión a Internet activa: asegúrese de que su conexión a Internet sea estable y activa.
Si, por si acaso, las soluciones básicas compartidas anteriormente no le ayudaron a solucionar el problema de XDefiant atascado en la pantalla de carga, continúe con las otras soluciones que se mencionan a continuación.
Lea también: Cómo reparar una computadora con Windows 10 atascada al reiniciar
Solución 2: actualice sus controladores de gráficos
Si está utilizando una versión anterior de los controladores de su tarjeta gráfica, puede tener problemas al intentar iniciar XDefiant. Asegúrate de tener instalada la versión más reciente de tu controlador de gráficos para poder acceder fácilmente al juego y jugarlo de manera eficiente. Puede actualizar sus controladores de gráficos de forma manual o automática.
Para actualizar los controladores manualmente, debe visitar el sitio web oficial del fabricante de su tarjeta gráfica y luego buscar, descargar e instalar el archivo del controlador compatible según la versión de su sistema operativo Windows. Para poder utilizar este método es necesario tener conocimientos técnicos adecuados y mucho tiempo. Y, si no tiene la paciencia, el tiempo o las habilidades informáticas necesarias para instalar manualmente los controladores de gráficos pendientes, puede hacerlo automáticamente con Bit Driver Updater.
Bit Driver Updater es un software de actualización de controladores reconocido mundialmente que escanea automáticamente su dispositivo en busca de controladores obsoletos o problemáticos y luego encuentra otros nuevos. Además, el software sólo instala controladores certificados y probados por WHQL. Además de esto, la utilidad de actualización de controladores también mejora el rendimiento general de su sistema al solucionar automáticamente otros problemas relacionados con Windows.

Bit Driver Updater está disponible en una versión gratuita y en una versión pro. Sin embargo, vale la pena señalar que la versión pro le brinda la posibilidad de actualizar todos los controladores obsoletos de una sola vez. Además, con la versión pro, obtendrá soporte técnico 24 horas al día, 7 días a la semana y una garantía total de devolución de dinero. Comparativamente, la versión gratuita le permite actualizar un controlador a la vez y, además, es parcialmente manual.
Ahora, siga los pasos a continuación para actualizar los controladores obsoletos con Bit Driver Updater:
Paso 1: Desde el botón a continuación, descargue e instale Bit Driver Updater de forma gratuita.
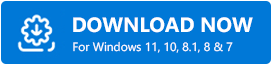
Paso 2: A continuación, inicie Bit Driver Updater en su PC y haga clic en la opción Escanear en el panel de menú de la izquierda.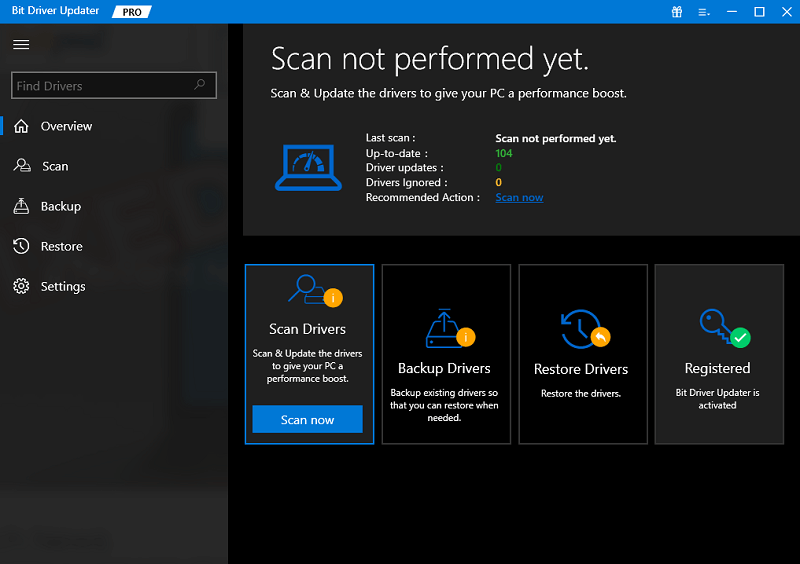
Paso 3: Espere a que se complete el escaneo.Luego, ubique y haga clic en el botón Actualizar ahora disponible junto al controlador que desea actualizar.
Paso 4: Y, si está utilizando la versión pro, puede instalar todos los controladores de PC con un solo clic.Para hacerlo, simplemente haga clic en el botón Actualizar todo . 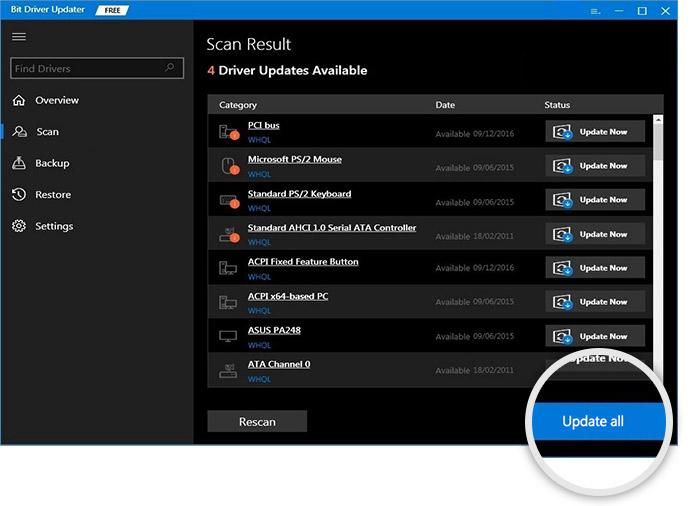
Una vez hecho todo, reinicie su dispositivo para aplicar nuevos controladores. ¡Eso es todo! Vea lo sencillo y rápido que es instalar las últimas actualizaciones de controladores en una PC con Windows a través de Bit Driver Updater. Después de instalar los controladores más recientes, verifique si el XDefiant atascado al inicializar está solucionado. Si no, pase a otra solución.
Lea también: Hilo atascado en el controlador del dispositivo Windows 10,11
Solución 3: utilice VPN
Según algunos usuarios, el uso de una red privada virtual (VPN) para iniciar sesión desde una región diferente puede solucionar el problema de XDefiant atascado al inicializar. Esto permite a Ubisoft conectarse a los servidores del juego, lo que a su vez te permite jugar.
El retraso que ocurre entre la reacción de un servidor y la actividad de un jugador es causado por un servidor que está congestionado con una cantidad excesiva de tráfico. Esta lentitud impide que los jugadores se conecten correctamente a los servidores, lo que provoca que se muestre un mensaje de error. Una red privada virtual (VPN) puede ayudar a aliviar este problema al establecer una conexión cifrada entre su computadora e Internet. Tu proveedor de servicios de Internet no puede ralentizar tu conexión porque no sabe qué estás haciendo con ella.
Siga estos pasos en su computadora para usar y conectarse a una VPN:
Paso 1: obtenga un archivo de instalación de la aplicación de red privada virtual.
Paso 2: Instale el servicio de red privada virtual (VPN) siguiendo las instrucciones en pantalla proporcionadas por la VPN para Windows 10.
Paso 3: Conéctese a un servidor que ofrezca un servicio VPN y verifique si el problema persiste después de hacerlo.
Si aún así, el XDefiant se atascó en la pantalla de carga, pruebe el último recurso que se menciona a continuación.
Solución 4: pruebe con otra conexión
Para un rendimiento óptimo, XDefiant requiere una conexión a Internet que sea más confiable y más rápida. Puede adquirir una Internet más rápida cambiando a una conexión diferente, como una conexión por cable, lo que le ayudará a superar el problema de quedarse atascado en la pantalla de inicialización. Una vez que te hayas asegurado de que tu PC y tu enrutador estén equipados con un puerto Ethernet, reinicia el juego para determinar si el problema se ha resuelto o no. Asegúrese de que su conexión Wi-Fi esté apagada.
Lea también: Cómo solucionar el problema de la impresora atascada en la cola de impresión en Windows 10, 11
XDefiant se atascó al inicializar: solucionado
Se trataba de cómo arreglar XDefiant atascado al inicializar una PC con Windows 10, 11. Esperamos que el tutorial de solución de problemas le haya resultado útil. Deje un comentario a continuación con cualquier otra sugerencia, así como cualquier pregunta o comentario adicional que pueda tener.
Suscríbete a nuestro boletín y síguenos en las redes sociales: Facebook, Instagram, Twitter o Pinterest para no perderte ninguna actualización tecnológica.
