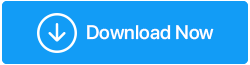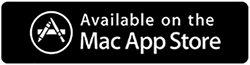Su computadora tiene poca memoria en Windows 10
Publicado: 2020-12-29"Windows 10 tiene poca memoria" es uno de los errores más comunes que experimentan los usuarios de Windows. Esto se refiere además a una menor memoria virtual en su computadora con Windows. Es exactamente un problema que te lleva a retrasos y mal funcionamiento. Esto se vuelve bastante molesto cuando recibe esta advertencia una y otra vez.
Como siempre decimos, siempre hay una razón detrás de un problema y lo mismo se aplica aquí cuando recibe un error de "memoria baja en Windows 10". Permítanos contarle algunos casos en los que puede solucionar este molesto problema. Echa un vistazo a continuación:
| Casos comunes cuando ve el error "Su computadora tiene poca memoria". 1. Su computadora tiene poca memoria (pero no la tiene): A veces, la alerta aparece en su pantalla, pero la memoria de la PC funciona bien. Esto significa que la computadora podría haber malinterpretado los indicadores de memoria. 2. Su computadora tiene poca memoria Claymore: este error significa que el minero de criptomonedas está usando demasiada memoria. Como resultado, recibe alertas de poca memoria. 3. Su computadora tiene problemas de pantalla negra con poca memoria: las alertas de advertencia de memoria baja provocan errores de pantalla negra. Aquí, debe reiniciar sus PC. 4. CutePDF Su computadora tiene pocas alertas de memoria: A veces, CutePDF (un convertidor de PDF) también muestra poca memoria en el error de Windows 10. Esto suele suceder cuando desea imprimir los archivos convertidos. 5. Su computadora tiene poca memoria Excel: crea una molestia al guardar archivos de Excel en su sistema. 6. Su computadora tiene poca memoria Dying Light, Call of Duty, WoW y más: esta instancia es para los jugadores. Y esto sucede porque los juegos usan un gran espacio de memoria. |
Estos casos comunes valen la espera. Podría relacionarse con ellos mientras experimenta un error de memoria baja en Windows 10.
¿Cómo arreglar su computadora tiene un error de memoria baja en Windows 10?
Hay varias formas de corregir el error que dice "su computadora tiene poca memoria". Aquí están las formas explicadas:
1. Cierra los programas que están usando demasiada memoria
Para corregir el error de memoria baja de Windows 10, puede cerrar el programa siguiendo los pasos a continuación:
- Haga clic con el botón derecho en el icono de Inicio o busque Administrador de tareas.
- Vaya a la pestaña Procesos y luego haga clic en Memoria .
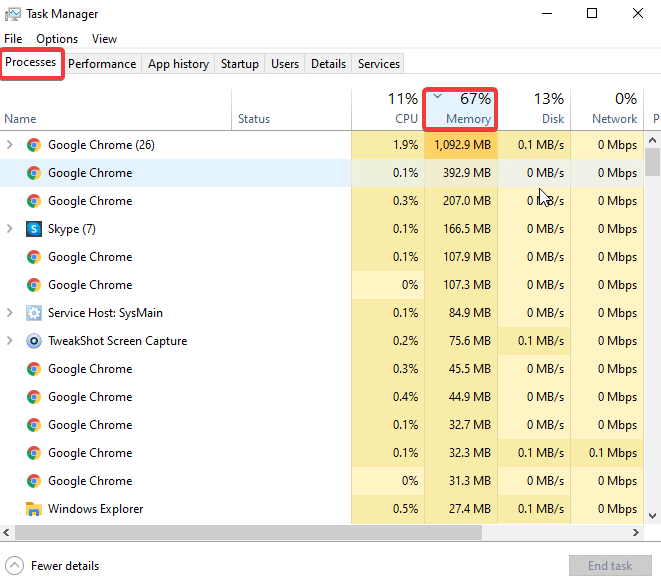
- Aquí, puede eliminar los procesos que ya no están en uso. Para finalizar la tarea, haga clic derecho en cualquiera de los procesos y haga clic en Finalizar tarea .
Esto lo ayudará a corregir el error de poca memoria de su computadora al cerrar múltiples procesos en ejecución que podrían estar ocupando más espacio o memoria en su computadora. Asegúrese de eliminar solo los procesos que no son importantes; de lo contrario, podría estar dañando directa o indirectamente el sistema operativo.
2. Utilice el Solucionador de problemas de Windows
Otra forma popular es ejecutar la solución de problemas de Windows para corregir el error "la computadora tiene poca memoria". Así es como se hace esto:
- Desde su escritorio, presione las teclas Win+F.
- Verá un cuadro de búsqueda, escriba
- En la siguiente ventana, seleccione Ver todo > Mantenimiento del sistema.
- Toque Siguiente y espere a que finalice el proceso.
Alternativamente, puede usar la herramienta de solución de problemas integrada de Windows 10. Para esto, siga los pasos a continuación:
- Dirígete a Configuración y navega hasta Solucionar problemas.
- Desplácese hacia abajo hasta que vea "Buscar y solucionar otros problemas".
Si tiene varias aplicaciones en su computadora que ocupan más espacio en la memoria, puede usar la herramienta de solución de problemas de aplicaciones de la Tienda Windows. A veces, incluso cuando un programa se cierra a la fuerza o no funciona correctamente, es posible que vea errores en las computadoras con Windows que dicen "su PC tiene poca memoria". Puede solucionar esto después de ejecutar la solución de problemas de mantenimiento del sistema como se explicó anteriormente.
3. Aumentar manualmente la memoria virtual
Hay casos en los que Windows está asignando demasiada memoria virtual a algunos de los programas y, por lo tanto, provoca errores de "memoria baja". Puedes arreglar esto, siguiendo los pasos a continuación:
- En el menú Inicio, use el cuadro de búsqueda para buscar Configuración avanzada del sistema .
- Haga doble clic en el primer resultado que aparece.
- Luego, vaya a la pestaña Avanzado , panel Rendimiento y elija Configuración .
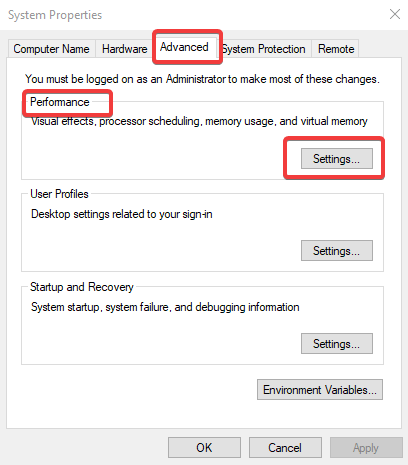
- En la siguiente ventana, haga clic en la pestaña Avanzado nuevamente y elija Memoria virtual . Haz clic en Cambiar .
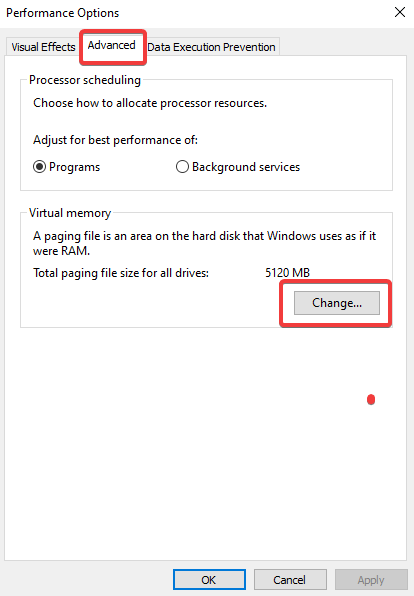
- A continuación, desmarque Administrar automáticamente el tamaño del archivo de paginación para todas las unidades.
- Ahora, elija Unidad (Etiqueta de volumen) y opte por Tamaño personalizado.
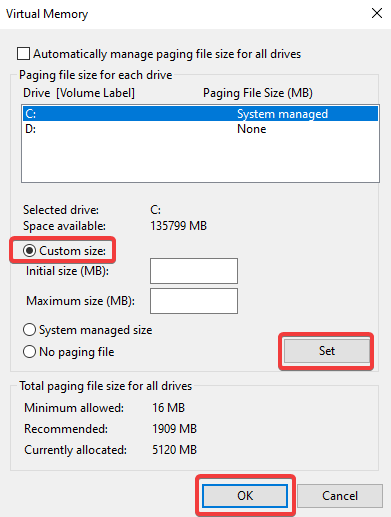
- Agregue cualquier tamaño según sus requisitos en megabytes. Haga clic en Establecer para confirmar.
Esto lo ayudará a aumentar su memoria virtual y resolver los problemas de poca memoria en poco tiempo.
4. Repara tu registro
Siga la línea de comando como se explica a continuación para reparar el registro en una PC con Windows para resolver los mensajes de error de poca memoria.

- Abra el símbolo del sistema usando el cuadro de búsqueda y elija 'Ejecutar como administrador' .
- Espere a que se abra la ventana del símbolo del sistema. Ahora, escribe el comando sfc /scannow y presiona Enter.
- Espere a que se complete el proceso. ¡Reinicia tu computadora y eso es todo!
Fácil, ¿no? Consulte algunos de los mejores consejos y trucos del símbolo del sistema aquí.
5. Actualice su sistema operativo
Muchas veces, las actualizaciones del sistema también crean problemas y restringen el trabajo de las personas. Mostrará la alerta "su computadora tiene poca memoria" una y otra vez. Para deshacerse de esto, intente actualizar su sistema operativo. Recuerde, Microsoft continúa implementando actualizaciones de Windows para mejorar la estabilidad del sistema y solucionar varios problemas. Simplemente verifique rápidamente si hay actualizaciones del sistema. Para esto,
- Presione Win + I o abra Configuración .
- Vaya a Actualización y seguridad .
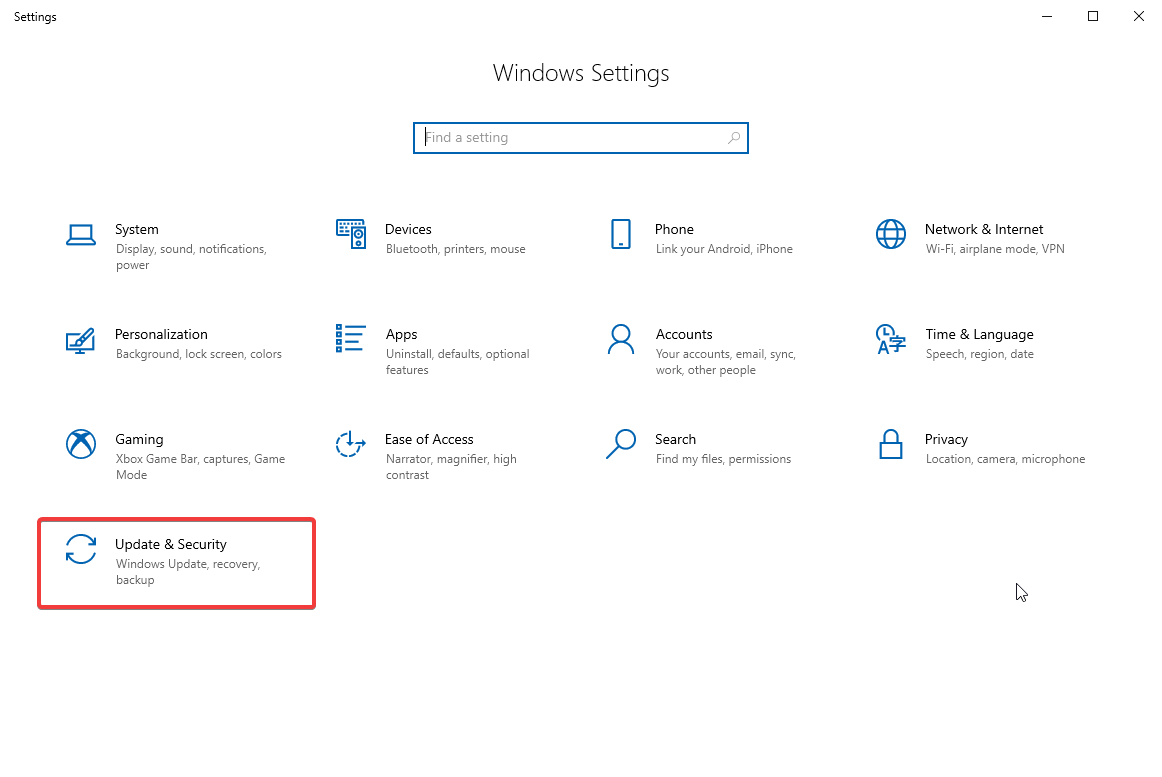
- Vaya a Windows Update y haga clic en Buscar actualizaciones. Instale las últimas actualizaciones, si las hay.
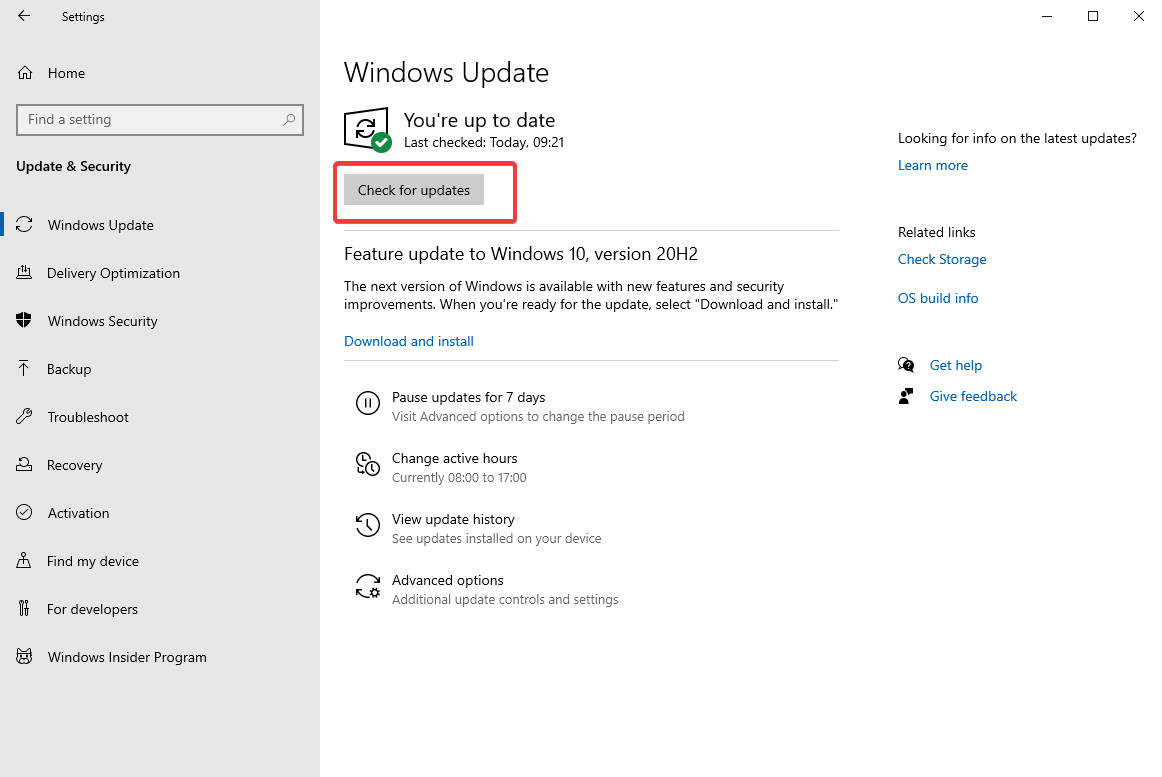
6. Verifique su disco en busca de errores
Aquí, debe tomar la ayuda del símbolo del sistema para ejecutar una verificación de disco. Siga los pasos a continuación para revisar su disco en busca de errores:
- Abra el símbolo del sistema desde el menú Inicio.
- Escriba chkdsk C:/f . Pulse Intro para continuar. Puede reemplazar C: con la partición del disco duro que desea verificar. También asegúrese de agregar /f después del nombre de la partición de su disco. Esto lo ayudará a detectar y reparar problemas lógicos que podrían estar causando algunos errores en su unidad. Para revisión física y reparación, escriba chkdsk C:/r.
Pruebe esto para arreglar 'su computadora tiene un error de memoria bajo'.
7. Limpia tus archivos y carpetas temporales
Siga los pasos a continuación para limpiar archivos y carpetas temporales ubicados en cualquier lugar de su computadora y que ocupan espacio en la memoria.
- Ubique Liberador de espacio en disco en la barra de búsqueda a continuación.
- Inicie la aplicación y espere a que se abra.
- Seleccione el disco del que desea limpiar o liberar espacio.
- Haga clic en Limpiar archivos del sistema .
Alternativamente, puede usar Disk Analyzer Pro para Windows si desea limpiar automáticamente las aplicaciones y programas que acaparan espacio. Para usar esta herramienta, siga los pasos a continuación:
- Descargue e instale Disk Analyzer Pro utilizando el siguiente enlace.
- Inicie la aplicación y compre su versión registrada.
- Una vez hecho esto, elija qué unidad escanear y haga clic en Iniciar escaneo
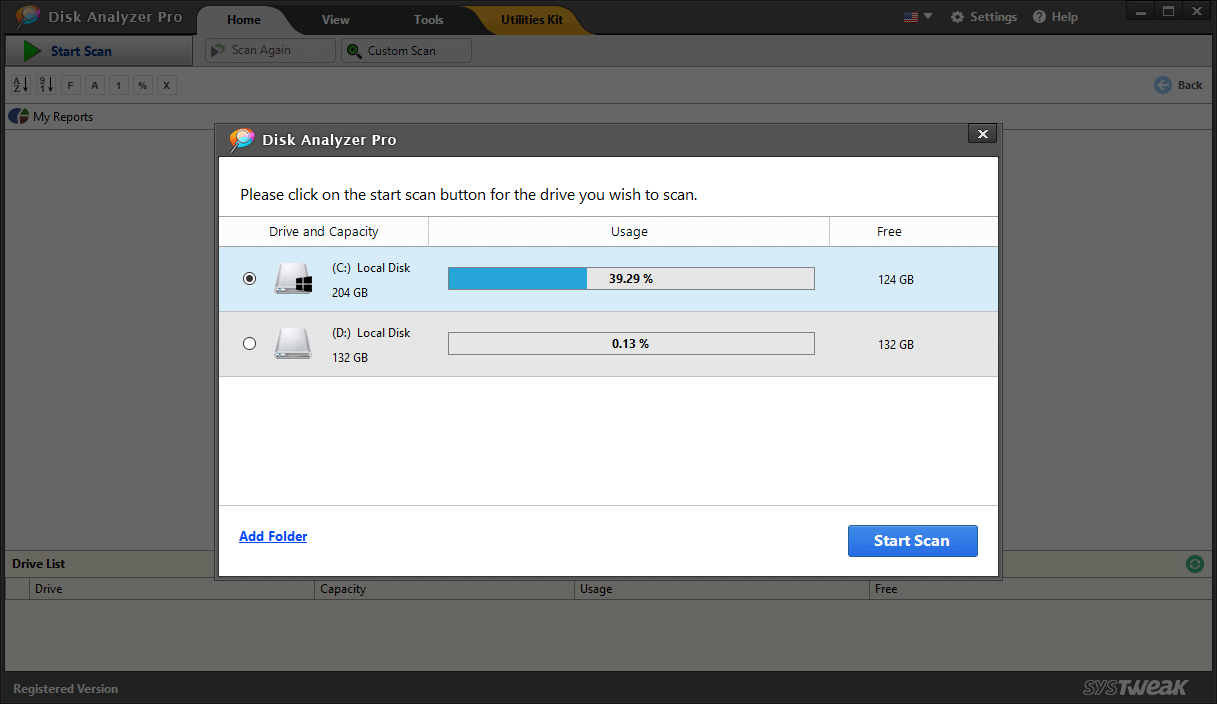
- Espere a que se complete el escaneo, luego verá todos los archivos y carpetas clasificados en diferentes categorías.
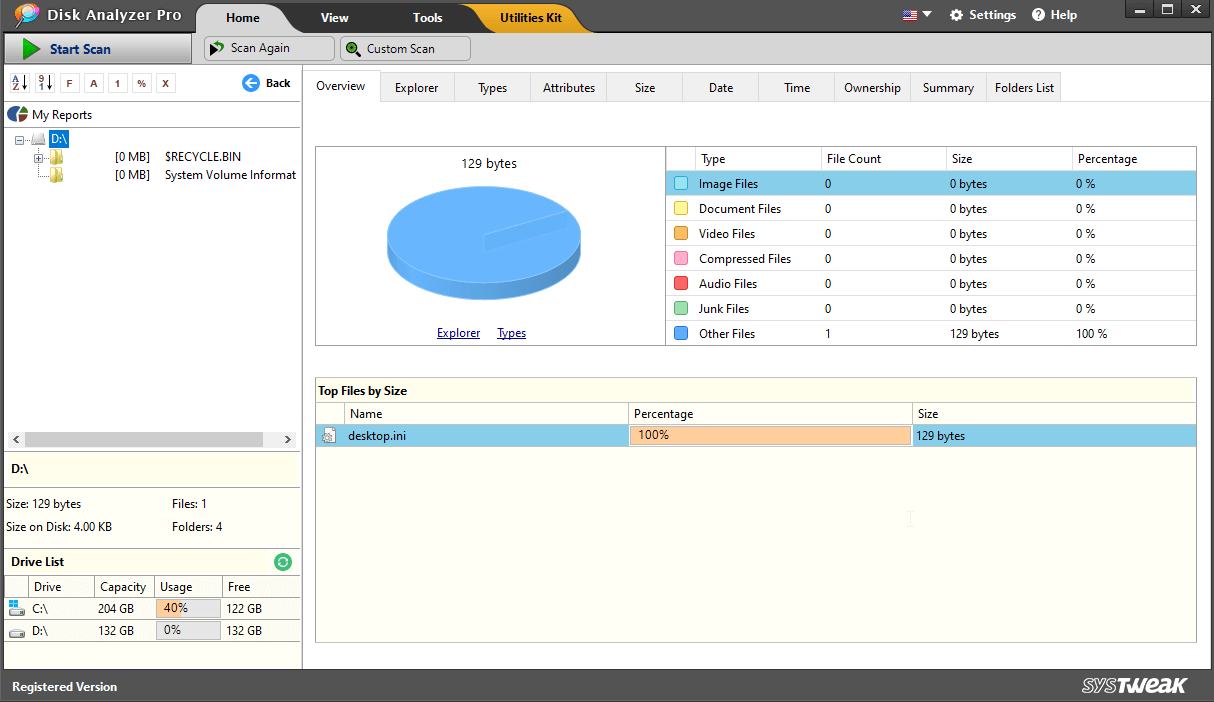
- Haga clic en cualquiera de los archivos y verá una serie de opciones. Desde aquí puede optar por eliminar los archivos seleccionados. Esto te ayudará a liberar memoria en tu computadora.
Esta herramienta es una opción perfecta para sus necesidades relacionadas con el disco. Para saber más, lea una reseña detallada de Disk Analyzer Pro aquí.
8. Eliminar el software instalado recientemente
En caso de que haya instalado algunos software o programas recientemente en su computadora con Windows, puede seguir los pasos a continuación para eliminarlos. Hacer esto probablemente lo ayudará a deshacerse de los errores de poca memoria en su computadora. Para esto,
- Vaya al menú Inicio y navegue hasta el Panel de control.
- Seleccione los programas que ha instalado o agregado recientemente.
- Haz clic en Desinstalar . Reinicie su computadora para aplicar los cambios.
Con esto, puede liberar espacio en la memoria y, afortunadamente, no volverá a ver mensajes de error de "memoria baja" en su computadora.
Terminando:
Por lo tanto, estas fueron algunas de las mejores formas de corregir el error "su computadora tiene poca memoria en Windows". Pruebe estas formas y díganos qué método lo ayudó a lidiar con el problema de 'memoria baja en Windows 10'. Recomendamos Disk Analyzer Pro en el artículo anterior como la mejor herramienta para mantener su disco organizado. En la mayoría de los casos, el error "su computadora tiene poca memoria" se puede eliminar con un simple reinicio o cerrando varios programas en ejecución usando el Administrador de tareas. En caso de que continúe mostrándose nuevamente, pruebe las otras formas explicadas en el artículo.
Si aún no puede corregir el error, puede considerar actualizar la memoria RAM de su PC. Para cualquier ayuda o sugerencia, no dude en conectarse utilizando la sección de comentarios a continuación. También puede usar nuestras plataformas de redes sociales para comunicarse con nosotros.
Si estas pautas no son útiles para solucionar estos problemas, debe expandir su RAM. Si tiene alguna pregunta sobre este tema, déjenos un mensaje en los comentarios a continuación.
Sigue siguiendo Tweak Library para obtener más consejos para la resolución de problemas.