Su dispositivo tuvo un problema y necesita reiniciarse: resuelto
Publicado: 2023-12-31Mientras trabajaba o jugaba un videojuego en su nuevo sistema operativo Windows 10 o Windows 11, ¿alguna vez se encontró con el mensaje de error que decía: "Su dispositivo tuvo un problema y necesita reiniciarse?".En caso afirmativo, este artículo presenta la solución perfecta para usted.
Existe una gran probabilidad de que haya encontrado problemas como "Su dispositivo tuvo un problema y necesita reiniciarse" si es usuario de una computadora personal que ejecuta el sistema operativo Windows.
Hay una serie de factores que pueden causar que esto ocurra en su computadora personal; sin embargo, lo más aterrador es que podría aparecer en tu pantalla en cualquier momento, sin el más mínimo aviso previo.
Cuando ocurre algo como esto, no hay mucho que el usuario pueda hacer para resolver el problema; lo único que pueden hacer es intentar descubrir qué causó el problema y las posibles soluciones.
Profundicemos para descubrir las razones detrás de tales problemas y las soluciones a ellos.
¿Qué causó el error "Su computadora tuvo un problema y necesita reiniciarse"?
Puede haber una amplia variedad de factores que contribuyen a la llegada de Windows 10. Puede aparecer el mensaje de error "Su dispositivo tuvo un problema y necesita reiniciarse". Por otro lado, a menudo se asocia con acciones o modificaciones recientes que se han realizado en su sistema, por lo que normalmente es preferible comenzar a buscar la causa.
Las dificultades de hardware, incluidas las actualizaciones, los conflictos de controladores o los fallos, suelen ser la causa de este problema. Sin embargo, hay algunas explicaciones más frecuentes que podrían ser la fuente de este problema ocurrido en Windows 10, como por ejemplo:
- Se produce un apagado forzado de la computadora porque el sistema operativo no puede administrar la RAM.
- La PC tiene problemas de sobrecalentamiento.
- Se elimina de la carpeta System32 el archivo de registro que se encontraba allí.
- El malware ahora está atacando su dispositivo.
- Un archivo del sistema que falta o está dañado
Ahora que está familiarizado con los motivos detrás de este error, echemos un vistazo a las formas de solucionarlo.
Su PC tuvo un problema y necesita reiniciarse: soluciones
En las próximas secciones de esta guía, veremos todas las formas de corregir el error que indica "Su dispositivo tuvo un problema y necesita reiniciarse". Todo lo que necesitas hacer es seguir las
Solución 1: reciba la ayuda de la reparación de inicio (BSOD)
Windows 10 mantiene su tendencia a fallar cada vez que aparece el error "Su dispositivo tuvo un problema y necesita reiniciarse" hasta que se resuelva el problema. La culpa de esto es la aparición del código de parada. Además, tiene el potencial de provocar la pérdida de datos en su sistema, por lo que debe tener cuidado al solucionar este error. Para comenzar, elija la opción Reparar el inicio. Para solucionar este problema, siga los pasos a continuación:
- Coloqueel disco de recuperación de su sistema operativo en la computadora, enciéndalo y luego presione cualquier tecla para iniciar desde el disco óptico o la memoria USB.En caso de que no tenga ningún medio preparado, es mucho más sencillo construir una unidad UEFI de Windows que sea de arranque.
- Seguido seleccionando la opción Reparar su computadora navegando aSolucionar problemas, luego Opciones avanzadas y, por último, Reparación de inicio .
- Presione el botón Siguiente .
- Siga las instrucciones que aparecen en pantalla .
Esta solución solucionará fácilmente el error "Su computadora tuvo un problema y necesita reiniciarse". Si el problema persiste, siga la siguiente solución.
Lea también: Cómo reparar la computadora y la PC se congela aleatoriamente (soluciones principales)
Solución 2: ejecute el Comprobador de archivos del sistema (SFC)
Se recomienda que ejecute escaneos utilizando el comando SFC para solucionar y resolver este problema " Su dispositivo tuvo un problema y necesita reiniciarse ". La corrupción de archivos puede ser la causa principal de este y de muchos otros problemas en determinadas circunstancias. Inmediatamente después de completar el análisis, verifique si el problema persiste. Probablemente deberías realizar el análisis SFC ahora si no pudiste ejecutarlo o finalizarlo antes.
- Para ejecutar el símbolo del sistema con todos los derechos, primero debe hacer clic en el botón Inicio, luegoescribir símbolo del sistemay, por último, elegirEjecutar como administrador.

- Es necesario ejecutar el siguientecomando escribiéndolo en el símbolo del sistema y luego presionando la tecla Enter:
sfc/scannow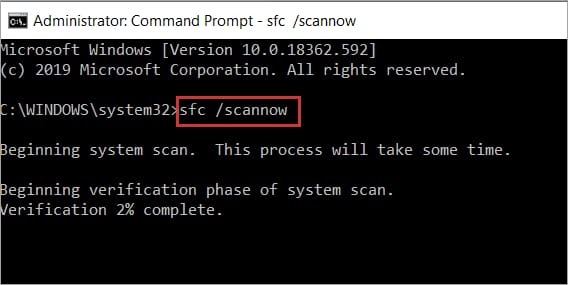
El proceso de escaneo durará unos quince minutos, por lo que deberá tener paciencia durante todo este tiempo. Cuando se complete el análisis, verifique si el problema aún persiste. Siga las instrucciones que aparecen en pantalla para corregir los errores, si los hay, según las indicaciones.

Solución 3: ejecute la administración y mantenimiento de imágenes de implementación (DISM)
Le recomendamos que ejecute un escaneo DISM en lugar de un escaneo SFC si el problema aún persiste o si no pudo ejecutar un escaneo SFC. Siga los pasos a continuación para saber cómo solucionar el error "Su dispositivo tuvo un problema y necesita reiniciarse".
- Para ejecutarel símbolo del sistema con todos los derechos, primero debe hacer clic en el botón Inicio, luegoescribir símbolo del sistemay, por último, elegirEjecutar como administrador.

- Es necesario ejecutar el siguientecomando escribiéndolo en el símbolo del sistema y luego presionando la tecla Enter:
DISM /Online /Limpiar-Imagen /RestoreHealth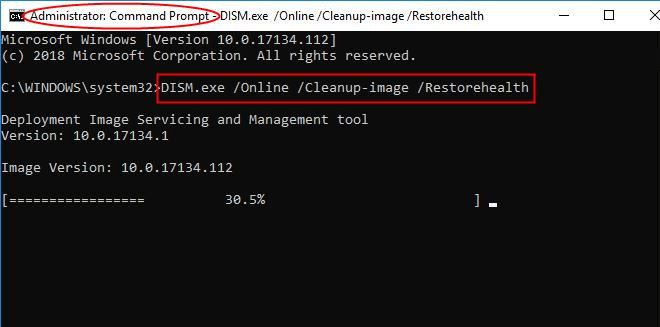
De la misma manera que lo hace el escaneo SFC, el escaneo DISM tomará algún tiempo, dependiendo del tamaño de su disco y las capacidades de su computadora; por lo tanto, debes abstenerte de interferir con él hasta que haya terminado de funcionar. Cuando se complete el análisis, verifique si el problema aún persiste. Siga las instrucciones que aparecen en pantalla para corregir los errores, si los hay, según las indicaciones.
Lea también: Cómo reparar una computadora con Windows 10 atascada al reiniciar (computadora portátil y PC)
Fx 4: actualice su sistema operativo Windows
Es posible resolver una gran cantidad de problemas de Windows 10 con una simple actualización de Windows. Esto incluye errores como "Su dispositivo tuvo un problema y necesita reiniciarse". Puede acceder fácilmente a la parte de actualización de Windows 10 yendo al menú de configuración. Siga los pasos a continuación para comprender en detalle:
- Presione lasteclas Windows+S juntas, escriba Buscar actualizacionesy luego presioneEntrarpara ejecutar la utilidad de actualización.
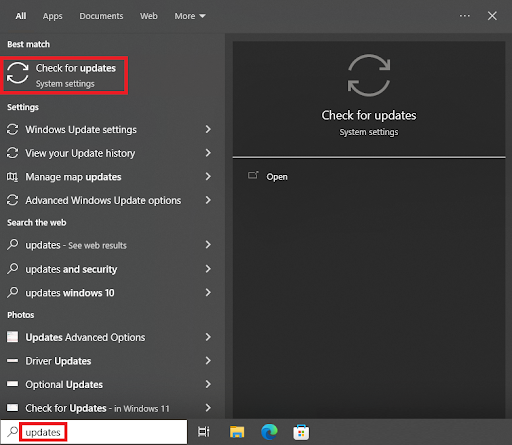
- Cuando aparezca la herramienta, haga clic en el botónBuscar actualizaciones .
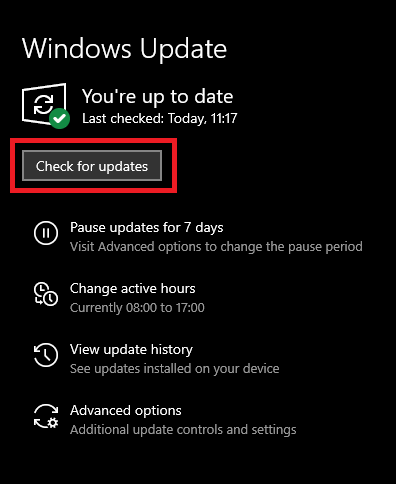
- Cuando aparezcan todas las actualizaciones del sistema,descargue e instale todas las actualizaciones para ejecutar el sistema operativo sin problemas.
Existe otra solución más que puede solucionar el error "Su PC tuvo problemas y necesita reiniciarse". Siga el siguiente si los anteriores no le ayudaron.
Solución 5: actualice los controladores del dispositivo mediante el actualizador de controladores Win Riser
Una simple actualización del controlador o la instalación de un controlador adecuado suele ser suficiente para resolver el mensaje de error "Su dispositivo tuvo un problema y necesita reiniciarse". Los controladores obsoletos pueden interrumpir el rendimiento del dispositivo y provocar este tipo de errores. Win Riser es la mejor herramienta que puede ayudarte. Esta es una herramienta automática que le ayuda a actualizar todo tipo de controladores de dispositivos con un solo clic. Además, la herramienta también ofrece otras funcionalidades que mejoran el rendimiento. Siga los pasos a continuación para aprender a utilizar la herramienta:
- En primer lugar, descargue el software Win Riser desde el botón a continuación.
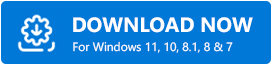
- Instale la herramienta y ejecútelapara queinicie el escaneodel sistema.
- Cuando el escaneo finalice exitosamente, presione el botónSolucionar problemas ahora para deshacerse de todos los errores y actualizar todos los controladores.
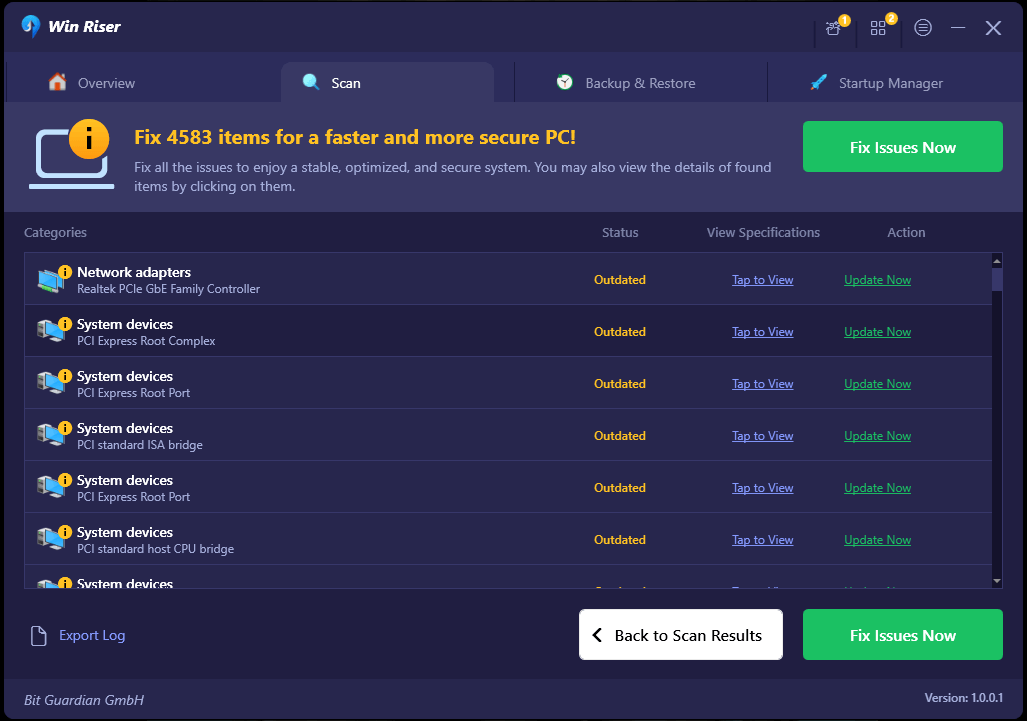
- Reinicie el sistema cuando sea necesario.
Lea también: Cómo solucionar los cambios deshacer realizados en su computadora en Windows 10, 11
Su PC tuvo un problema y necesita reiniciarse: reflexiones finales
"Su dispositivo tuvo un problema y necesita reiniciarse" puede ser fácil de resolver o bastante peligroso según las circunstancias. En muchos casos, se necesitan varios intentos diferentes para solucionarlo. Los usuarios corren el peligro de perder sus datos importantes durante ese procedimiento, y existe la posibilidad de que ni siquiera tengan la oportunidad de conservarlos. Por lo tanto, proceda con cautela y utilice la herramienta Win Riser con regularidad para proteger su sistema de este tipo de errores.
