¿Qué significa "Su ubicación está actualmente en uso" en Windows?
Publicado: 2024-10-20Dado que la privacidad está a la vanguardia de todos los demás dispositivos inteligentes, la gestión de la información de ubicación es el aspecto más crucial. La mayoría de los dispositivos que utiliza, ya sea su reloj inteligente, teléfono inteligente o incluso su PC/portátil, vienen con un chip GPS para ayudar a las funciones que requieren acceso a la ubicación de su dispositivo. Incluso si su dispositivo no tiene uno, la información de ubicación aún se puede recuperar a través de los datos de geolocalización capturados utilizando la red Wi-Fi a la que está conectado o la dirección IP de su dispositivo.
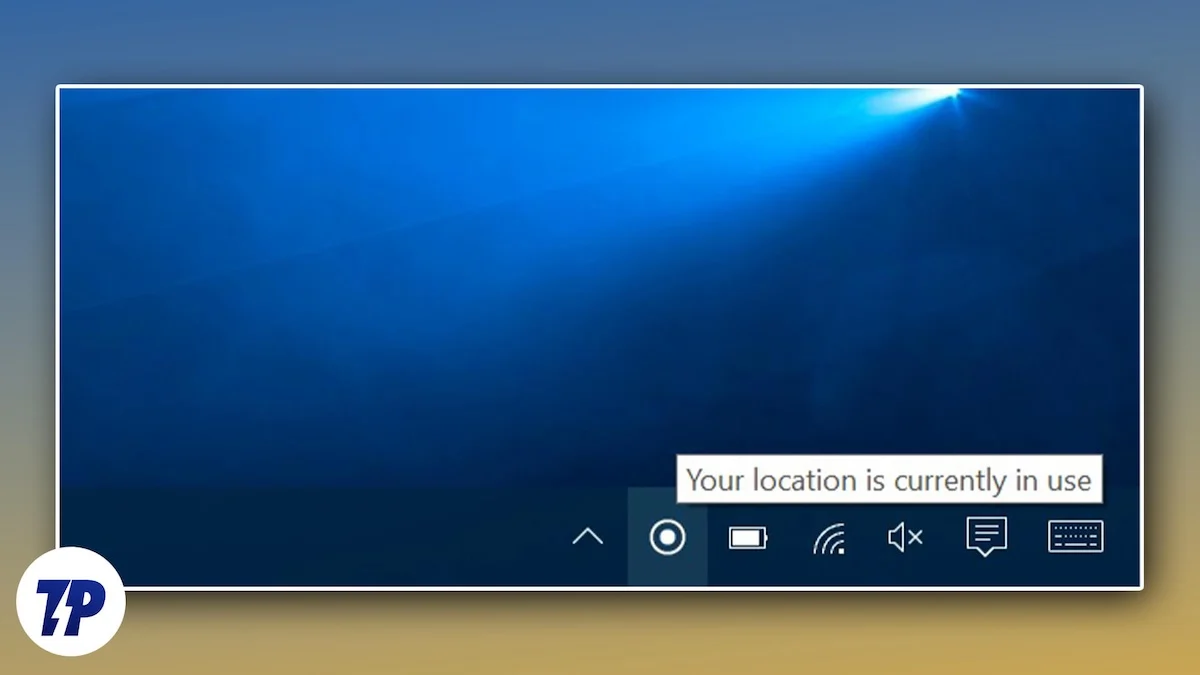
Naturalmente, te quedarás petrificado al enterarte de esto, pero no te preocupes; Para PC y portátiles con Windows, usted tiene control total sobre la información de su ubicación, ya que puede elegir cómo otras aplicaciones y servicios acceden a ella. " Su ubicación está actualmente en uso ": es probablemente el mensaje que le preocupa, y este artículo describe siete formas de abordarlo. ¡Vamos!
Tabla de contenido
¿Qué implica “su ubicación está actualmente en uso”?
Si bien el significado literal es relativamente sencillo, hay mucho más en este mero mensaje. En primer lugar, no, nadie te está espiando. Excepto en algunos casos puntuales, su PC o portátil no puede ser espiado a menos que esté comprometido debido a algún virus o malware, lo cual es un fenómeno bastante raro. Dejando eso de lado, he aquí un razonamiento más lógico.
Windows muestra el mensaje "Su ubicación está actualmente en uso" cuando algún servicio, ya sea una aplicación o una funcionalidad del sistema, accede a la información de ubicación de su dispositivo. Las aplicaciones y Windows suelen utilizar la ubicación de su dispositivo para proporcionar servicios específicos de la ubicación, lo que de otro modo no sería posible. Mostrar el mensaje es una característica de privacidad esencial que permite al usuario conocer la actividad y actuar en consecuencia.
Qué requieren todas las aplicaciones y servicios para acceder a los datos de ubicación de su dispositivo
Existe una gran cantidad de aplicaciones y servicios que pueden acceder a los datos de ubicación de su dispositivo. Después de todo, damos permiso a aplicaciones y servicios para acceder a nuestra ubicación como si fuera un regalo con un Happy Meal de McDonald's. Es posible que ni siquiera te des cuenta de la cantidad de aplicaciones que tienen tu permiso para acceder a los datos de ubicación de tu dispositivo.
Para empezar, los servicios centrales del sistema, como el reloj y la aplicación meteorológica, necesitan información de ubicación para configurar la hora según su zona horaria y actualizar la clasificación meteorológica. La opción "Establecer zona horaria automáticamente" en la configuración de Windows no utiliza nada menos que la ubicación activa de su dispositivo. Otro caso de uso obvio es cuando se utilizan servicios de navegación o, en otras palabras, mapas.
El navegador de su dispositivo también puede acceder a información de ubicación si un sitio web lo solicita y usted lo permite posteriormente. Los sitios web a menudo requieren datos de ubicación para establecer direcciones y mostrar anuncios dirigidos. Además, las aplicaciones integradas de terceros pueden requerir datos de ubicación por el mismo motivo. Los juegos también pueden solicitar acceso a la ubicación para conectarse al servidor en la nube más cercano.
Por último, las funcionalidades básicas del sistema, como el escaneo de Bluetooth y Wi-Fi, requieren información de ubicación para conectarse a la red o dispositivo más cercano. Por tanto, es fundamental conceder permisos después de una consideración exhaustiva. Muchas aplicaciones no necesariamente requieren acceso a la ubicación, pero terminan solicitando permiso para mostrar anuncios dirigidos y contenido específico de la ubicación.
Cómo saber qué aplicaciones han accedido a la ubicación de su dispositivo
Ahora que sabes qué aplicaciones pueden utilizar potencialmente los datos de ubicación de tu dispositivo, vale la pena comprobar cuál accedió recientemente a los datos. Esto le permite tomar medidas, si es necesario, contra aplicaciones no deseadas para las que no desea que tengan habilitados los servicios de ubicación. Así es como puedes ver la lista de aplicaciones que han accedido a la ubicación de tu dispositivo:
- Presione la tecla de Windows en su teclado e ingrese a la Configuración de su dispositivo buscándola.
- Ingrese la Configuración de privacidad y seguridad de su dispositivo desde el panel izquierdo.
- Desplácese hacia abajo y seleccione la columna Ubicación .

- Expanda la lista junto a Actividad reciente , que le mostrará la lista de aplicaciones que han accedido recientemente a la ubicación de su dispositivo.
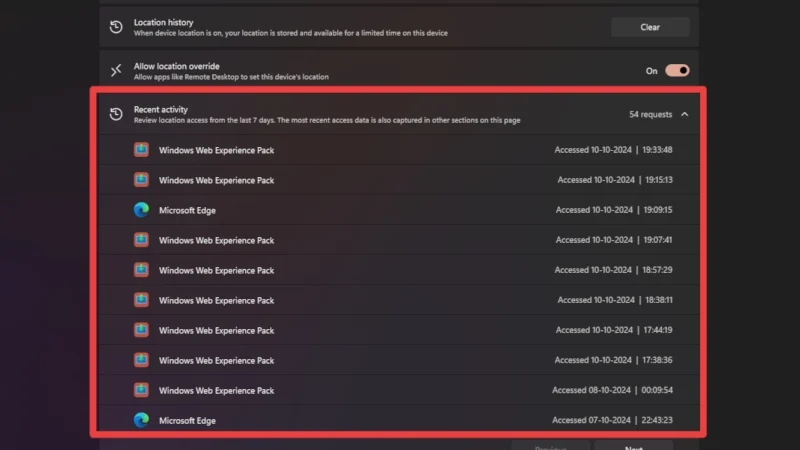
¿Cómo afrontarlo?
Ahora que sabe qué y por qué, así es como puede abordar el mensaje "Su ubicación está actualmente en uso" en Windows.
Deshabilitar el acceso a la ubicación por completo
El paso más lógico después de saber que una aplicación o servicio está accediendo a la ubicación de su dispositivo sería cortar por completo el acceso a la ubicación. También es una buena medida si su flujo de trabajo no incluye aplicaciones o servicios que requieran acceso a la ubicación y, en ese caso, se recomienda encarecidamente permanecer fuera de la red. Para hacerlo –
- Abra la página de configuración de su PC/portátil.
- Ingrese a la configuración de Privacidad y seguridad desde el panel izquierdo.
- Desplácese hacia abajo e ingrese la configuración de Ubicación .

- Desactiva el interruptor junto a Servicios de ubicación . Esto cortará por completo el acceso a la ubicación para todas las aplicaciones y servicios.
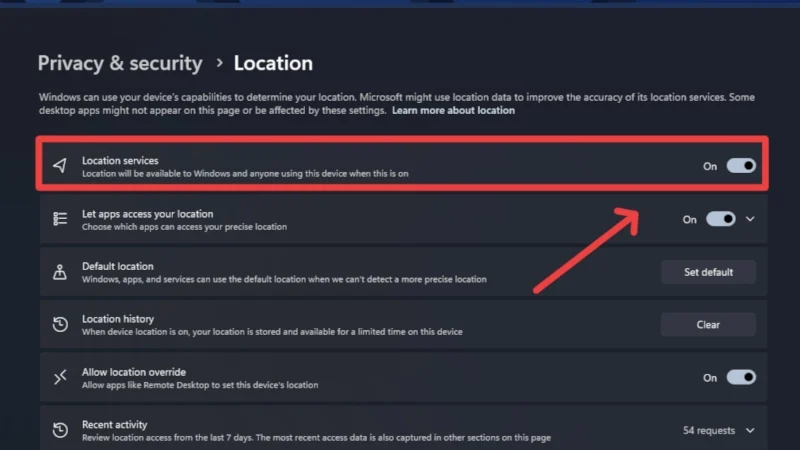
Deshabilitar el acceso a la ubicación para aplicaciones seleccionadas
Si no desea cortar el acceso por completo, puede restringir el acceso de ciertas aplicaciones a la ubicación de su dispositivo. Así es como puedes hacerlo:

- Abra la página de configuración de su PC/portátil.
- Ingrese a la configuración de Privacidad y seguridad desde el panel izquierdo.
- Desplácese hacia abajo e ingrese la configuración de Ubicación .

- Haga clic en la flecha junto a Permitir que las aplicaciones accedan a su ubicación para ver el menú desplegable. Al desactivar el interruptor al lado se cortará el acceso a la ubicación para todas las aplicaciones del sistema en su PC.
- Desactive los interruptores junto a las aplicaciones necesarias para evitar que accedan a los datos de ubicación de su dispositivo.

Puede notar que no todas las aplicaciones están en la lista porque Windows solo le permite revocar permisos para las aplicaciones instaladas desde Microsoft Store. Para aplicaciones de terceros, debe desactivar el seguimiento de ubicación en la configuración de la aplicación. Además, las descripciones de las aplicaciones incluyen los permisos requeridos por la aplicación para las aplicaciones instaladas desde la Tienda Windows, por lo que puede saber si necesita proporcionar acceso a la ubicación antes de incorporar la aplicación en su computadora portátil/PC.
Ocultar el ícono de ubicación de la barra de tareas usando el Editor del Registro
Si lo único que desea es ocultar el ícono de su campo visual, puede eliminarlo de la barra de tareas usando el Editor del Registro de Windows. Si tiene Windows 10, la configuración de la barra de tareas incluye una opción dedicada para hacerlo. Para los usuarios de Windows 11, así es como pueden hacerlo:
- Abra el Editor del Registro de Windows usando el método abreviado de teclado Win + R y escriba regedit . Presione Enter para abrir el Editor del Registro.
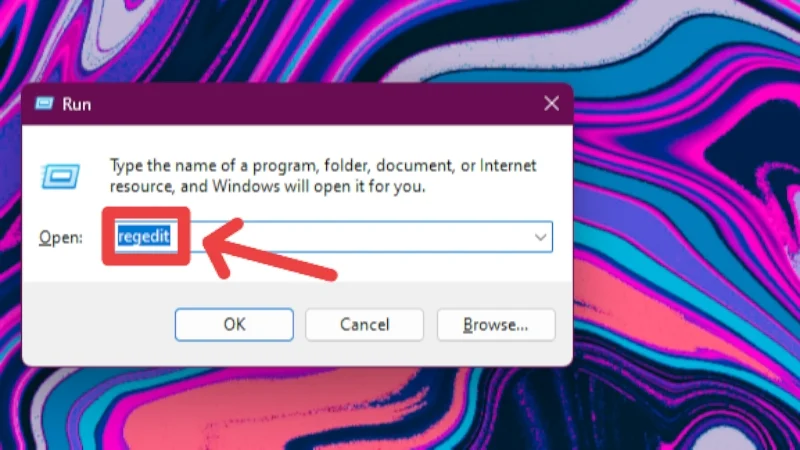
- Escriba la siguiente dirección en el cuadro de búsqueda en la parte superior:
Computadora\HKEY_LOCAL_MACHINE\SYSTEM\CurrentControlSet\Services\lfsvc\Service\Configuration - Haga clic derecho en la opción Estado y seleccione Modificar .
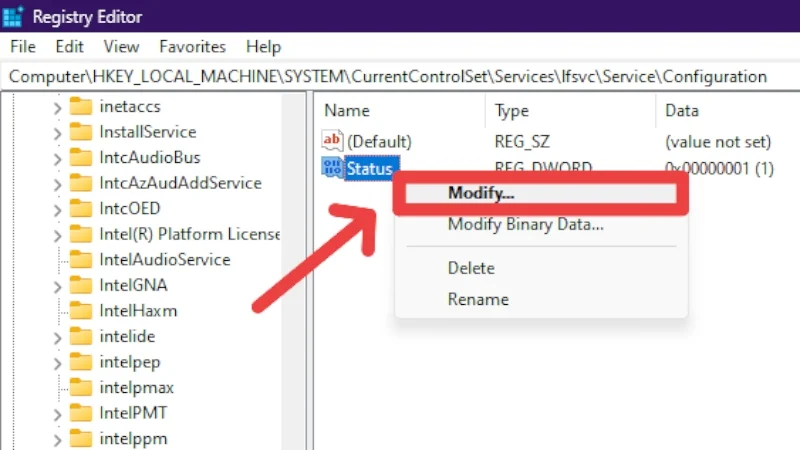
- Edite los datos del valor y cámbielos a 0 (cero) . Haga clic en Aceptar y salga del Editor del Registro.
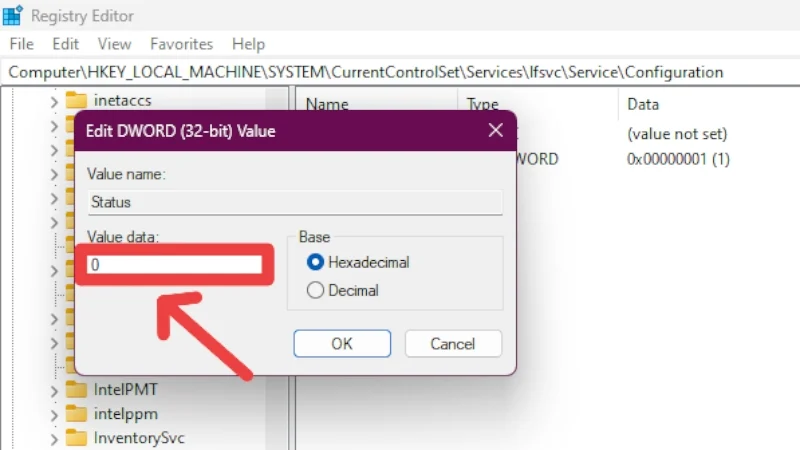
Establecer una ubicación predeterminada
Establecer una ubicación predeterminada en Windows 11 tiene mucho sentido si no tiene un GPS integrado en su computadora portátil/PC. Además, si desea enmascarar su ubicación original, puede hacerlo configurando una ubicación completamente diferente como ubicación predeterminada. La mejor parte es que la ubicación predeterminada se puede configurar incluso si los servicios de ubicación están desactivados, lo que obliga a las aplicaciones y servicios a depender de su ubicación personalizada. Sin embargo, si elige mantener activados los servicios de ubicación, las aplicaciones y servicios priorizan la ubicación del dispositivo en lugar de la ubicación establecida. De todos modos, así es como puedes establecer una ubicación predeterminada:
- Abra la página de configuración de su PC/portátil.
- Ingrese a la configuración de Privacidad y seguridad desde el panel izquierdo.
- Desplácese hacia abajo e ingrese la configuración de Ubicación .

- Seleccione la opción Establecer predeterminado junto a Ubicación predeterminada .
- Se abrirá una vista previa del mapa, que le permitirá ingresar manualmente la ubicación elegida. También puedes utilizar el mapa para señalar la ubicación.
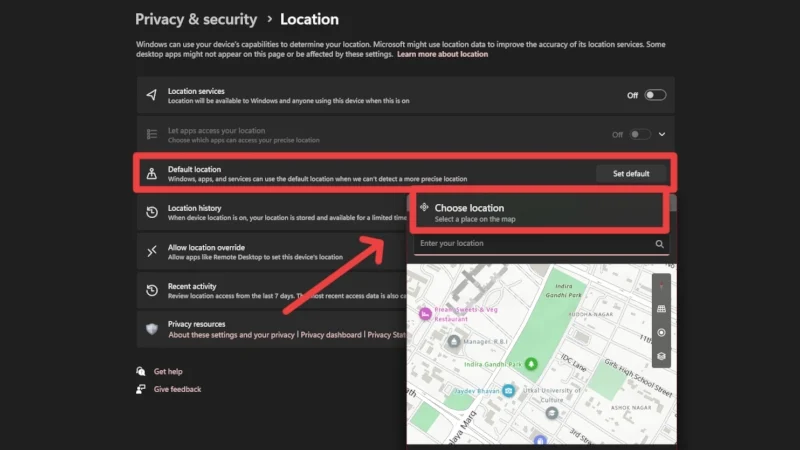
Borrar el historial de ubicaciones existentes
En caso de que no lo sepas, Windows, las aplicaciones y los servicios almacenan tu historial de ubicación durante un período limitado antes de eliminarlo. No te preocupes; Estos datos no salen de su dispositivo y se utilizan para solicitudes de aplicaciones en el futuro. Sin embargo, puede borrar el historial de ubicación manualmente siguiendo los siguientes pasos:
- Abra la página de configuración de su PC/portátil.
- Ingrese a la configuración de Privacidad y seguridad desde el panel izquierdo.
- Desplácese hacia abajo e ingrese la configuración de Ubicación .

- Haga clic en la opción Borrar junto al Historial de ubicaciones para borrar los datos de ubicación existentes. Una marca de verificación indica si los datos de su ubicación se eliminaron exitosamente del dispositivo.
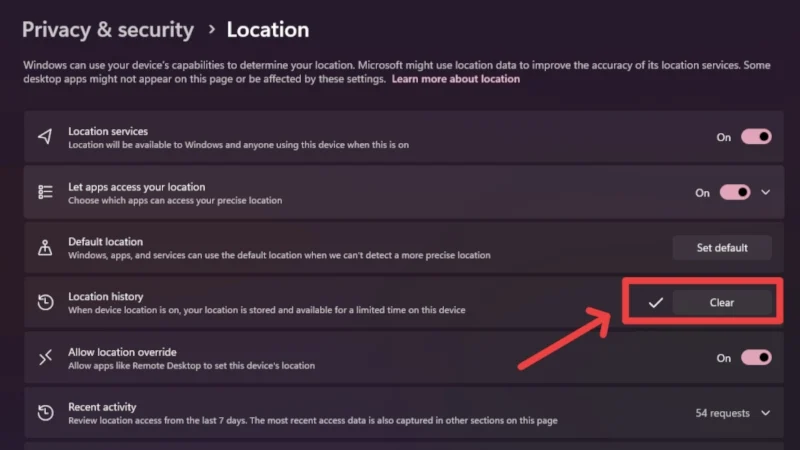
Deshabilite la configuración de ubicación para su navegador
Dado que la navegación es principalmente lo que hacen los usuarios en una PC o computadora portátil, vale la pena revocar el permiso de ubicación para los sitios que quizás haya dado su consentimiento y que haya olvidado. Además, también puede desactivar por completo el acceso de los sitios web a la ubicación de su dispositivo. A continuación se muestra el procedimiento para el navegador web Chrome:
- Abra el navegador Chrome en su PC y haga clic en el ícono del menú de kebab (⁝) en la esquina superior derecha.
- Ingresa a Configuración .
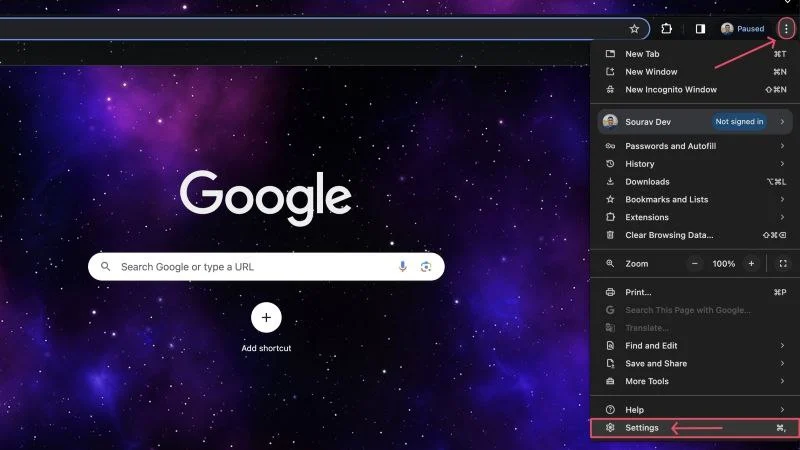
- Ingrese la configuración de Privacidad y seguridad desde el panel izquierdo.
- En Configuración de privacidad y seguridad, haga clic en Configuración del sitio .
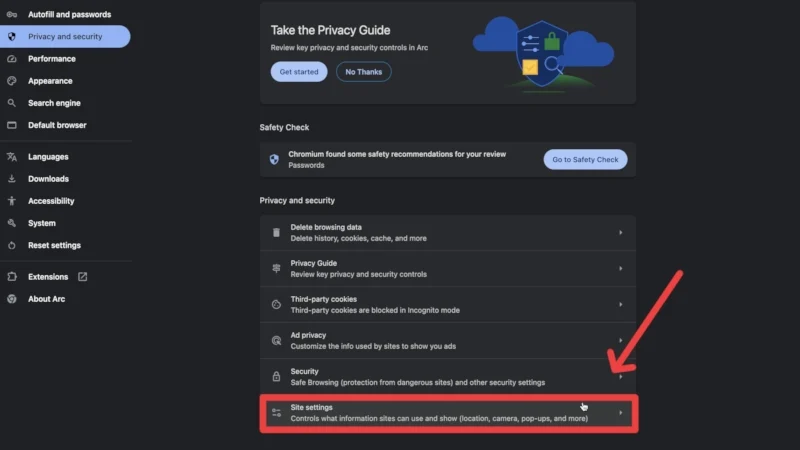
- Seleccione la opción Ubicación en permisos.
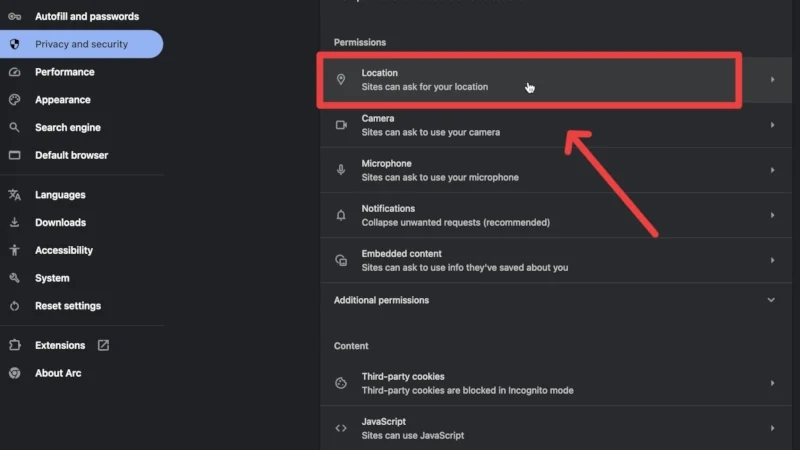
Esta página enumerará los sitios a los que ha negado y aceptado permiso para acceder a la ubicación de su dispositivo. Puede editar los sitios si así lo desea. Además, impide que los sitios incluso soliciten permiso para acceder a la ubicación de su dispositivo al habilitar la opción No permitir que los sitios vean su ubicación .

No dejes que la actividad de ubicación te preocupe
Si bien la información de ubicación es uno de los aspectos más centrados en la privacidad de cualquier dispositivo, en realidad no es algo de lo que deba preocuparse si sabe cómo manejarlo. Si no hace un uso significativo de los servicios de ubicación en su computadora portátil o PC, es mejor desactivarlos por completo. Para un enfoque más selectivo, puede desactivar el acceso a la ubicación para aplicaciones específicas después de borrar el historial de ubicaciones. También puedes establecer una ubicación predeterminada para enmascarar tu ubicación original e incluso ocultar el ícono de ubicación de la barra de tareas si eso te molesta.
