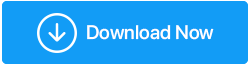¿YouTube no funciona? ¡Aquí está cómo solucionarlo!
Publicado: 2019-10-01Entonces, está solo en casa y quiere reproducir algunas canciones populares en YouTube, y comienza a almacenarse en búfer. Además, si este almacenamiento en búfer dura más de 10 minutos, ¡seguramente te molestará!
Sabemos que YouTube es una extensa plataforma de video en línea en todo el mundo, que posee casi 1500 millones de visitantes registrados cada mes. Además, cada minuto se cargan alrededor de 500 horas de contenido de video con miles de millones de visitas por día.
Además de ser una plataforma tan grande, YouTube puede decepcionarte con su almacenamiento en búfer interminable o cuando la aplicación no se carga o simplemente cuando el servicio deja de funcionar.
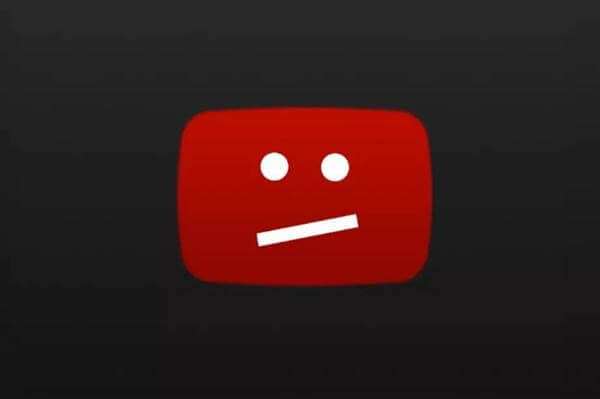
Aquí está la pregunta, ¿qué hacer cuando YouTube no funciona? En esta guía, revelaremos algunos métodos rápidos para resolver sus problemas de YouTube .
Lea también: Los carretes de Instagram no funcionan: ¡aquí están las soluciones!
Consejos: si YouTube no funciona en Android
Método 1: Reinicie su dispositivo Android
Si su aplicación de YouTube se bloquea, intente reiniciar su dispositivo Android, ya que puede cerrar las aplicaciones abiertas y eliminar todos los problemas y su teléfono comenzará a funcionar correctamente.
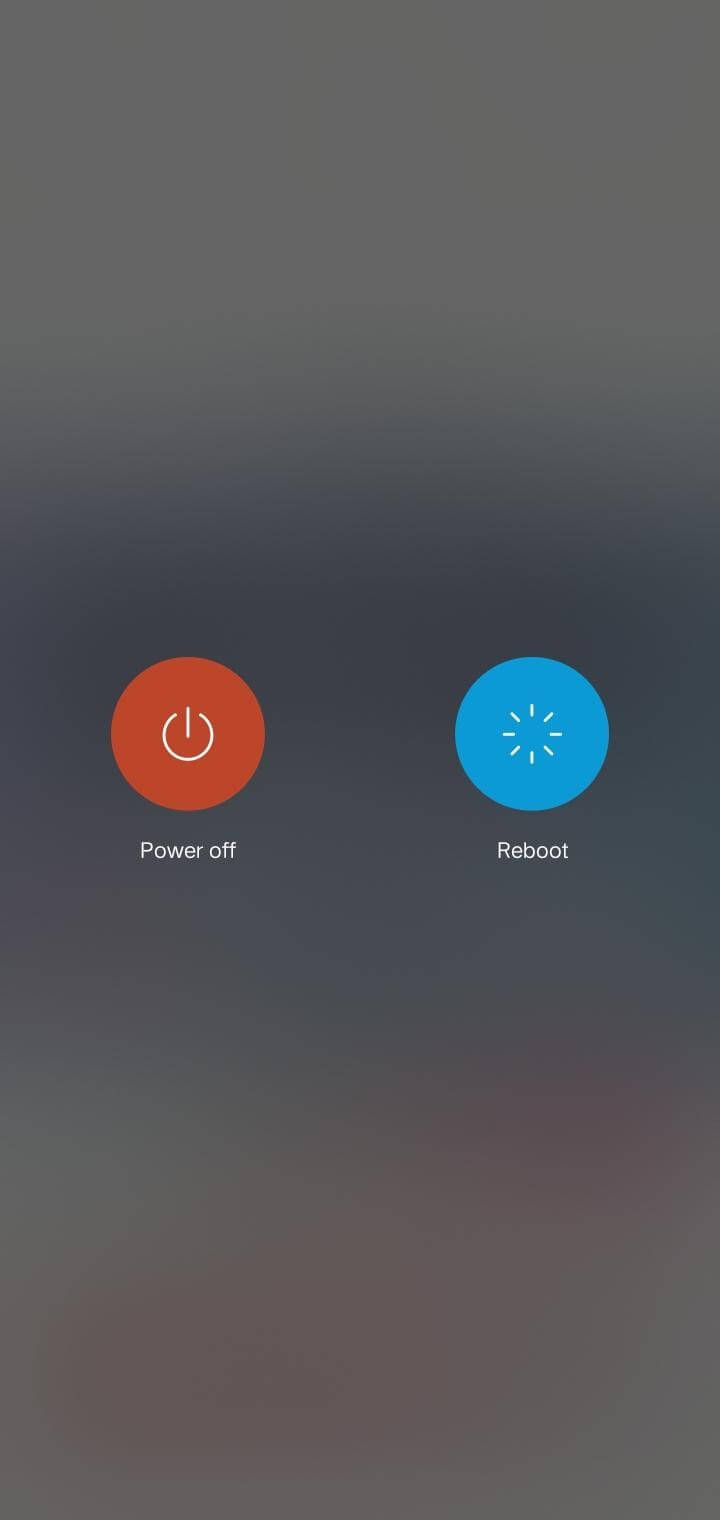
Una vez que haya terminado con este procedimiento, intente usar YouTube. Si aún existe el problema, salte al siguiente método.
Método 2: borrar la caché de la aplicación
Si el problema aún no se resuelve, reinicie su teléfono Android, luego intente usarlo borrando el caché de la aplicación. Para continuar con este paso, siga las instrucciones a continuación:
- Abra la opción Configuración en su teléfono
- Buscar aplicaciones o Administrador de aplicaciones. Obtendrá una lista completa de las aplicaciones instaladas. Busque la aplicación de YouTube entre ellos.
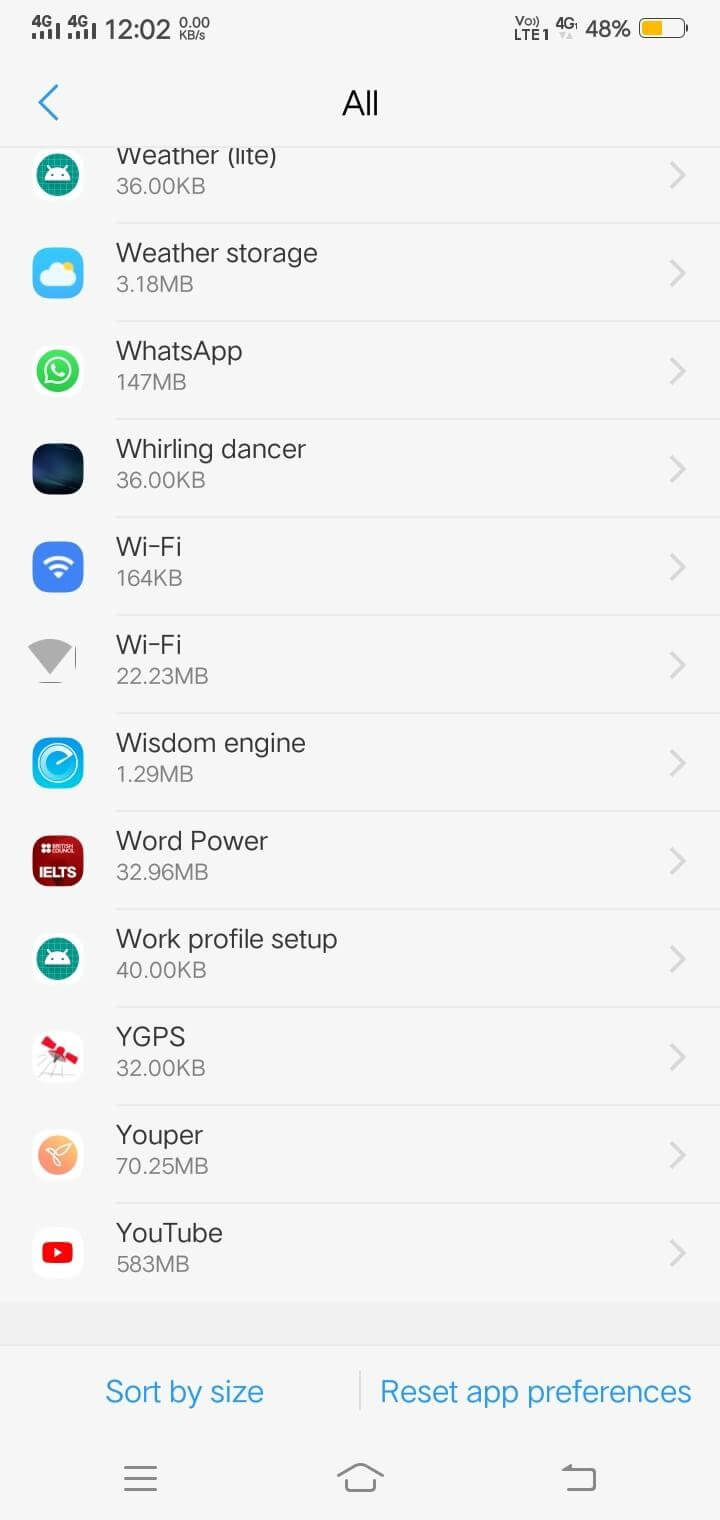
- Seleccione "YouTube" y vaya a su almacenamiento. Donde encontrarás una opción de caché y datos.
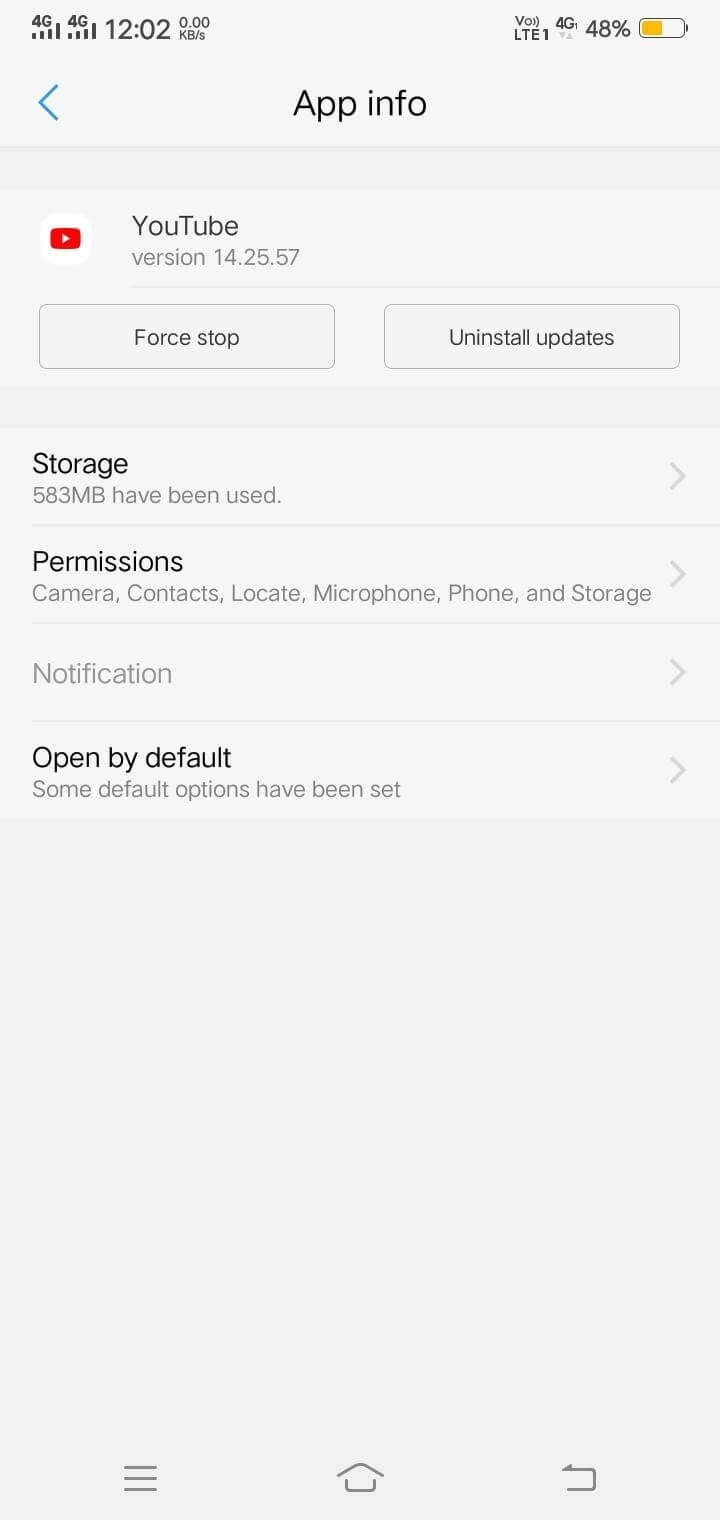
- Borre todo el caché y los datos para que su YouTube funcione de manera eficiente.
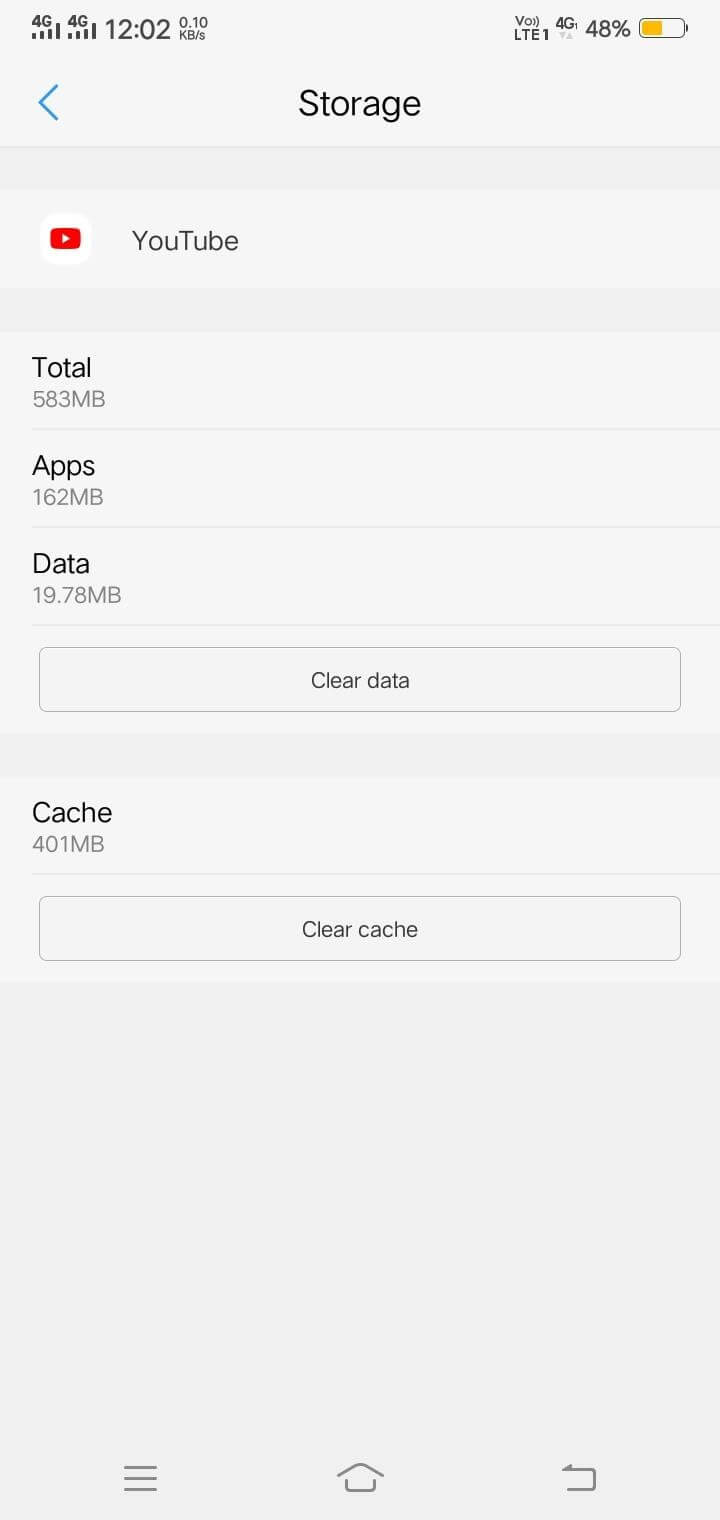
Después de borrar el caché y los datos, comience a usar YouTube en su teléfono móvil. Si nuevamente no funciona, continúe con el siguiente paso.
Método 3: Actualizar la aplicación de YouTube
Este es un problema muy común, en el que a menudo nos olvidamos de actualizar nuestras aplicaciones y echamos toda la culpa a estas aplicaciones obsoletas. Los desarrolladores están solucionando problemas de errores para que su aplicación funcione sin problemas. Actualice su YouTube para que funcione sin búfer.
Para continuar con este método, siga los pasos a continuación:
- Abra Google Play Store y vaya a "Mis aplicaciones y juegos" desde las tres barras superiores en la esquina izquierda.
- En "Actualizaciones", obtendrá la lista de aplicaciones, encuentre YouTube entre ellas.
- Ahora, actualice la aplicación de YouTube y asegúrese de actualizar todas las aplicaciones de vez en cuando.
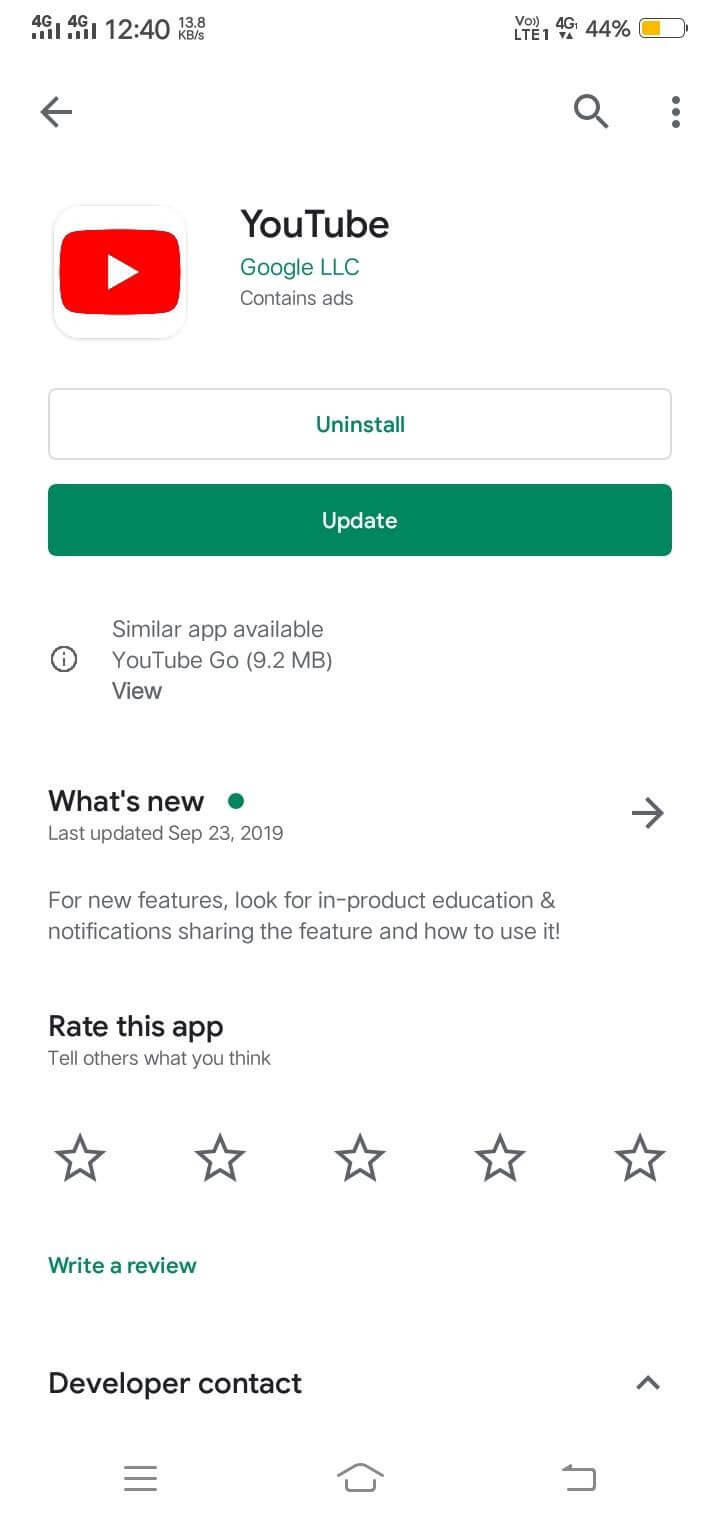
Después de la actualización, inicie la aplicación de YouTube para verificar si funciona o no.
Lo más probable es que haya posibilidades de que funcione. Pero nuevamente, no está funcionando, verifique con una conexión a Internet e intente actualizar el sistema operativo de su dispositivo Android.
Lea también: Cómo descargar videos 4K de YouTube
Consejos: si YouTube no funciona en Chrome
Anteriormente, hemos discutido los métodos para ejecutar YouTube en Android. Estoy bastante seguro; la solución de problemas anterior seguramente funcionará. Si está buscando ayuda en tiempo real para ejecutar YouTube en su sistema informático, este es el lugar correcto, para empezar.
Discutiremos las soluciones rápidas para que YouTube comience a funcionar en Google Chrome. Siga las instrucciones a continuación para comenzar.
Método 1: Comience por actualizar Google Chrome
Si desea navegar por YouTube en el escritorio, busque Google Chrome, ya sea que esté actualizado o no. En su mayoría, Chrome se actualiza por sí mismo, pero siempre es mejor hacer una verificación cruzada. Para empezar, siga las instrucciones a continuación:
- Abra la barra de direcciones de Chrome y pegue la siguiente URL y presione enter.
![]()
- En una nueva ventana, puede ver el estado de Google Chrome.
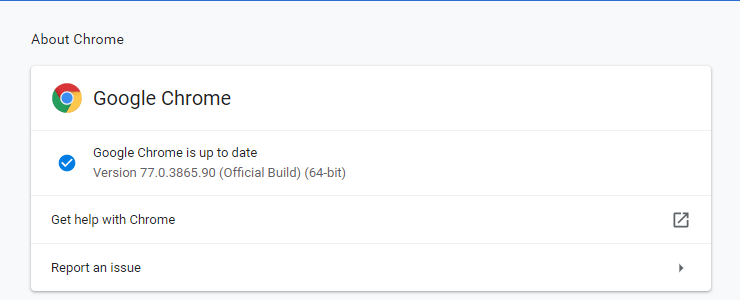
- Si Chrome no está actualizado, debe hacer clic en "Relanzar". Una vez que Chrome esté actualizado, intente usar YouTube.
Método 2: borrar la memoria caché y las cookies del navegador
En su mayoría, sucede cuando alguna información permanece en el caché de su navegador, lo que puede entrar en conflicto al trabajar en YouTube. Debe borrar las cookies y el caché del navegador para que su sistema funcione de manera eficiente.

Siga los pasos a continuación para deshacerse de estas cookies y caché.
- Escriba el siguiente enlace en la barra de direcciones de Chrome y presione enter.
![]()
- Después de presionar Intro, aparecerá automáticamente una nueva ventana emergente en su pantalla con las cookies y la información del caché.
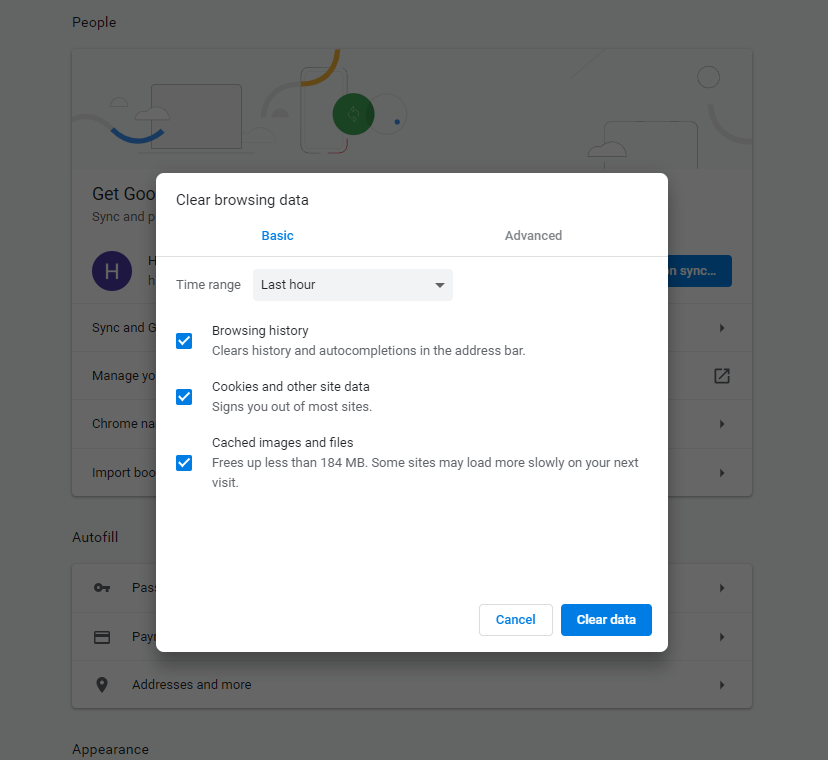
Borre todo el caché y las cookies para que YouTube funcione sin problemas en su escritorio.
Si este método no funciona. Saltar al siguiente.
Método 3: deshabilitar la aceleración de hardware
La aceleración de hardware permite que el hardware de la computadora para ejecutar una tarea específica funcione más rápido que el uso del software. Para comprender el procedimiento para deshabilitar la aceleración de hardware, siga el siguiente paso:
- Abra Configuración desde Chrome ingresando la siguiente URL en la barra de direcciones.
![]()
- Haga clic en Avanzado, ubicado debajo de "Al iniciar" en el panel izquierdo.
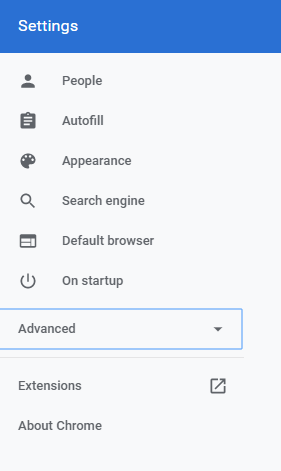
- En la opción Avanzado, obtendrá una etiqueta de Sistema.
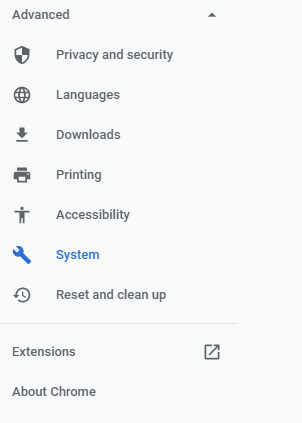
- En el lado derecho, habrá una opción de Usar aceleración de hardware cuando esté disponible . Apágalo, si está encendido.
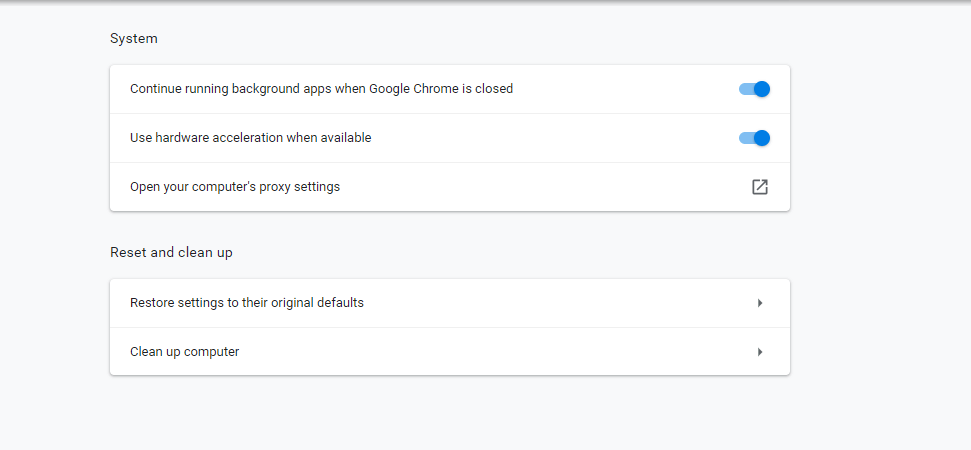
Reinicie su sistema y pruebe YouTube para verificar que el problema esté resuelto o no.
Método 4: reiniciar Chrome desde el Administrador de tareas
Muchos de nosotros nos desconcertamos al usar este método. Pero no te preocupes, si no sabes cómo reiniciar Chrome desde el Administrador de tareas, estamos aquí para ayudarte. Siga estas instrucciones a continuación para entender este procedimiento.
- Presione la tecla CTRL + Shift + Esc simultáneamente y el Administrador de tareas aparecerá en su pantalla.
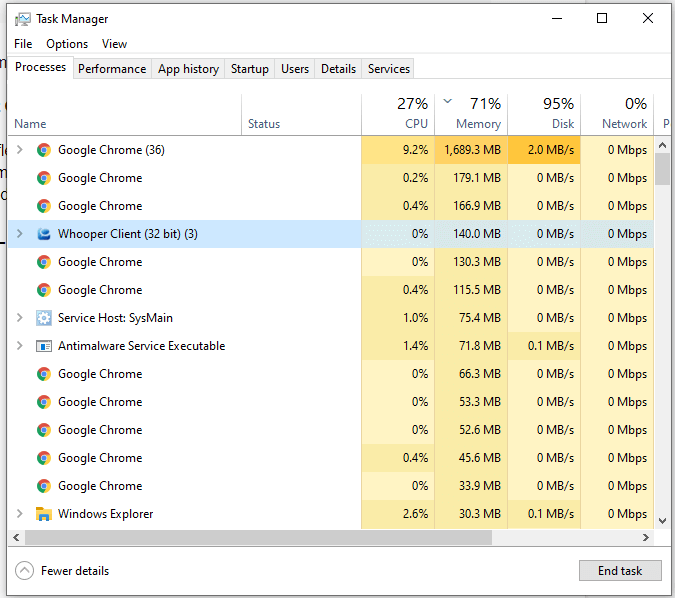
- Elija Google Chrome de la lista y haga doble clic en él para finalizar la tarea.
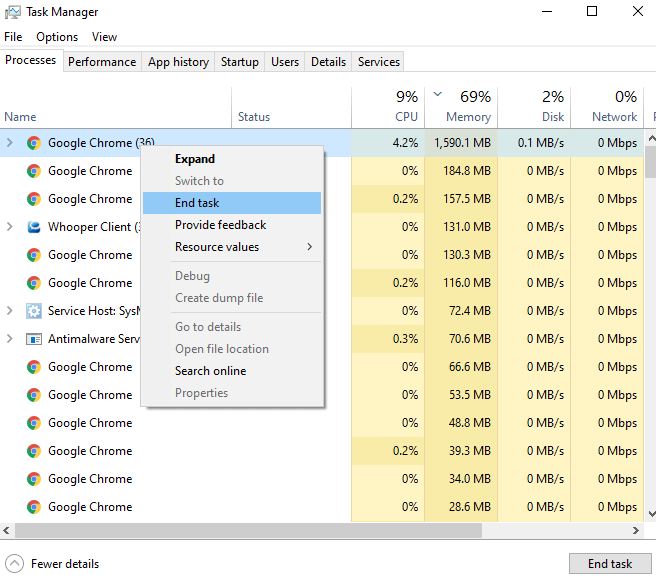
Posiblemente por este método, YouTube comenzará a funcionar.
Método 5: verifique con los controladores de video
También hemos discutido la administración de controladores en nuestro blog anterior llamado Actualizador avanzado de controladores.
Cuando ocurre este tipo de problema, puede haber una falla en el controlador de video. Todo lo que tienes que hacer es descargar e instalar esta aplicación estrella en tu sistema. No se preocupe por nada, Advanced Driver Updater se encargará de su sistema.
- Una vez que haya terminado de descargar, escanee para obtener una lista de controladores obsoletos.
- Después de completar el escaneo, los controladores se descargan y puede comenzar a usar YouTube
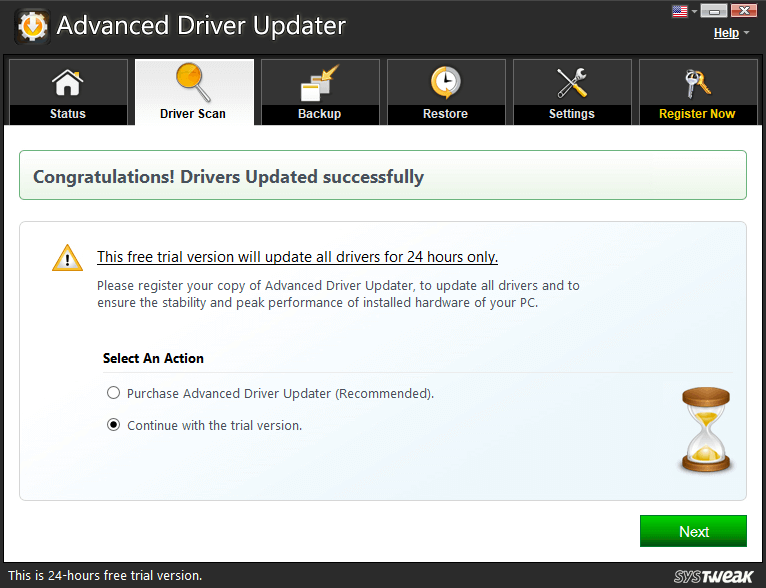
Descargar el actualizador de controladores avanzado
También hay otras razones que pueden convertirse en una barrera para que YouTube funcione sin problemas.
Posiblemente esas razones pueden ser-
- Deshabilitar las extensiones en Chrome.
- Comprobación de la configuración del proxy.
- Desactivar los complementos de terceros y JavaScript.
Además, también puedes probar cambiando de navegador.
última palabra
Esperamos que con el método anterior pueda resolver fácilmente el problema implementando los métodos de solución de problemas que hemos mencionado. Si te gusta este artículo, no olvides votar, dar me gusta y compartir con otros tecnófilos.
Suscríbase a nuestro boletín para obtener algunos consejos y trucos útiles.
Siguiente lectura:
Formas de tomar capturas de pantalla de un video de YouTube
Cómo usar la función Remix Reel en Instagram
Cómo descargar videos de Instagram Reels en iPhone y Android
Síganos: