¿YouTube no funciona en Google Chrome? 12 formas de arreglar
Publicado: 2022-12-02Si YouTube no funciona en Chrome, hay varias formas de solucionar el problema. Aquí se explica cómo solucionar los problemas más comunes de YouTube en Chrome.
Varios factores influyen en cómo funciona Google Chrome y cómo se comunica con YouTube. Podría ser su velocidad de Internet o un problema con los datos corruptos del navegador. Así que siga los pasos de solución de problemas a continuación para que YouTube vuelva a funcionar en su PC con Windows, Mac, Android o sistemas iOS.
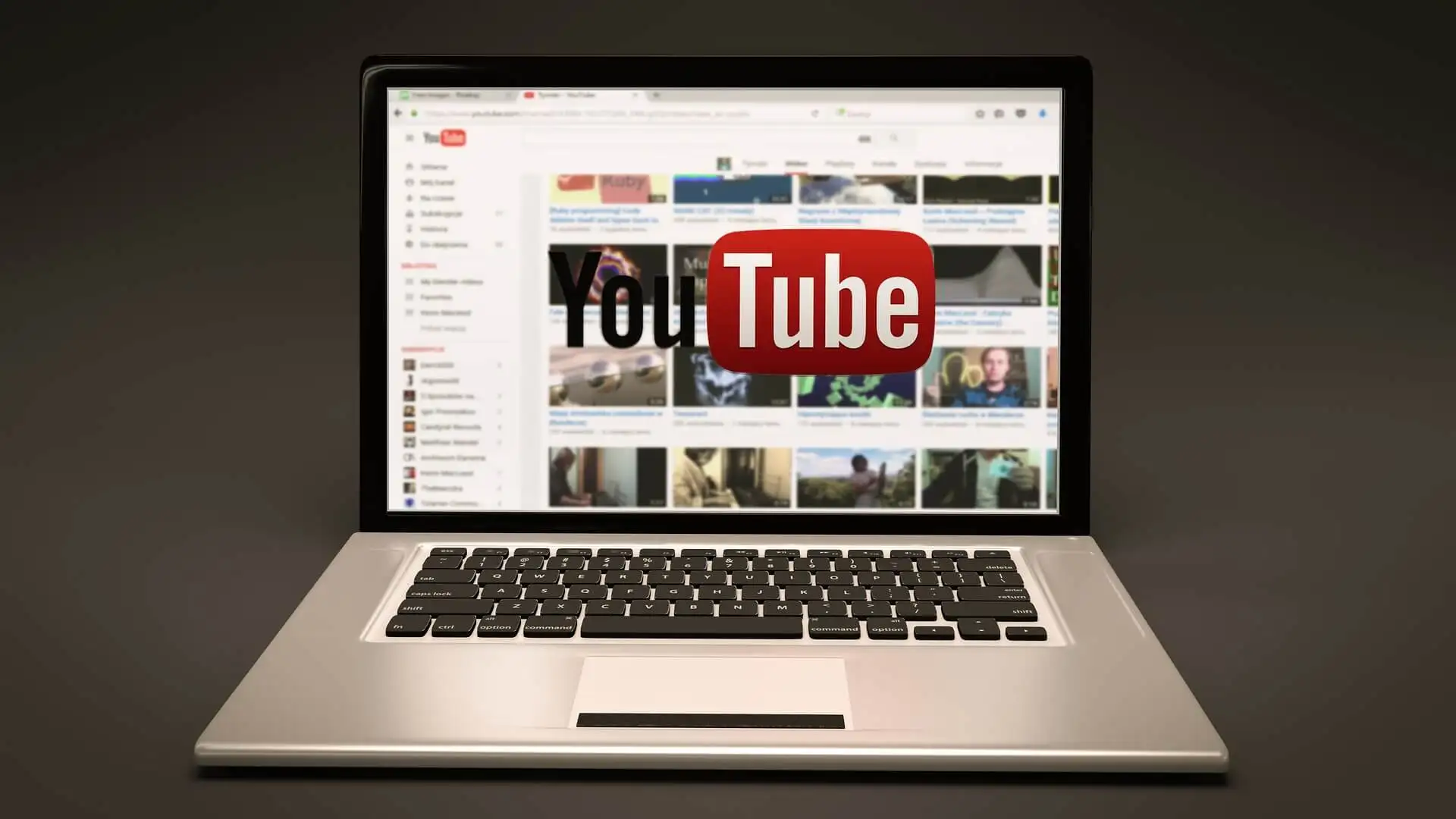
1. Verifique su conexión a Internet
La velocidad lenta de Internet o la falta de conexión a Internet harán que los videos de YouTube no se reproduzcan en Google Chrome. Asegúrese de que su computadora esté conectada correctamente a Internet. Verifique los cables, o si usa Wi-Fi, verifique la potencia de la conexión.
Use un probador de velocidad de Internet gratuito como Speedtest by Ookla para verificar su conexión. Cuando se cargue la página, seleccione Ir y espere los resultados.
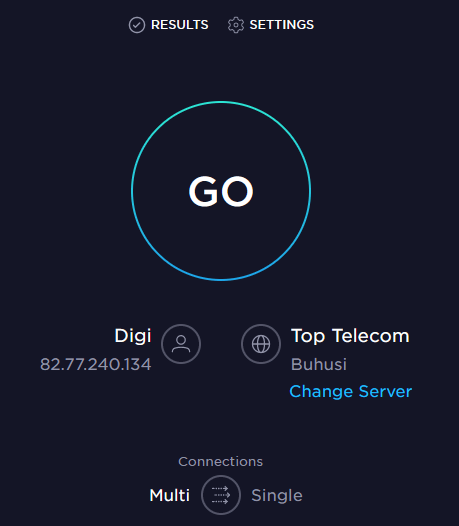
Esta prueba de velocidad muestra las velocidades de carga y descarga. Si el resultado coincide con su plan de suscripción con el proveedor de Internet, todo debería estar en orden. Pero si la prueba muestra que su Internet es más lento de lo que debería ser, deberá verificar qué está causando el problema de la red. Intente reiniciar su enrutador y PC y vea si esto soluciona la conexión lenta a Internet.
2. Usa el modo de incógnito
A veces, la causa de sus problemas con YouTube puede no ser la conexión a Internet o el navegador Chrome. Podría ser tu cuenta de Google. Para probar si este es el problema, intente usar Chrome en modo de incógnito.
- Abra Google Chrome y vaya al menú de configuración haciendo clic en el menú de tres puntos en la esquina superior derecha del navegador.
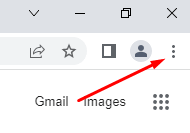
- Selecciona Nueva ventana de incógnito . Se abrirá una nueva pestaña de incógnito. Intenta navegar en YouTube en él.
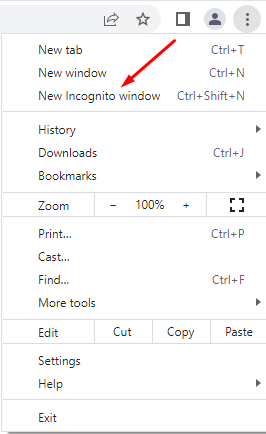
3. Compruebe si los servidores de YouTube funcionan correctamente
A veces, es posible que el problema de que YouTube no funcione en Google Chrome no esté de tu parte. Los servidores de YouTube se caen ocasionalmente, por lo que es posible que experimente una interrupción. Puede verificar el estado de YouTube y otras plataformas en línea visitando la página web de DownDetector.
- Visite downdetector.com.
- Escriba "YouTube" en la barra de búsqueda, seleccione el servicio de YouTube que desea verificar (las opciones son YouTube, YouTube Music o YouTubeTV) y espere los resultados.
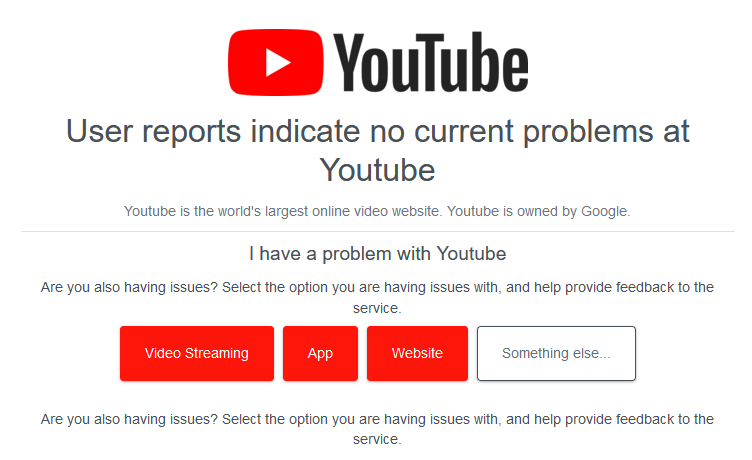
4. Deshabilite o elimine las extensiones y complementos del navegador
Las extensiones de Google Chrome mejoran las funciones del navegador y facilitan la navegación. Sin embargo, estas extensiones pueden causar problemas a veces. Por ejemplo, los bloqueadores de anuncios a veces pueden entrar en conflicto con algunas funciones del sitio web. Intenta deshabilitar todas tus extensiones de Chrome.
- Inicie Google Chrome y seleccione los tres puntos para abrir el menú de configuración.
- Ve a Más herramientas y, cuando se abra el menú lateral, selecciona Extensiones .
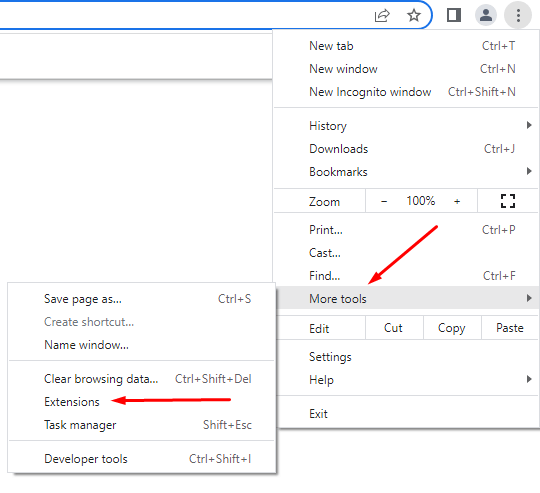
- Se abrirá una nueva ventana con todas las extensiones que instaló. Puede eliminarlos o desactivarlos activando o desactivando el control deslizante.
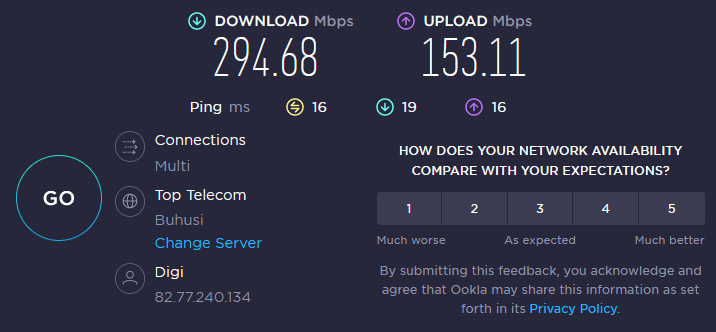
Si esto no soluciona que YouTube no funcione en Google Chrome, intente con el siguiente paso.
5. Borrar caché y cookies
Los navegadores web generalmente almacenan imágenes en caché, por lo que los sitios web que visita con frecuencia se cargan más rápido. A veces, estos archivos se corrompen y causan problemas la próxima vez que intenta abrir un sitio web. Puede solucionar este problema rápidamente borrando la memoria caché y las cookies del navegador. Aquí hay una guía rápida sobre cómo hacerlo:
- Abre Google Chrome y ve al menú de los tres puntos. Seleccione Más herramientas , luego elija Borrar datos de navegación .
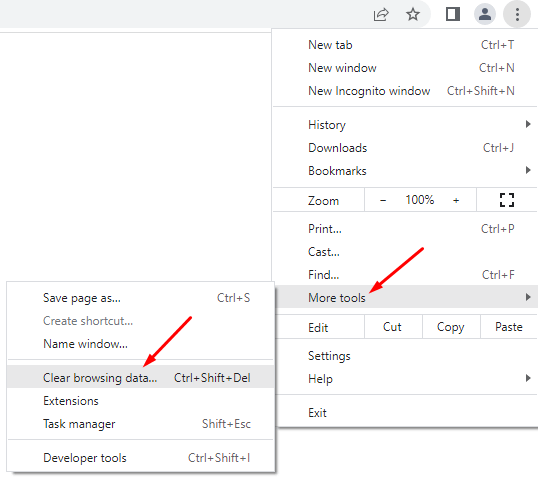
- En la ventana emergente, debe elegir el rango de tiempo para los datos que desea borrar. Si tiene problemas con YouTube que no se abre en Google Chrome, le recomendamos que elija Todo el tiempo porque no puede saber exactamente cuándo se dañaron los archivos de datos.
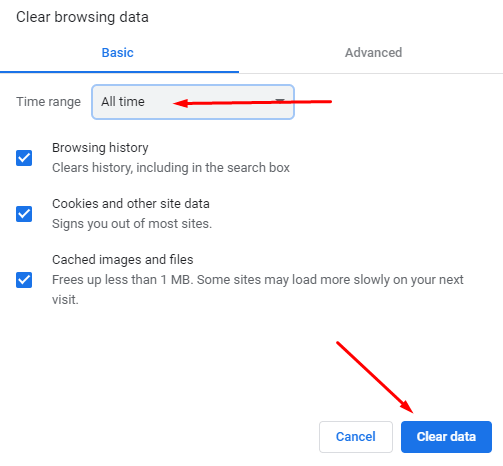
- Después de configurar el intervalo de tiempo, seleccione Borrar datos en la esquina inferior derecha.
Vuelva a iniciar su navegador Chrome e intente abrir YouTube nuevamente. A ver si esto solucionó tu problema. Si no, continúa leyendo.
6. Deshabilitar la aceleración de hardware
Chrome y otros navegadores utilizan la aceleración de hardware para aprovechar su GPU al procesar elementos gráficos pesados. Pero esta característica a veces puede causar problemas con YouTube. Intenta apagarlo para ver si esto te ayudará con YouTube que no funciona en Chrome. Así es cómo:

- Abra el navegador Chrome y vaya al ícono de menú de tres puntos en la esquina superior derecha. Elija Configuración .
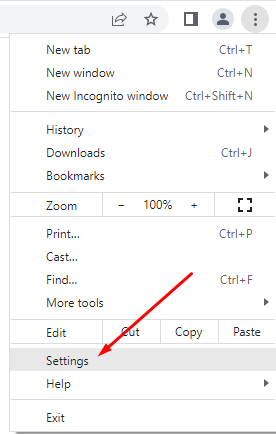
- En la barra de búsqueda, escriba "Aceleración de hardware". El navegador le dará opciones para todas las funciones que utilizan estas palabras clave. Busque Usar aceleración de hardware cuando esté disponible y haga clic en el botón deslizante junto a él para desactivarlo.
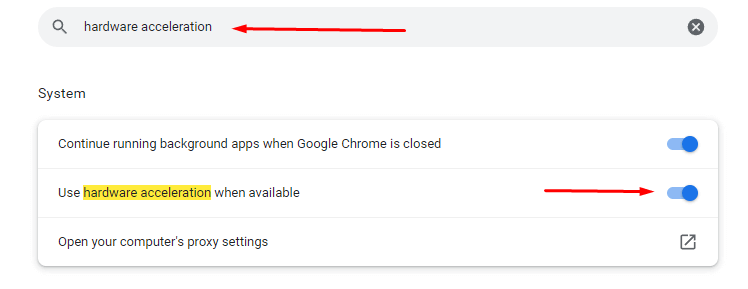
Después de deshabilitar esta función, inicie YouTube para ver si ayudó a resolver su problema.
7. Habilitar Javascript
Debe asegurarse de que JavaScript (JS) esté habilitado para su navegador Chrome si desea reproducir videos de YouTube sin problemas. JavaScript es una de las tecnologías centrales de la red mundial y, sin él, los videos en línea nunca funcionarán sin problemas. ¿Sabías que alrededor del 98% de los sitios web usan JavaScript? Así de importante es.
- Abra el navegador Google Chrome y vaya al menú de tres puntos para abrir Configuración .
- Utilice la barra de búsqueda para escribir "JavaScript". Busque la opción JS en el menú Contenido .
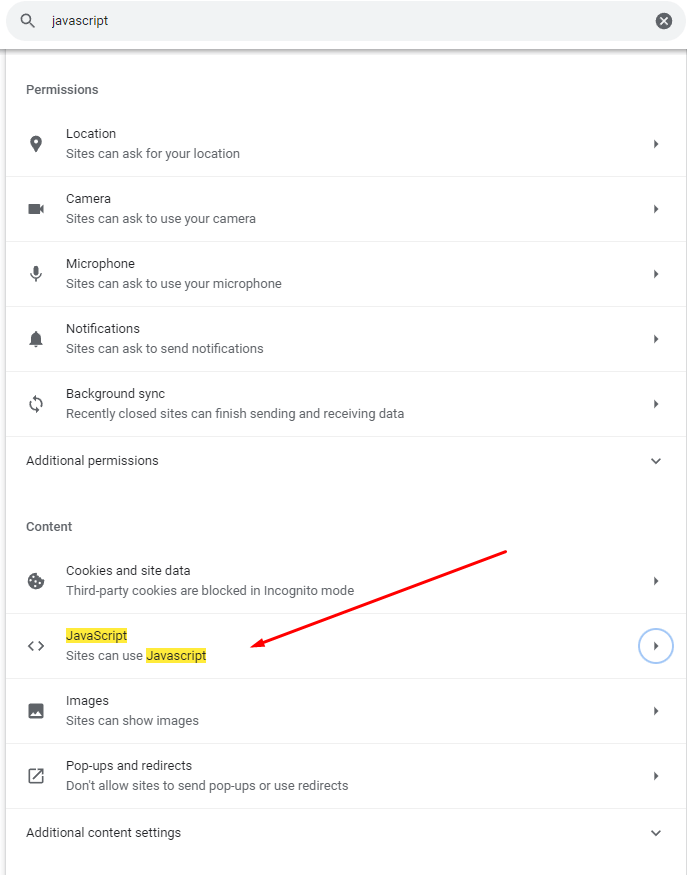
- Seleccione JavaScript . Si está deshabilitado, asegúrese de hacer clic en la opción Los sitios pueden usar Javascript .
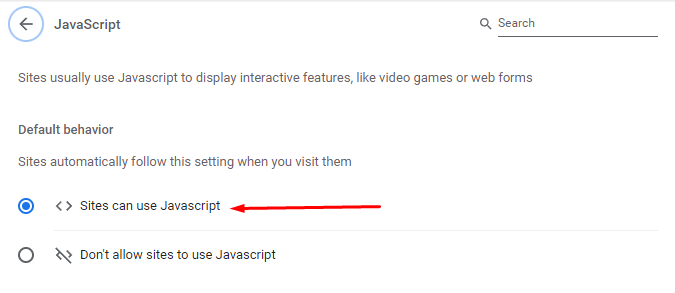
- Reinicie su navegador Google Chrome e intente ver un video de YouTube.
8. Actualizar cromo
La última versión del navegador Chrome tendrá todas las mejoras de rendimiento más recientes. También vendrá con correcciones de errores que deberían hacer que YouTube funcione correctamente. Así que siempre asegúrese de que su Google Chrome esté actualizado. Si no es así, así es como puede realizar la actualización usted mismo:
- Abra el navegador Chrome y haga clic en el menú de tres puntos. Vaya a Ayuda > Acerca de Google Chrome .
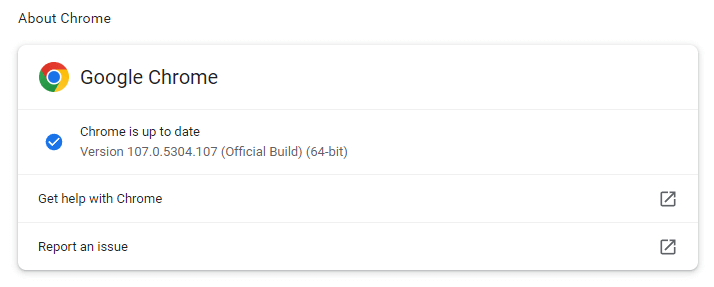
- Elija la opción Actualizar Google Chrome . Si no puede verlo, significa que tiene la última versión. El navegador lo indicará con un mensaje diciendo que Chrome está actualizado .
9. Restablecer el navegador Chrome a la configuración predeterminada
Algunas configuraciones de Google Chrome pueden interferir con YouTube y hacer que no funcione correctamente. Esto puede suceder si juegas y personalizas la configuración del navegador. Para solucionarlo, simplemente puede restablecer Chrome a la configuración predeterminada.
- Abra su navegador Chrome y abra el menú de tres puntos. Ve a Ajustes , y en el menú lateral, selecciona Restablecer y limpiar .
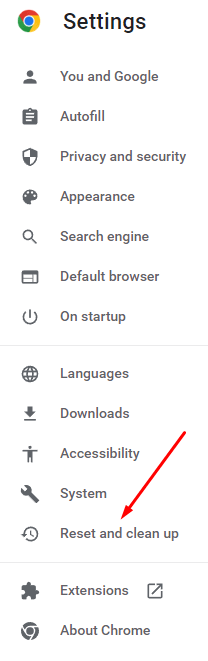
- Elija Restaurar la configuración a sus valores predeterminados originales.
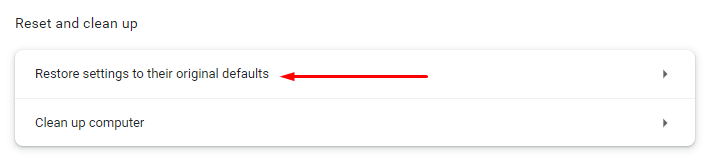
- En la nueva ventana que aparece, seleccione Restablecer configuración . Tenga en cuenta que al restablecer la configuración de Chrome, también deshabilitará todas las extensiones y eliminará la configuración de su sitio, el historial de navegación, los marcadores y otros datos del sitio.
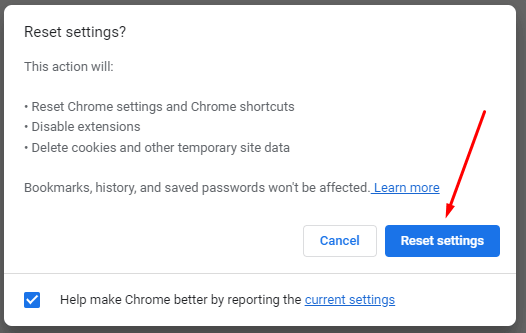
10. Reinstalar Google Chrome
Si ha intentado todo hasta ahora pero aún tiene problemas para abrir videos de YouTube en Chrome, debería considerar reinstalar su navegador.
11. Actualizar controladores gráficos
A veces, el problema no está en el navegador Chrome sino en sus controladores. Deberías intentar actualizar tu PC. Esto puede solucionar su problema de YouTube.
- En la barra de búsqueda de Windows, escriba Administrador de dispositivos .
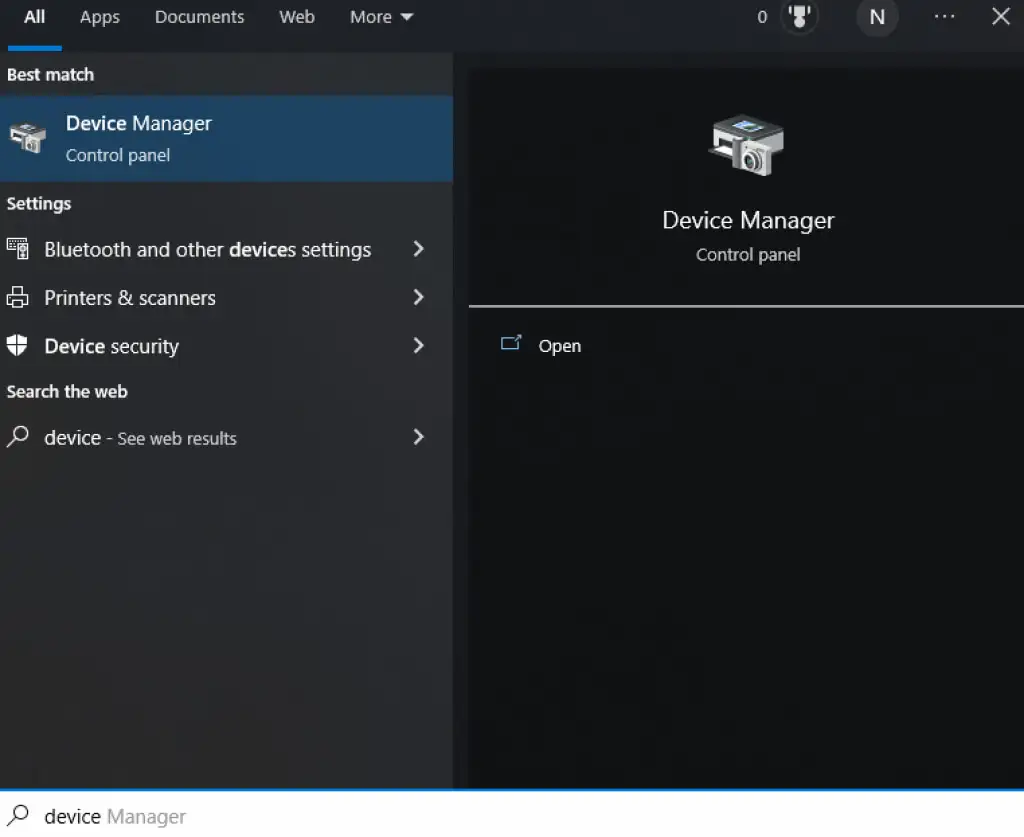
- Abra el Administrador de dispositivos y, en la lista, busque Adaptadores de pantalla .
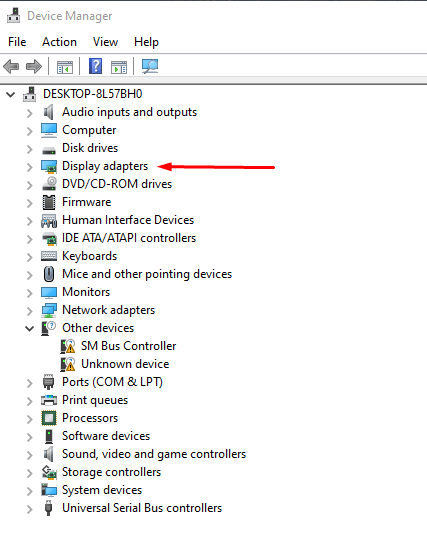
- Seleccione Adaptadores de pantalla y, debajo, debería ver el nombre de su tarjeta gráfica. Haz clic derecho sobre él y elige Actualizar controlador . Windows iniciará automáticamente la actualización.
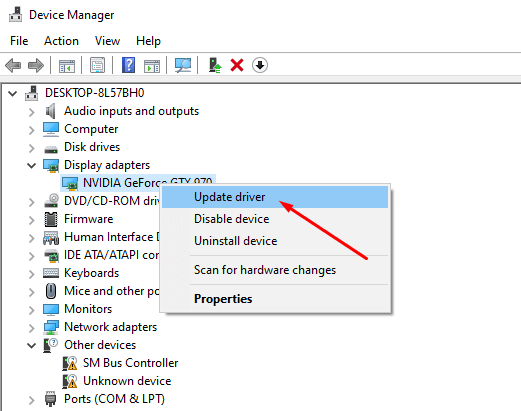
Ahora tendrá los controladores de tarjeta gráfica más recientes, y esto debería garantizar que YouTube funcione correctamente en cualquier navegador, incluido Google Chrome.
12. Usa otro navegador
Finalmente, si YouTube todavía no funciona en Chrome, opta por un navegador alternativo. Prueba Brave, Opera, Firefox o Microsoft Edge. Estos navegadores deberían reproducir videos de YouTube sin fallas si Chrome es lo que está causando los problemas.
¿YouTube funciona ahora en su navegador Chrome? ¿Qué solución te funcionó? ¡Háganos saber en la sección de comentarios a continuación!
