¿YouTube no funciona en Android? 6 formas de arreglarlo
Publicado: 2023-09-11En una época en la que dependemos en gran medida de las plataformas de transmisión para entretenimiento e información, lo mínimo que debe esperar es una experiencia de usuario fluida. Desafortunadamente, incluso aplicaciones como YouTube no son inmunes a fallas o problemas de funcionalidad.
Si YouTube no funciona en su dispositivo Android, puede resultar frustrante solucionarlo. Para ayudarte, aquí hay seis soluciones diferentes que puedes intentar para resolver YouTube si no funciona en tu dispositivo Android.
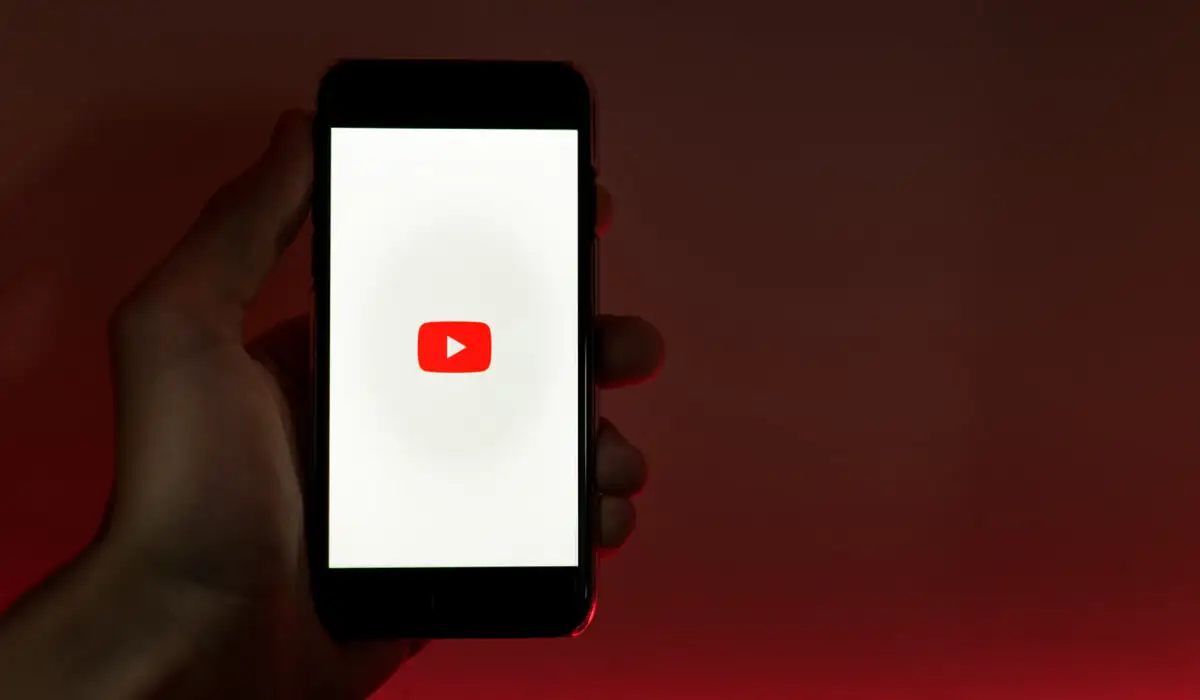
Reinicie su dispositivo Android
Una de las formas más sencillas de solucionar un problema por el que YouTube no funciona en su dispositivo Android es reiniciándolo. Reiniciar su dispositivo Android puede ayudar a eliminar cualquier problema temporal y permitir que la aplicación funcione correctamente.
Para reiniciar su dispositivo Android, siga estos pasos.
- Mantenga presionado el botón de encendido de su dispositivo hasta que aparezca el menú de opciones de energía.
- Toque la opción Reiniciar o Apagar , según el menú de su dispositivo.
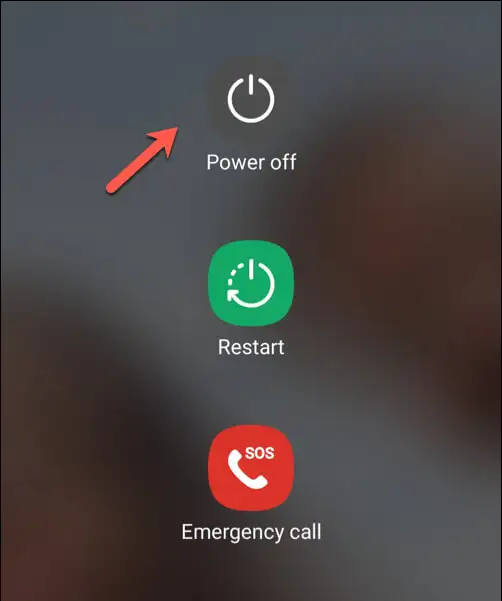
- Si elige Apagar , espere unos segundos y presione el botón de encendido nuevamente para volver a encenderlo.
- Una vez que su dispositivo se haya reiniciado, intente abrir la aplicación de YouTube para verificar si el problema se ha resuelto.
Con un dispositivo Android recién reiniciado, su aplicación de YouTube debería comenzar a funcionar nuevamente. Sin embargo, si no es así, deberá probar una de las soluciones adicionales a continuación.
Compruebe que su hora esté sincronizada correctamente
Puede parecer extraño, pero si su dispositivo Android tiene la hora equivocada, es posible que YouTube deje de funcionar. Esto se debe a que el tiempo entre su dispositivo y los servidores de YouTube debe sincronizarse correctamente para que ciertos servicios detrás de escena (ocultos) funcionen correctamente.
Para asegurarse de que la fecha y la hora de su dispositivo estén sincronizadas correctamente, siga estos pasos.
- Abra la aplicación Configuración .
- Busque Configuración de fecha y hora ; puede aparecer en General , Sistema o similar, según su versión de Android.
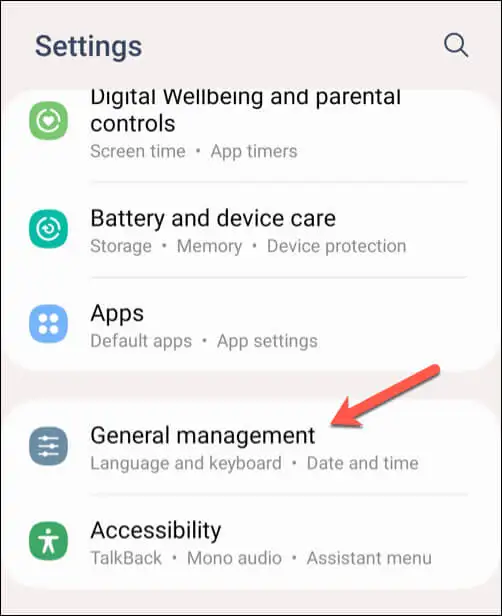
- Habilite la opción para Fecha y hora automáticas . Su dispositivo utilizará de forma predeterminada la configuración de fecha y hora proporcionada por la red.
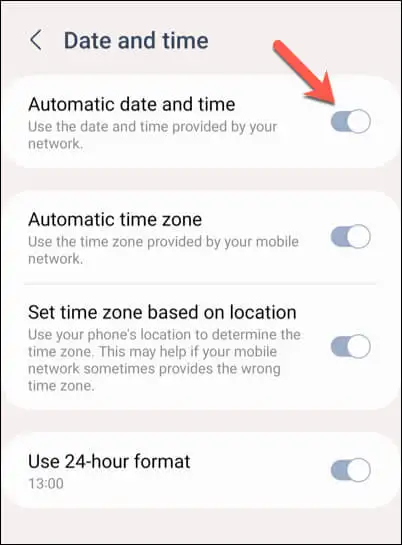
- Los cambios deben aplicarse inmediatamente, pero puede reiniciar su dispositivo para asegurarse de que los cambios hayan surtido efecto.
Si habilitar la función de fecha y hora automáticas no funciona, puede configurar manualmente la fecha y hora correctas para su dispositivo.
- Para hacer esto, abra la aplicación Configuración en su Android.
- Abra la configuración de Fecha y hora (en General , Sistema o similar ).
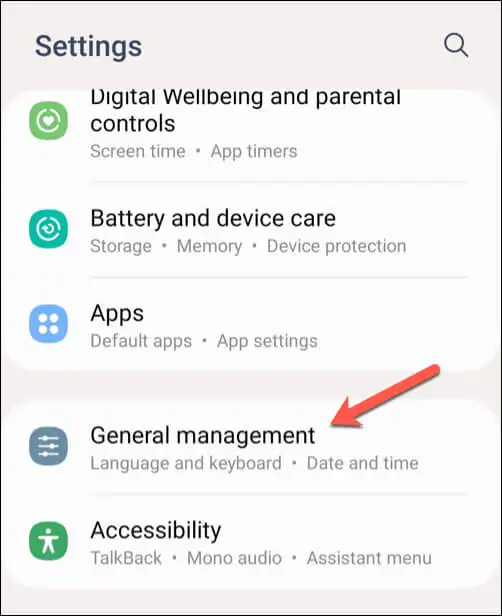
- Desactive la opción de fecha y hora automáticas .
- Toque Establecer fecha y elija la fecha correcta, luego toque Aceptar .
- Toque Establecer hora y elija la hora correcta antes de tocar Aceptar .
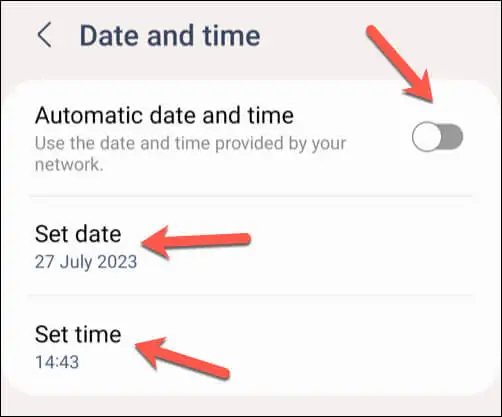
Después de ajustar la configuración de fecha y hora de su dispositivo, abra la aplicación YouTube y verifique si el problema se ha resuelto.
Verifique sus datos o conexión Wi-Fi
Una de las razones más comunes por las que YouTube podría no funcionar correctamente en su dispositivo Android es una mala conexión a Internet. Problemas como la pausa de los vídeos de YouTube o la reproducción entrecortada a menudo se pueden resolver comprobando que los datos móviles o la conexión Wi-Fi estén activos y funcionando correctamente.
Para comprobar tu conexión de datos, sigue estos pasos.
- Abra la aplicación de configuración de su dispositivo Android.
- Abra el menú Red e Internet o Conexiones . El nombre de este menú variará según el dispositivo que esté utilizando y la versión de Android que ejecute.
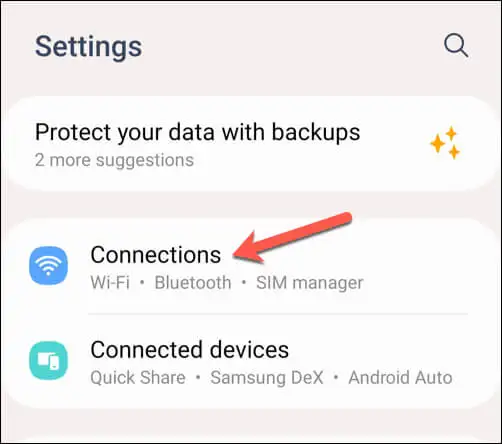
- Primero, abra el menú de Uso de datos y asegúrese de que la configuración de Datos móviles o Datos móviles esté habilitada. Si ya está encendido, intenta apagarlo y volver a encenderlo. Busque un indicador de datos (como 4G, 5G o similar) junto a las barras de intensidad de la señal en la parte superior de la pantalla para confirmar que tiene señal.
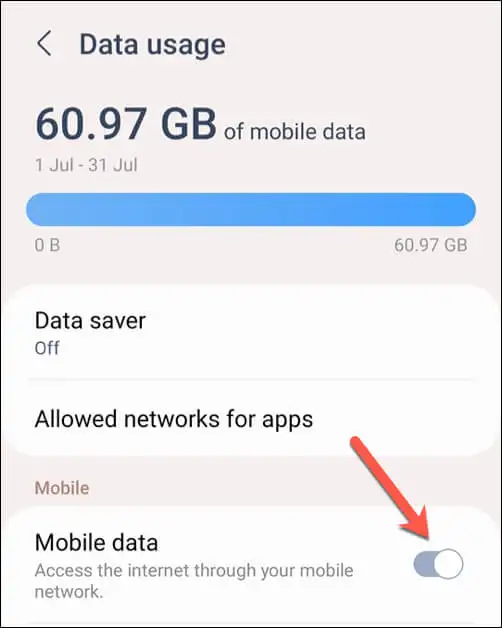
- A continuación, abra el menú de configuración de Wi-Fi .
- Asegúrate de que Wi-Fi esté habilitado y de que estés conectado a una red. Una vez que lo esté, verifique las barras de intensidad de la señal de Wi-Fi en la parte superior de la pantalla para garantizar una conexión sólida.
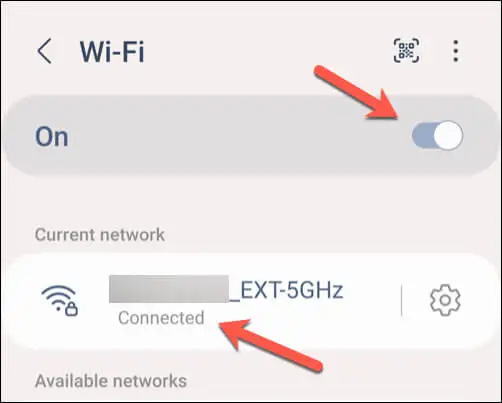
Borrar los datos y el caché de la aplicación YouTube
Si tiene problemas al intentar solucionar un problema con YouTube que no funciona en Android, puede que le resulte más fácil borrar los datos almacenados en caché de la aplicación. Esto puede ayudarte a resolver pequeños fallos en la aplicación que podrían impedir que funcione, como que la barra de búsqueda de YouTube no funcione.

Para borrar los datos y el caché de la aplicación YouTube, sigue estos pasos. Los pasos a continuación pueden variar ligeramente según el modelo de su teléfono.
- Abra la aplicación Configuración en su teléfono Android.
- Seleccione Aplicaciones o Aplicaciones y notificaciones (según su versión de Android).
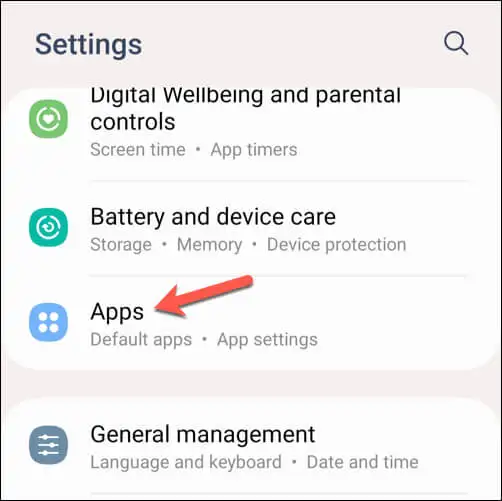
- Elija YouTube de la lista de aplicaciones. Si no lo ves en la lista, utiliza la barra de búsqueda en la parte superior para ayudarte a localizarlo.
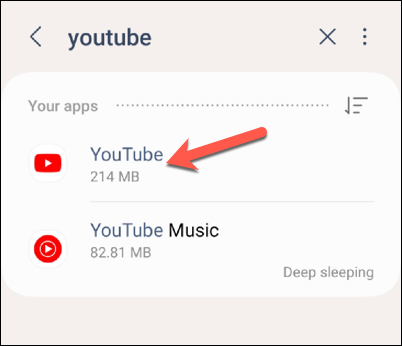
- A continuación, toque la opción Almacenamiento o Datos .
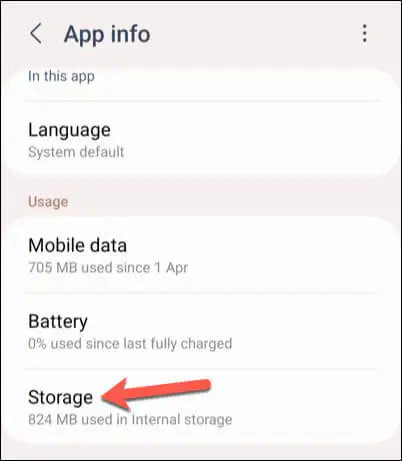
- Seleccione Borrar caché para eliminar archivos almacenados en caché. Este paso no eliminará sus datos guardados, como la información de la cuenta y las preferencias.
- A continuación, seleccione Borrar datos para eliminar toda la información guardada de la aplicación. Esto también eliminará los detalles y preferencias de tu cuenta de la aplicación, por lo que tendrás que iniciar sesión nuevamente después.
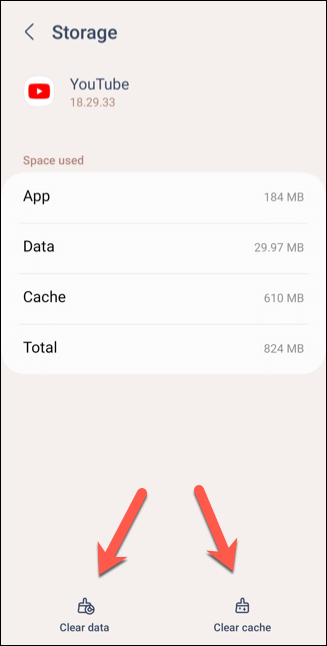
Después de borrar sus datos, reinicie la aplicación YouTube y verifique si los problemas están resueltos.
Busque actualizaciones de aplicaciones y dispositivos
Mantener actualizado el software de su aplicación y dispositivo de YouTube es fundamental, ya que garantiza que tendrá las últimas correcciones de errores, parches de seguridad y funciones. Al actualizar periódicamente la aplicación, puede minimizar las posibilidades de encontrar problemas.
Para actualizar su aplicación de YouTube, siga estos pasos.
- Abra la aplicación Google Play Store en su dispositivo Android.
- Seleccione el ícono de su perfil en la esquina y seleccione Administrar aplicaciones y dispositivos en el menú.
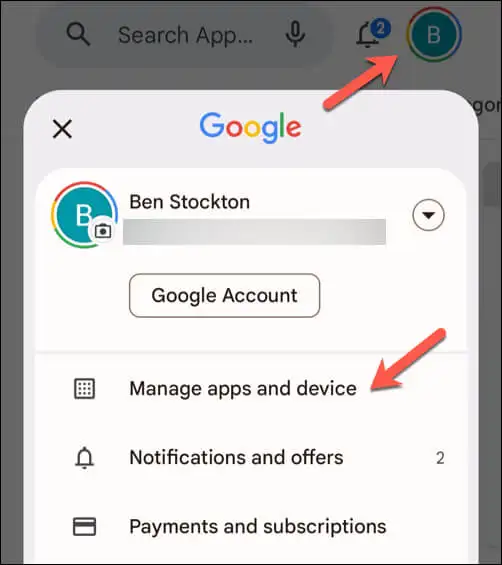
- En el menú Administrar aplicaciones y dispositivos , toque la pestaña Administrar , luego toque el ícono Actualizaciones disponibles debajo de ella.
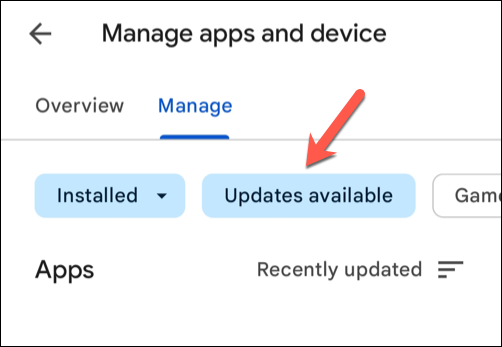
- Busque la aplicación YouTube en la lista de aplicaciones con actualizaciones disponibles. Si hay una actualización disponible, tóquela para seleccionarla y luego presione el botón de actualización en la esquina superior derecha.
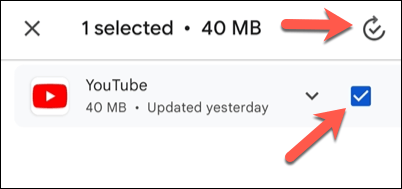
Una vez que la aplicación de YouTube esté actualizada, ábrela para ver si los problemas se resuelven.
Eliminar y reinstalar las actualizaciones de la aplicación YouTube
Si todavía tienes problemas con el bloqueo de YouTube en Android, es posible que debas intentar eliminar las actualizaciones recientes y reinstalarlas. La mayoría de los dispositivos Android vienen con YouTube preinstalado, por lo que no podrás eliminarlo por completo.
Sin embargo, eliminar y reinstalar cualquier actualización anterior de la aplicación YouTube garantizará que tenga la última versión con las correcciones de errores disponibles.
Para eliminar y reinstalar la aplicación YouTube, sigue estos pasos.
- Abra Google Play Store y busque la aplicación de YouTube.
- Seleccione Desinstalar en el menú. Esto eliminará las actualizaciones de su teléfono y restaurará la versión original de YouTube que estaba preinstalada en su teléfono.
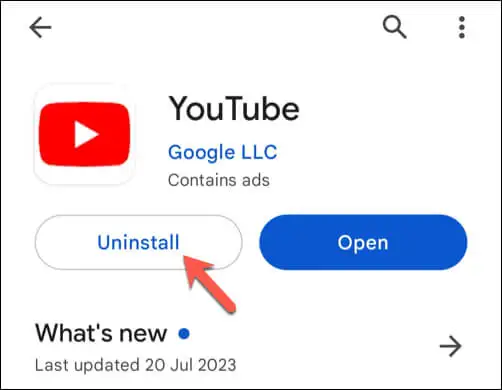
- Una vez eliminada, toque Actualizar para reinstalar la versión actualizada de la aplicación YouTube.
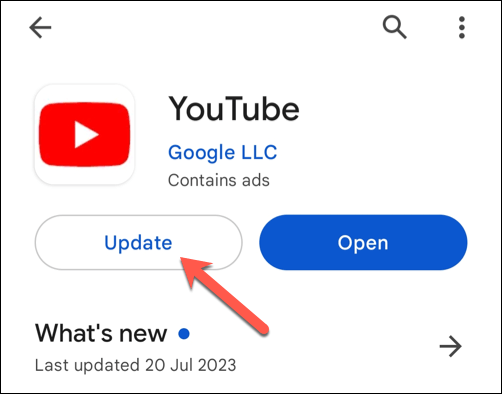
- Toque Abrir para iniciar la aplicación YouTube actualizada luego.
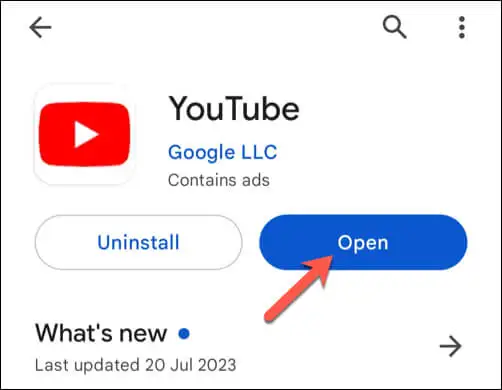
Después de reinstalar con éxito la versión actualizada de la aplicación YouTube, verifique si los problemas que ha estado teniendo ya están resueltos.
Utilice el sitio web móvil de YouTube
Es un último recurso, pero si la aplicación de YouTube aún no funciona en Android, puedes intentar utilizar el sitio web móvil. No tendrás el mismo nivel de funcionalidad que tendrías en la aplicación, pero usar el sitio web de YouTube aún te permitirá ver videos.
Para hacer esto, abra su navegador web móvil preferido; se recomienda Chrome, pero puede usar Firefox o una alternativa si YouTube no funciona en Chrome. En la barra de direcciones, escribe m.youtube.com y presiona Enter .
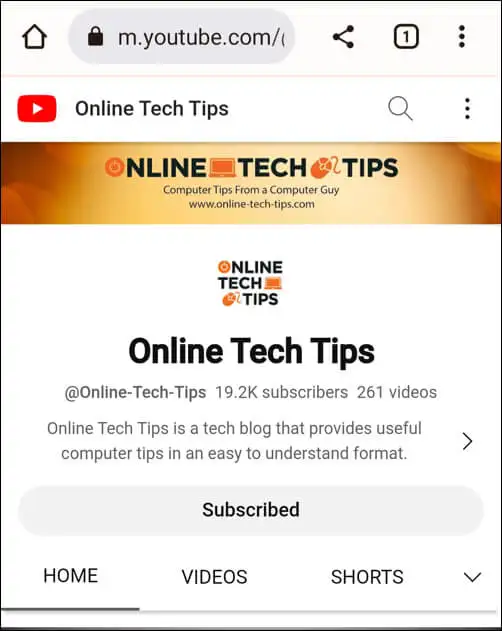
El sitio web de YouTube se cargará y podrá comenzar a ver videos. Si desea acceder a su historial de reproducciones o lista de suscripciones, primero puede iniciar sesión con los detalles de su cuenta de Google.
Usando YouTube en Android
Si sigue los pasos anteriores, puede resolver rápidamente el problema de que YouTube no funciona en Android (en la mayoría de los casos). Si la aplicación de YouTube es demasiado lenta, no olvide reiniciar rápidamente su dispositivo; esto debería ayudar a solucionar las cosas rápidamente.
Si aún tienes problemas, no olvides intentar usar YouTube en otro dispositivo, como usar la aplicación YouTube en Roku. Si aparece una pantalla negra en YouTube, asegúrese de verificar que su conexión funcione correctamente y que no esté utilizando ningún bloqueador de anuncios en su dispositivo.
