12 consejos y trucos para videoconferencias con Zoom que debe conocer
Publicado: 2020-04-03Dados los eventos recientes causados por el brote de coronavirus (COVID-19), hemos visto un fuerte aumento en la cantidad de personas que trabajan desde casa. Si bien esto no es algo que preocupe a algunas personas, hay quienes, debido al tipo de trabajo al que están asociados, deben asistir a reuniones/conferencias o mantenerse conectados con sus compañeros de equipo para ponerse al día con los desarrollos. Para ayudar a estas personas a aprovechar al máximo su esfuerzo mientras trabajan de forma remota, algunas de las empresas anunciaron un nivel gratuito o con descuento para sus servicios durante este período. Entre estos, Zoom, un servicio de conferencias remotas, vio un tremendo aumento en sus usuarios y se convirtió en la opción preferida para videollamadas o reuniones de conferencias.

Si bien existen varias alternativas a Zoom, la plétora de funciones que ofrece lo coloca en la parte superior de la lista con algunas de las mejores herramientas de conferencia remota. Entonces, si es un usuario de Zoom, o si recientemente comenzó a usarlo, estos son algunos de los mejores consejos y trucos de Zoom para ayudarlo a aprovechar al máximo el servicio.
Tabla de contenido
1. Usa un fondo virtual
Mientras trabajas desde casa y haces videollamadas, una de las preocupaciones que debes haber tenido en algún momento es evitar que las personas que están de guardia vean tu habitación desorganizada de fondo. Bueno, no se preocupe, ya que Zoom lo tiene cubierto, gracias a una función llamada Fondo virtual. Como sugiere su nombre, puede usar la función para agregar una imagen o video como fondo virtual. Así que ahora, antes de iniciar una videollamada, seleccione una imagen o video como fondo.
Para hacer esto, abra la aplicación Zoom, toque el ícono de su perfil y vaya a Configuración . En la página Configuración, seleccione Fondo virtual de las opciones en el panel izquierdo. Ahora, elija un fondo de las opciones disponibles y debería ver que los cambios surten efecto. Alternativamente, puede presionar el ícono + junto a Elegir fondo virtual y agregar una imagen o video como fondo. Además, si tiene una pantalla verde, puede marcar la casilla de verificación para obtener un efecto de fondo aún mejor y también reflejar su video.
2. Mejora tu apariencia
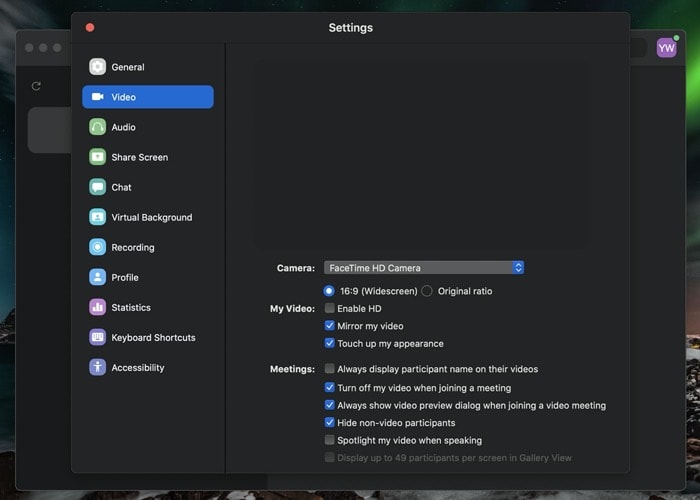
Aunque estés trabajando desde casa, es posible que aún quieras lucir lo mejor posible. Afortunadamente, hay una opción para hacer precisamente eso, llamada Retocar mi apariencia. Básicamente, iguala el tono de la piel de tu rostro para ofrecer una mejor impresión en el video. Para habilitarlo, vaya a Configuración y elija Video en el panel izquierdo. En la configuración de video, marque la casilla de verificación junto a Retocar mi apariencia además de la configuración de Mi video .
3. Cambiar a la vista de galería
Cuando comienza a usar Zoom por primera vez, la aplicación tiene su diseño de video predeterminado configurado en 'Orador activo', que, como sugiere su nombre, muestra a la persona que está hablando en la ventana principal. Sin embargo, si lo desea, puede cambiar a la Vista de galería para ver a todos los participantes en la llamada de conferencia al mismo tiempo. Para esto, mientras está en una llamada en curso, haga clic en Vista de galería en la parte superior derecha de la pantalla.
4. Oculte a los participantes que no son de video en una llamada
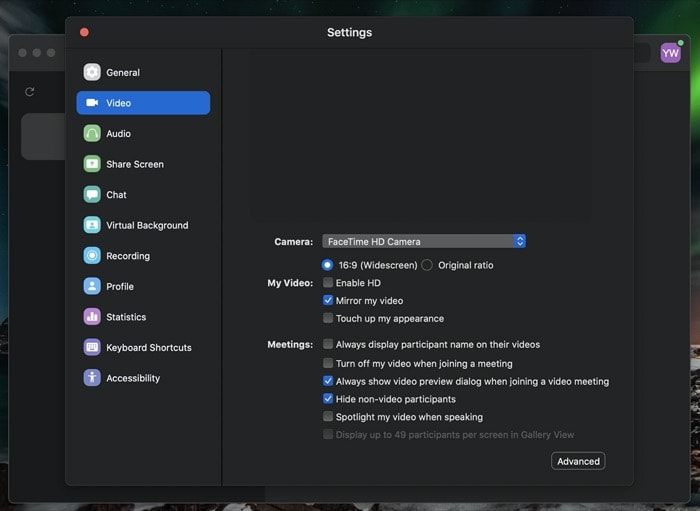
Si bien puede cambiar a la Vista de galería para ver a todos los participantes en una llamada de conferencia, a veces puede encontrarse con instancias en las que algunos de los participantes tienen sus cámaras web apagadas. Por lo tanto, en tales situaciones, si tiene una gran cantidad de personas en la llamada, sin duda debe eliminar a los participantes que no están en el video de la Vista de galería para enfocarse en los demás y tener una Vista de galería despejada. Para hacer esto, vaya a Configuración y seleccione Video en el panel izquierdo. En la página de configuración de video, marque la casilla de verificación junto a la opción que dice Ocultar participantes que no son de video .
5. Silencie el audio y apague el video antes de unirse a una reunión
Zoom, de forma predeterminada, tiene activada la transmisión de audio y video. Aunque esto puede ser útil si recibe llamadas de vez en cuando, tiene una desventaja, que es que los participantes en el otro extremo de la llamada pueden verlo o escuchar su audio antes de unirse. una reunión. Por lo tanto, recomendamos silenciar el audio y apagar el video hasta que se una a una reunión. Para ello, ve a Ajustes y selecciona Audio . Desde aquí, marque la casilla de verificación junto a Silenciar mi micrófono al unirse a una reunión .

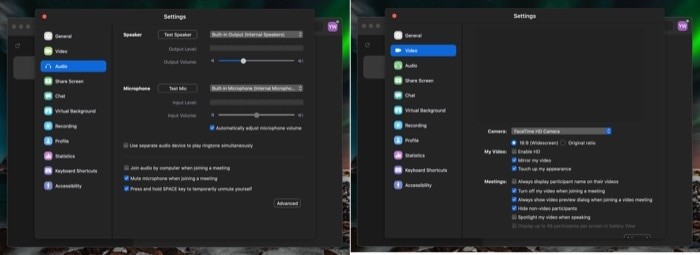
Del mismo modo, en la página Configuración , seleccione Video y marque la casilla de verificación Desactivar mi video al unirse a una reunión en la opción Reuniones.
6. Use la barra espaciadora para silenciar/activar el sonido mientras habla
Cuando está en una llamada de conferencia con muchos participantes, a veces puede ser difícil escuchar lo que alguien está tratando de decir. Aunque para evitar esto, puede silenciar el audio, como se mencionó en el consejo anterior, hay otra característica útil para el mismo que le permite silenciar/activar el audio usando la barra espaciadora. Para esto, cuando quieras hablar, mantén presionada la barra espaciadora para activar el micrófono y suéltalo cuando termines.
7. Use la cámara instantánea para video
Para los no iniciados, Snap Camera es el equivalente de Snapchat para escritorio y le permite aplicar Lentes a su cara mientras hace videollamadas o transmisiones en vivo [Guía práctica de Snap Camera]. Aprovechando la integración de Snap Camera de Zoom, puede capturar feeds de Snap con filtros aplicados en su rostro. Para usar esta función, primero descargue Snap Camera en su computadora y configúrela. Ahora, abra Zoom, vaya a Configuración y seleccione Video . En la configuración de Video, toque el menú desplegable junto a Cámara y seleccione Snap Camera de la lista.
8. Copie el enlace de invitación automáticamente
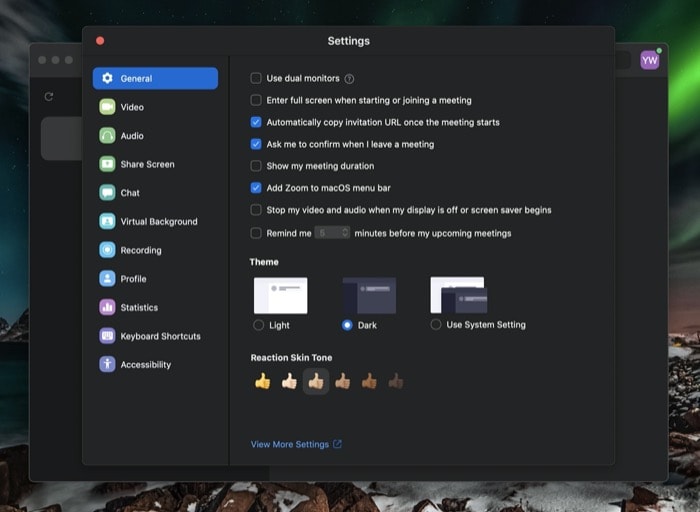
A veces, cuando organiza una reunión de conferencia, debe generar un enlace y compartirlo con los posibles participantes. La forma habitual es iniciar una reunión, presionar invitar para copiar el enlace de invitación y luego compartirlo con las personas a las que desea unirse a la reunión. Sin embargo, Zoom tiene una forma rápida de hacerlo, que copia automáticamente el enlace de invitación. Por lo tanto, ahorrándote un paso extra. Para habilitar esto, vaya a Configuración y toque General . Aquí, marque la casilla de verificación que dice Copiar automáticamente la URL de la invitación una vez que comience la reunión .
9. Comparte una parte de la pantalla
Compartir pantalla es una de las funciones más útiles de Zoom, que le permite compartir su pantalla con otros participantes en la llamada. Y puede tener diferentes casos de uso como presentaciones, reuniones de pizarra, enseñanza, etc. Sin embargo, a veces, es posible que no desee que la persona del otro lado vea las aplicaciones que tiene en su computadora o vea otra información confidencial. En cuyo caso, puede compartir solo una parte de su pantalla, lo que limita su uso a esa ventana en particular. Para habilitar esto, vaya a Configuración y seleccione Compartir pantalla . Aquí, toque el botón Avanzado en la parte inferior y marque la casilla de verificación nueva para Compartir solo la ventana de la aplicación seleccionada . Ahora, cuando comparte su pantalla con alguien de guardia, puede seleccionar la parte de la pantalla que desea compartir.
10. Grabar reuniones
Si asiste a muchas reuniones de conferencias que presentan algunos detalles cruciales, que es posible que deba volver a visitar más tarde, o tal vez solo quiera mantener un registro, puede grabar estas reuniones. Sin embargo, con el plan gratuito, tiene la opción de guardar las grabaciones localmente en su computadora, mientras que el plan premium ofrece la opción de guardarlas en la nube, lo que las hace fácilmente accesibles desde cualquier lugar. Además, también puede transcribir audio mientras graba reuniones en la nube. Para grabar una reunión, simplemente toque el botón Grabar en la parte inferior y comenzará a grabar su reunión. Luego puede dirigirse a Documentos para ver sus reuniones grabadas.
11. Sala de espera
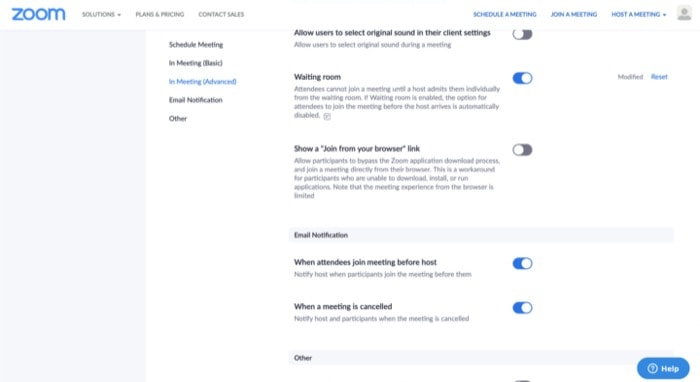
Si bien las reuniones requieren un enlace de invitación para que cualquiera pueda unirse, los eventos recientes causaron algunos estragos cuando los piratas informáticos lograron ingresar a reuniones aleatorias. Afortunadamente, hay una opción en Zoom que le permite proteger sus reuniones de usuarios no autorizados (o piratas informáticos, en la mayoría de los casos). Para esto, todo lo que necesita hacer es habilitar la opción Sala de espera, que se puede hacer accediendo a la Configuración del perfil de Zoom (en la web, aquí) y alternando el botón junto a Sala de espera.
12. Usa ingeniosos atajos de teclado
Por último, pero ciertamente no menos importante, Zoom viene con un montón de accesos directos que le permiten realizar acciones rápidas como unirse a una reunión, iniciar/detener un video, presionar para hablar y más. Estos son algunos de los atajos de teclado para las funciones y operaciones más utilizadas.
- Captura de pantalla: Comando + T o Alt + Shift + T
- Unirse a la reunión: Comando + J
- Iniciar reunión: Comando + Control + V
- Programar reunión: Comando + J
- Salir de la reunión: Comando + W
- Silenciar/activar audio: Comando + Shift + A o Alt + A
- Pulsa para hablar: Espacio
- Iniciar/detener video: Comando + Shift + V o Alt + V
- Iniciar/detener compartir pantalla: Comando + Shift + S o Alt + Shift + S
- Pausar/reanudar compartir pantalla: Comando + Shift + T o Alt + T
- Iniciar/detener la grabación local: Comando + Shift + R o Alt + R
- Iniciar/detener la grabación en la nube: Comando + Shift + C o Alt + C
- Entrar/salir de pantalla completa: Comando + Shift + F o Alt + F
Puedes aprender más atajos de teclado aquí.
¡Eso es todo!
Usando los consejos y trucos anteriores, debería poder usar Zoom de manera más eficiente con acceso a funcionalidades más avanzadas y otras opciones de personalización.
