120 raccourcis clavier Adobe Illustrator les plus utiles
Publié: 2023-06-20L'utilisation des raccourcis clavier d'Adobe Illustrator vous aidera à créer de l'art plus rapidement et à consacrer plus de temps à la créativité. Utilisez-les régulièrement et vous n'aurez pas à faire des allers-retours pour sélectionner, trouver le bon outil ou créer de nouvelles formes. Cela éliminera le besoin de cliquer plusieurs fois pour obtenir l'action souhaitée.

En parcourant le menu des outils, vous remarquerez qu'ils ont déjà un raccourci clavier entre parenthèses juste à côté du nom de chaque outil individuel. Par exemple, vous remarquerez un (P) à côté de l'outil plume. Alors allez-y et appuyez sur P sur votre clavier, et vous n'aurez pas à aller dans le menu Outils et à sélectionner manuellement le stylet.
Mais Adobe Illustrator a bien plus de raccourcis que de simples outils. Vous pouvez les utiliser pour sélectionner des éléments, les copier, regrouper des éléments, etc. Cet article répertorie ceux qui sont le plus utilisés par les professionnels et les débutants. Utilisez donc nos tableaux de raccourcis clavier pour vos feuilles de triche. Assurez-vous également de consulter notre liste avec les meilleurs raccourcis clavier GIMP pour une productivité maximale.
Raccourcis les plus populaires
Ces raccourcis clavier vous aideront à interagir avec Adobe Illustrator et à effectuer diverses tâches rapidement. Ils sont les plus populaires car ce sont des actions qui doivent être répétées fréquemment, peu importe sur quoi vous travaillez.
| Action | les fenêtres | macOS |
| annuler | CTRL + Z | Commande + Z |
| Refaire | Maj + CTRL + Z | Maj + Commande + Z |
| Copie | CTRL + C | Commande + C |
| Couper | CTRL + X | Commande + X |
| Pâte | CTRL + V | Commande + V |
| Coller devant | CTRL + F | Commande + F |
| Coller à l'arrière | CTRL + B | Commande + B |
| Coller en place | Maj + CTRL + V | Maj + Commande + V |
| Coller sur tous les plans de travail ouverts | Alt + Maj + CTRL + V | Option + Maj + Commande + V |
| Vérifier l'orthographe | CTRL + I | Commande + je |
| Ouvrir la boîte de dialogue des paramètres de couleur | Maj + CTRL + K | Maj + Commande + K |
| Ouvrir la boîte de dialogue des préférences générales | CTRL + K | Commande + K |
| Accéder au menu d'aide | F1 | F1 |
| Quitter l'application Illustrator | CTRL + Q | Commande + Q |
Raccourcis liés aux documents
Les raccourcis clavier répertoriés dans le tableau suivant vous aideront à configurer votre document et à l'utiliser de différentes manières. Utilisez-les pour créer rapidement de nouveaux documents ou pour enregistrer ceux qui existent déjà. Vous pouvez même utiliser un raccourci pour imprimer votre travail sans avoir à parcourir les différents menus.
| Action | les fenêtres | macOS |
| Créer un nouveau document | CTRL + N | Commande + N |
| Créer un nouveau document à partir d'un modèle | Maj + CTRL + N | Maj + Commande + N |
| Créer un document sans la boîte de dialogue | Alt + CTRL + N | Option + Commande + N |
| Ouvrir un document | CTRL + O | Commande + O |
| Entrer un fichier dans un document | Maj + CTRL + P | Maj + Commande + P |
| Boîte de dialogue Ouvrir les informations sur le fichier | Alt + Maj + CTRL + I | Option + Maj + Commande + I |
| Ouvrir la boîte de dialogue Configuration du document | Alt + CTRL + P | Option + Commande + P |
| Naviguer dans Adobe Bridge | Alt+Ctrl+O | Option + Commande + O |
| Fermer la fenêtre de document | CTRL + W | Commande + W |
| Enregistrer toutes les modifications apportées dans Document | CTRL + S | Commande + S |
| Enregistrer une copie du document | Alt + CTRL + S | Option + Commande + S |
| Ouvrir la boîte de dialogue Enregistrer pour le Web | Alt + Maj + CTRL + S | Option + Maj + Commande + S |
| Emballez le document | Alt + Maj + CTRL + P | Option + Maj + Commande + P |
| Imprimer le document | CTRL + P | Commande + P |
Raccourcis de l'outil Adobe Illustrator
Adobe Illustrator est rempli d'outils utiles que vous utiliserez régulièrement dans vos projets. Comme mentionné, de nombreux outils ont déjà écrit des raccourcis à côté de leur nom, mais certains sont regroupés, et vous devrez beaucoup naviguer dans la boîte à outils juste pour les trouver. Le mieux serait d'apprendre ceux que vous utilisez le plus par cœur. De cette façon, vous n'aurez pas à passer du temps à chercher dans le menu des outils chaque fois que vous aurez besoin de changer d'outil.
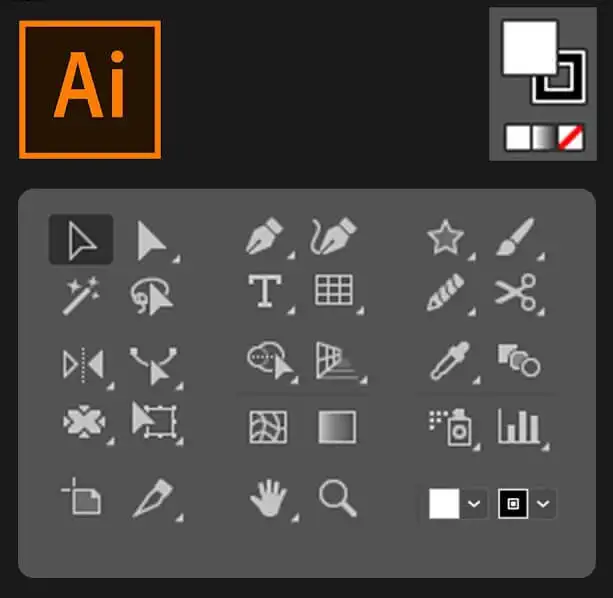
| Action | les fenêtres | macOS |
| Outil de plan de travail | Maj + o | Maj + O |
| Outil de sélection | V | V |
| Outil de sélection directe | UN | UN |
| Outil Baguette Magique | Oui | Oui |
| Lasso | Q | Q |
| Outil stylo | P | P |
| Outil Texte (Texte) | J | J |
| Outil Rectangle | M | M |
| Outil Ellipse | L | L |
| Outil Crayon | N | N |
| Outil Pinceau | B | B |
| Outil de rotation | R | R |
| Outil de réflexion | O | O |
| Outil d'échelle | S | S |
| Outil de transformation gratuit | E | E |
| Outil graphique à colonnes | J | J |
| Outil Maillage | tu | tu |
| Outil gradient | g | g |
| Outil Pipette | je | je |
| Outil de fusion | O | O |
| Outil Pot de peinture en direct | K | K |
| Outil Ciseaux | C | C |
| Outil à main | H | H |
| Outil Zoom | Z | Z |
| Outil Courbure | Maj + ~ | Maj + ~ |
| Outil Pinceau Blob | Maj + B | Maj + B |
| Ajouter un point d'ancrage | + | + |
| Supprimer le point d'ancrage | – | – |
| Passer à l'outil Point d'ancrage | Maj + C | Maj + C |
| Outil de saisie tactile | Maj + T | Maj + T |
| Outil Façonneur | Maj + N | Maj + N |
| Outil de déformation | Maj + R | Maj + R |
| Outil Largeur | Maj + W | Maj + W |
| Outil de création de forme | Maj + M | Maj + M |
| Grille de perspective | Maj + P | Maj + P |
| Sélection des perspectives | Maj + V | Maj + V |
| Symbole Pulvérisateur | Maj + S | Maj + S |
| Outil de sélection de peinture | Maj + L | Maj + L |
| Outil Tranche | Maj + K | Maj + K |
| Outil pour effacer | Maj + E | Maj + E |
| Basculer entre l'outil Pinceau lisse et Blob | Appuyez sur Alt | Appuyez sur Options |
Raccourcis d'affichage et de navigation
Les raccourcis décrits dans le tableau suivant vous aideront à visualiser votre document et à parcourir rapidement n'importe quelle section de celui-ci.

| Action | les fenêtres | macOS |
| Basculer entre les modes d'écran | F | F |
| Agrandir 100% | CTRL + 1 | Commande + 1 |
| Masquer la boîte englobante | Maj + CTRL + B | Maj + Commande + B |
| Masquer les objets non sélectionnés | CTRL + Alt + Maj + 3 | Commande + Option + Maj + 3 |
| Afficher le modèle de document | CTRL + H | Commande + H |
| Afficher ou masquer les plans de travail | CTRL + Maj + H | Commande + Maj + H |
| Afficher ou masquer les règles du plan de travail | CTRL + R | Commande + Option + R |
| Afficher tous les plans de travail dans la fenêtre | CTRL + Alt + 0 | Commande + Option + 0 |
| Quitter le mode outil de plan de travail | Esc | Esc |
| Naviguer vers le document suivant | CTRL + F6 | Commande + F6 |
| Naviguer vers le document précédent | CTRL + Maj + F6 | Commande + Maj + F6 |
| Quitter le mode plein écran | Esc | Esc |
| Basculer entre l'aperçu en ligne et l'aperçu GPU | CTRL + Y | Commande + Y |
| Basculer entre l'aperçu GPU et CPU | CTRL + E | Commande + E |
| Agrandir | CTRL + = | Commande + = |
| Dézoomer | CTRL + – | Commande + - |
| Masquer les guides | CTRL + ; | Commande + ; |
| Guides de verrouillage | Alt + CTRL + ; | Option + Commande + ; |
| Afficher la grille | CTRL + ' | Commande + ' |
Travailler avec des sélections
Travailler avec des sélections peut être fastidieux. C'est un travail très nuancé, et il faut des tonnes de pratique pour le perfectionner. Mais ces raccourcis peuvent vous aider dans votre flux de travail.
| Action | les fenêtres | macOS |
| Sélectionnez l'œuvre dans le plan de travail actif | CTRL + Alt + A | Commande + Option + A |
| Tout sélectionner | CTRL + A | Commande + A |
| Désélectionner | Maj + CTRL + A | Maj + Commande + A |
| Sélectionner de nouveau | Ctrl + 6 | Commande + 6 |
| Grouper les sélections | CTRL+G | Commande + G |
| Dégrouper les sélections | Maj + CTRL + G | Maj + Commande + G |
| Verrouiller les objets sélectionnés | CTRL + 2 | Commande + 2 |
| Déverrouiller la sélection | Alt + CTRL + 2 | Option + Commande +2 |
| Masquer les objets sélectionnés | CTRL + 3 | Commande + 3 |
| Afficher toutes les sélections | Alt + CTRL + 3 | Option + Commande + 3 |
| Amenez l'objet sélectionné vers l'avant | CTRL + ] | Commande + ] |
| Déplacer la sélection au premier plan | Maj + CTRL + ] | Maj + Commande + ] |
| Envoyer les objets sélectionnés à l'arrière | CTRL + [ | Commande + [ |
| Déplacer la sélection vers l'arrière | Maj + CTRL + [ | Maj + Commande + [ |
Travailler avec du texte
Le texte peut représenter une part importante de vos projets Adobe Illustrator. Voici quelques raccourcis clavier qui vous aideront à manipuler le texte plus rapidement.
| Action | les fenêtres | macOS |
| Ouvrir le panneau des personnages | CTRL + T | Commande + T |
| Ouvrir le panneau de paragraphe | Alt + CTRL + T | Option + Commande + T |
| Aligner le paragraphe à gauche, à droite ou au centre | CTRL + Maj + L, R ou C | Commande + Maj + L, R ou C |
| Augmenter la taille de la police | Alt+CTRL+. | Option + Commande + . |
| Diminuer la taille de la police | Alt + CTRL + , | Option + Commande + , |
| Augmenter la taille de la police par étape | Alt + flèche vers le haut + CTRL + . | Option + flèche vers le haut + CTRL + . |
| Diminuer la taille de la police par étape | Alt + flèche vers le haut + CTRL + , | Option + flèche vers le haut + CTRL + , |
| Crénage en surbrillance | CTRL + Alt + K | Commande + Option + K |
| Crénage de piste | Alt + CTRL + K | Option+CTRL+K |
| Réinitialiser le suivi du crénage | CTRL + Alt + Q | Commande + Option + Q |
| Insérer des puces | Alt + 8 | Variante + 8 |
| Insérer le symbole du droit d'auteur | Alt + G | Options + G |
| Justifier le texte à gauche | CTRL + Maj + J | Commande + Maj + J |
| Justifier toutes les lignes | Maj + CTRL + F | Maj + Commande + F |
| Exposant | Maj + CTRL + = | Maj + Commande + = |
| Indice | Alt + Maj + CTRL + = | Option + Maj + Commande + = |
| Insérer un trait d'union | Maj + CTRL + – | Maj + Commande + – |
| Afficher les caractères cachés | Alt + CTRL + I | Option + Commande + I |
Avec la vaste gamme de raccourcis clavier utiles d'Adobe Illustrator, il n'y a aucune raison pour que vous ne survoliez pas vos projets de conception plus rapidement et avec une plus grande précision. Que vous soyez un utilisateur novice ou un graphiste professionnel expérimenté, tirer parti de cette méthode de travail plus efficace peut vous faire gagner du temps et de la frustration. Apprendre ces raccourcis peut prendre du temps et de la pratique, mais avec un peu de dévouement, ce temps sera bien utilisé ! N'oubliez pas de revenir et de consulter nos autres publications si vous recherchez encore plus de trucs et astuces sur les logiciels Adobe.
