16 trucs et astuces faciles et amusants pour Google Photos
Publié: 2022-04-29Google Photos est une bonne option de stockage en nuage pour vos photos, même si ses jours de stockage illimité sont révolus. Les 15 Go de stockage en ligne gratuit que vous obtenez avec un compte Google sont désormais partagés entre plusieurs applications telles que Gmail et Google Drive.
Contrairement aux applications comme DropBox, Google Photos est également utile pour l'édition rapide de photos. Vous pouvez utiliser des filtres et d'autres outils d'édition, puis partager vos créations sur les réseaux sociaux. Profitez de tous les conseils et astuces ci-dessous pour tirer le meilleur parti de Google Photos.
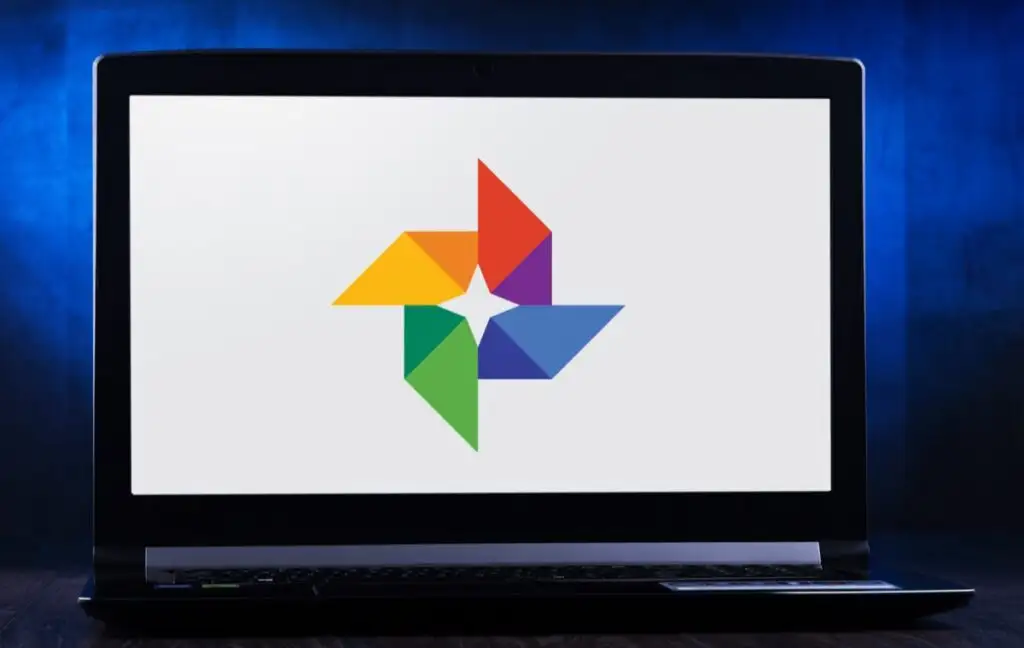
1. Créez des films, des collages de photos et des animations
Vous avez peut-être remarqué que Google crée parfois automatiquement des collages et des animations à partir de vos photos, mais vous pouvez les créer vous-même quand vous le souhaitez. Explorez la section de Google Photos appelée Utilitaires . C'est là que vous pouvez créer un nouveau film, une animation ou un collage.
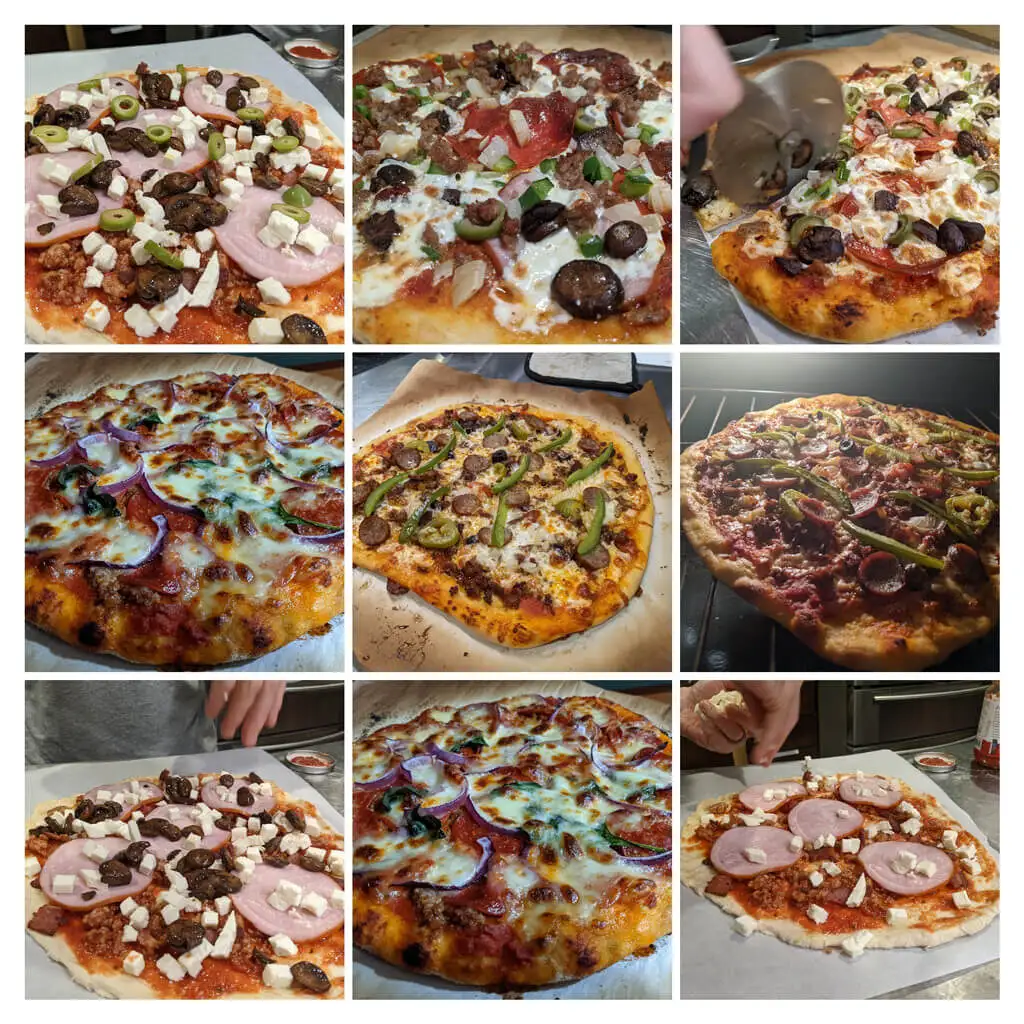
Les films peuvent avoir des bandes sonores et vous pouvez contrôler la durée d'affichage de chaque photo. Lorsque vous choisissez des images pour un collage , Google les organise automatiquement en une seule image pour vous. Pour créer un gif animé, choisissez Animation .
2. Rechercher logiquement
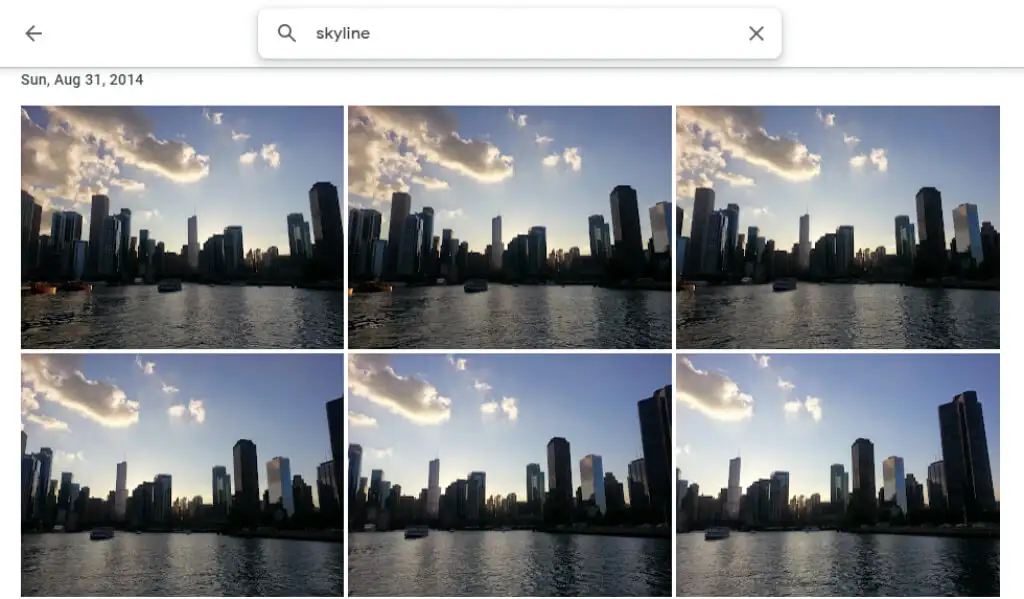
Recherchez par personnes, lieux, objets et dates spécifiques en tapant dans la barre de recherche en haut du site de bureau ou en bas de l'application mobile.
3. Étiquetez les personnes et les animaux de compagnie
Dans la section Explorer de Google Photos, sous Personnes et animaux domestiques , vous verrez une rangée de portraits de personnes et d'animaux domestiques sur vos photos. Sélectionnez-en un qui n'a pas d'étiquette et saisissez son nom. Ensuite, vous pourrez rechercher des photos d'eux par leur nom.
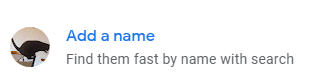
Sélectionnez votre nom et affichez tous les selfies et photos de vous au fil des ans. Créez un diaporama et voyez comment vous avez changé !
4. Recherche par Emoji
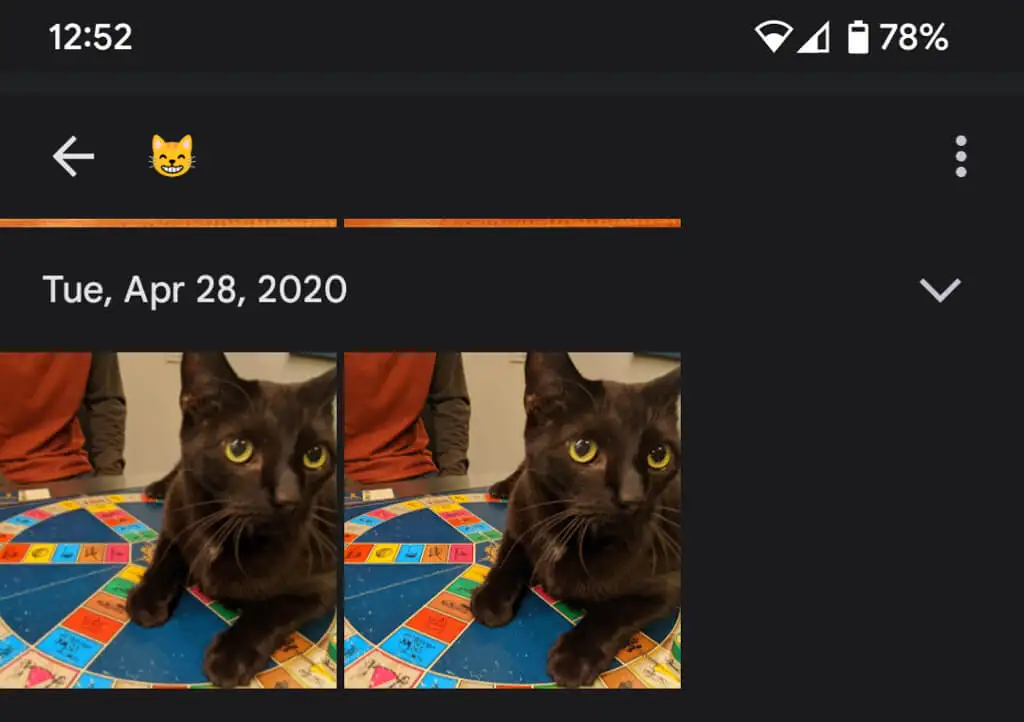
Vous pouvez même effectuer une recherche par emoji lorsque vous utilisez l'application Google Photos sur un appareil mobile.
5. Ajouter un flou d'arrière-plan
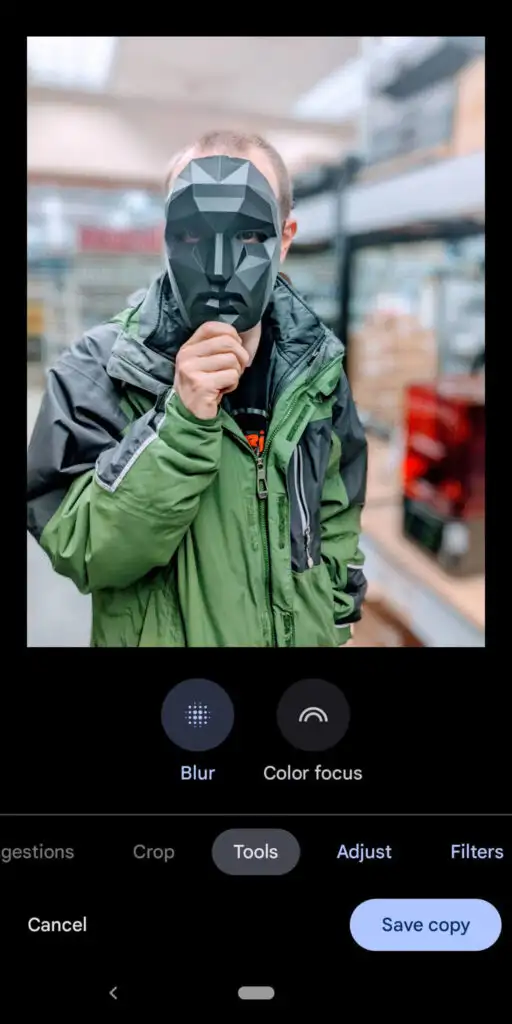
Les membres Google One et les propriétaires de Pixel peuvent utiliser la fonction Portrait Blur qui floute intelligemment l'arrière-plan des photos de personnes. Google vient d'annoncer que ces utilisateurs pourraient bientôt également flouter l'arrière-plan d'autres photos.
6. Masquer les informations de localisation
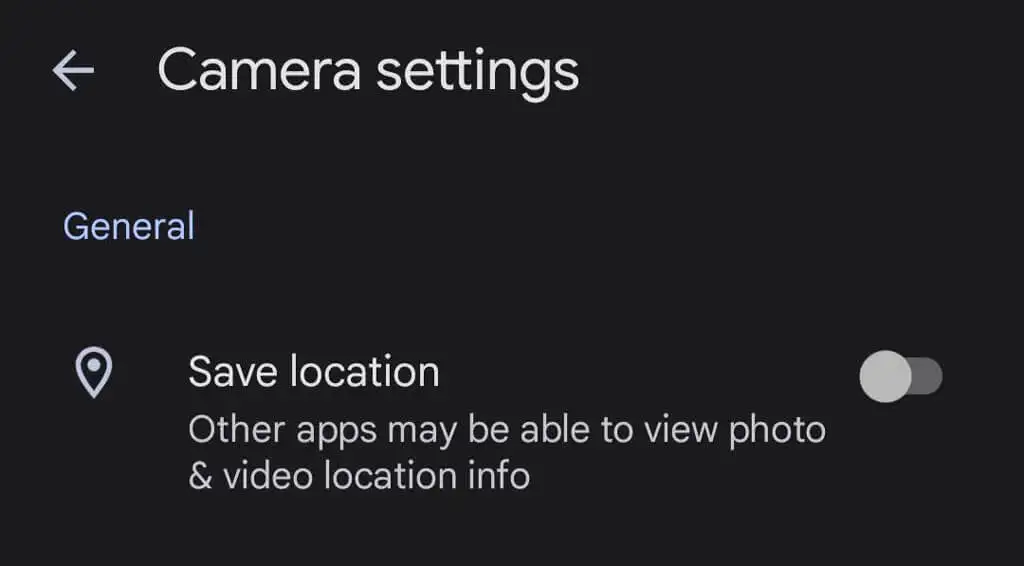
Lorsque vous prenez une photo avec votre appareil, les informations de localisation sont probablement enregistrées avec l'image. Pour empêcher le partage des informations de localisation avec vos photos, accédez à Paramètres des photos > Emplacement > Sources de localisation > Paramètres de l'appareil photo et basculez Enregistrer l'emplacement sur la position Désactivé .
7. Téléchargez toutes vos photos
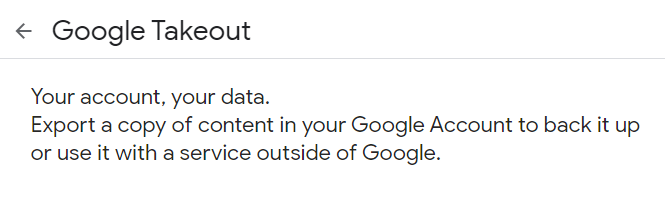
Google fournit un moyen relativement simple de télécharger toutes vos photos à la fois en utilisant Google Takeout. Google Takeout est également un excellent moyen d'exporter ou de télécharger tous les e-mails Gmail.
8. Voir l'original pendant que vous éditez

Lors de la modification d'une photo dans l'application, appuyez longuement sur la photo pour voir l'original. Dans un navigateur, cliquez et maintenez l'image modifiée pour voir l'original.
9. Ajouter de vieilles photos avec PhotoScan
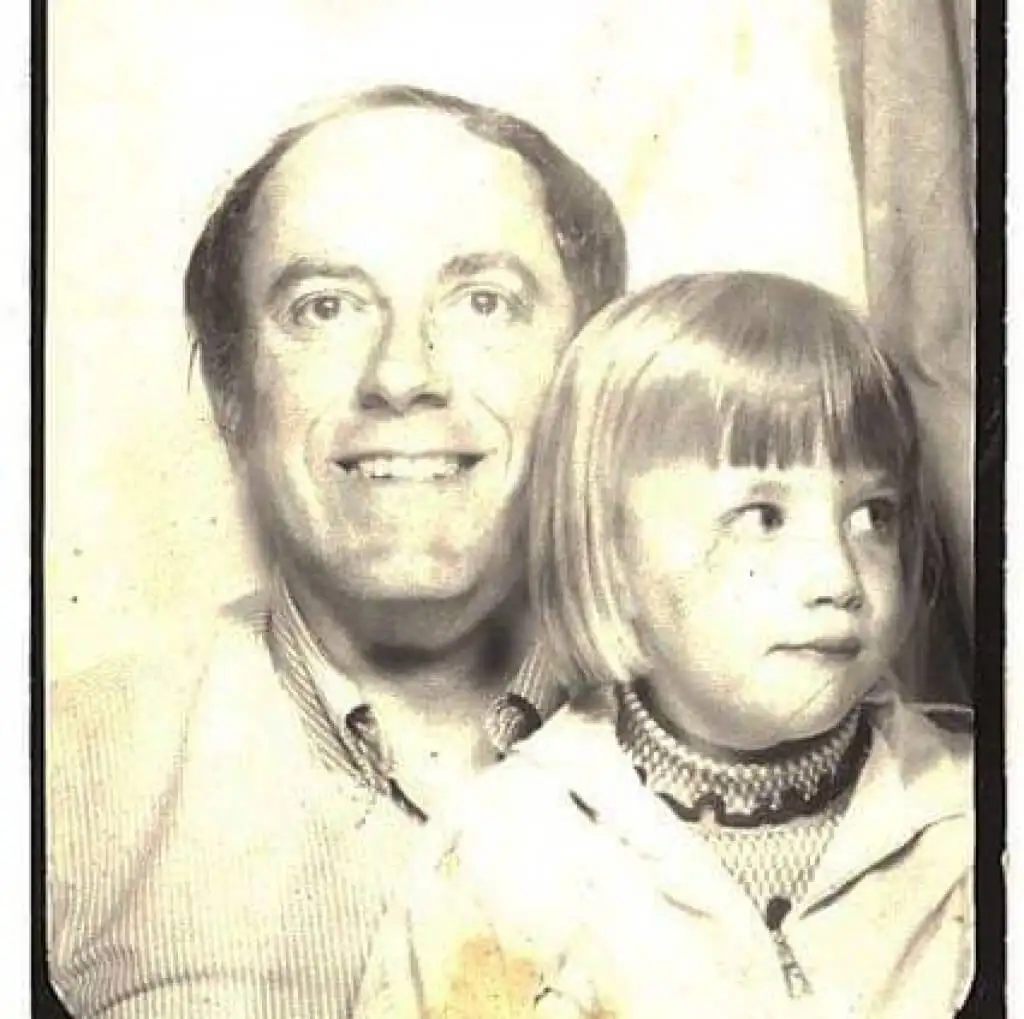
Utiliser l'application PhotoScan de Google (pour Android et iPhone) pour numériser de vieilles photos est mieux que de simplement prendre une photo d'une photo. Il numérise l'ancienne photo (ou document) sous plusieurs angles pour réduire les reflets. Conservez ces vieilles photos pour la postérité !

10. Pas seulement pour les téléphones Android
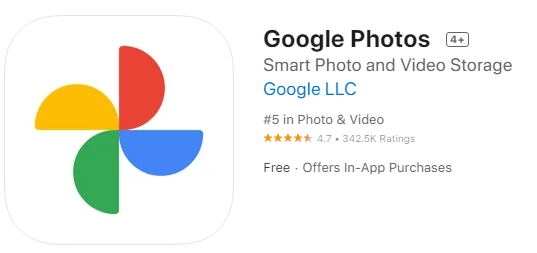
Les utilisateurs d'iPhone peuvent également profiter de Google Photos. Téléchargez l'application Google Photos pour iOS.
11. Diffusez votre écran sur votre téléviseur
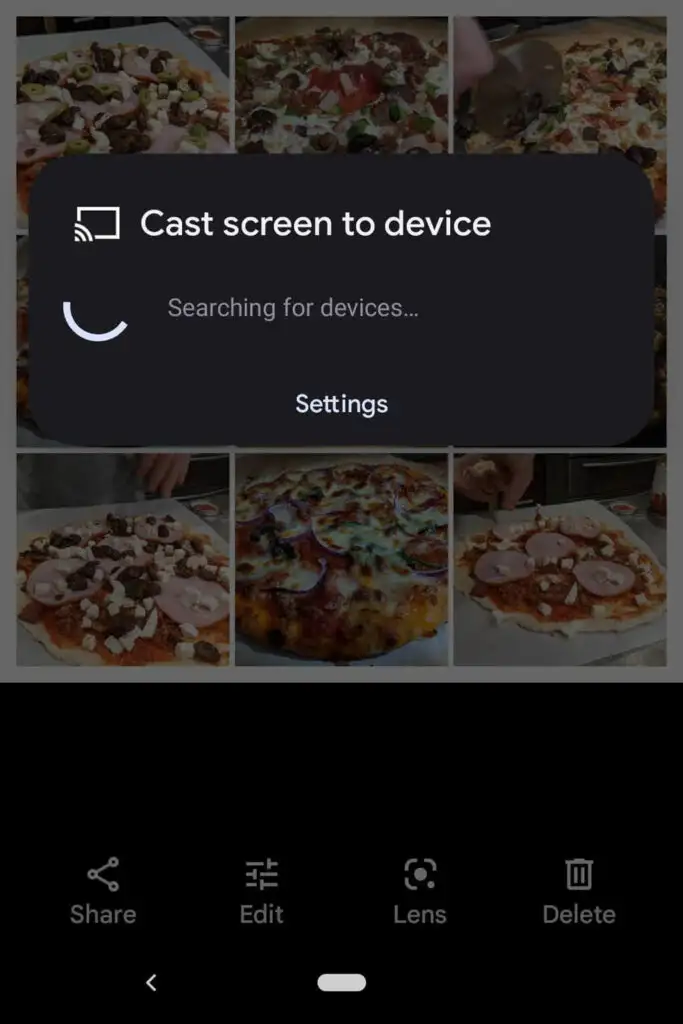
Si vous utilisez Google Photos sur un appareil Android, vous pouvez partager des photos avec tout le monde dans la pièce en diffusant votre écran sur un autre appareil, comme un téléviseur.
12. Économisez de l'espace
La suppression de photos n'est pas le seul moyen d'économiser de l'espace dans votre compte Google Photos. Compressez vos photos de haute qualité afin de libérer de l'espace et de ne pas vous heurter à la redoutable limite de stockage de photos. Dans l'application Google Photos, sélectionnez votre photo de profil dans le coin supérieur droit.
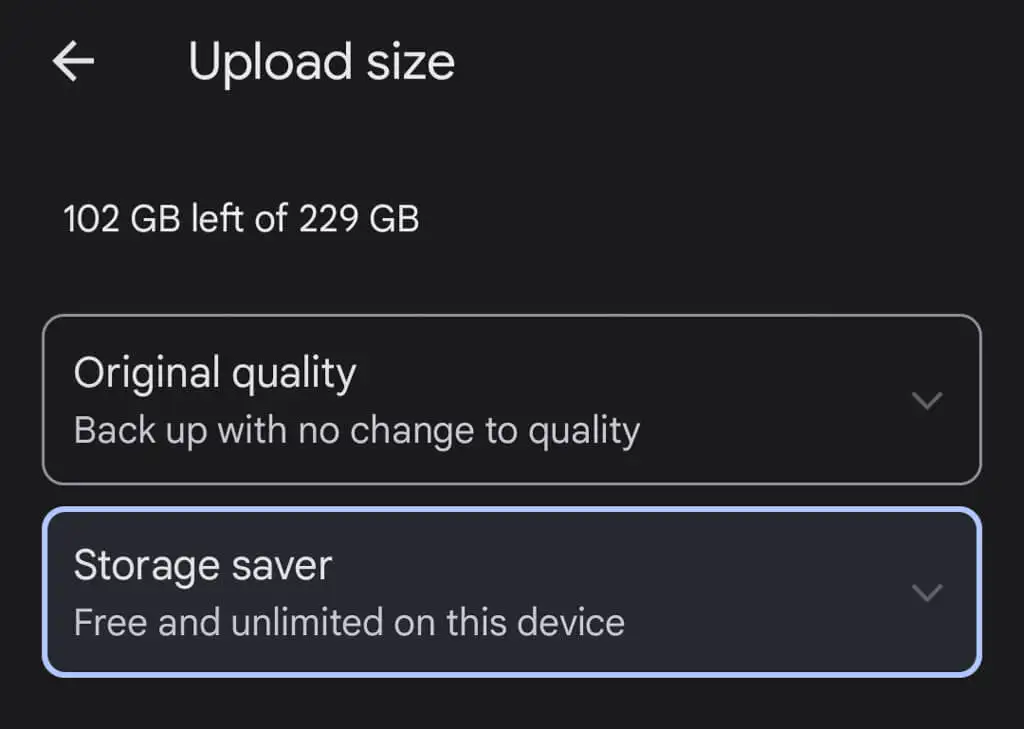
Sélectionnez ensuite Paramètres des photos > Sauvegarde et synchronisation > Taille de téléchargement . C'est là que vous pouvez choisir de sauvegarder vos photos à leur qualité d'origine ou de réduire légèrement la qualité des photos téléchargées.
13. Partager des images et des albums
Il existe de nombreuses options de partage dans Google Photos. Partagez des images individuelles ou des albums entiers avec des personnes spécifiques, ou créez un lien que tout le monde peut utiliser. Si vous ajoutez plus de photos à un album partagé, les personnes avec qui vous avez partagé l'album (ou qui ont le lien) pourront voir les nouvelles photos que vous ajoutez à l'album.
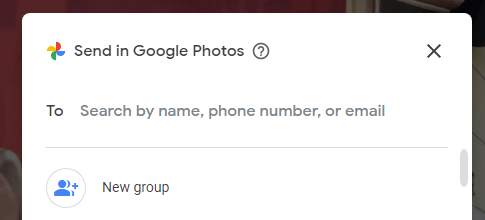
Lorsque vous partagez une photo à partir de l'application Google Photos, vous verrez des options de partage via Google Photos ou d'autres applications de messagerie et de réseaux sociaux.
14. Créer des livres photo
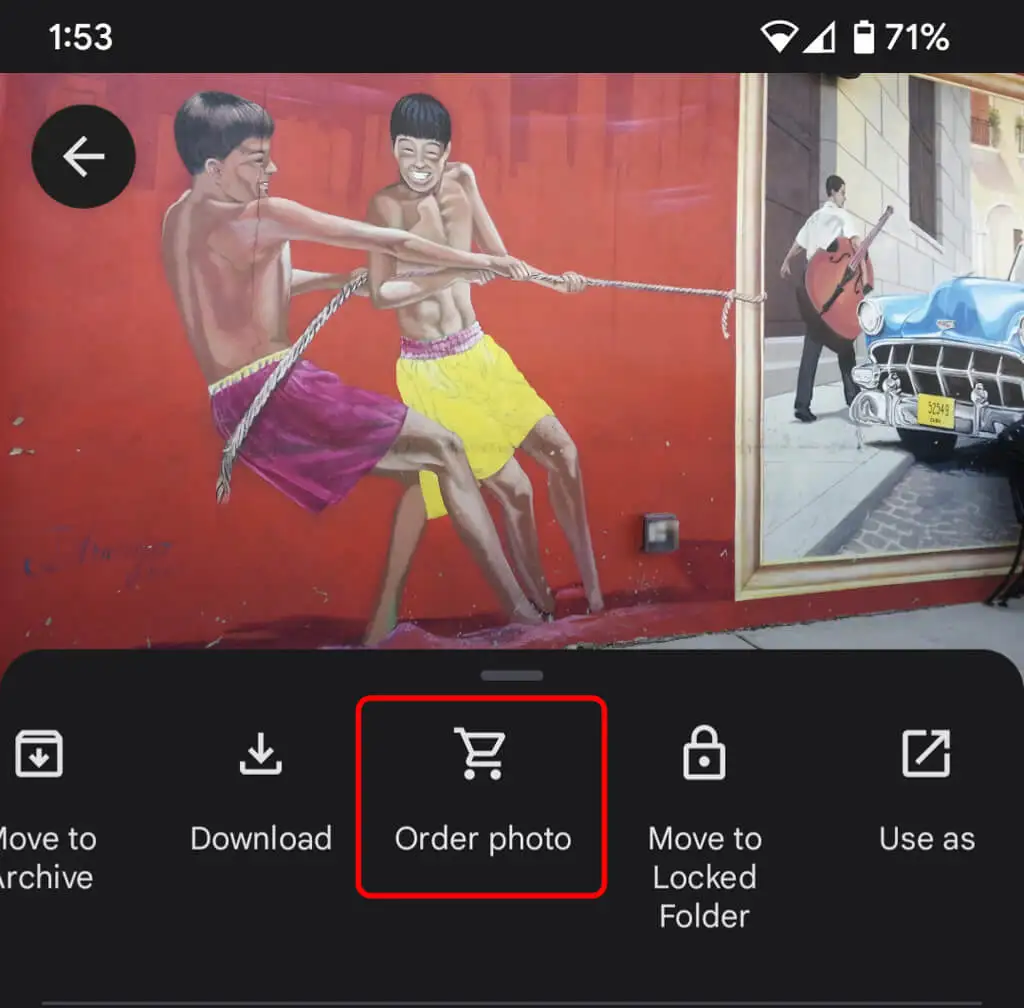
Bien que les photos numériques soient excellentes, il est également agréable d'avoir quelque chose de physique que vous pouvez tenir. Sur le site pour ordinateur, sélectionnez la boutique d'impression pour assembler vos meilleures photos dans un livre photo. Dans l'application, sélectionnez l'icône Plus (trois points) et choisissez Commander une photo . Vous pouvez créer un livre photo, commander un tirage photo ou créer une impression sur toile de la photo. Ceux-ci font d'excellents cadeaux, en particulier pour les parents et les grands-parents.
15. Utilisez des dossiers verrouillés pour une meilleure sécurité
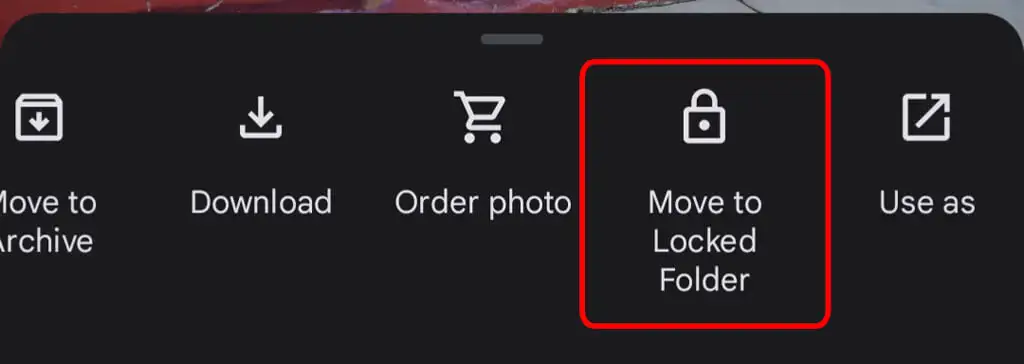
Pour déplacer une photo de votre appareil vers un dossier verrouillé, sélectionnez l'icône Plus et Déplacer vers le dossier verrouillé . Déplacer une image vers un dossier verrouillé signifie qu'elle sera masquée des autres zones de Google Photos et des autres applications de votre appareil. La photo ne sera ni sauvegardée ni partagée, et elle sera supprimée si vous désinstallez Google Photos.
16. Activer la sauvegarde et la synchronisation
Dès que vous installez l'application mobile Google Photos sur votre téléphone, vous serez invité à activer la sauvegarde et la synchronisation. Cette fonctionnalité enregistre automatiquement les nouvelles photos et vidéos lorsque vous avez accès à Internet, ce qui est idéal si vous ne disposez pas de beaucoup d'espace de stockage sur l'appareil. Ensuite, vous pourrez toujours retrouver vos images et vidéos dans votre bibliothèque Google Photos. Vous pouvez le configurer pour sauvegarder et synchroniser uniquement lorsque vous êtes connecté au Wi-Fi.
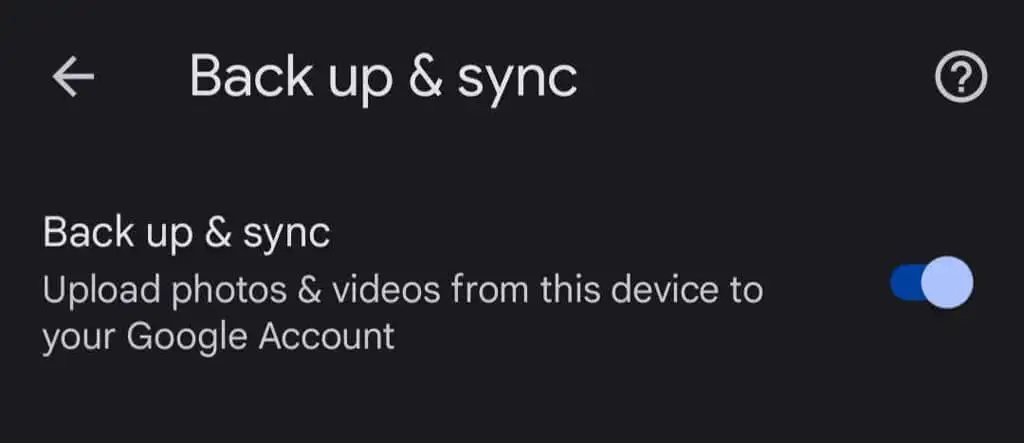
Si vous êtes un utilisateur d'iPhone et que vous sauvegardez déjà vos photos sur iCloud, la fonction de sauvegarde et de synchronisation de Google est une excellente deuxième ligne de défense. Dans l'application, appuyez sur votre photo de profil, puis sélectionnez Paramètres des photos > Sauvegarder et synchroniser .
