23 raccourcis clavier pratiques pour Google Agenda
Publié: 2022-06-13Quiconque utilise Google Agenda sur un ordinateur devrait apprendre au moins certains des raccourcis clavier pratiques de Google Agenda. Nous allons passer en revue les raccourcis qui vous permettent d'afficher, de naviguer et de travailler avec votre calendrier plus efficacement.
Nous avons expliqué pourquoi Google Agenda est le meilleur service de calendrier en ligne. Depuis lors, nous avons découvert encore plus de façons d'intégrer Google Agenda dans votre vie, surtout si vous utilisez Google Workspace. Par exemple, si vous souhaitez ajouter la météo à votre calendrier, utiliser les notifications Gcal pour prendre en charge Atomic Habits ou synchroniser Slack avec votre calendrier Google, nous avons ce qu'il vous faut. De nombreux utilisateurs d'iPhone et de Mac ont trouvé qu'ils préféraient Google Agenda à iCal.
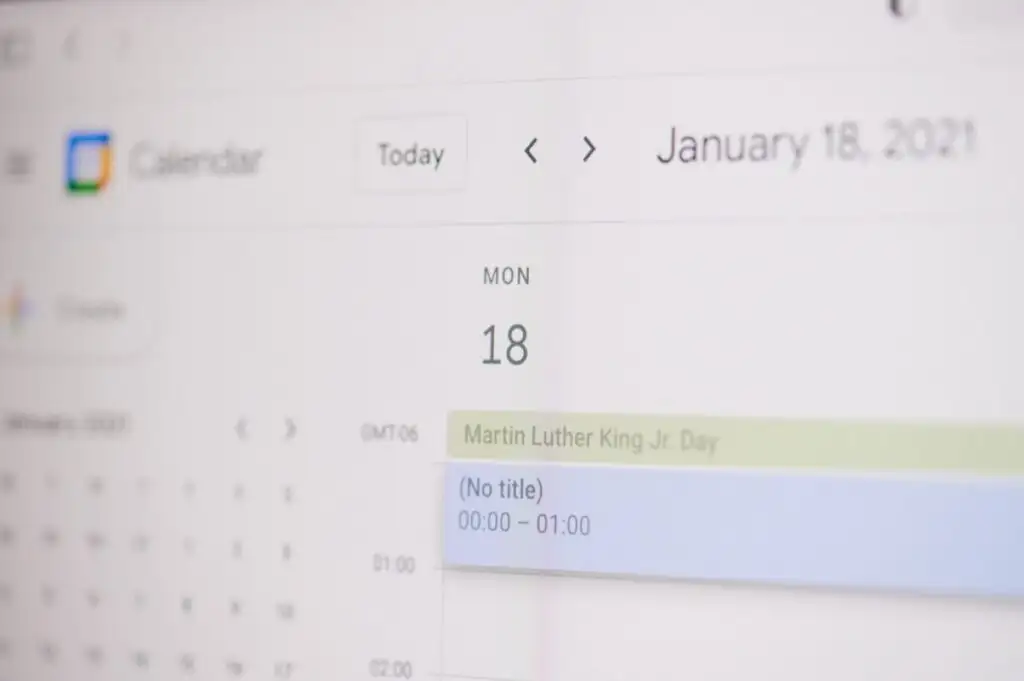
Quelle que soit la manière dont vous utilisez Google Agenda, que ce soit via Microsoft Edge, Chrome, Safari ou un navigateur Web sur votre machine Linux, ces raccourcis clavier amélioreront votre expérience. Il n'y a pas beaucoup de raccourcis, donc avec un peu de pratique, vous pouvez tous les mémoriser, d'autant plus que beaucoup d'entre eux sont des raccourcis standard que vous utilisez déjà dans d'autres programmes comme Microsoft Excel.
Comment activer les raccourcis clavier dans Google Agenda
Vous accédez à Google Agenda via un navigateur Web, donc peu importe si vous êtes sur un PC Windows ou un appareil Android ou Apple. Notez que les raccourcis clavier ne fonctionnent que lorsque vous utilisez un ordinateur. Ces raccourcis clavier ne fonctionneront pas sur votre iPad.

Vous devez activer les raccourcis clavier dans Google Agenda pour les faire fonctionner, contrairement à d'autres applications Google comme Google Docs ou Gmail (ou même Microsoft Office), où les raccourcis clavier fonctionnent automatiquement.
Pour activer les raccourcis clavier dans Google Agenda, procédez comme suit.
- Accédez à Google Agenda dans un navigateur et connectez-vous à votre compte.
- Sélectionnez l'icône Paramètres dans le coin supérieur droit.
- Faites défiler jusqu'à la section intitulée Raccourcis clavier .
- Assurez-vous que la case intitulée Activer les raccourcis clavier est cochée.
- Faites défiler vers le bas de la page et sélectionnez le bouton Enregistrer .
6 raccourcis pour afficher votre calendrier Google
Il existe six façons d'afficher votre calendrier Google.
- Vue du jour
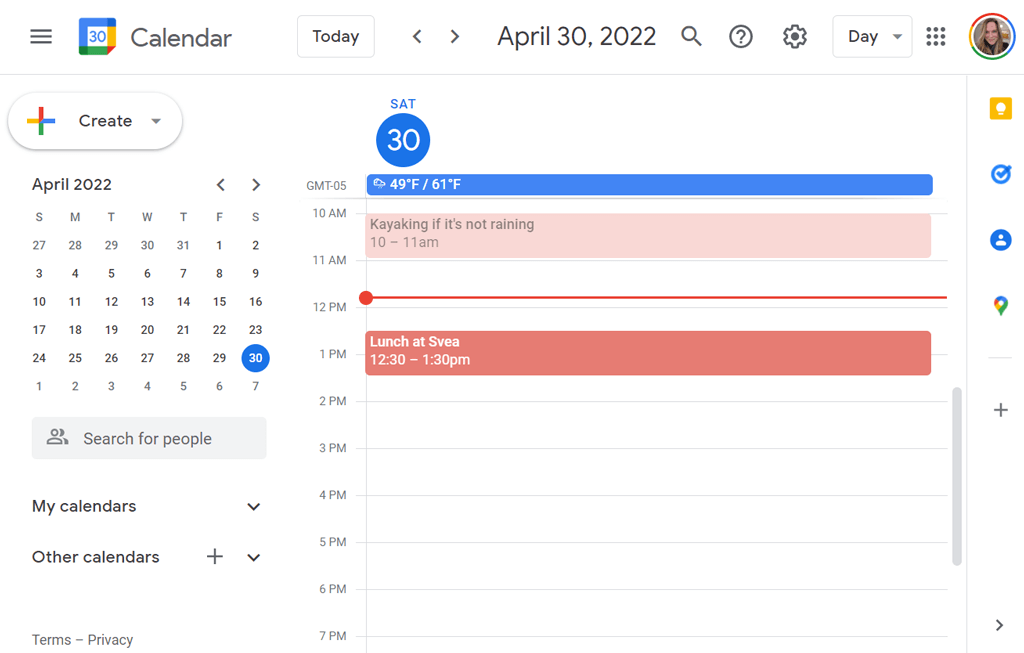
- Vue hebdomadaire
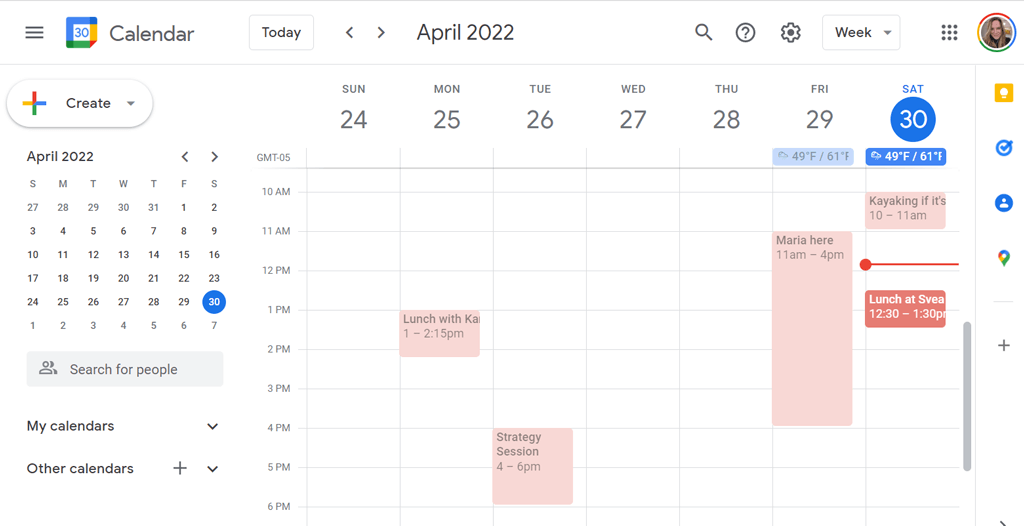
- Vue mensuelle
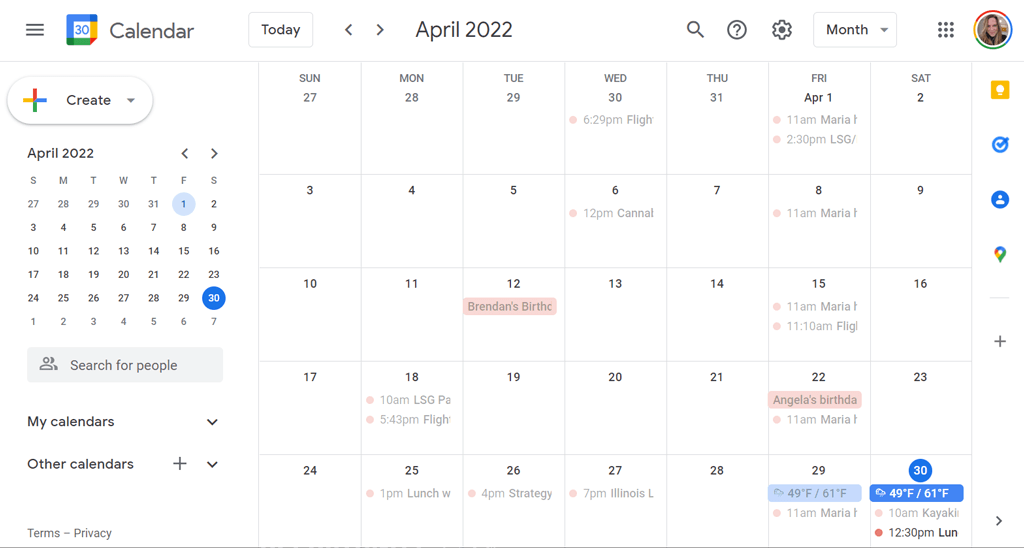
- Vue personnalisée. Définissez la vue personnalisée dans Paramètres. Choisissez entre 2-7 jours ou 2-4 semaines.
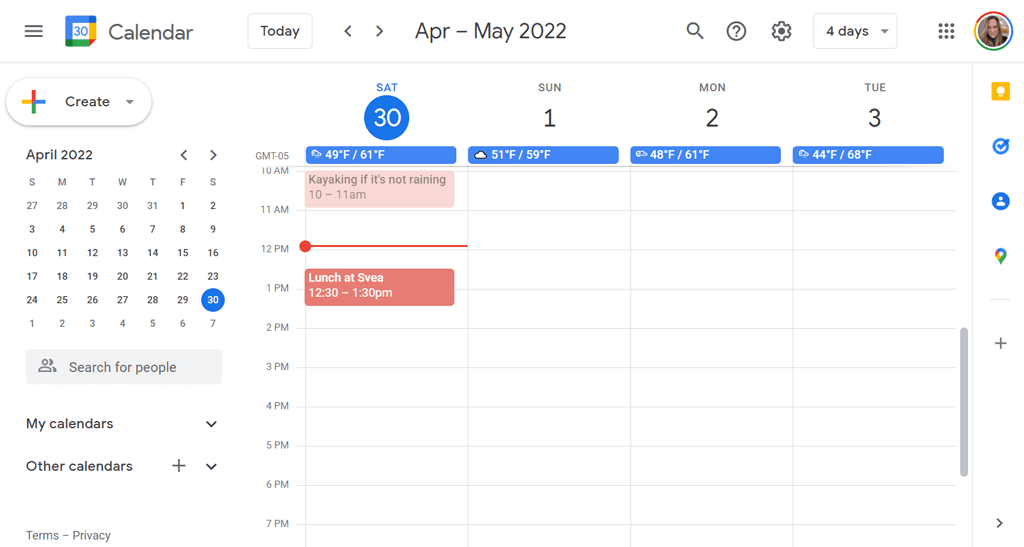
- Vue horaire. Certaines personnes appellent cette "vue de l'agenda" car elle affiche une liste des événements à venir sur votre calendrier.
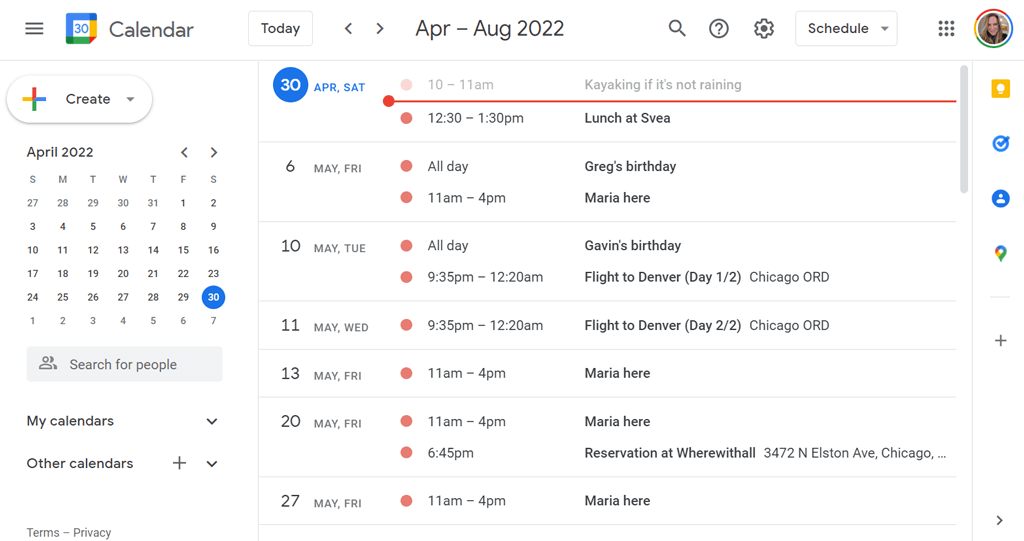
- Vue de l'année
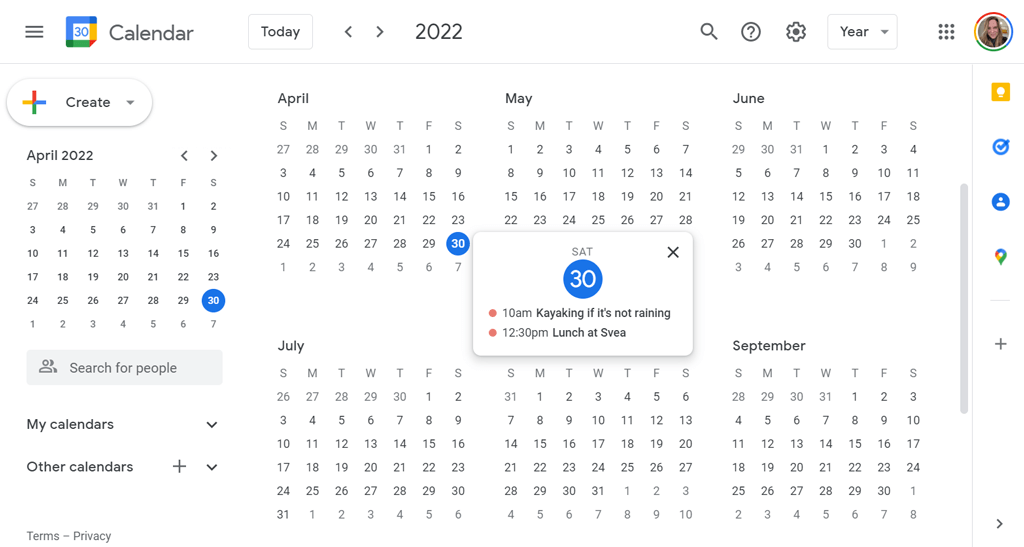
Il ne devrait donc pas être surprenant qu'il existe six raccourcis clavier pour modifier la vue du calendrier. Si vous utilisez les raccourcis, vous n'avez pas besoin de sélectionner la vue dans la liste déroulante. Chaque vue a deux raccourcis clavier que vous pouvez utiliser.
- Affichage du jour : Appuyez sur 1 ou d
- Vue semaine : Appuyez sur 2 ou w
- Affichage du mois : Appuyez sur 3 ou m
- Affichage personnalisé : Appuyez sur 4 ou x
- Affichage du programme : Appuyez sur 5 ou sur un
- Affichage de l'année : Appuyez sur 6 ou y
Raccourcis pour naviguer dans votre agenda Google

Vous pouvez également utiliser des raccourcis clavier pour vous déplacer dans votre calendrier.
- Période précédente : Appuyez sur p ou k . Par exemple, si vous visualisez le calendrier d'aujourd'hui dans la vue quotidienne et que vous appuyez sur p ou k, Google affichera hier dans la vue quotidienne. Si vous visualisez le calendrier du mois en cours dans la vue mensuelle et que vous appuyez sur p ou k, il passera à la période précédente, dans ce cas, le mois précédent.
- Période suivante : Appuyez sur n ou j . Comme vous pouvez l'imaginer, ce raccourci affichera la prochaine période dans la vue de calendrier active. Ainsi, si vous visualisez 2022 dans Year View et que vous appuyez sur n ou j, Google affichera le calendrier pour 2023.
- Aujourd'hui : Appuyez sur t . Nous utilisons celui-ci tout le temps. Quelle que soit la date ou la plage de dates que vous visualisez dans le calendrier, appuyer sur t vous ramènera au jour actuel ou à la plage qui comprend aujourd'hui.
- Accéder à la date : Appuyez sur g . Si vous ne souhaitez pas sélectionner une date avec la souris sur le petit calendrier sur le côté gauche de l'application Google Agenda, vous pouvez appuyer sur g à la place. Une fenêtre contextuelle apparaîtra dans laquelle vous pourrez saisir la date spécifique que vous souhaitez afficher.
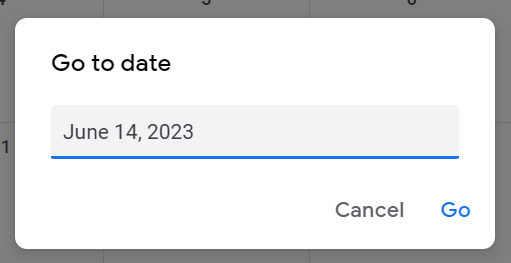
Raccourcis pour les événements sur votre agenda Google
La création de rendez-vous et l'ajout de détails sur les événements dans Google Agenda disposent de leur propre ensemble de raccourcis clavier.

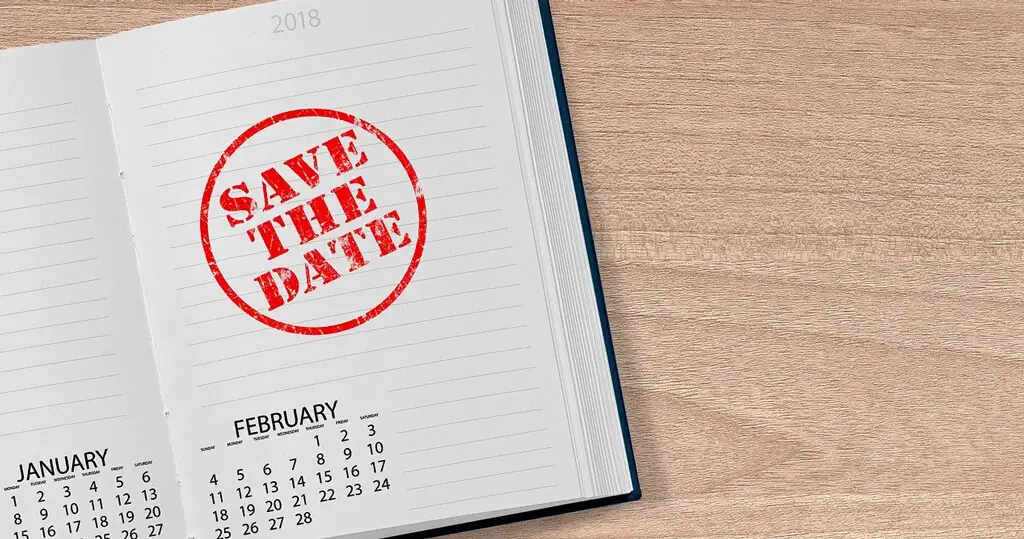
- Créer un événement : Appuyez sur c .
- Modifier l'événement : Appuyez sur e .
- Supprimer un événement : appuyez sur la touche de retour arrière ou de suppression .
- Annulez la dernière action (si possible) : Ctrl + z ou juste z .
- Retour à l'affichage du calendrier : appuyez sur la touche Échap . Par exemple, si vous êtes en train de créer un nouvel événement et que vous décidez de l'abandonner, appuyez sur Échap pour revenir au calendrier.
- Enregistrer l'événement : Ctrl + s ou simplement s .
Raccourcis d'application pour Google Agenda
Voici quelques-uns des raccourcis clavier les plus utiles pour Google Agenda.
- Recherche : Appuyez sur / . Celui-ci est facile à retenir si vous vous souvenez qu'il s'agit de la même clé sur laquelle se trouve le point d'interrogation.
- Concentrez-vous sur la zone de texte Rechercher des personnes à rencontrer : Maj + = ou + . L'utilisation de ce raccourci vous permettra de rechercher rapidement des personnes à ajouter à un événement. Une fois que vous avez trouvé la personne que vous souhaitez rencontrer, appuyez sur Entrée et une fenêtre contextuelle apparaîtra dans laquelle vous pourrez planifier un événement avec la ou les personnes que vous avez sélectionnées.
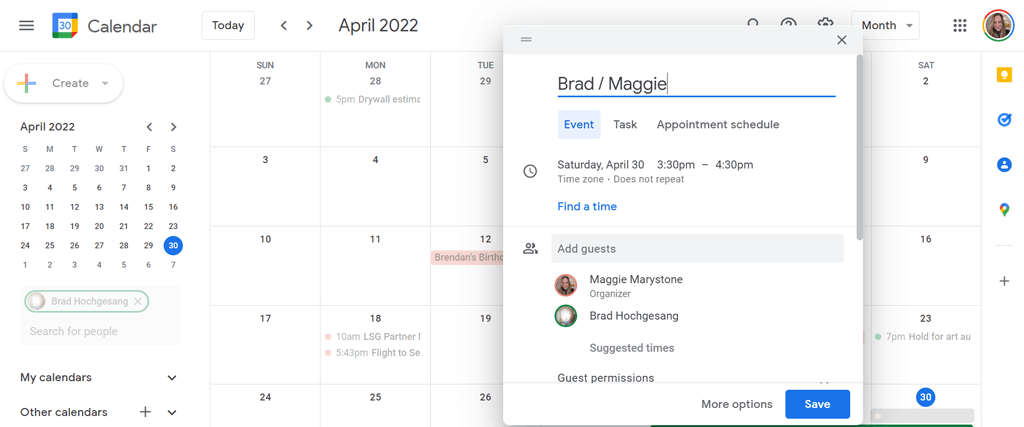
- Ouvrir la boîte de dialogue de création : appuyez sur Maj + c ou q . Ce raccourci ouvre une boîte de dialogue dans laquelle vous pouvez créer un nouvel événement ou une nouvelle tâche.
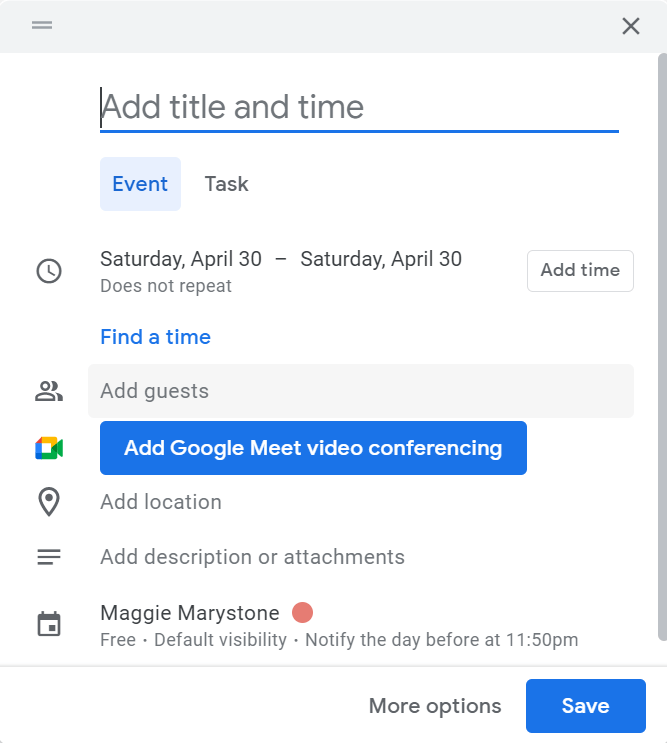
- Imprimer : appuyez sur Ctrl + p .
- Paramètres : Appuyez sur s .
- Aller au panneau latéral : Appuyez sur Alt + Ctrl + point ou Alt + Ctrl + virgule . Cela changera le focus de votre curseur sur le panneau latéral où vous pourrez parcourir des options telles que Google Keep, Tâches, Contacts et Google Maps. Appuyez sur Entrée pour ouvrir l'application sélectionnée dans le panneau latéral. Les utilisateurs Mac peuvent utiliser Commande + Option + point ou Commande + Option + virgule . Et si vous avez un Chromebook, essayez Alt + Maj + point ou Alt + Maj + virgule . Le panneau latéral est presque identique au panneau latéral que vous utilisez peut-être déjà dans Google Drive.
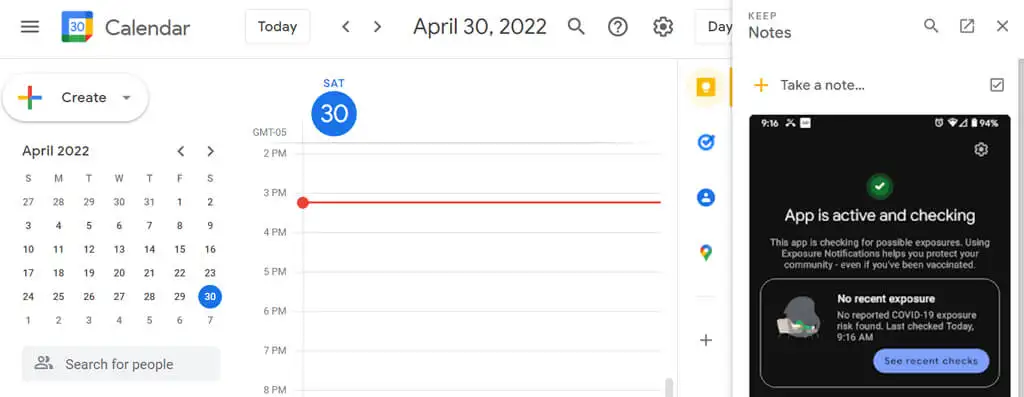
- Afficher les informations sur la personne ou le groupe : commencez par sélectionner une personne dans le champ Rechercher des personnes. Appuyez ensuite sur Alt + Flèche droite et sa fiche de contact apparaîtra.
Comment afficher une liste de tous les raccourcis clavier pour Google Calendar
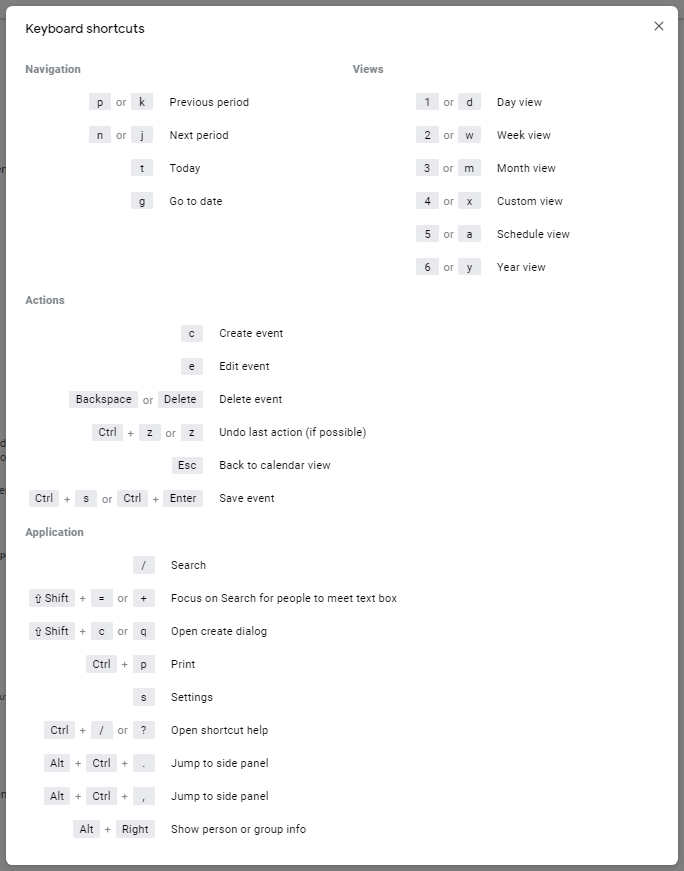
Et voici un raccourci bonus important. Si vous ne vous souvenez pas d'un raccourci, vous pouvez toujours appuyer sur le ? touche de votre clavier ( Maj + / ) pour basculer sur une liste de tous les raccourcis disponibles dans Google Agenda.
