4 façons rapides de tout transférer d'iPhone à iPhone sans iCloud
Publié: 2023-08-15La perspective de passer à un nouvel iPhone nous remplit d'enthousiasme. Cependant, le concept de transfert de toutes les données de l'ancien appareil vers le nouveau peut sembler une tâche redoutable. Cela est particulièrement vrai si vous préférez ne pas dépendre de solutions cloud comme iCloud. Que vous veniez de déballer votre nouvel iPhone ou que vous envisagiez une migration sans utiliser iCloud, il n'y a pas lieu de s'inquiéter.
Dans cet article, vous découvrirez un manuel complet sur la façon de tout transférer d'iPhone à iPhone sans iCloud. Il vous permettra de transférer parfaitement tous les éléments tels que les applications, les contacts, les photos, les messages, etc. de votre iPhone actuel vers le nouveau. En utilisant des techniques alternatives impliquant les fonctionnalités natives d'Apple et des utilitaires tiers, vous pouvez assurer en toute confiance une transition transparente tout en gardant un contrôle total sur vos précieuses données.
| Méthode | Efficacité | ️Temps | ️Facilité d'utilisation |
| EaseUS MobiMover | Élevé - sauvegardez, transférez et restaurez facilement les données de l'iPhone. | Le plus rapide | Facile |
| Démarrage rapide | Moyen - transférer des données d'iPhone à iPhone directement. | Variable | Modéré |
| iTunes/Finder | Moyen – sauvegardez toutes les données de l'iPhone vers un PC Windows ou un Mac. | Variable | Modéré |
| AirDrop | Sélectif – transférez des photos ou des vidéos sans fil. | Temps réel | Facile |
Partie 1. Comment tout transférer d'un iPhone à l'autre sans iCloud après la configuration
Il existe quelques outils complets disponibles qui peuvent vous aider à tout transférer de votre ancien iPhone vers le nouveau. Le meilleur outil à cet égard est EaseUS MobiMover , qui facilite le processus de changement d'appareil. C'est un remplacement presque parfait d'iTunes lorsqu'il s'agit de gérer les données de votre appareil iOS. Avec lui, vous pouvez transférer tous les types de données en utilisant un processus rapide en un clic.
Pourquoi choisir EaseUS MobiMover ?
- Polyvalence : EaseUS MobiMover prend en charge une gamme complète de types de données, garantissant que l'intégralité de votre empreinte numérique peut être transférée de manière transparente.Des photos et vidéos précieuses aux messages et documents importants, MobiMover vous couvre.
- Aucune limitation de stockage : avec iCloud, un stockage limité peut entraîner de la frustration et la nécessité de mises à niveau d'abonnement.MobiMover élimine ce problème, vous permettant de transférer des données sans aucune restriction de stockage.
- Facilité d'utilisation : Conçue avec l'expérience utilisateur à l'esprit, l'interface intuitive de MobiMover garantit que même ceux qui ont une expertise technique minimale peuvent naviguer sans effort dans le processus de transfert.
- Confidentialité et sécurité : MobiMover fonctionne localement sur votre ordinateur, ce qui signifie que vos données restent sous votre contrôle tout au long du processus de transfert.De plus, il minimise le risque de violation de données et d'accès non autorisé.
Au cas où vous ne sauriez pas utiliser cet outil, alors ces étapes vous aideront à apprendrecomment tout transférer d'iPhone à iPhone sans iCloud :
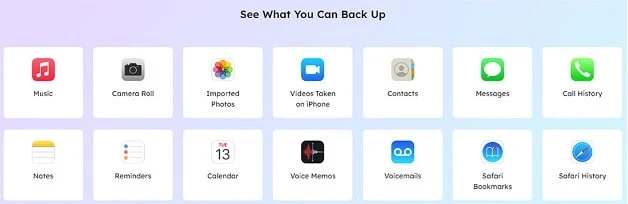
Étape 1. Connectez les deux iPhones à l'ordinateur et lancez EaseUS MobiMover.Cliquez ensuite sur "Téléphone à téléphone", vérifiez le sens du transfert, puis cliquez sur "Suivant" pour continuer.
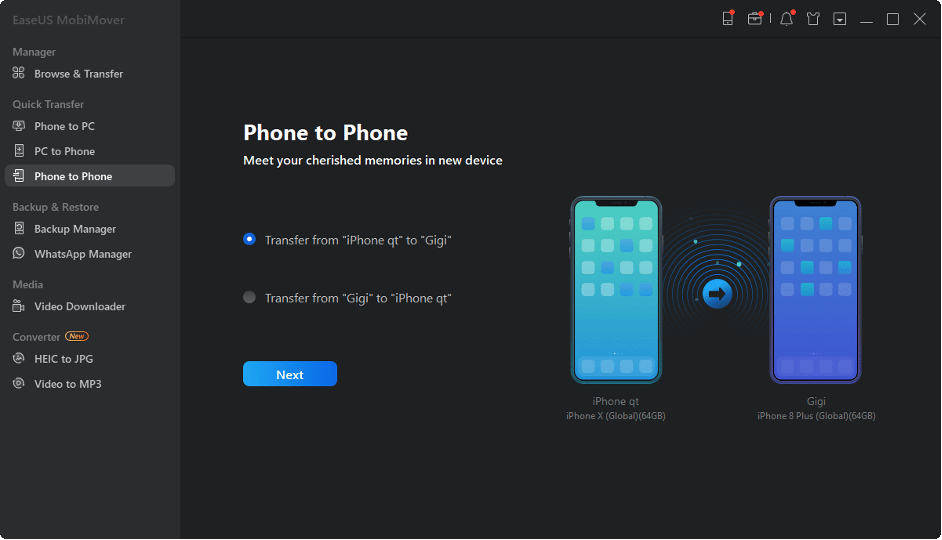
Étape 2. Sélectionnez une catégorie ou plusieurs catégories que vous souhaitez copier, puis cliquez sur "Transférer".
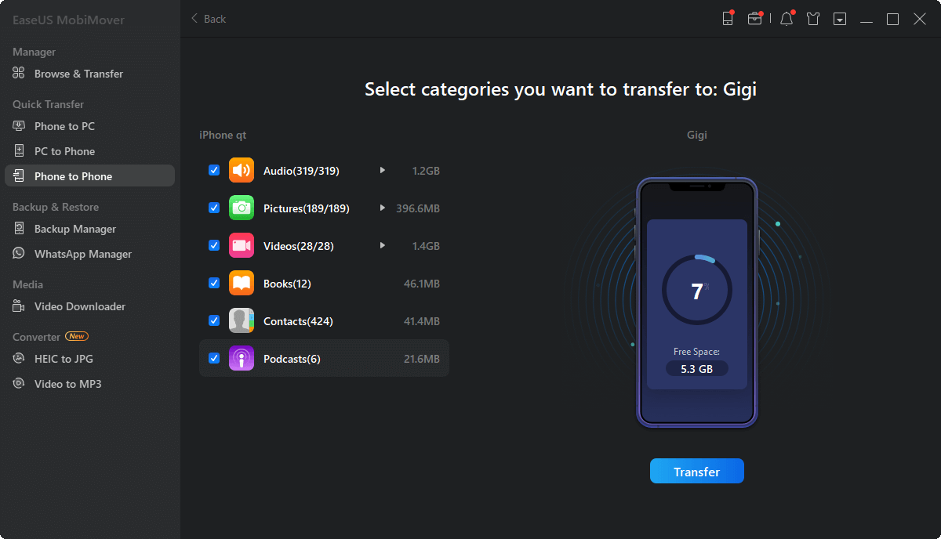
Étape 3. Attendez que l'outil transfère les fichiers sélectionnés d'un iPhone à un autre.Une fois le processus terminé, accédez aux applications correspondantes pour vérifier les fichiers nouvellement ajoutés.
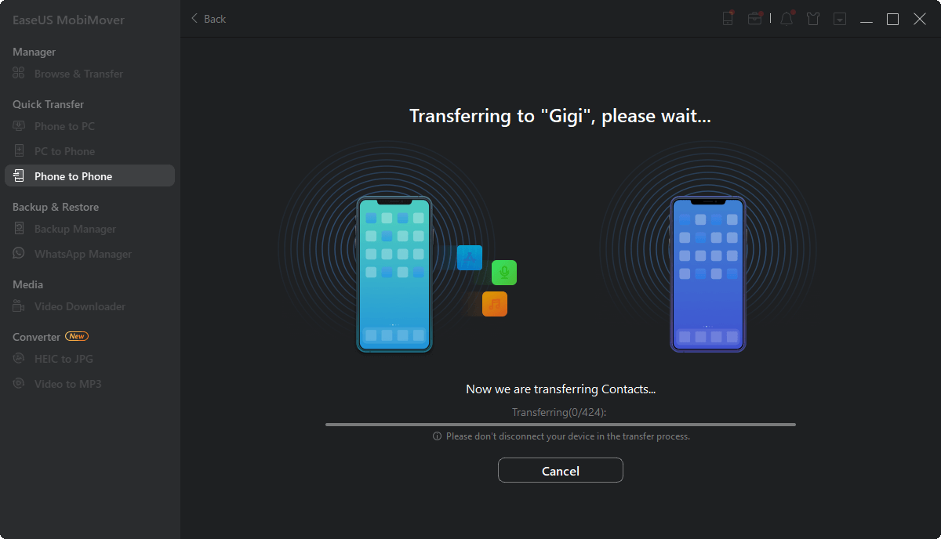
Partie 2. Comment transférer toutes les données vers un nouvel iPhone avec démarrage rapide
Bien que les options tierces telles que EaseUS MobiMover présentent une flexibilité remarquable, Apple propose sa fonctionnalité intégrée de transfert de données entre iPhones, connue sous le nom de Quick Start. Il est conçu pour simplifier la procédure de migration.
Le démarrage rapide vous permet de transférer sans effort les données de votre ancien iPhone vers votre nouvel appareil à l'aide d'un lien direct d'appareil à appareil. Vous trouverez ci-dessous comment transférer des données d'iPhone à iPhone sans iCloud via Quick Start lorsque vous allumez votre nouvel iPhone :
Étape 1. Commencez par rapprocher les deux iPhones, en vous assurant que la fonction Bluetooth et Wi-Fi de l'ancien iPhone est activée.Allumez le nouvel iPhone et appuyez sur l'option "Continuer" dès que l'invite apparaît sur l'écran de votre ancien iPhone.
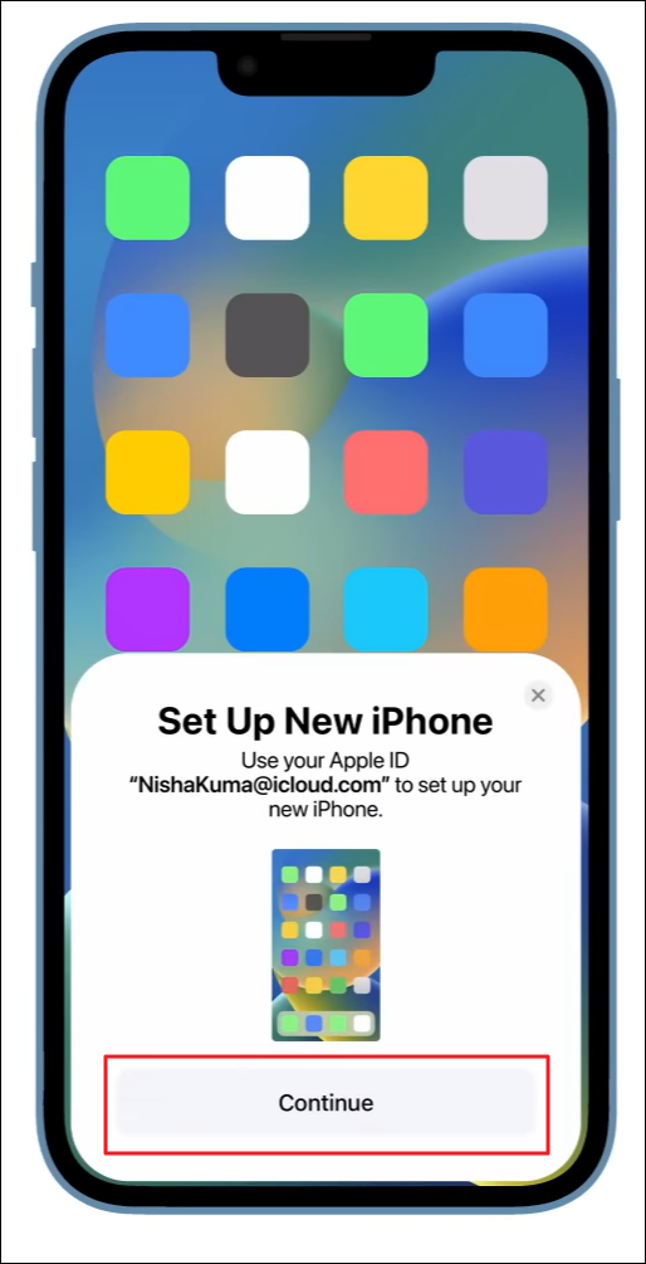
Étape 2. Une fois que vous avez appuyé sur "Continuer", une animation se matérialisera sur l'écran du nouvel iPhone.Utilisez l'appareil photo de l'ancien iPhone pour scanner cette animation, car cette action établira une connexion entre les deux appareils.
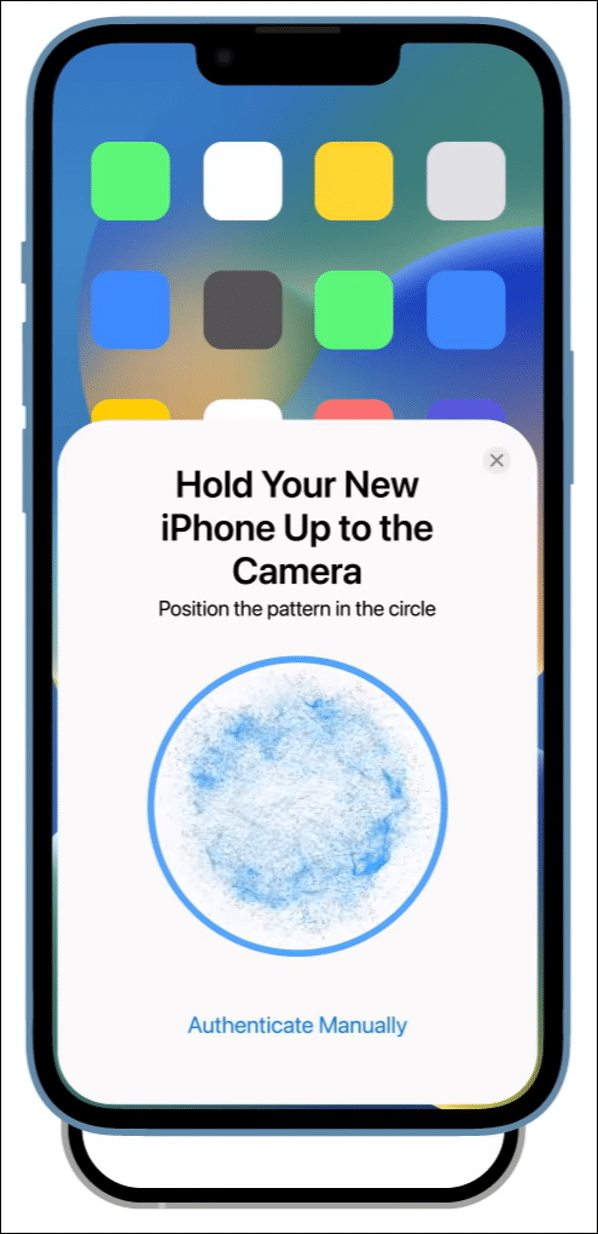
Étape 3. Par la suite, le nouvel iPhone vous demandera de saisir votre ancien code d'accès iPhone.Entrez votre mot de passe avec les détails de votre identifiant Apple. Parallèlement, vous pouvez choisir de configurer Face ID pour simplifier le déverrouillage du téléphone.
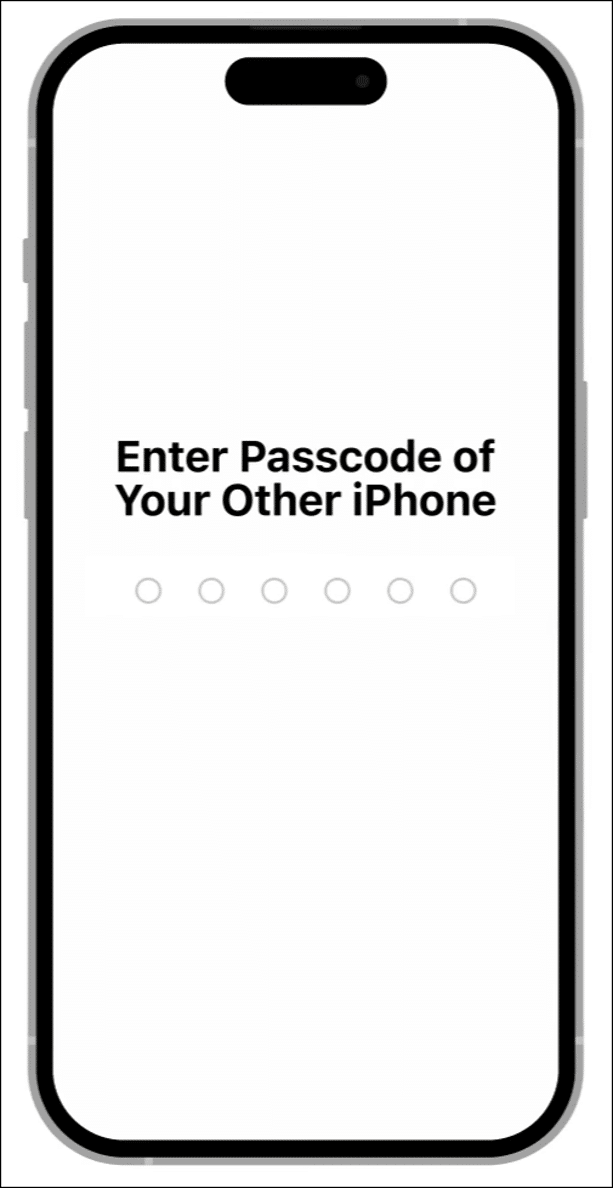
Étape 4. Après avoir entré votre identifiant Apple et votre code d'accès, choisissez la sélection "Transférer depuis l'iPhone" et laissez le processus de transfert se terminer.N'oubliez pas de maintenir une proximité étroite entre les deux iPhones tout au long du processus de transfert.
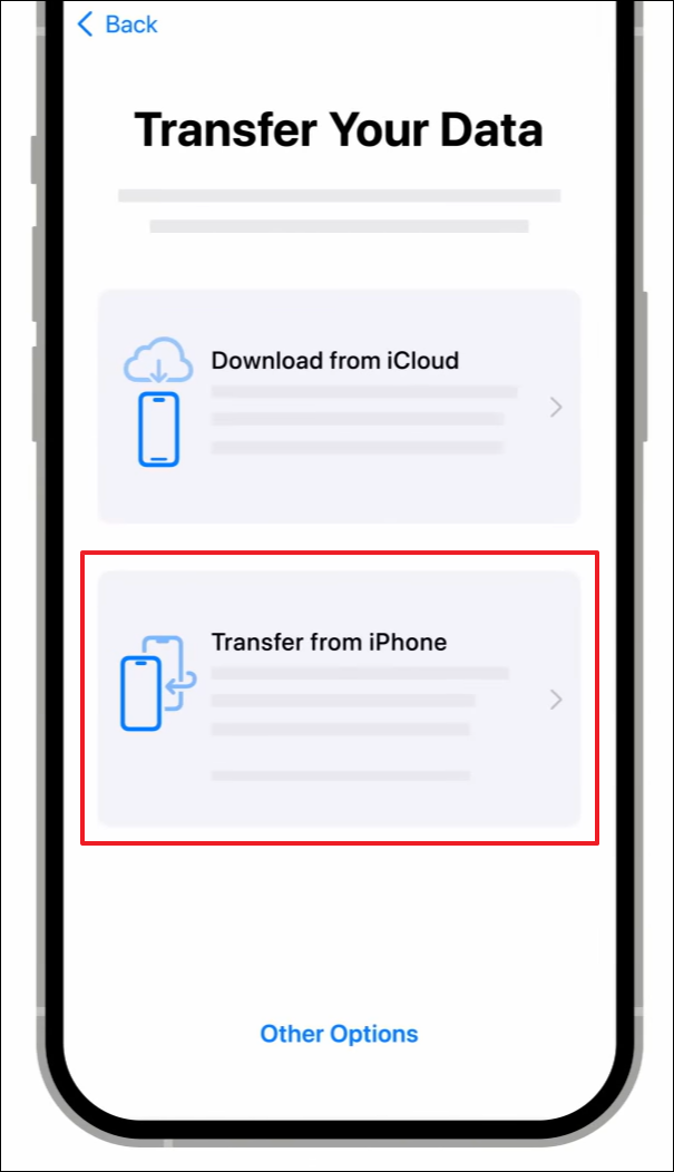
Partie 3. Comment déplacer des données d'iPhone à iPhone avec iTunes ou Finder
Outre l'option de démarrage rapide, Apple présente une autre méthode fiable pour transférer des données de votre ancien iPhone vers un nouveau - en utilisant iTunes (sur Windows) ou Finder (sur Mac).
Cette technique facilite un transfert de données approfondi, englobant les applications, les médias et les préférences, le tout sans dépendre des services cloud. Vous trouverez ci-dessous la séquence détaillée des étapes sur la façon de tout transférer d'iPhone à iPhone à l'aide d'iTunes ou du Finder :

Étape 1. Connectez votre ancien iPhone à l'ordinateur avec le dernier iTunes/Finder.Lancez iTunes/Finder et cliquez sur l'icône de l'appareil pour accéder à l'onglet "Résumé". Ici, cliquez sur "Sauvegarder maintenant" dans la section "Sauvegardes" tout en vous assurant que "Cet ordinateur" est sélectionné comme emplacement.
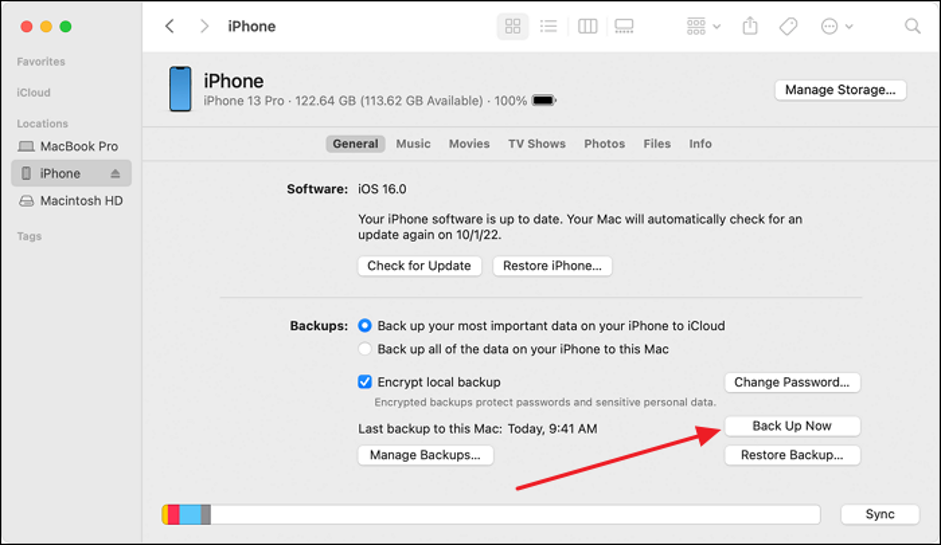
Étape 2. Une fois le processus de sauvegarde terminé, allumez votre nouvel iPhone.Continuez à configurer votre nouvel appareil jusqu'à ce que vous atteigniez l'écran "Applications et données". Ici, sélectionnez "Restaurer depuis Mac ou PC" et connectez votre nouvel iPhone à l'ordinateur sur lequel vous avez créé l'ancienne sauvegarde de l'iPhone.
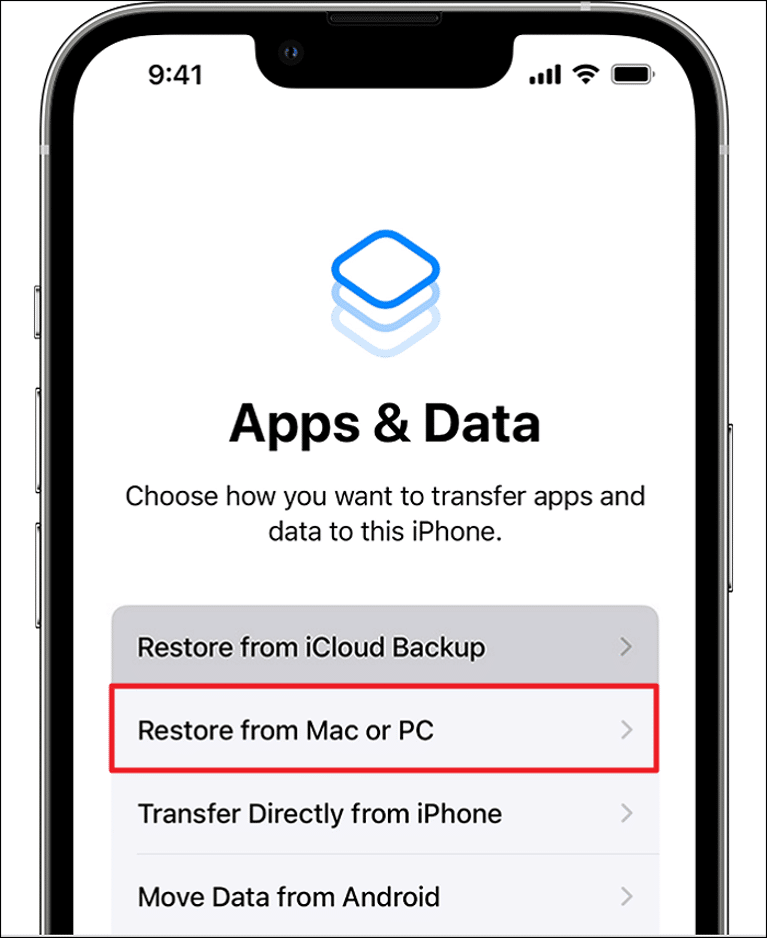
Étape 3. Après avoir connecté le nouvel iPhone, ouvrez iTunes/Finder et accédez à l'onglet "Résumé".Ici, dans la section "Restaurer la sauvegarde", choisissez la sauvegarde la plus récente que vous avez créée pour votre ancien iPhone. Cliquez sur "Restaurer" et votre nouvel iPhone redémarrera une fois la restauration terminée.
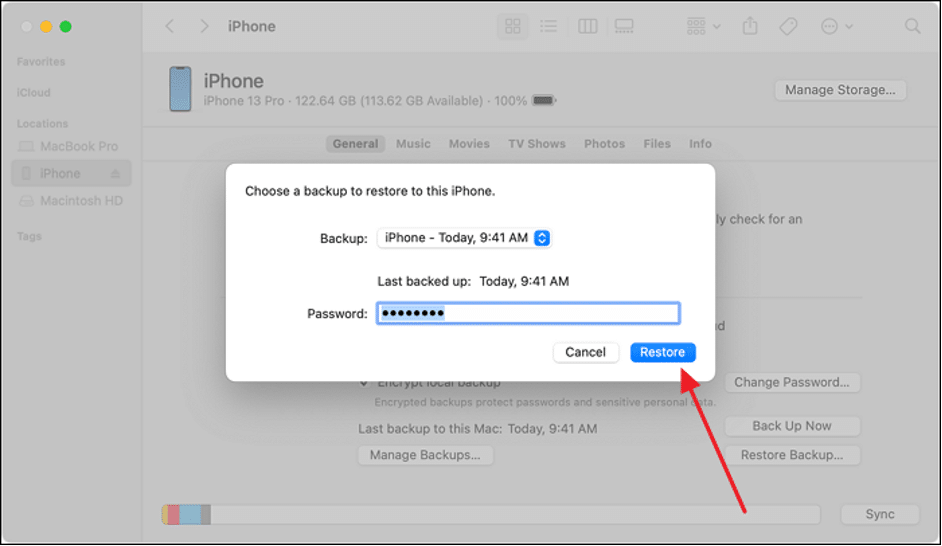
Partie 4. Comment transférer des données sélectives d'iPhone à iPhone à l'aide d'AirDrop
Lors de la transition vers un nouvel iPhone, il n'est pas obligatoire de migrer toutes vos données. C'est une bonne idée de fichiers AirDrop. Quels fichiers pouvez-vous AirDrop? L'utilisation de la fonctionnalité AirDrop d'Apple vous permet de déplacer méticuleusement des fichiers, des images, des vidéos, des contacts et d'autres éléments essentiels pris en charge par AirDrop entre les iPhones.
Quelles sont les données maximales que vous pouvez AirDrop ? Il n'y a pas de limite de taille de fichier lors de l'utilisation d'AirDrop. Il présente une méthode fluide et sans fil pour partager rapidement et efficacement du contenu, garantissant que seules les données nécessaires sont transférées vers votre nouvel appareil. Pour apprendre à tout transférer d'iPhone à iPhone via AirDrop , vous pouvez suivre ces étapes :
Étape 1. Activez AirDrop sur vos deux appareils tout en vous assurant que Bluetooth et Wi-Fi sont également activés.Passez maintenant à l'ancien iPhone et accédez aux données que vous souhaitez transférer, telles que des photos, des vidéos ou des documents.
Étape 2. Après avoir sélectionné les données, appuyez sur l'icône "Partager" et choisissez "AirDrop".Parmi les appareils apparaissant à l'écran, sélectionnez votre nouvel iPhone pour envoyer les fichiers. Sur votre nouvel iPhone, appuyez sur "Accepter" pour recevoir avec succès les données transférées.
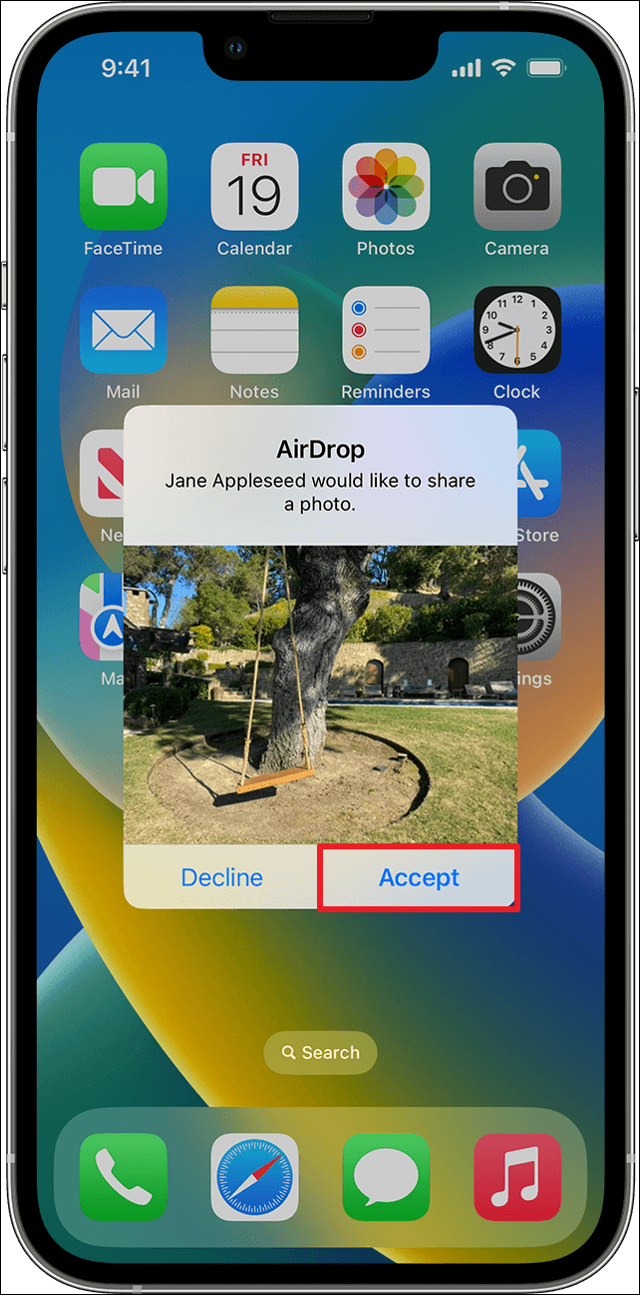
Bonus : pourquoi ne restaurez-vous pas votre iPhone avec iCloud
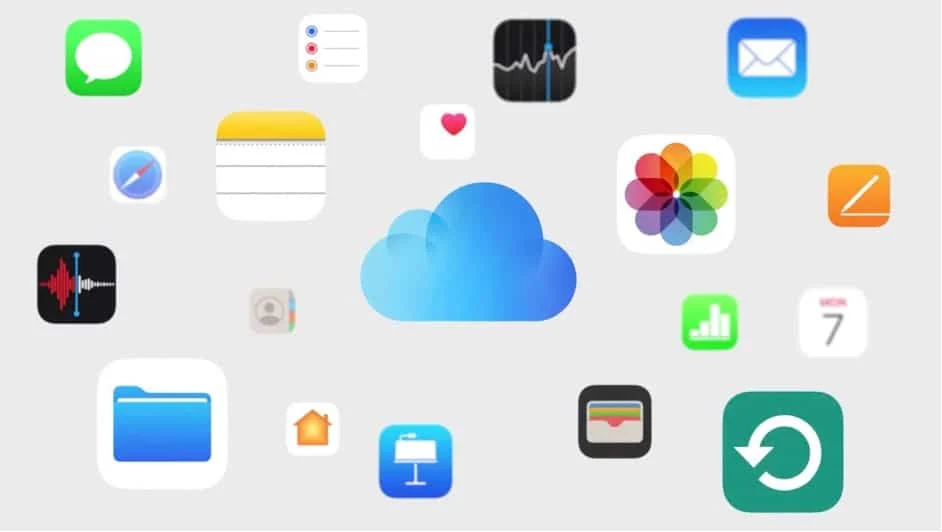
Bien qu'iCloud propose des solutions pratiques basées sur le cloud pour sauvegarder et restaurer les données de votre iPhone, il est essentiel de reconnaître ses limites et ses inconvénients potentiels. Lorsque vous explorez diverses méthodes de transfert de données, comprendre les inconvénients d'iCloud peut vous aider à prendre des décisions éclairées sur la façon dont vous gérez vos précieux actifs numériques.
Stockage gratuit limité : iCloud fournit une quantité limitée de stockage gratuit (5 Go), qui peut rapidement devenir insuffisante pour les utilisateurs disposant de données, de photos, de vidéos et de contenu d'application étendus.Pour prendre en charge des sauvegardes plus volumineuses, les utilisateurs peuvent avoir besoin de souscrire à des plans de stockage plus chers.
Dépendance à Internet : les processus de sauvegarde et de restauration iCloud nécessitent une connexion Internet stable et fiable.Cette situation peut poser des problèmes dans les régions où la connectivité est insuffisante, ce qui entraîne un transfert de données lent ou potentiellement irréalisable.
Durées de transfert prolongées : le transfert de données substantielles vers ou depuis iCloud peut nécessiter une durée considérable, en particulier pour les utilisateurs utilisant des connexions Internet plus lentes.Cela pourrait entraîner des retards lors de l'initialisation d'un nouvel appareil ou de la récupération de données.
Problèmes de confidentialité et de sécurité : le stockage de données sensibles dans le cloud peut soulever des problèmes de confidentialité et de sécurité, car les utilisateurs comptent sur un service tiers pour protéger leurs informations.Bien qu'Apple ait mis en place des mesures de sécurité robustes, certains utilisateurs peuvent préférer des méthodes de transfert plus localisées et directes.
L'essentiel
En résumé, alors que vous vous mettez en route pour trouver comment tout transférer d'iPhone à iPhone sans iCloud , une gamme de choix s'offre à vous.Chaque approche comporte ses propres avantages et facteurs à prendre en compte. Cela vous permet de personnaliser votre processus de transfert de données en fonction de vos besoins distincts et de vos inclinations personnelles.
EaseUS MobiMover est une solution tierce offrant polyvalence et contrôle sur le transfert de données sans avoir besoin de services cloud. Il est idéal pour ceux qui préfèrent un processus simple et efficace. Quick Start est la fonctionnalité native d'Apple qui permet une transition transparente entre les iPhones. iTunes/Finder est une méthode traditionnelle impliquant un processus de sauvegarde et de restauration informatisé. AirDrop est le partage sans fil et en temps réel de données sélectives entre iPhones.
FAQ sur le transfert de données d'iPhone à iPhone
Dans cette section, nous répondons à certaines questions fréquemment posées concernant les méthodes de transfert de données iPhone. Ci-dessous, nous avons fourni des réponses concises pour vous aider à naviguer dans les subtilités de la migration des données.
1. Quels fichiers pouvez-vous AirDrop ?
AirDrop permet le partage transparent de divers fichiers entre des appareils Apple compatibles. Vous pouvez AirDrop des photos, des vidéos, des contacts, des documents, des liens, des emplacements, etc. Les applications et les types de contenu pris en charge peuvent varier, mais AirDrop est une fonctionnalité polyvalente qui vous permet de partager rapidement et sans fil une large gamme de données avec des appareils à proximité.
2. Pouvez-vous voir tout ce que vous avez AirDropped ?
Si par tout ce que vous entendez par histoire d'AirDrop, la réponse est non. Il n'existe actuellement aucun moyen de voir l'historique d'AirDrop sur les appareils iOS. Cependant, vous pouvez afficher les fichiers entrants après avoir accepté la demande de transfert AirDrop.
3. Pouvez-vous transférer des applications et des données après avoir configuré un iPhone ?
Oui, vous pouvez transférer des applications et des données vers un nouvel iPhone même après le processus de configuration initial. Alors que des méthodes comme Quick Start et iTunes/Finder sont plus efficaces lors de la configuration initiale, des solutions tierces comme EaseUS MobiMover et des fonctionnalités comme AirDrop vous permettent de transférer des applications et des données entre iPhones à tout moment.
