4 façons de fermer tous les onglets sur Chrome à la fois [ordinateur de bureau/mobile]
Publié: 2024-05-09Vous retrouvez-vous, comme moi, avec de nombreux onglets ouverts dans votre navigateur Chrome ? Bien que cela puisse sembler être un moyen d'effectuer plusieurs tâches à la fois, avoir un nombre excessif d'onglets ouverts entraîne principalement une expérience de navigation encombrée (c'est pourquoi je considère la fonctionnalité de regroupement d'onglets de Chrome extrêmement utile).
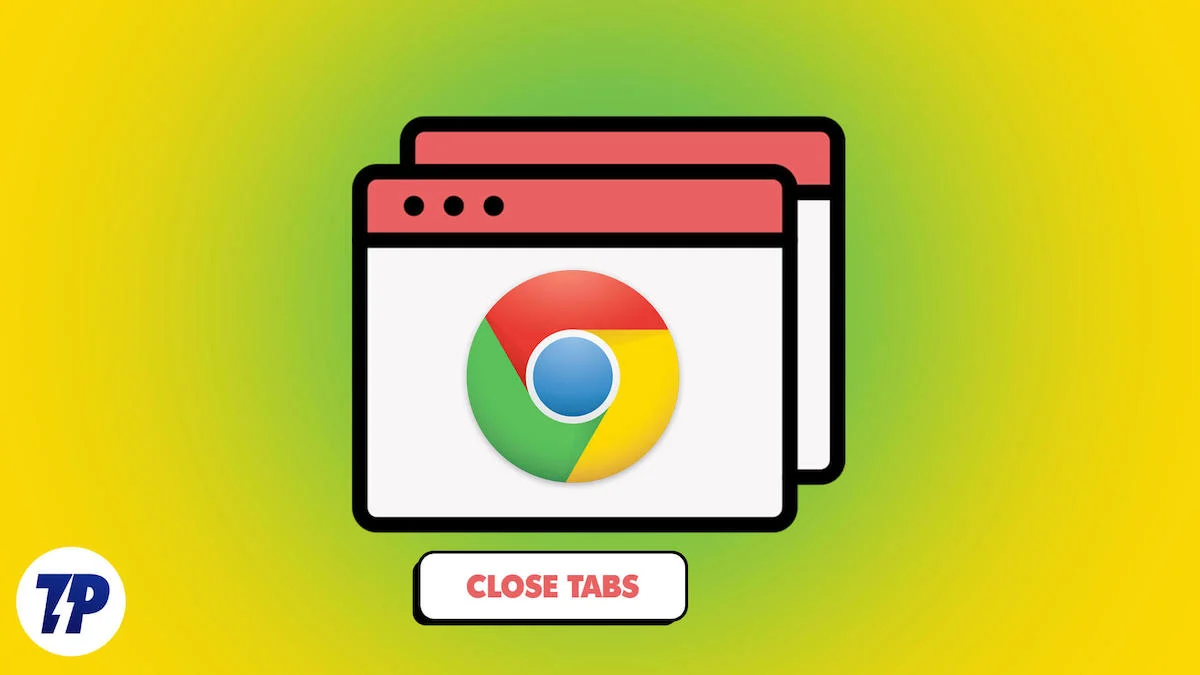
En dehors de cela, avoir de nombreux onglets ouverts consomme des ressources sur votre bureau et pourrait être à l'origine de performances lentes de votre PC.
Comment pouvons-nous fermer efficacement tous les onglets de Chrome sans le faire individuellement ? En règle générale, la méthode directe consiste à fermer complètement le navigateur. Cependant, Chrome a tendance à restaurer les onglets de sa dernière fenêtre chaque fois que vous rouvrez le navigateur.
Dans cet article, je vais vous présenter les meilleures méthodes pour fermer tous les onglets Chrome en même temps sur les ordinateurs de bureau et les appareils mobiles. Allons-y directement.
Table des matières
Comment fermer tous les onglets sur Chrome (bureau) à la fois
Voici les différentes méthodes que vous pouvez utiliser pour fermer tous les onglets de votre navigateur Google Chrome :
Sl Non | Méthode | Description |
|---|---|---|
1 | Clic-droit | Fermez tous les onglets sauf celui sélectionné en faisant un clic droit sur l'onglet et en choisissant "Fermer les autres onglets". |
2 | Fermer la fenêtre du navigateur | Fermez tous les onglets en fermant la fenêtre du navigateur, en vous assurant que tous les onglets sont fermés à la réouverture |
3 | Raccourci clavier | Utilisez Ctrl + Shift + W sous Windows ou Command + Shift + W sur Mac pour fermer tous les onglets |
4 | Extension Chrome | Utilisez une extension Chrome telle que "Fermer les onglets" pour fermer les onglets du menu d'extension |
Méthode 1 : cliquez avec le bouton droit sur votre onglet actuel
Chrome dispose d'une option de menu qui vous permet de fermer tous les onglets sauf un en un seul clic. Cette méthode permet de fermer tous les autres onglets du navigateur, à l'exception de celui que vous sélectionnez. Pour fermer les onglets avec cette approche, cliquez avec le bouton droit sur l'onglet que vous souhaitez laisser ouvert et sélectionnez Fermer les autres onglets.
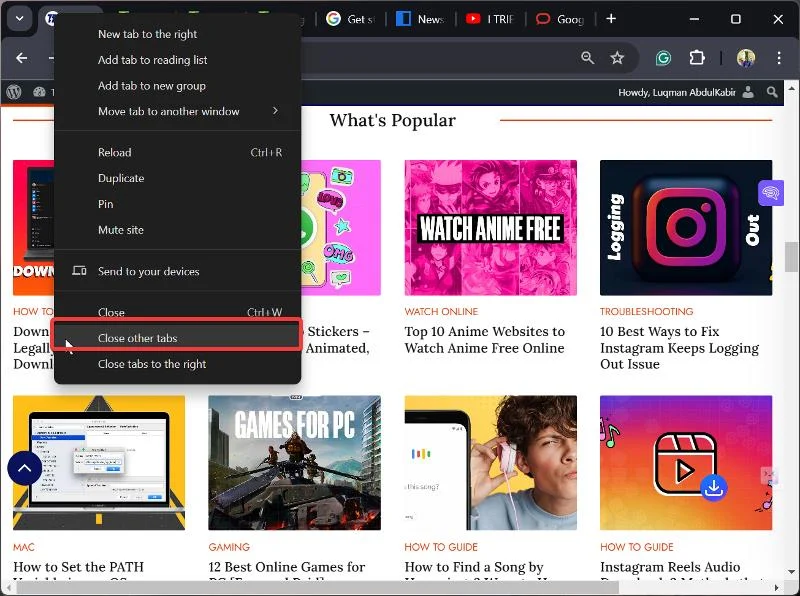
Méthode 2 : fermez la fenêtre du navigateur
Fermer tous les onglets de votre navigateur Chrome équivaut à quitter le navigateur Chrome. Il vous suffit de cliquer sur l'icôneX dans le coin supérieur droit de la fenêtre de Chrome pour les PC Windows ou sur le bouton rougedans le coin supérieur gauche de la fenêtre pour les PC Mac.
Il y a cependant une mise en garde ; Chrome a tendance à restaurer les onglets fermés lorsque vous ouvrez à nouveau le navigateur sur votre bureau. Cependant, vous pouvez désactiver le paramètre de démarrage de Chrome qui restaure ces onglets en suivant les étapes décrites ci-dessous.

- Cliquez sur l'icône à trois points dans le coin supérieur droit du navigateur Chrome.
- Dans le menu déroulant résultant, accédez àParamètres et cliquez dessus.
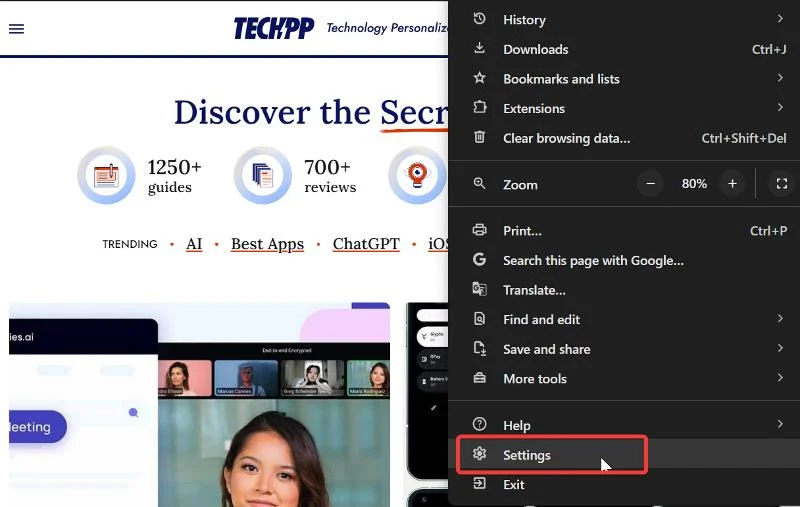
- Maintenant, sélectionnezAu démarrage dans les options de menu du panneau de gauche et choisissez Ouvrir la page Nouvel onglet.
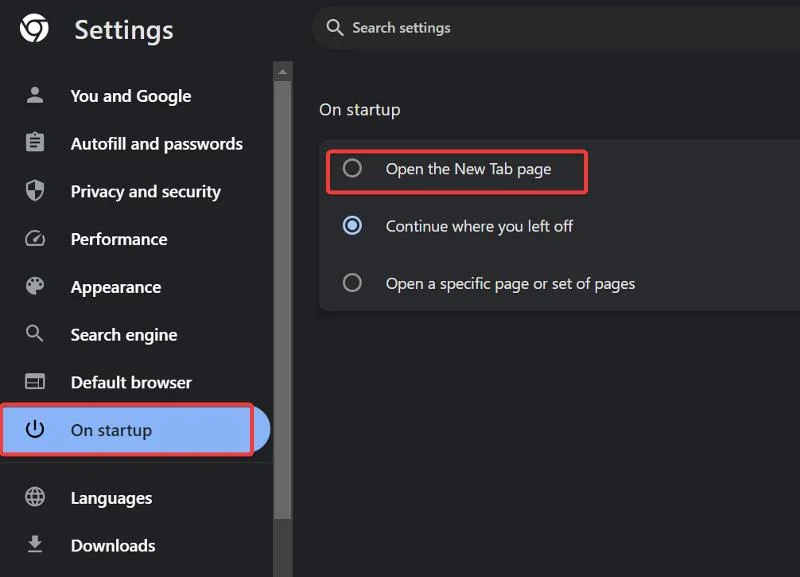
Cela garantit que lorsque vous fermez le navigateur, tous les onglets seront fermés et ne seront pas restaurés à la réouverture du navigateur.
Voir aussi : 13 façons de rendre Google Chrome plus rapide sur PC et mobile
Méthode 3 : utiliser le raccourci clavier
Vous pouvez également utiliser le raccourci clavierCtrl + Shift+Wsous Windows etCommand+Shift+Wsur Mac PC pour fermer tous les onglets dans Chrome. Cela sera également pratique si vous avez activé l'option de démarrage de Chrome pour ouvrir la page Nouvel onglet comme indiqué précédemment, car ces raccourcis clavier quittent les fenêtres Chrome comme dans la méthode ci-dessus.
Méthode 4 : utiliser une extension Chrome
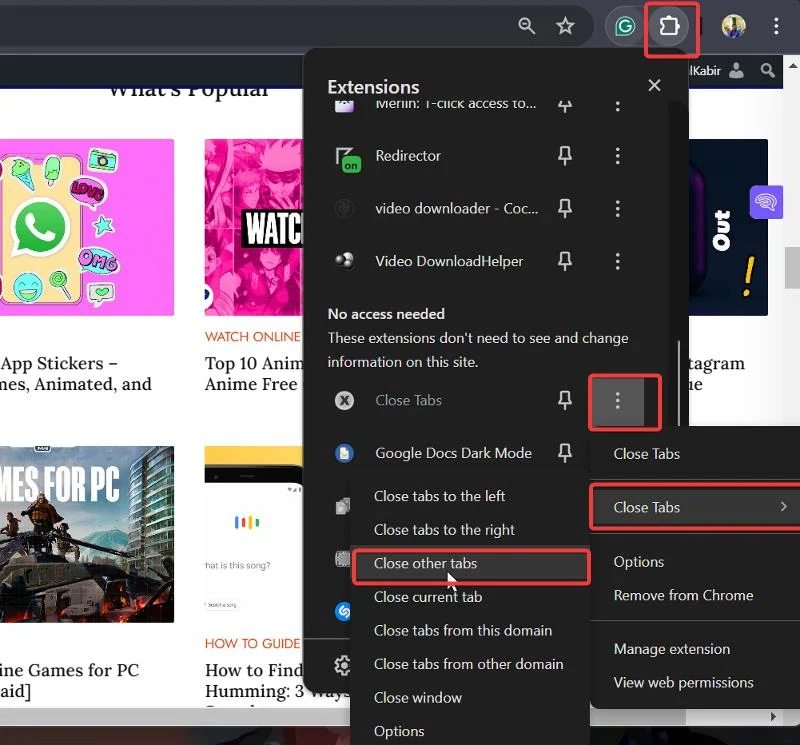
Vous pouvez également utiliser une extension Chrome (Fermer les onglets) pour fermer les onglets sur Chrome. Il vous suffit d'installer l'extension en utilisant le lien fourni précédemment. Après cela, accédez à l'extension via la liste d'extensions dans la barre de menu de Chrome, cliquez sur l'icône à trois points à côté de l'extension et placez votre curseur sur l'option Fermer les onglets pour fermer les onglets.
Comment fermer tous les onglets du navigateur Chrome Mobile
Vous pouvez fermer tous les onglets de Chrome sur votre smartphone en ouvrant le navigateur et en cliquant sur l'option des onglets.
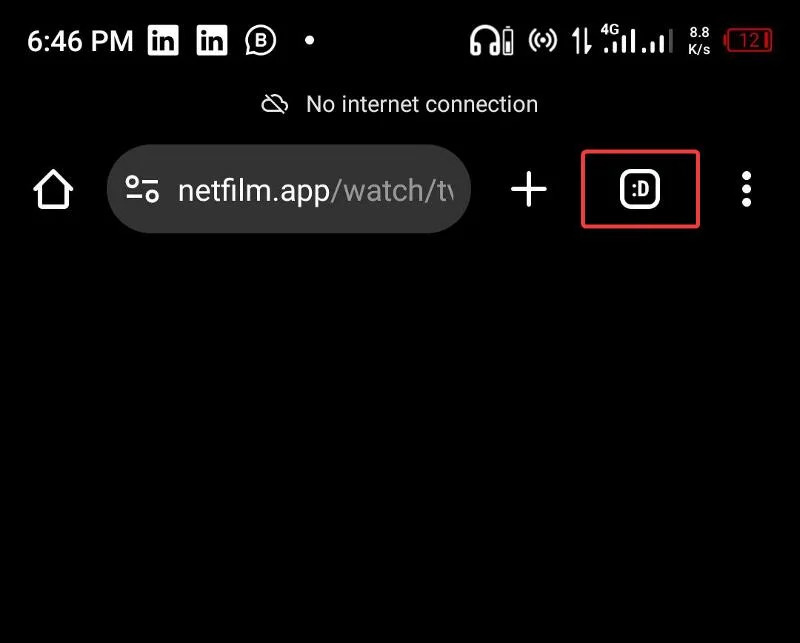
Ensuite, cliquez sur l'icône à trois points dans le coin supérieur droit de la page des onglets et sélectionnez Fermer tous les onglets . Cela supprimera tous les onglets de Chrome à ce stade particulier.
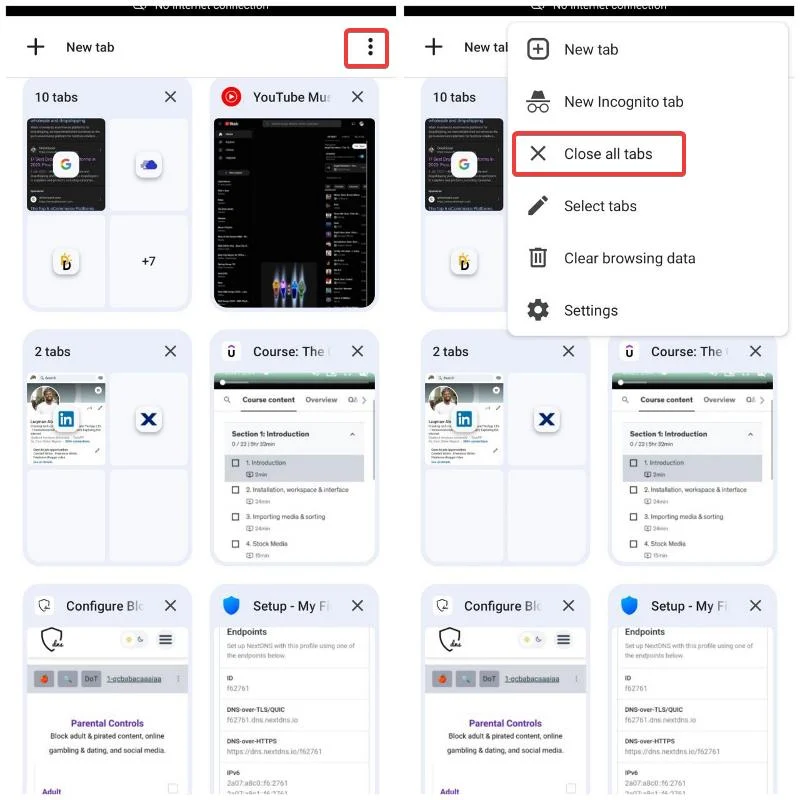
Pourquoi devriez-vous fermer tous les onglets inutilisés sur Chrome ?
Les onglets Chrome sont pratiques lorsque nous effectuons plusieurs tâches à la fois sur plusieurs pages Web. Pourtant, une fois que nous en avons fini avec eux, nous avons tendance à les laisser ouverts et à continuer à les ouvrir encore plus.
Je suis tombé sur un article Reddit dans lequel quelqu'un avait plus de 5 000 onglets ouverts sur son navigateur mobile Chrome (vous en avez peut-être même plus), certains remontant à des années.
Les onglets ne consomment généralement pas de ressources sur les appareils mobiles, mais peuvent monopoliser les ressources de votre PC. De plus, avoir trop d’onglets ouverts peut encombrer votre expérience de navigation et diminuer votre productivité.
Par conséquent, il est préférable de fermer les onglets dès que vous avez fini de les utiliser, et cela peut être fait immédiatement en suivant les étapes dont nous avons parlé dans la section précédente de cet article.
Dernières pensées
Contrairement à Moxilla Firefox qui vous permet de définir une heure de fermeture de vos onglets afin d'éviter d'avoir trop d'onglets redondants sur votre navigateur, Chrome accorde très peu d'attention aux fonctionnalités qui aident à fermer les onglets. Cependant, les différentes méthodes que j'ai décrites dans cet article peuvent vous aider à fermer tous les onglets Chrome et à disposer d'un navigateur plus organisé.
FAQ sur la fermeture de tous les onglets sur Chrome
Comment puis-je rouvrir des onglets fermés ?
Si vous avez accidentellement fermé des onglets dans Chrome, vous pouvez facilement les rouvrir avec la combinaison de touches Ctrl + Shift + T. Ce raccourci clavier pratique restaure les derniers onglets fermés les uns après les autres dans l'ordre dans lequel ils ont été fermés.
Est-il important de fermer les onglets ?
Comme mentionné précédemment, avoir trop d’onglets ouverts dans votre navigateur peut affecter votre concentration, ce qui peut affecter votre productivité. C'est l'une des raisons pour lesquelles il est important de fermer les onglets dès que vous n'en avez plus besoin.
Lectures complémentaires :
- 3 façons simples de verrouiller les onglets de navigation privée sur Google Chrome (ordinateur de bureau et téléphone)
- Bloquer les publicités sur Android à l'aide d'un DNS privé : découvrez comment
- 13 façons éprouvées de réparer le crash de Google Chrome sous Windows 11
- Comment vider le cache et les cookies d'un site spécifique sur Chrome
