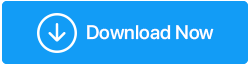5 problèmes courants de résolution d'écran Windows et correctifs
Publié: 2022-04-18Vous pouvez obtenir le plus grand écran, mais si vous gâchez les paramètres d'affichage dans Windows, ou dans une application ou un jeu, votre expérience de visionnement sera ruinée. Eh bien, il y a d'autres choses qui peuvent gâcher votre expérience de visionnage, par exemple un pilote obsolète ou corrompu ou un composant matériel.
Quelle que soit la cause de vos problèmes de visionnage, nous vous aiderons à résoudre le problème d'affichage afin que vous puissiez continuer à profiter d'un visionnage de haute qualité. Nous passerons en revue les problèmes qui pourraient causer un problème de résolution d'écran et comment les résoudre.
Problèmes courants de résolution d'écran Windows et correctifs
1. Paramètres de résolution incorrects
Sous Windows, un pilote graphique endommagé ou un logiciel tiers en conflit peut entraîner une modification de la résolution. Si tel est le cas avec votre moniteur, la modification des paramètres de résolution est une simple réparation.
- Pour ouvrir Paramètres, appuyez sur Win + I et accédez à Système > Affichage.
- Sélectionnez le choix suggéré dans la liste en cliquant sur le menu déroulant à côté de Résolution d'affichage.
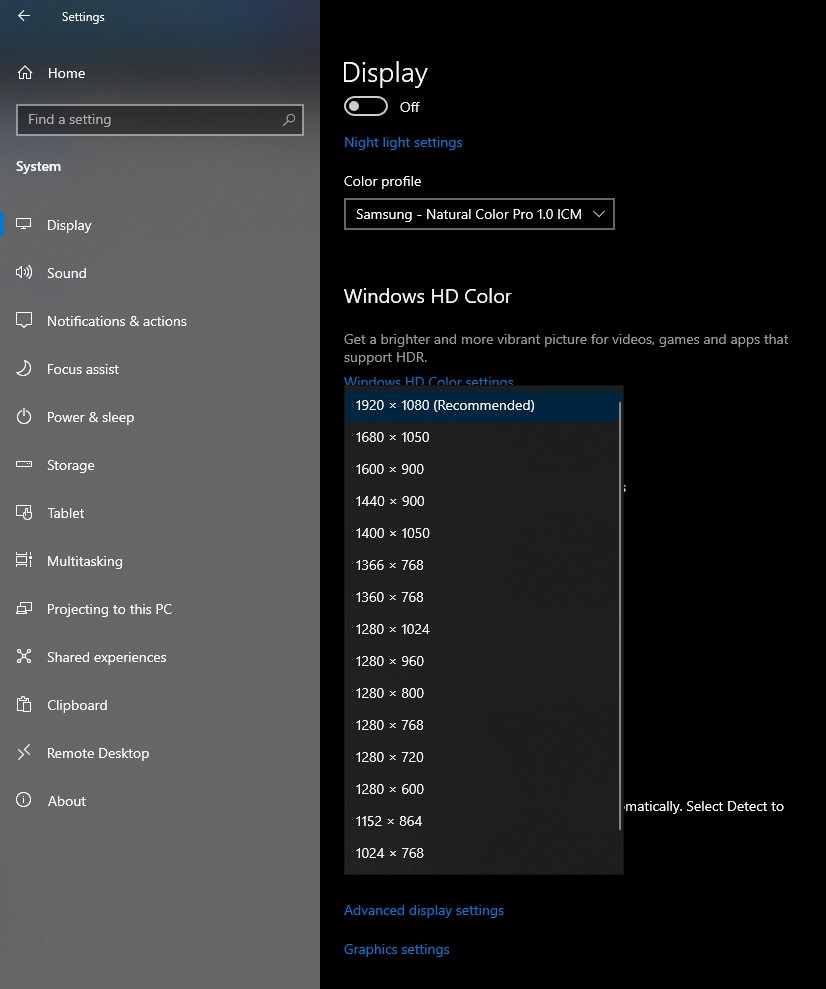
2. Paramètres spécifiques à l'application qui ne sont pas corrects
Un logiciel tiers peut remplacer la résolution d'écran de Windows et appliquer la résolution dont il a besoin pour s'exécuter et afficher correctement son contenu. Les jeux en sont l'exemple le plus courant. Vous trouverez l'option de modifier la résolution dans les paramètres du jeu, et c'est là que vous pourrez la gérer.
Cependant, une fois que vous avez quitté l'application, cela ne demande pas beaucoup d'attention. Dans la plupart des cas, la résolution restaurera le paramètre par défaut sous Windows. Sinon, allez simplement dans Paramètres et modifiez la résolution comme décrit dans la section précédente.
3. Problèmes liés au matériel
Des difficultés matérielles pourraient être à l'origine du problème de résolution. Vous devez inspecter deux composants : la carte graphique et le câble de l'écran.
Si la résolution de votre écran est supérieure à la résolution prise en charge par l'un ou l'autre de ces composants matériels, vous pouvez rencontrer un problème.
Par exemple, si vous avez une carte graphique intégrée ou une carte assez obsolète, votre écran 4K sera très probablement en deçà de vos attentes. Si vous utilisez un DVI simple ou double liaison, cependant, 4K n'est pas une option.
Si vous utilisez un câble HDMI, vous devez rechercher deux choses. La première considération est le type de câble HDMI. 4K @60Hz est pris en charge via un HDMI de catégorie 3. Cependant, il y a un autre facteur à considérer dans cette équation. Vérifiez quel type de HDMI votre carte graphique prend en charge. Pour regarder 4K à 60 Hz, vous aurez au moins besoin de HDMI 1.3.
Si votre câble est la source du problème, envisagez de passer de HDMI à DisplayPort. Si ce n'est pas possible, vous devrez dépenser de l'argent pour des mises à niveau matérielles.
4. Un mode d'adaptateur d'affichage qui n'est pas correct
Si vous avez plusieurs moniteurs connectés à votre PC et qu'un ou plusieurs d'entre eux semblent avoir un problème de résolution, vérifiez les paramètres du mode d'affichage de Windows. Lorsque vous utilisez deux moniteurs avec des résolutions différentes, l'un des panneaux peut avoir une résolution incorrecte.
Lors de l'utilisation d'affichages en double, il n'y a aucun moyen d'utiliser la bonne résolution pour chacun. Vous pouvez soit "étirer" l'affichage, soit utiliser le mode adaptateur de moniteur pour choisir la résolution appropriée pour un écran tout en laissant l'autre seul.
- Accédez à Paramètres et sélectionnez Système > Affichage > Affichage avancé pour modifier le mode Adaptateur d'affichage.
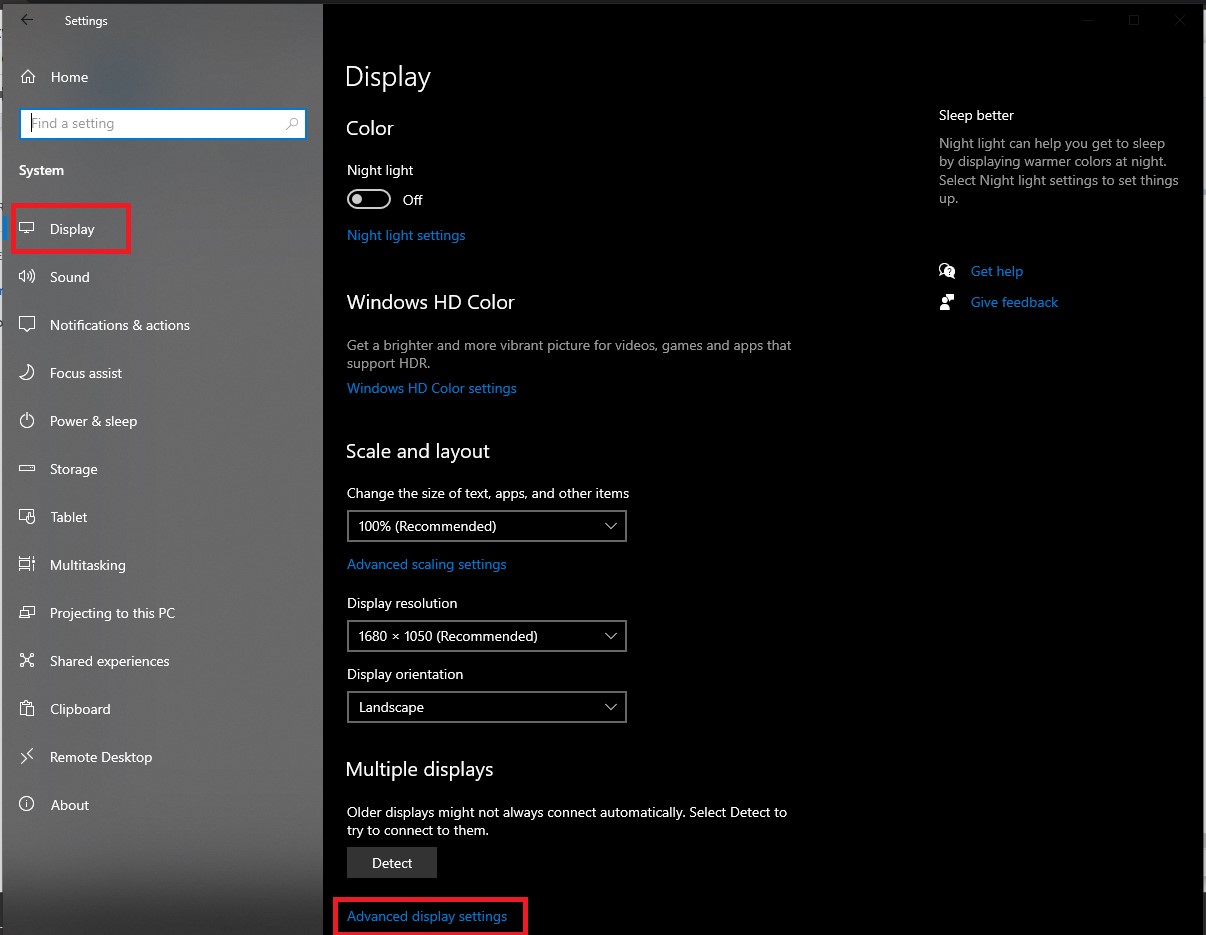
- Pour Display 1, choisissez Display adapter properties (cliquez sur cette option pour l'affichage concerné).
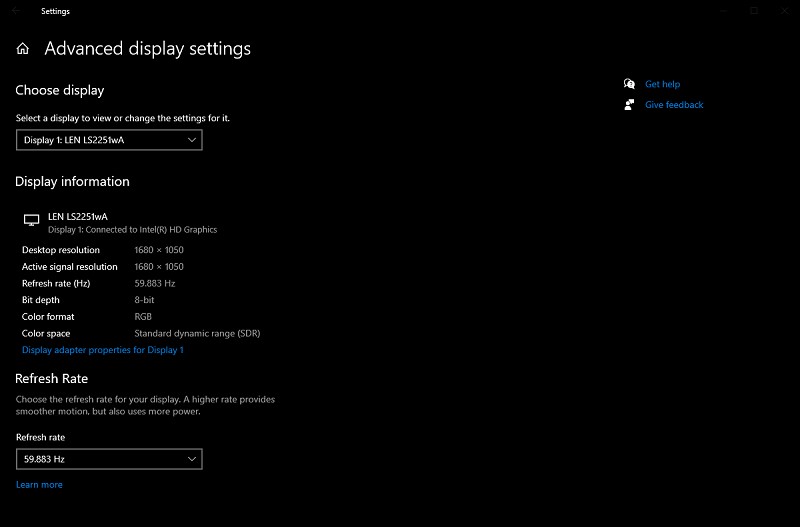
- Sélectionnez la résolution appropriée dans le menu Liste de tous les modes, puis cliquez sur OK.
5. Afficher les pilotes défectueux ou corrompus
Le bon fonctionnement de votre matériel nécessite l'utilisation de pilotes. Si votre pilote d'affichage est corrompu ou obsolète, cela peut entraîner un problème d'affichage. Heureusement, la mise à jour de l'écran ou du pilote graphique est simple.

Pour ouvrir le Gestionnaire de périphériques, appuyez sur Win + R, tapez devmgmt.msc et appuyez sur Entrée. Cliquez sur la petite flèche à gauche de la catégorie Adaptateurs d'affichage pour la développer. Sélectionnez Mettre à jour le pilote dans le menu contextuel de la carte graphique que vous souhaitez mettre à jour.
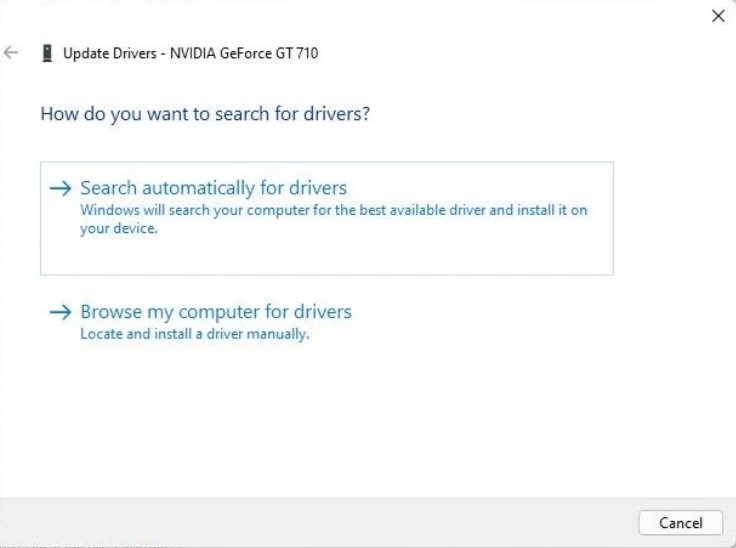
Vous pouvez choisir de rechercher des pilotes via Windows Update ou l'utilitaire de résolution des problèmes, cependant, il se peut que les options pertinentes s'affichent. La deuxième option vous permet d'installer manuellement le pilote.
Pour utiliser la deuxième approche, vous devez d'abord obtenir les fichiers d'installation du pilote du fabricant sur son site Web officiel. Lorsque vous avez terminé, entrez l'emplacement du dossier du pilote dans l'assistant et suivez les instructions de l'assistant :
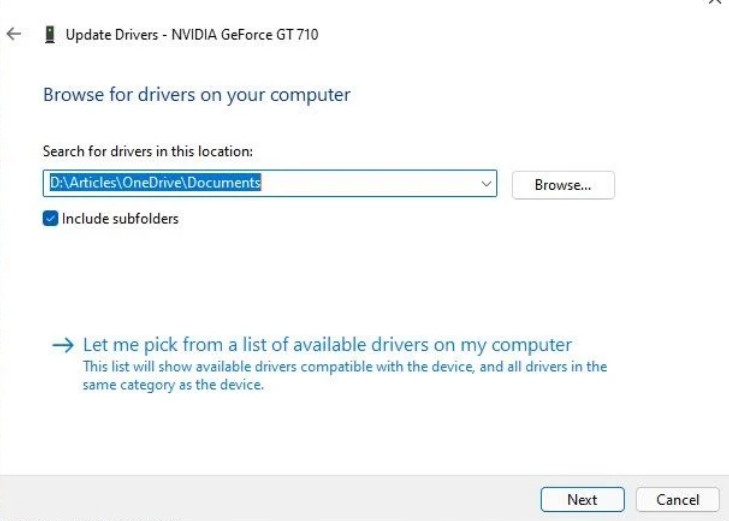
(Méthode recommandée):- Mettre à jour les pilotes par Advanced Driver Updater
Pour réparer le problème et mettre à jour les pilotes sans perdre de temps, nous vous suggérons d'utiliser l'application tierce Advanced Driver Updater. L'application détecte et télécharge automatiquement les mises à jour de pilotes les plus récentes et essentielles. Advanced Driver Updater est disponible en version gratuite et en version premium.
Avec la version gratuite, vous ne pouvez mettre à jour qu'un seul pilote à la fois ; cependant, avec la version sous licence, vous pouvez mettre à jour tous les pilotes obsolètes ou corrompus en quelques secondes.
Advanced Driver Updater est livré avec une garantie de remboursement de 60 jours.
Lire l'examen complet de Advanced Driver Updater
Pour utiliser Advanced Driver Updater, procédez comme suit :
1. Téléchargez et installez Advanced Driver Updater.
2. Ouvrez le programme de mise à jour du pilote et appuyez sur le bouton Démarrer l'analyse maintenant.
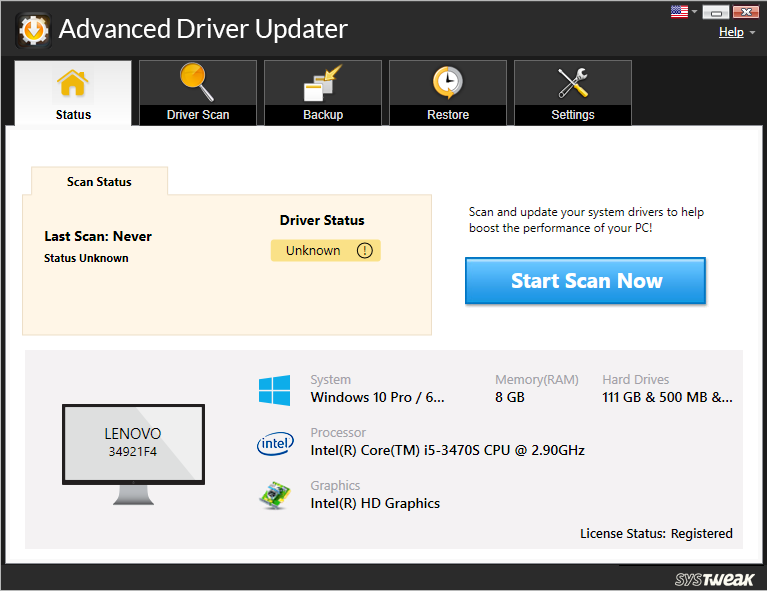
3. L'utilitaire vérifiera les pilotes obsolètes et vous fournira les résultats appropriés.
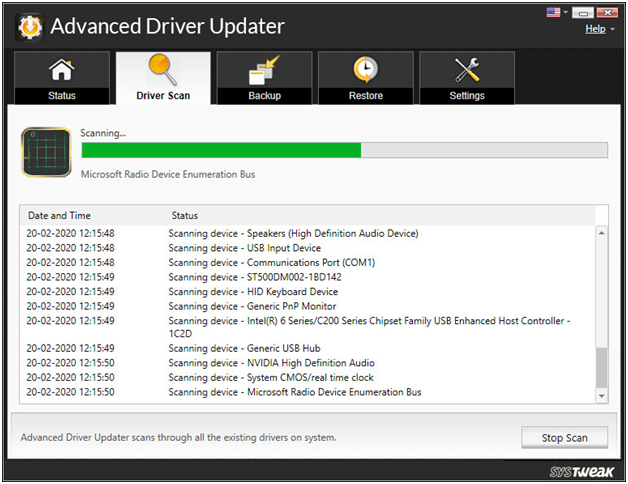
4. Passez en revue les résultats de l'analyse pour vous assurer que vos pilotes sont à jour. Si vous êtes un utilisateur GRATUIT, cliquez sur Mettre à jour le pilote à côté du pilote que vous souhaitez mettre à jour. Si vous êtes un utilisateur enregistré, vous pouvez mettre à jour tous les pilotes obsolètes en cliquant sur Tout mettre à jour.
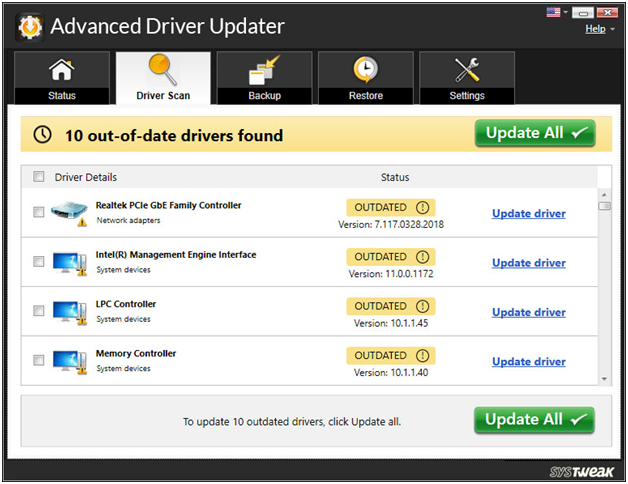
5. Après avoir mis à jour vos pilotes, vous devrez redémarrer votre ordinateur pour que les modifications prennent effet.
Voir aussi : Sauvegarder les pilotes dans Windows 10 et les restaurer
Conclusion-:
J'espère que vous avez pu identifier le problème et le résoudre. Si vous rencontrez des problèmes avec votre résolution pendant le jeu, vous pourriez être tenté de sélectionner la résolution maximale dans le menu du jeu. Cependant, vous devez vous assurer que votre matériel prend en charge cette résolution pour que vous puissiez jouer au jeu à cette résolution. Avant de modifier la résolution de votre PC, il est utile d'avoir une idée générale de la résolution de jeu optimale.