6 choses à faire avant de vendre ou de donner votre Mac
Publié: 2020-12-15Comme vous le savez, les ordinateurs Mac sont de merveilleux outils de travail, et aussi un investissement assez précieux. MacBook, Mac mini ou iMac fonctionne parfaitement pendant de nombreuses années après l'achat. Tous bénéficient d'un support à long terme d'Apple et reçoivent régulièrement des mises à jour du système d'exploitation.

Les appareils Apple ne perdent pas beaucoup de valeur même après des années, donc vendre un vieux Mac est un excellent moyen de couvrir une partie des coûts avant d'en acheter un nouveau. L'essentiel est de ne pas oublier de faire quelques petites choses avant de remettre l'appareil entre de mauvaises mains.
Table des matières
3 raisons pour lesquelles c'est nécessaire
- Il sera toujours plus agréable pour un nouveau propriétaire d'ordinateur de se procurer un Mac avec un système propre, comme en magasin.
- Il sera utile d'effacer l'ordinateur des données personnelles qui pourraient se trouver avec le nouveau propriétaire du Mac. Et cela vient au moment suivant. Il est bien nécessaire de se déconnecter des services de la marque Apple afin de ne pas donner accès à vos informations confidentielles à des inconnus.
- Si macOS se bloque ou ne fonctionne pas correctement, une réinitialisation d'usine peut être l'une des solutions pour prendre un nouveau départ pour votre Mac. Après la réinstallation du système, l'ordinateur fonctionnera plus vigoureusement que chargé d'applications et de fichiers inutiles accumulés.
Avant de vendre, donner ou échanger votre MacBook
1. Créer une sauvegarde
La sauvegarde stocke toutes vos données sur le MacBook, y compris les documents, les applications installées, les mots de passe, etc. Si les informations nécessaires sont perdues ou si vous allez passer à un nouvel ordinateur, chaque utilisateur peut restaurer ces données à partir de la sauvegarde.
Time Machine est un moyen simple et pratique de sauvegarder votre MacBook. Avec lui, vous pouvez récupérer à la fois des fichiers individuels et l'ensemble du système. De plus, il est préinstallé sur tous les Mac, vous n'avez donc pas à rechercher d'applications tierces.
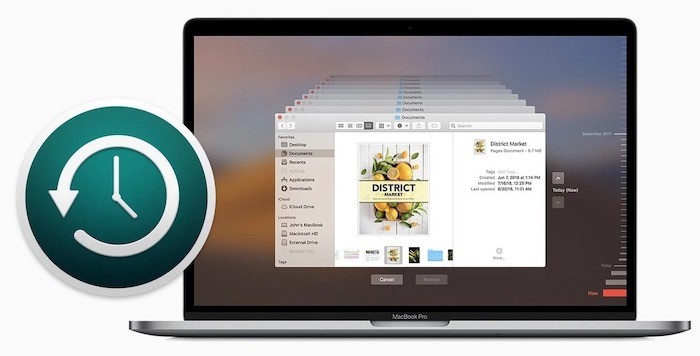
Il est nécessaire d'avoir un disque dur externe/lecteur réseau de la taille appropriée pour sauvegarder votre MacBook. Tout d'abord, connectez cet appareil au MacBook, accédez aux paramètres système, activez Time Machine et choisissez l'appareil sur lequel vous allez stocker les sauvegardes. Enfin, vous devez appuyer sur le bouton "Créer une sauvegarde maintenant", qui se trouve dans l'utilitaire ou sur le côté droit de la barre. Après ces étapes, toutes vos données seront en sécurité, y compris les applications, les documents, les photos, etc.
2. Déconnectez-vous d'iTunes, d'iCloud et de l'App Store
Toutes les personnes qui achètent des appareils Apple obtiennent leur identifiant Apple unique. Il est généralement utilisé pour accéder à divers services, notamment iCloud, App Store et iTunes. Les dernières versions d'OS X utilisent également cet ID pour accéder également au compte d'utilisateur Mac. Chaque utilisateur ne peut obtenir qu'un seul identifiant Apple. Mais, dans certaines circonstances, vous devrez peut-être vous dissocier du MacBook.
Pour dissocier totalement l'identifiant Apple d'un ordinateur portable particulier avant de le vendre ou de le donner à une autre personne, suivez ces étapes :
- Lancez iTunes sur votre Mac ;
- Choisissez Store - accédez à la section Afficher le compte ;
- Entrez le mot de passe réel ;
- Accédez à Gérer les appareils et examinez les données ;
- Cliquez sur le bouton Supprimer qui se trouve à côté de l'appareil que vous souhaitez associer au profil ;
- Appuyez sur le bouton Terminé ;
- Sélectionnez Store - Déconnectez-vous de cet ordinateur.
Ça y est, votre Mac est déconnecté de l'identifiant Apple actuel.

3. Désactivez FileVault sur votre Mac
Si vous aviez crypté le contenu de votre fichier, vous souhaitez décrypter votre disque en désactivant le FileVault. Pour ce faire, voici les étapes.
- Cliquez sur le logo Apple en haut et sélectionnez Préférences Système.
- Cliquez sur l'option Sécurité et confidentialité.
- Sélectionnez l'onglet FileVault et cliquez sur Désactiver FileVault.
C'est ça. Vous avez maintenant désactivé FileVault avec succès.
4. Essuyez votre lecteur Mac
Voici maintenant la partie la plus importante avant de vendre votre Mac. Vous devez supprimer et effacer tout le contenu de votre Mac afin que le nouvel acheteur ne puisse accéder à aucune de vos données. Vous devrez le faire à partir du mode de récupération sur votre Mac.
- Redémarrez votre Mac et maintenez enfoncées les touches ⌘ (Cmd) + R lorsque votre Mac commence à démarrer.
- Sélectionnez Utilitaire de disque parmi les options disponibles sur votre écran.
- Choisissez votre disque dur Mac principal et cliquez sur le signe - (moins) dans la barre d'outils. Procédez à la suppression du lecteur.
- Sélectionnez le disque dur Mac principal et cliquez sur l'option Effacer en haut.
- Entrez un nom pour votre lecteur et cliquez sur Effacer. Il commencera à effacer le contenu de votre disque.
5. Réinstallez macOS
Bien sûr, vous avez fait un excellent travail lors de la sauvegarde (en transférant les informations nécessaires) et en vous déconnectant des programmes. Mais ce n'est pas assez. Tout au long de l'interaction avec un ordinateur, il collecte telle ou telle information sur l'utilisateur. Il est maintenant temps de procéder à une restauration complète du système. Vous pouvez restaurer le système à partir du mode de récupération.
IMPORTANT! Assurez-vous que votre MacBook est connecté à Internet car il sera nécessaire pour le processus ultérieur d'installation du système.
- Redémarrez l'ordinateur (ou rallumez-le s'il était éteint) à l'aide du menu Pomme bouton → Redémarrer ;
- Pendant le processus de redémarrage, maintenez enfoncés les boutons avec l'option la plus préférable :
- ⌘ (Cmd) + R. Cette combinaison de boutons installera la version de macOS qui fonctionnait sur le MacBook avant l'apparition des problèmes. Dans ce cas, votre Mac installera exactement la même version qu'avant.
- Option (Alt) + ⌘ (Cmd) + R. En appuyant sur ces boutons, vous passerez à la dernière version de macOS avec laquelle votre Mac est compatible. Par exemple, si le MacBook avait Catalina et que le crash s'est produit après la sortie du dernier macOS Big Sur, le système téléchargera et installera la dernière version.
- ⇧ (Maj) + Option (Alt) + ⌘ (Cmd) + R. Ces boutons permettent à l'utilisateur d'installer la version de macOS initialement installée sur le Mac.
6. Rendez votre MacBook clair
Si l'apparence de votre coquelicot laisse à désirer, vous devez vous attaquer à ce problème et y consacrer un peu de temps.
N'oubliez pas d'essuyer le boîtier et le clavier, de retirer le boîtier et de retirer soigneusement les autocollants de votre Mac.
Maintenant, il est temps de trouver une boîte avec des documents et de récupérer un ensemble d'accessoires qui se sont accumulés pendant l'utilisation. Ensuite, vous pouvez mettre votre Mac en vente, le donner ou l'échanger.
