6+ façons de personnaliser Google Chrome
Publié: 2022-08-12Une façon de profiter de votre expérience de navigation consiste à personnaliser votre navigateur Web. Si vous utilisez Google Chrome, vous avez plusieurs façons d'adapter votre navigateur préféré à votre style, votre humeur ou vos préférences.
De l'utilisation d'un thème à la modification quotidienne automatique de l'arrière-plan en passant par l'organisation de votre page Nouvel onglet, voici comment personnaliser Google Chrome et le personnaliser.
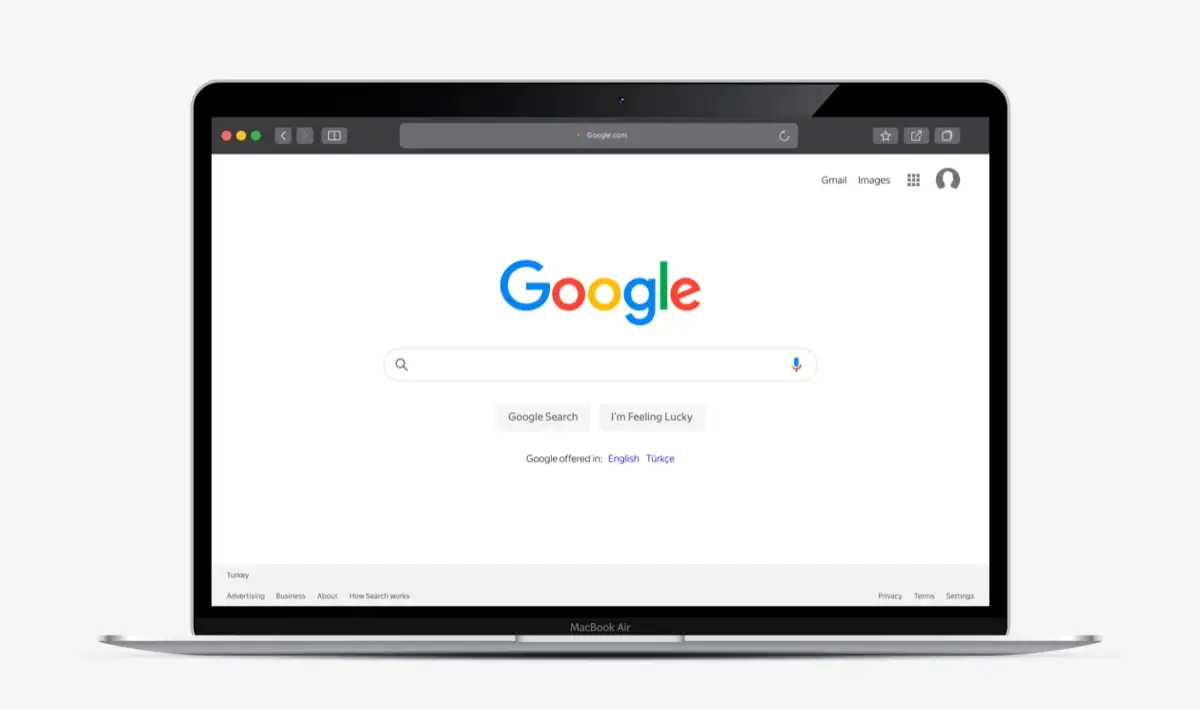
1. Utilisez un thème Google Chrome
L'un des moyens les plus rapides et les plus simples de personnaliser Google Chrome est d'utiliser un thème. Cela s'applique à l'ensemble de votre fenêtre Chrome, y compris vos onglets et la page Nouvel onglet.
Vous pouvez parcourir les thèmes en visitant le Chrome Web Store et en sélectionnant Thèmes sous la zone de recherche à gauche.
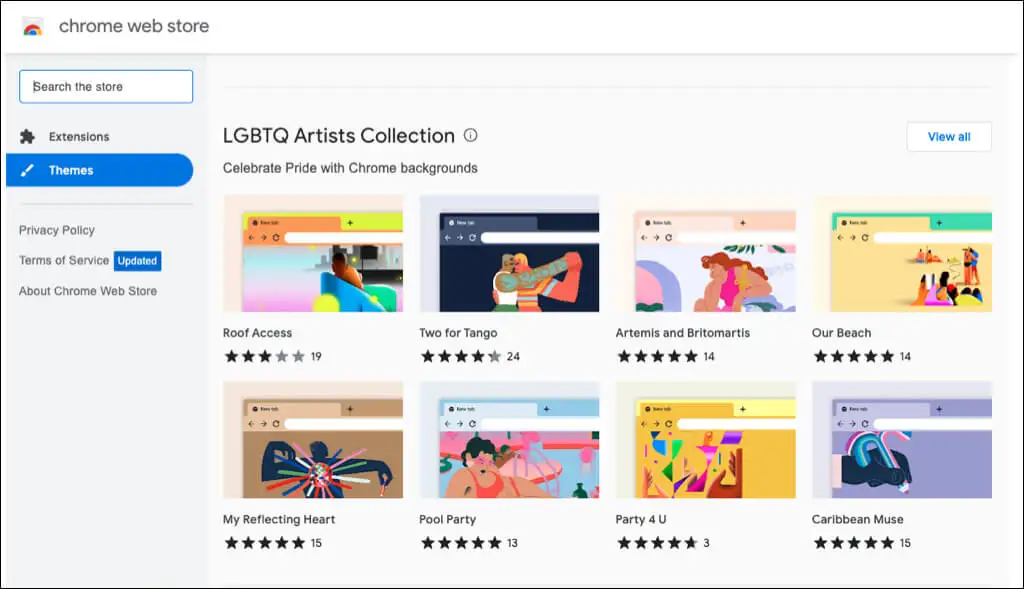
Vous pouvez également accéder directement à la section Thème du Store à partir des paramètres de votre navigateur Chrome.
- Sélectionnez les trois points en haut à droite de Chrome et choisissez Paramètres .
- Choisissez Apparence sur la gauche.
- Choisissez Thème en haut pour accéder au Chrome Web Store.
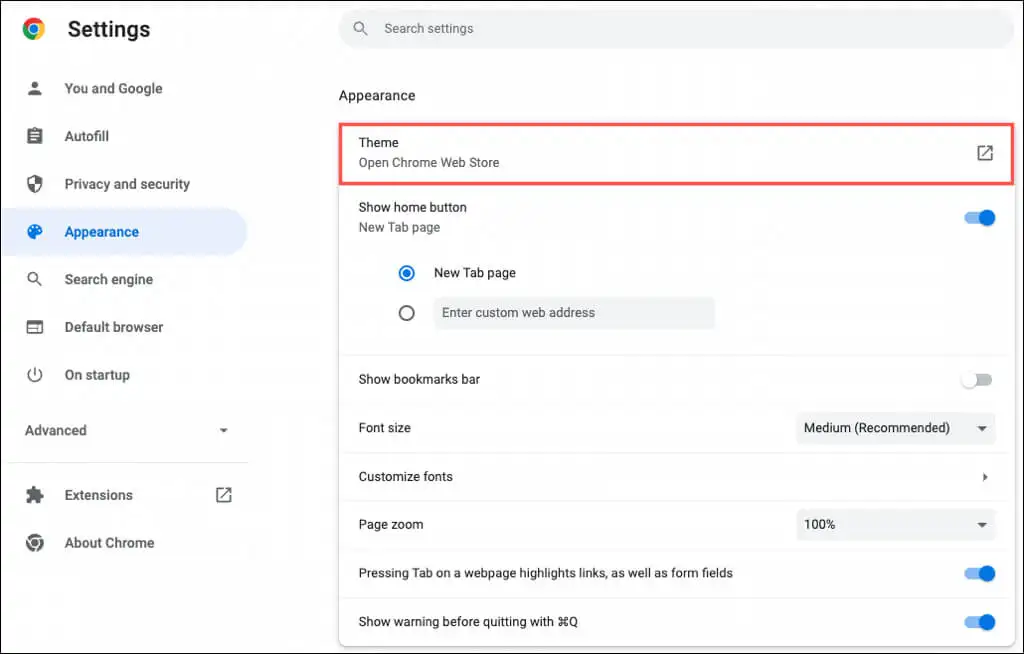
Vous pouvez choisir parmi toutes sortes de thèmes. Du noir et du noir aux éclaboussures de couleur en passant par les voitures cool et les jolies fleurs, vous verrez de nombreuses options.
Choisissez un thème, sélectionnez Ajouter à Chrome et profitez de votre nouveau paysage.
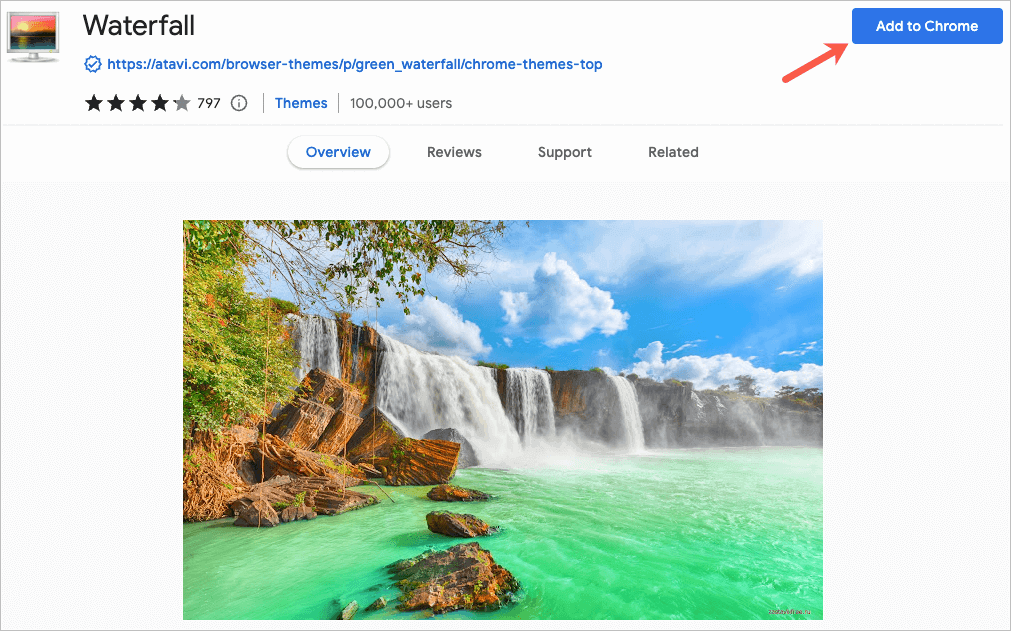
2. Choisissez un jeu de couleurs
Si vous décidez de ne pas utiliser de thème Chrome, vous pouvez toujours modifier la couleur de la fenêtre de votre navigateur. Vous disposez de deux emplacements pour accéder à cette fonctionnalité.
Choisissez un schéma dans les paramètres de Chrome
- Ouvrez vos paramètres à l'aide des trois points en haut à droite.
- Choisissez Vous et Google sur la gauche.
- Sélectionnez Personnaliser le profil .
- Choisissez un schéma de couleurs ci-dessous Choisissez une couleur de thème .
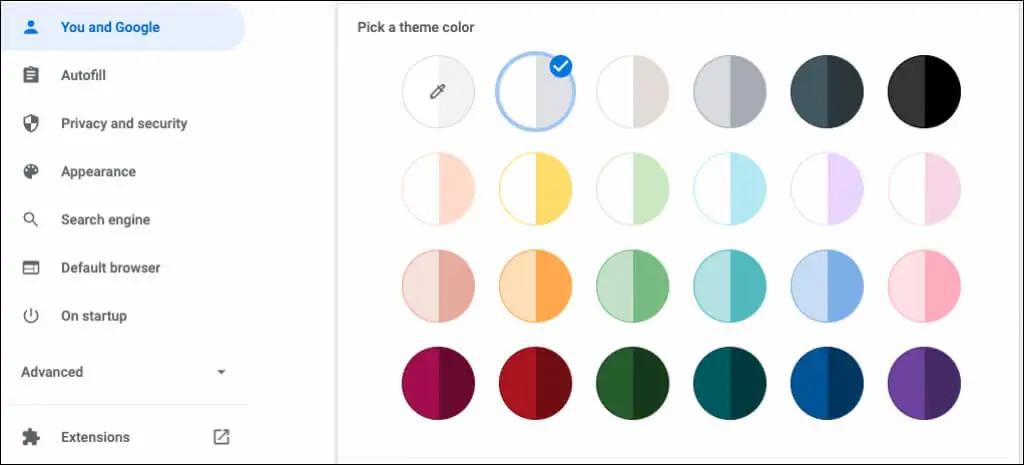
Choisissez un schéma sur la page Nouvel onglet
- Ouvrez le nouvel onglet.
- Sélectionnez Personnaliser Chrome ou l'icône Personnaliser cette page (crayon).
- Choisissez la couleur et le thème .
- Choisissez un jeu de couleurs et sélectionnez Terminé .
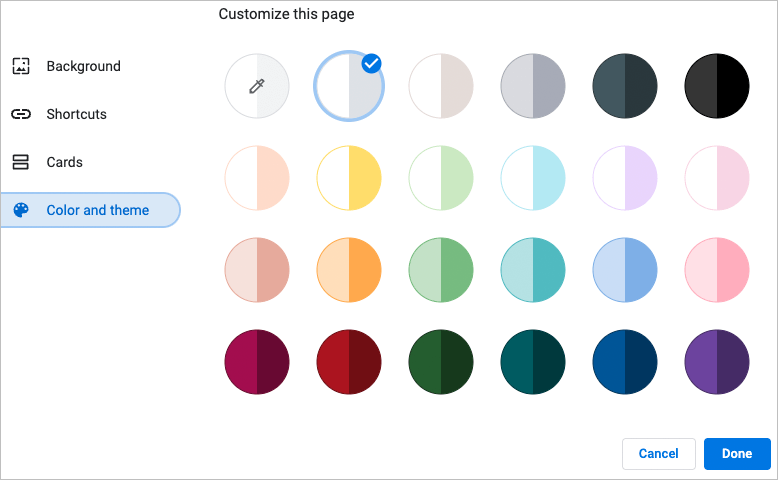
Chaque jeu de couleurs comprend deux couleurs. Il y a une couleur plus foncée pour la fenêtre et les onglets et une couleur plus claire pour votre onglet actif.
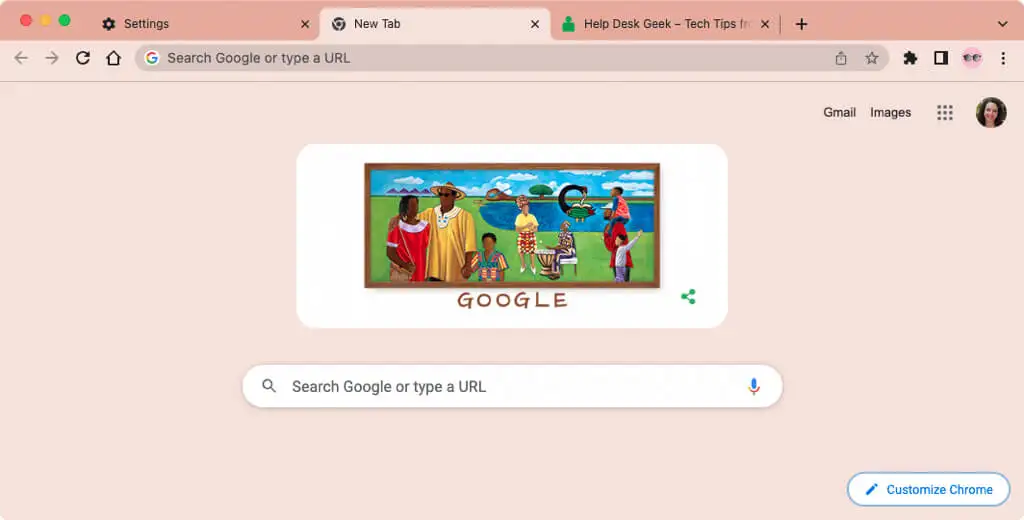
3. Choisissez vos polices
Pour personnaliser vos polices, vous pouvez non seulement choisir les tailles, mais aussi les styles.
- Ouvrez vos paramètres à l'aide des trois points en haut à droite.
- Choisissez Apparence sur la gauche.
- Sur la droite, vous verrez une option pour sélectionner la taille de la police . La taille moyenne est la taille recommandée, mais vous pouvez également choisir entre très petite, petite, grande et très grande.
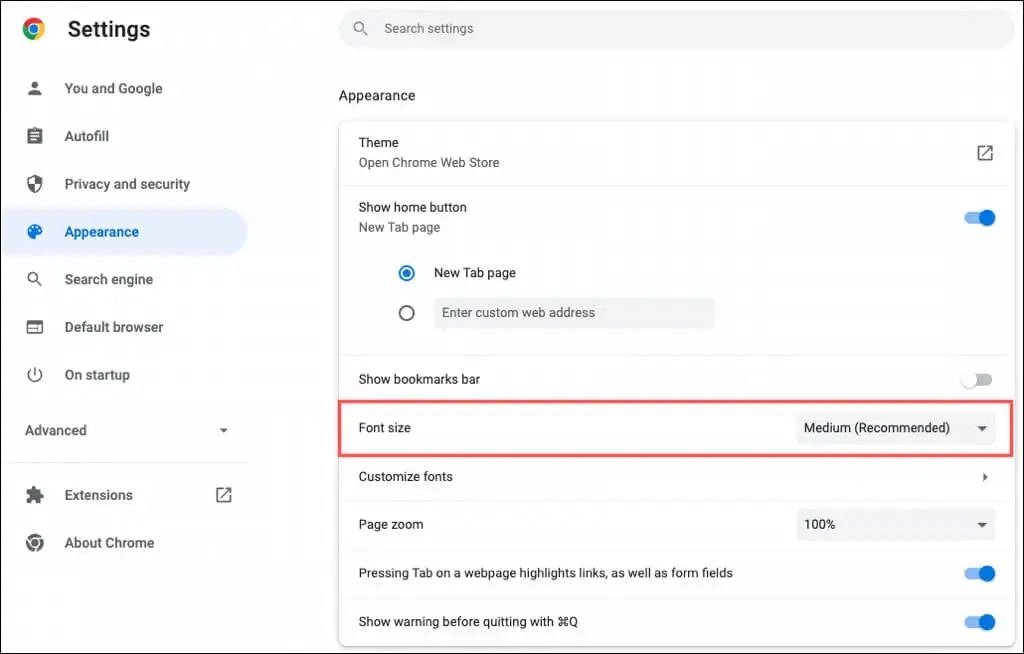
- Sous ce paramètre, sélectionnez Personnaliser les polices .
- Vous pouvez ensuite utiliser les curseurs en haut pour définir votre police et votre police minimale sur des tailles exactes.
- Sous ces paramètres, vous pouvez choisir un style de police pour la police standard, la police Serif, la police Sans-Serif et la police à largeur fixe.
Au fur et à mesure que vous apportez vos modifications dans la section Personnaliser les polices, vous verrez des exemples.
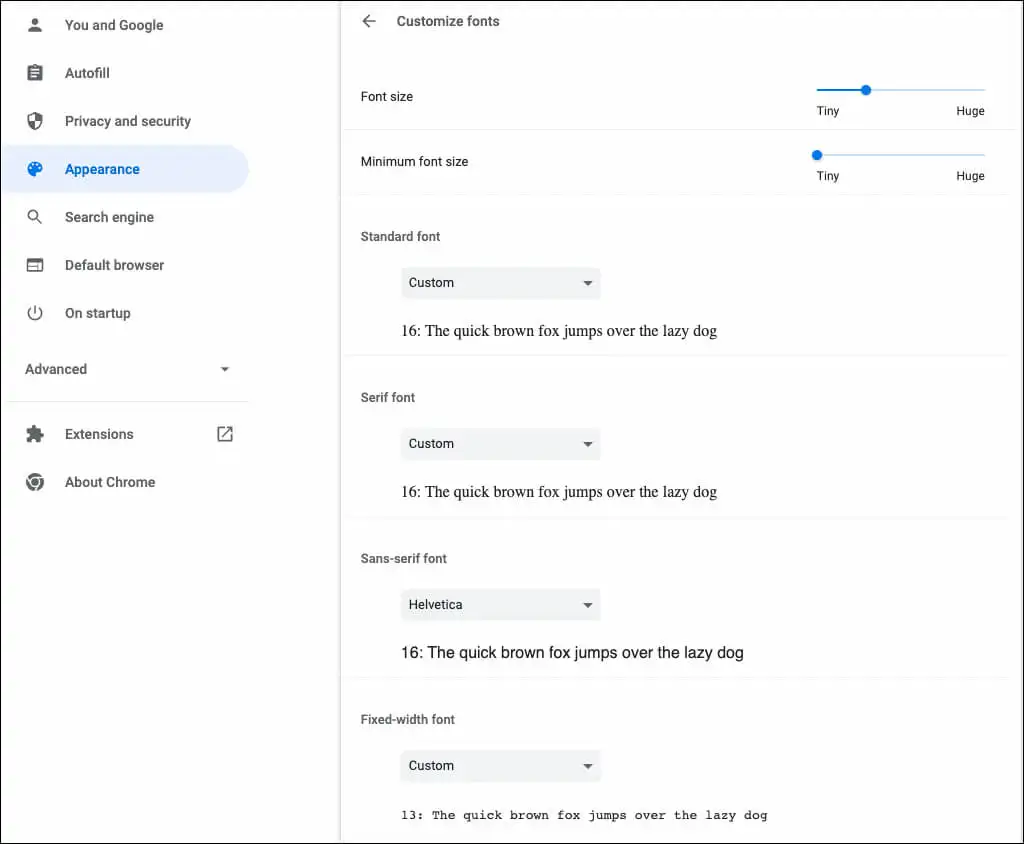
4. Ajustez le zoom de la page
Par défaut, toutes les pages s'affichent à 100 %. Il s'agit d'un autre paramètre que vous pouvez modifier et qui est utile si vous avez un peu de mal à lire les pages Web.
- Ouvrez vos paramètres à l'aide des trois points en haut à droite.
- Choisissez Apparence sur la gauche.
- Sur la droite, utilisez la liste déroulante à côté de Zoom de page pour sélectionner la quantité de zoom.
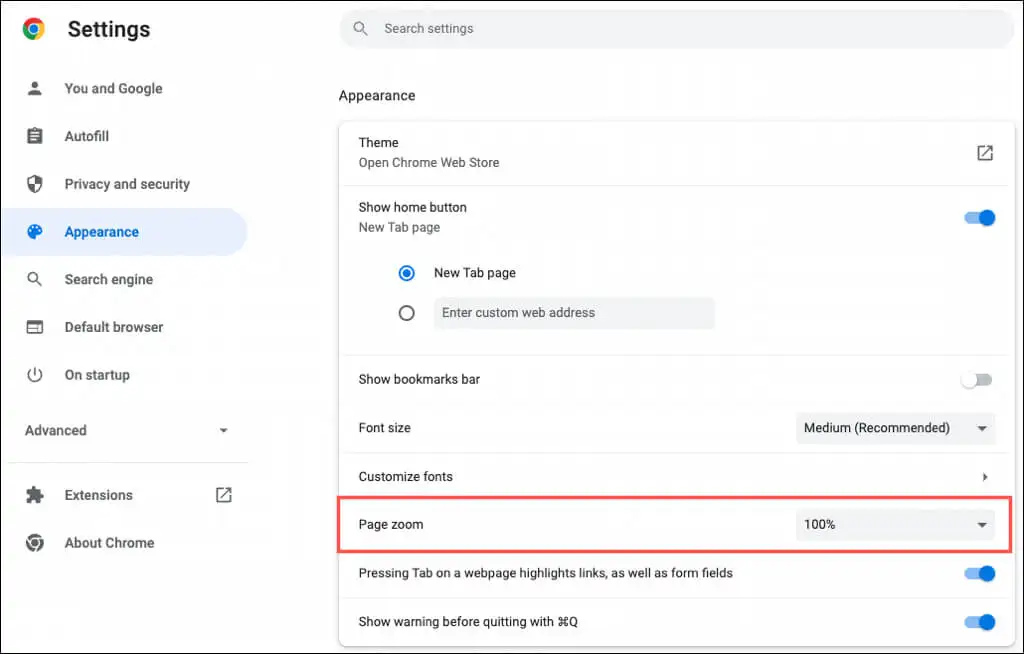
5. Sélectionnez un avatar
Si vous vous connectez à Chrome avec votre compte Google, vous verrez votre avatar dans le coin supérieur droit de la fenêtre. Avec lui, vous pouvez gérer votre synchronisation, accéder à votre compte Google ou vous déconnecter.

Si vous souhaitez utiliser un avatar différent de celui attribué à votre compte Google, c'est faisable.
- Ouvrez vos paramètres à l'aide des trois points en haut à droite.
- Choisissez Vous et Google sur la gauche.
- Sélectionnez Personnaliser le profil .
- Choisissez un avatar ci-dessous Choisissez un avatar .
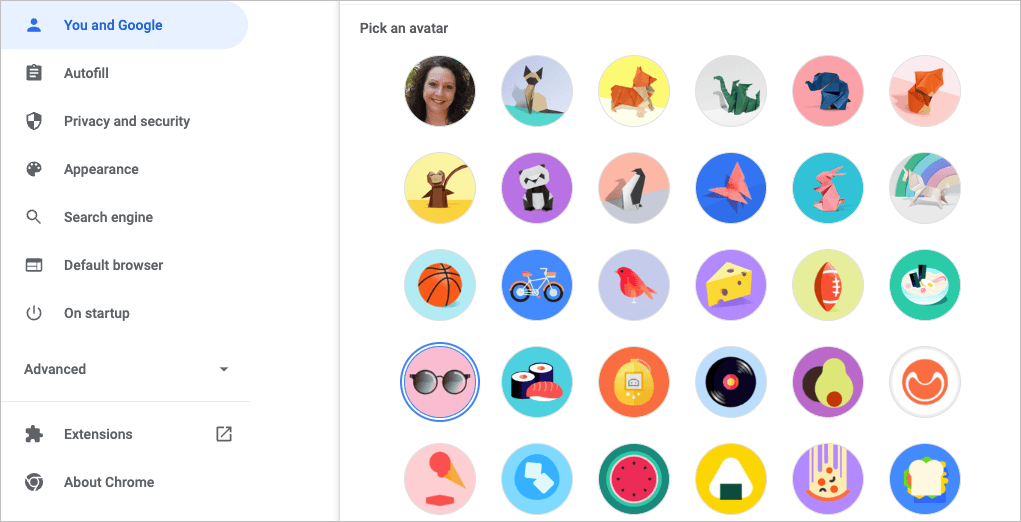
6. Personnalisez la page Nouvel onglet
En plus de personnaliser votre fenêtre Chrome, les polices et le zoom de la page, vous pouvez personnaliser la page Nouvel onglet.
Pour voir vos options, ouvrez une page Nouvel onglet et sélectionnez Personnaliser Chrome ou l'icône Personnaliser cette page (crayon) en bas à droite.
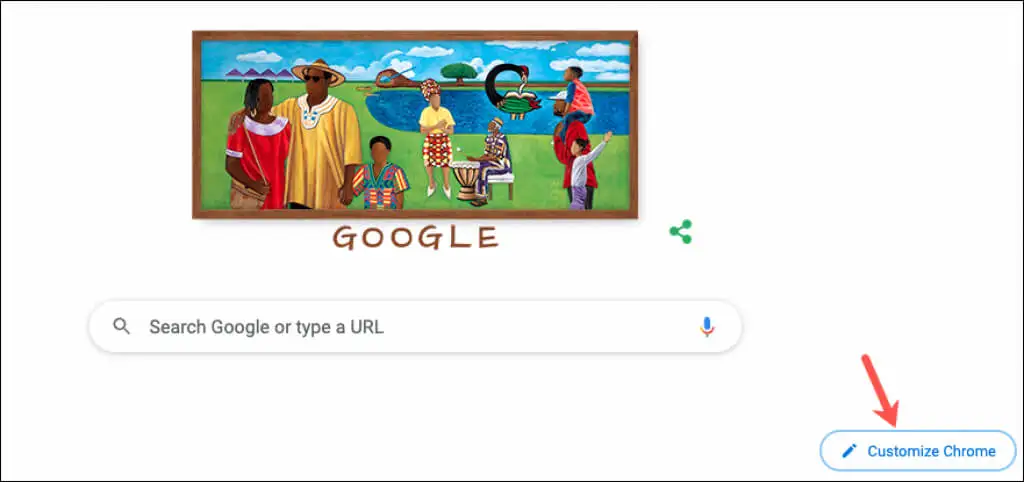
Choisissez un arrière-plan
La page Nouvel onglet de Chrome est idéale pour effectuer une recherche rapide sur Google ou sur vos sites Web préférés. Avec cela vient la personnalisation de l'arrière-plan.
- Dans la fenêtre contextuelle, sélectionnez Arrière -plan à gauche.
- Vous pouvez télécharger votre propre photo ou choisir une catégorie comme la Terre, l'art ou les formes géométriques.
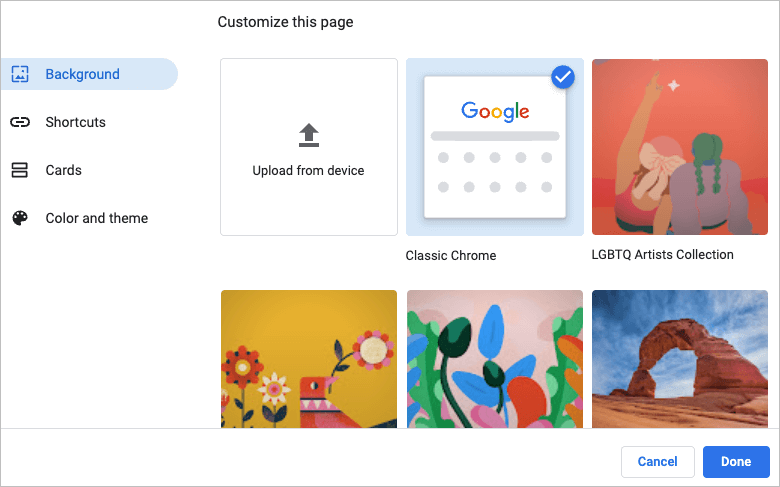
- Si vous optez pour une catégorie, vous pouvez sélectionner une image d'arrière-plan spécifique dans cette collection.
- Pour que votre arrière-plan change automatiquement chaque jour, activez le bouton Actualiser quotidiennement . Vous verrez alors une nouvelle image de cette catégorie chaque jour lorsque vous ouvrirez Chrome.
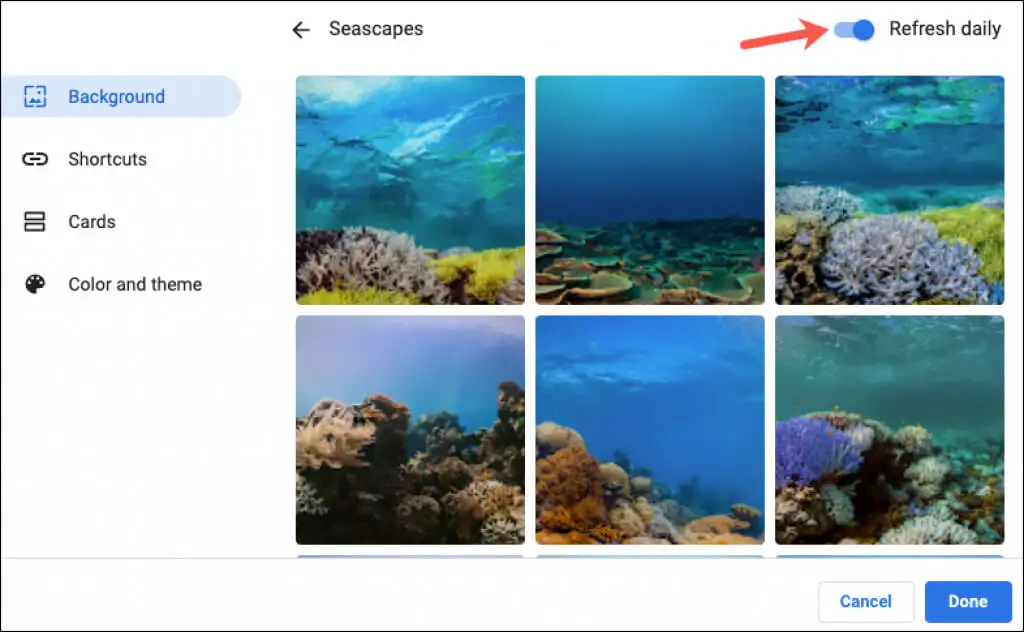
- Sélectionnez Terminé lorsque vous avez terminé.
Sélectionnez vos raccourcis
Vous pouvez créer vos propres raccourcis, voir vos sites les plus visités ou masquer les raccourcis.
- Dans la fenêtre contextuelle, sélectionnez Raccourcis à gauche.
- Sélectionnez l'option à droite que vous souhaitez utiliser pour les raccourcis.
- Choisissez Terminé lorsque vous avez terminé.
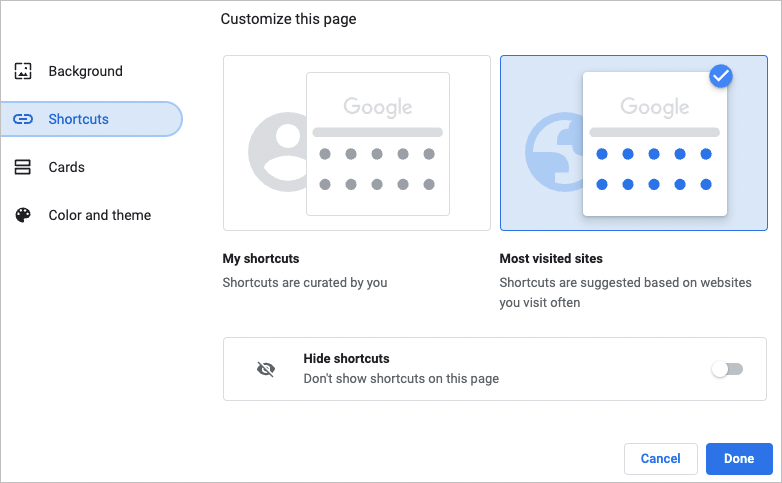
Ajouter, réorganiser ou supprimer des raccourcis
Vous pouvez facilement ajouter, réorganiser ou supprimer des raccourcis de votre page Nouvel onglet.
Si vous choisissez Mes raccourcis ci-dessus, utilisez l'icône Ajouter un raccourci sous la zone de recherche pour entrer un nom et une URL pour un site Web.
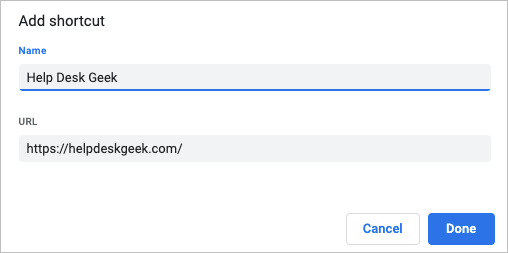
Pour réorganiser les sites, il suffit de glisser-déposer. Pour en supprimer un, utilisez les trois points en haut à droite pour sélectionner Supprimer .
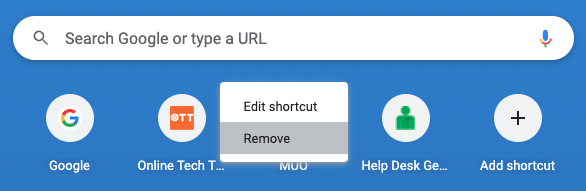
Si vous choisissez Sites les plus visités ci-dessus, les sites Web que vous ouvrez régulièrement s'afficheront automatiquement sous la zone de recherche. Vous ne pouvez pas réorganiser ces sites, mais pour en supprimer un, sélectionnez le X en haut à droite de celui-ci.
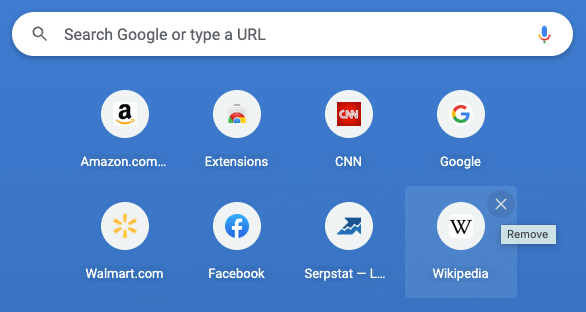
Afficher les cartes
Google Chrome propose ce qu'il appelle des cartes qui apparaissent au bas de votre page Nouvel onglet. Tant que vous êtes connecté à votre compte Google, vous pouvez choisir de voir les recettes ou les paniers récents.
- Dans la fenêtre contextuelle, sélectionnez Cartes sur la gauche.
- Sélectionnez Personnaliser les cartes , puis utilisez les bascules pour afficher les types de cartes que vous souhaitez. Si vous changez d'avis plus tard, revenez à cet endroit et choisissez Masquer toutes les cartes .
- Choisissez Terminé lorsque vous avez terminé.
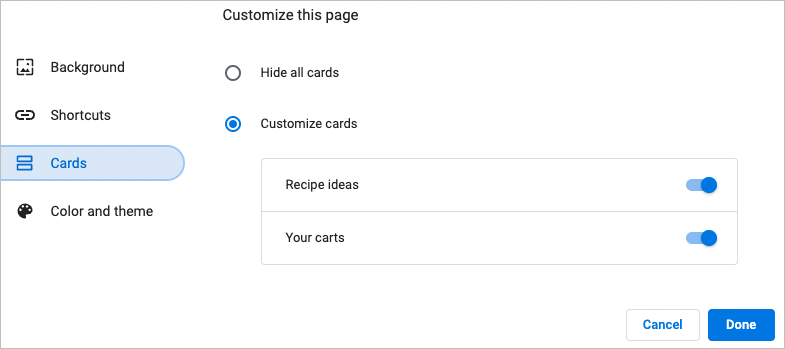
Les fiches de recettes s'affichent pour les recettes que vous avez recherchées à l'aide de Google et que vous avez consultées récemment. Les cartes de panier s'affichent pour les détaillants que vous avez visités et avez ajouté des articles à votre panier, mais n'avez pas terminé le processus de paiement.
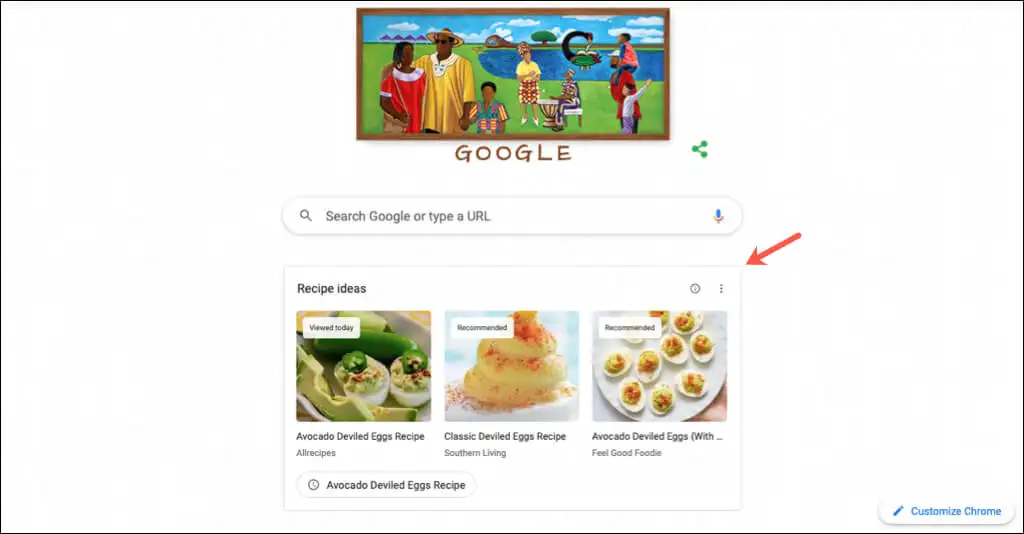
Les cartes vous permettent de revoir rapidement et facilement ces recettes ou ces chariots.
Ces fonctionnalités et options peuvent vous aider à personnaliser Chrome. Pour en savoir plus, découvrez comment faire de Chrome votre navigateur par défaut sur Mac et iOS ou comment activer le mode sombre dans Chrome pour une utilisation dans des applications telles que Google Docs.
