63 meilleurs raccourcis clavier Google Docs
Publié: 2022-08-05Améliorez votre flux de travail en utilisant des raccourcis clavier pour tout. Vous pouvez même créer des raccourcis personnalisés qui vous conviennent le mieux. Les raccourcis fonctionnent sur chaque application et système, de votre document Word à l'interface Windows. Beaucoup d'entre eux restent également les mêmes, quel que soit le programme que vous utilisez.
Cet article se concentrera sur l'apprentissage des meilleurs raccourcis clavier pour Google Docs.
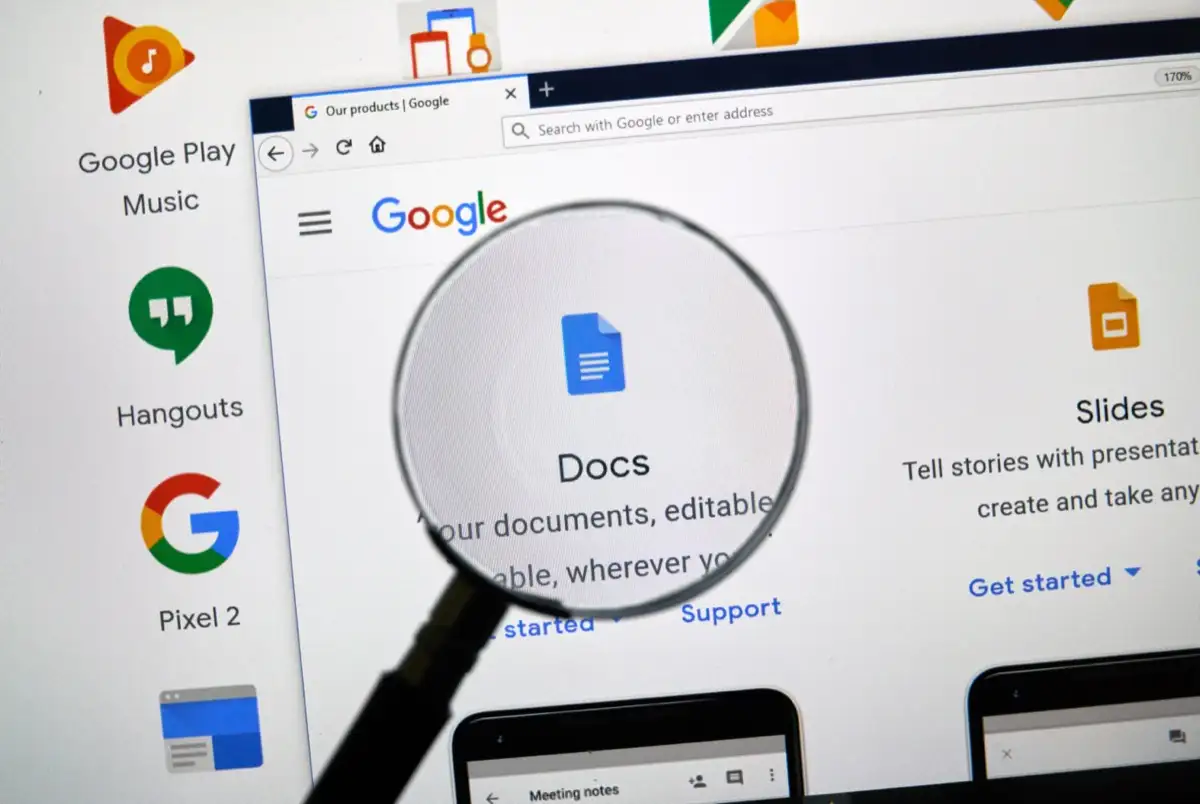
Raccourcis couramment utilisés
Les raccourcis de cette section sont très populaires, non seulement dans Google Docs, mais dans diverses applications, navigateurs et programmes que vous pourriez utiliser. Vous en connaissez probablement déjà certains.
| Ctrl + C | Copiez le contenu dans le presse-papiers. |
| Ctrl + X | Coupez le contenu souhaité. Pendant que Copier fait une nouvelle copie du contenu, la commande Couper supprimera le contenu de son emplacement d'origine afin que vous puissiez le coller où vous le souhaitez. |
| Ctrl + V | Collez le contenu précédemment copié ou coupé. |
| Ctrl + Z | Annuler la dernière action. |
| Ctrl + Maj + Z | Refaire la dernière action. |
| Ctrl + K | Ouvre un champ dans lequel vous pouvez insérer ou modifier des liens. |
| Alt + Entrée | Ouvrez un lien de votre Google Doc. |
Pour macOS :
| Commande + C | Copiez le contenu dans le presse-papiers. |
| Commande + X | Coupez le contenu. |
| Commande + V | Pâte. |
| Commande + Z | Annuler la dernière action. |
| Cmd + Maj + Z | Refaire la dernière action. |
| Commande + K | Insérer ou modifier des liens. |
| Options + Entrée | Ouvrez un lien déjà dans le fichier Google Docs. |
Raccourcis de mise en forme du texte
Que vous utilisiez Google Docs pour le travail, des projets scolaires ou pour écrire un livre, vous devrez formater le texte. De cette façon, le document serait facile à lire et à comprendre. La mise en forme du texte peut être effectuée pendant que vous écrivez ou après. Dans tous les cas, il existe des raccourcis clavier qui vous aideront à en finir rapidement et sans effort.
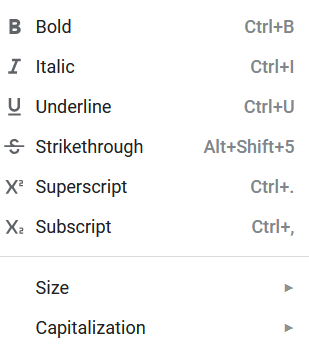
Certains des raccourcis de formatage de texte sont communs à la plupart des applications d'écriture et vous les connaissez probablement déjà.
| Ctrl + B | Gras le texte sélectionné. |
| Ctrl + I | Mettre le texte sélectionné en italique. |
| Ctrl + U | Soulignez le texte sélectionné. |
| Ctrl + Maj + V | Il s'agit d'une version plus complexe de la commande Ctrl + V. Dans Google Docs, lorsque vous copiez et collez du contenu à partir d'un autre emplacement, Google Docs le formate automatiquement. Utilisez ce raccourci pour coller une version non formatée du contenu copié. |
| Ctrl + \ | Effacer la mise en forme Google Doc du texte sélectionné. |
| Ctrl + Alt + C | Copiez l'action de formatage du texte sélectionné. |
| Ctrl + Alt + V | Collez l'action de formatage précédemment copiée sur le nouveau texte. |
| Alt + Maj + 5 | Barrez une partie de votre texte pour indiquer que vous avez apporté une modification. |
| Ctrl + . | Mettez le texte sélectionné en exposant. |
| Ctrl + , | Mettez le texte sélectionné en indice. |
| Ctrl + Maj + . | Augmentez la taille de la police. |
| Ctrl + Maj + , | Diminuez la taille de la police. |
Pour macOS :
| Commande + B | Audacieux. |
| Commande + I | Italique. |
| Commande + U | Souligner. |
| Cmd + Maj + V | Collez la version non formatée du contenu copié. |
| Commande + \ | Effacer la mise en forme Google Doc du texte sélectionné. |
| Commande + Option + C | Copiez l'action de formatage du texte sélectionné. |
| Commande + Option + V | Collez l'action de formatage précédemment copiée sur le nouveau texte. |
| Cmd + Maj + X | Barrez une partie de votre texte pour indiquer que vous avez apporté une modification. |
| Commande + . | Mettez le texte sélectionné en exposant. |
| Commande + , | Mettez le texte sélectionné en indice. |
| Cmd + Maj + . | Augmentez la taille de la police. |
| Cmd + Maj + , | Diminuez la taille de la police. |
Raccourcis de mise en forme des paragraphes
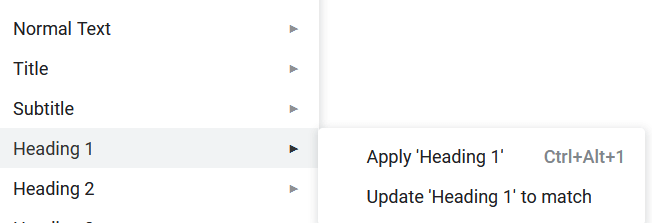
La mise en forme des paragraphes est aussi importante que le texte lui-même. Cela rend votre document Google facile à suivre et à lire. Voici quelques raccourcis qui accéléreront le processus de mise en ordre de votre Google Doc :
| Ctrl + Maj + L | Aligne les paragraphes sélectionnés à gauche. |
| Ctrl + Maj + E | Aligne les paragraphes sélectionnés au centre. |
| Ctrl + Maj + R | Aligne les paragraphes sélectionnés à droite. |
| Ctrl + Maj + J | Justifier le paragraphe sélectionné ou une partie du texte. |
| Ctrl + Maj + Flèche vers le haut | Déplace le paragraphe sélectionné vers le haut. |
| Ctrl + Maj + Flèche vers le bas | Déplace le paragraphe sélectionné vers le bas. |
| Ctrl + Maj + 7 | Faire du paragraphe sélectionné une liste numérotée. |
| Ctrl + Maj + 8 | Faire du paragraphe sélectionné une liste à puces. |
| Ctrl + Maj + 9 | Faites du paragraphe sélectionné une liste de contrôle. |
Pour macOS :
| Cmd + Maj + L | Aligner le texte à gauche. |
| Cmd + Maj + E | Alignez le texte au centre. |
| Cmd + Maj + R | Aligner le texte à droite. |
| Cmd + Maj + J | Justifier le paragraphe sélectionné ou une partie du texte. |
| Ctrl + Maj + Flèche vers le haut | Déplace le paragraphe sélectionné vers le haut. |
| Ctrl + Maj + Flèche vers le bas | Déplace le paragraphe sélectionné vers le bas. |
| Cmd + Maj + 7 | Créez une liste numérotée. |
| Cmd + Maj + 8 | Créez une liste à puces. |
| Cmd + Maj + 9 | Créez une liste de contrôle. |
Raccourcis de mise en forme des images et des dessins
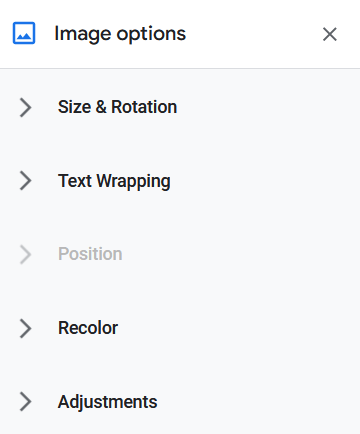
Les graphiques vous aident à mieux présenter votre travail et à visualiser vos pensées. Saviez-vous que vous pouvez mettre en forme les images et les dessins de votre document Google pour qu'ils correspondent parfaitement au texte qu'ils accompagnent ? Utilisez ces raccourcis pour simplifier votre flux de travail.
| Ctrl + Alt + K | Redimensionnez l'image plus grande avec le rapport d'aspect intact. |
| Ctrl + Alt + B | Redimensionnez l'image plus grande horizontalement. |
| Ctrl + Alt + I | Redimensionnez l'image plus grande verticalement. |
| Ctrl + Alt + J | Redimensionnez l'image plus petite avec le rapport d'aspect intact. |
| Ctrl + Alt + W | Redimensionnez l'image plus petite horizontalement. |
| Ctrl + Alt + Q | Redimensionnez l'image plus petite verticalement. |
| Alt + Flèche droite | Faites pivoter l'image sélectionnée de 15° dans le sens des aiguilles d'une montre. |
| Alt + Flèche gauche | Faites pivoter l'image sélectionnée de 15° dans le sens inverse des aiguilles d'une montre. |
| Alt + Maj + Flèche droite | Faites pivoter l'image sélectionnée de 1° dans le sens des aiguilles d'une montre. |
| Alt + Maj + Flèche gauche | Faites pivoter l'image sélectionnée de 1° dans le sens inverse des aiguilles d'une montre. |
Pour macOS :

| Commande + Ctrl + K | Redimensionnez l'image plus grande avec le rapport d'aspect intact. |
| Commande + Ctrl + B | Redimensionnez l'image plus grande horizontalement. |
| Cmd + Ctrl + I | Redimensionnez l'image plus grande verticalement. |
| Commande + Ctrl + J | Redimensionnez l'image plus petite avec le rapport d'aspect intact. |
| Commande + Ctrl + W | Redimensionnez l'image plus petite horizontalement. |
| Commande + Ctrl + Q | Redimensionnez l'image plus petite verticalement. |
| Option + flèche droite | Faites pivoter l'image sélectionnée de 15° dans le sens des aiguilles d'une montre. |
| Option + flèche gauche | Faites pivoter l'image sélectionnée de 15° dans le sens inverse des aiguilles d'une montre. |
| Option + Maj + Flèche droite | Faites pivoter l'image sélectionnée de 1° dans le sens des aiguilles d'une montre. |
| Option + Maj + Flèche gauche | Faites pivoter l'image sélectionnée de 1° dans le sens inverse des aiguilles d'une montre. |
Raccourcis pour les commentaires, les notes de bas de page, etc.
Vous pouvez même modifier les notes de bas de page et les en-têtes avec plusieurs raccourcis. Besoin de répondre rapidement à un commentaire fait par votre patron ou votre éditeur ? Pas de problème, même cela peut être fait en un rien de temps. Voici comment:
| Ctrl + Alt + [1-6] | Modifie le style de titre. Le nombre entre 1 et 6 détermine le style qui sera appliqué. |
| Ctrl + Entrée | Insérez un saut de page dans le document. |
| Ctrl + Alt + M | Insérez rapidement un commentaire dans le fichier Google Docs. |
| Sélectionnez commentaire + R | Laissez une réponse sur le commentaire sélectionné. |
| Sélectionnez commentaire + E | Résoudre le commentaire sélectionné. |
| Ctrl + Alt + F | Insérer une nouvelle note de bas de page. |
| Maintenez Ctrl + Alt + E puis F | Accéder à la note de bas de page actuelle. |
| Maintenez Ctrl + Alt + N puis F | Passer à la note de bas de page suivante. |
| Maintenez Ctrl + Alt + P puis F | Passer à la note de bas de page précédente. |
| Ctrl + Alt + X Ou appuyez sur f7 | Ouvrez la vérification orthographique/grammaticale de votre fichier Google Docs. |
| Ctrl + Alt + Z Ou Alt + Maj + ~ | Activer la prise en charge du lecteur d'écran. |
Pour macOS :
| Commande + Option + [1-6] | Modifie le style de titre. |
| Commande + Entrée | Insérez un saut de page dans le document. |
| Cmd + Option + M | Insérez un commentaire. |
| Sélectionnez commentaire + R | Laissez une réponse sur le commentaire sélectionné. |
| Sélectionnez commentaire + E | Résoudre le commentaire sélectionné. |
| Commande + Option + F | Insérer une nouvelle note de bas de page. |
| Maintenez Ctrl + Cmd + E puis F | Accéder à la note de bas de page actuelle. |
| Maintenez Ctrl + Cmd + N puis F | Passer à la note de bas de page suivante. |
| Maintenez Ctrl + Cmd + P puis F | Passer au précédent. |
| Cmd + Option + X Ou appuyez sur Fn + f7 | Ouvrez la vérification orthographique/grammaticale de votre fichier Google Docs. |
| Option + Cmd + Z | Activer la prise en charge du lecteur d'écran |
Raccourcis de navigation et de menu
Bien qu'il puisse sembler plus simple de cliquer avec votre souris pour naviguer dans le fichier Google Docs, il est beaucoup plus simple et rapide de le faire avec des raccourcis, notamment parce que vous couplerez ces raccourcis clavier avec ceux de mise en forme et d'édition. Il est plus facile de ne pas lever les mains du clavier et de tout faire en quelques frappes.
| Ctrl + F | Recherchez un mot ou une expression dans votre fichier Google Docs. |
| Ctrl + G | Répétez la recherche. |
| Ctrl + H | Recherchez un mot ou une expression dans un fichier Google Docs et remplacez-le par un autre. |
| Ctrl + Maj + X | Affichez le menu contextuel pour éditer ou insérer plus rapidement des liens et des emojis. |
| Alt + F Ou Alt + Maj + F (pour les navigateurs autres que Chrome) | Affichez le menu Fichier. |
| Alt + O Ou Alt + Maj + O (pour les navigateurs autres que Chrome) | Affichez le menu de format. |
| Alt + V Ou | Affichez le menu d'affichage. |
| Alt + E Ou | Affichez le menu d'édition. |
| Alt + H | Affichez le menu d'aide. |
| Alt + A | Affichez le menu d'accessibilité lorsque le lecteur d'écran est activé. |
| Alt + T Ou | Affichez le menu Outils. |
| Ctrl + Maj + F | Entrer dans le mode compact/Masquer tous les menus. |
| Page précédente | Déplacez la page vers le haut. |
| Bas de page | Déplacez la page vers le bas. |
Pour macOS :
| Commande + F | Recherchez un mot ou une expression dans votre fichier Google Docs. |
| Commande + G | Répétez la recherche. |
| Commande + H | Trouvez un mot ou une phrase et remplacez-le par un autre. |
| Cmd + Maj + \ | Affichez le menu contextuel. |
| Ctrl + Option + F | Affichez le menu Fichier. |
| Ctrl + Option + O | Affichez le menu de format. |
| Ctrl + Option + V | Affichez le menu d'affichage. |
| Ctrl + Option + E | Affichez le menu d'édition. |
| Ctrl + Option + H | Affichez le menu d'aide. |
| Ctrl + Option + A | Affichez le menu d'accessibilité lorsque le lecteur d'écran est activé. |
| Ctrl + Option + T | Affichez le menu Outils. |
| Ctrl + Maj + F | Entrer dans le mode compact/Masquer tous les menus. |
| Fn + haut | Déplacez la page vers le haut. |
| Fn + bas | Déplacez la page vers le bas. |
Que vous soyez un écrivain remplissant des pages Google Docs interminables ou un utilisateur occasionnel, les raccourcis clavier amélioreront votre flux de travail une fois que vous vous y serez habitué. Assurez-vous de les pratiquer quotidiennement pour développer l'habitude. Consultez également notre article sur les meilleurs raccourcis clavier Microsoft Excel pour devenir un maître de feuille de calcul.
